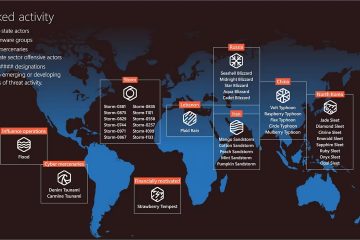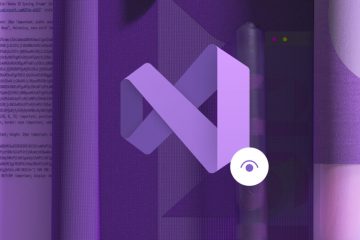Utseendet og følelsen til Windows-skrivebordet kan ha stor innvirkning på den generelle dataopplevelsen. Windows 10 og 11 tilbyr et innebygd tilpasningsalternativ som lar deg endre aksentfargen – en levende nyanse som fremhever ulike brukergrensesnittelementer som Start-menyen, oppgavelinjen og tittellinjene. Denne enkle justeringen kan tilpasse skrivebordet ditt og gjøre det mer visuelt tiltalende.
Enten du foretrekker et dristig og energisk tema eller en beroligende og minimalistisk estetikk, tilbyr Windows et bredt utvalg av aksentfarger å velge mellom. Du kan også velge en tilpasset farge som passer perfekt til dine preferanser. I tillegg har du kontroll over hvor aksentfargen vises, slik at du kan integrere den subtilt eller skape en mer fremtredende visuell effekt.
Denne veiledningen vil lede deg gjennom den trinnvise prosessen med å endre aksenten farge i både Windows 11 og 10. Vi skal utforske hvordan du velger en farge fra forhåndsdefinerte alternativer, lager en tilpasset nyanse og administrerer hvor aksentfargen vises i hele grensesnittet.
⚠️ Merk: Prosessen beskrevet nedenfor er den samme i Windows 11 som den er i Windows 10. Men husk at vi kommer til å bruke skjermbilder fra Windows 11, så brukergrensesnittet ditt kan se litt annerledes ut. Vi vil påpeke eventuelle endringer du må være oppmerksom på etter hvert som de dukker opp.
Vanlige spørsmål – Vanlige spørsmål om fargeinnstillinger i Windows 11 og Windows 10
Hvorfor er aksenten min fargen endres ikke i Windows 11/10?
Hvis aksentfargen din forblir uendret, kan det skyldes at lystemaet er aktivt, noe som begrenser tilpasningen av visse farger. Sjekk også om «Velg automatisk en aksentfarge fra bakgrunnen min» er slått på i fargeinnstillingene (Innstillinger > Personalisering > Farger). Denne funksjonen justerer aksentfargen dynamisk basert på bakgrunnen din, noe som kan overstyre manuelle valg. Sørg for at dette alternativet er deaktivert for å opprettholde den valgte fargen.
Hvorfor kan jeg ikke vise aksentfarge på oppgavelinjen i Windows 11?
Fraværet av aksentfarge på oppgavelinjen kan skyldes temaet du bruker for øyeblikket eller spesifikke begrensninger i Windows. Naviger til Innstillinger > Tilpasning > Farger og sørg for at”Vis aksentfarge på Start og oppgavelinje”er aktivert. Hvis problemet vedvarer, kan det skyldes en inkonsekvens med din nåværende Windows-konstruksjon eller-tema. Vurder å se etter Windows-oppdateringer eller eksperimentere med forskjellige temaer for å løse problemet.
Hvordan får jeg en ekte svart aksentfarge i Windows 11?
Å oppnå en ekte svart aksentfarge innebærer manuelt sette fargen. Gå til Innstillinger > Tilpasning > Farger, klikk på”Egendefinert farge”, og bruk fargevelgeren for å velge den dypeste sorten. Alternativt kan du skrive inn”#000000″direkte i HEX-kodefeltet for nøyaktig samsvar. Denne innstillingen vil bruke den svarte fargen på tvers av ulike brukergrensesnittelementer som spesifisert i innstillingene for fargeinnstillinger.
Hvorfor fungerer Windows aksentfarge fortsetter å endres automatisk?
En automatisk skiftende aksentfarge skyldes vanligvis at”Velg automatisk en aksentfarge fra bakgrunnen min”-innstillingen er aktivert. Denne funksjonen, som finnes i Innstillinger > Tilpasning > Farger, endrer aksentfargen for å matche de dominerende fargene i bakgrunnen din. For å opprettholde en konstant aksentfarge, deaktiver denne innstillingen, slik at du kan velge en statisk farge upåvirket av bakgrunnsendringer.
Hvordan slår jeg av aksentfarge i Windows?
For å nøytralisere aksentfarge, naviger til Innstillinger > Tilpasning > Farger, og velg «Automatisk» under «Velg din farge». Dette er vanligvis en systemadministrert nøytral farge. mer bevisst tilnærming, velg manuelt en nøytral farge som grå, svart eller hvit fra fargenettet, og minimerer effektivt utseendet til en distinkt aksentfarge.
Hvorfor er aksentfargealternativet nedtonet i Windows 11?
Aksentfargealternativet kan være utilgjengelig på grunn av gjeldende tema eller spesifikke systeminnstillinger, for eksempel høykontrastmodus. For å løse dette, bytt til et annet tema eller juster systeminnstillingene som kan begrense fargen tilpasning. Hvis disse trinnene ikke løser problemet, er det verdt å se etter Windows-oppdateringer, siden de kan inkludere rettelser for slike uoverensstemmelser i brukergrensesnittet.
Hva er forskjellen mellom aksent og fargetone i Windows-fargeinnstillinger?
«Aksent» refererer til primærfargen som brukes for viktige UI-elementer, for eksempel Start-menyen, oppgavelinjen og handlingssenteret. En «tint» er en variant av grunnfargen, vanligvis lysere, oppnådd ved å legge til hvitt. Windows fokuserer på aksenttilpasning for personlig tilpasning, mens nyanser er mer subtile og vanligvis ikke kan justeres direkte av brukerne.
Hvordan fikser jeg fargeinnstillingene på Windows-datamaskinen min hvis de virker av?
For fargejusteringer, gå til Innstillinger > System > Skjerm, hvor du kan endre lysstyrke og fargebalanse. For avansert kalibrering, gir fargestyringsverktøyet detaljerte justeringer og profiladministrasjon for skjermenhetene dine, og sikrer fargenøyaktighet. Dette verktøyet finner du ved å søke «Fargebehandling» i Start-menyen, og gir alternativer for å kalibrere og administrer fargeprofiler for optimal skjermkvalitet.
Kan jeg bruke en aksentfarge på tittellinjene, men ikke på oppgavelinjen?
Ja, Windows tillater selektiv bruk av aksentfargen. Innenfor personaliseringsinnstillingene under Farger finner du alternativer for å bruke aksentfargen på Start-menyen, oppgavelinjen og tittellinjene individuelt. Dette tilpasningsnivået gjør det mulig for brukere å skreddersy de visuelle aspektene av operativsystemet deres til deres smak, fremheve eller nedtone visse UI-komponenter etter ønske.
Hvordan tilbakestiller jeg aksentfargen til standard i Windows 11/10?
For å gå tilbake til standard aksentfargeinnstillinger, velg ganske enkelt ett av standardtemaene fra Innstillinger > Tilpasning > Temaer. Denne handlingen tilbakestiller ikke bare aksentfargen, men også andre visuelle elementer som bakgrunnsbilder og ikoninnstillinger til deres opprinnelige standardtilstand, og tilbyr en rask måte å forkaste tilpasninger og gå tilbake til grunnlinjen for Windows-estetikken.
Hva bør Hvis aksentfargen påvirker lesbarheten eller synligheten til tekst og ikoner?
Skal aksentfargen kompromittere synligheten eller lesbarheten til tekst og ikoner, velg en farge som gir en klarere kontrast. Dette kan justeres i Farger-delen av Personalization-innstillingene. Windows tilbyr også ulike tilgjengelighetsfunksjoner, for eksempel temaer med høy kontrast og tekststørrelsesjusteringer (finnes under Innstillinger > Enkel tilgang), designet for å forbedre lesbarheten for en mer brukervennlig opplevelse.
Er det mulig å planlegge aksentfargeendringer basert på tid på dagen?
Selv om Windows ikke støtter planlagte aksentfargeendringer, kan brukere når som helst justere aksentfargen manuelt gjennom Personalization-innstillingene. For de som søker automatisering, kan tredjepartsapplikasjoner tilby funksjonaliteten for å planlegge fargeendringer, noe som gir mulighet for dynamiske justeringer basert på tid på dagen eller spesifikke forhold, og forbedrer personalisering og brukeropplevelse.
Hvordan sikrer jeg min egendefinerte aksentfargen samsvarer med bakgrunnen eller temaet mitt?
For å sikre at din egendefinerte aksentfarge utfyller bakgrunnen eller temaet ditt, bruk et digitalt fargevelgerverktøy for å velge en farge direkte fra ønsket bilde eller element. Skriv deretter inn de oppnådde HEX-eller RGB-verdiene i alternativet Egendefinert farge i Innstillinger > Personalisering > Farger. Denne metoden garanterer et visuelt sammenhengende tema på skrivebordet ditt, og blander aksentfargen sømløst med andre elementer.
Kan aksentfarger også brukes på Windows 11/10-apper?
Mange Windows applikasjoner vil inkorporere systemomfattende aksentfargeinnstillinger i designen, og bruke den valgte fargen på ulike UI-elementer i appen. Denne konsekvente bruken av aksentfargen på tvers av operativsystemet og dets applikasjoner skaper et enhetlig og estetisk tiltalende brukermiljø. Omfanget av aksentfargeintegrering kan imidlertid variere basert på hver apps design og utviklerstøtte for Windows fargetemaer.
Hvordan tilbakestiller jeg endringer som er gjort i Registerredigering for manuelt valg av aksentfarge?
For å angre endringer som er gjort via Registerredigering, går du tilbake til den endrede registernøkkelen og tilbakestiller «Verdidata» til den opprinnelige innstillingen, vanligvis «0» for deaktivert og «1» for aktivert, avhengig av den spesifikke justeringen. Hvis den opprinnelige verdien er usikker, kan bruk av et systemgjenopprettingspunkt opprettet før registerendringene trygt tilbakestille alle modifikasjoner. Sørg alltid for at du sikkerhetskopierer register før du gjør noen endringer for å forhindre potensielle systemproblemer og opprettholde stabilitet.
Nå som du vet hvordan du endrer Windows-fargeskjemaet, lurer du kanskje på om du kan utvide fargen til musepekeren. Mens det er ingen direkte mulighet, du kan følge veiledningen vår for hvordan du bruker en tilpasset markør i Windows for å finne en som passer bedre med operativsystemet ditt.
Med bruken av Windows 11 introduserte Microsoft en sentrert oppgavelinje og Start-meny, som tar sikte på å tilpasse seg moderne designtrender og brukeratferd. Imidlertid har ikke alle brukere omfavnet denne endringen. Hvis du er blant dem som ønsker å eksperimentere med forskjellige oppgavelinjeposisjoner for et mer personlig oppsett, tilbyr Windows fleksibiliteten til å flytte oppgavelinjen for å passe dine preferanser. I den andre guiden vår viser vi deg hvordan du flytter Windows-oppgavelinjen til andre steder.
Standardfonten for Windows i disse dager er Segoe UI, en ganske enkel og useriøs skrifttype som er brukes på tvers av mange av Microsofts produkter. Men selv om noen liker denne dempede stilen, ser andre ut til å endre Windows-skrifttypen til noe med litt mer personlighet. I vår andre veiledning viser vi deg hvordan du endrer systemfont i Windows, eller gjenoppretter den igjen hvis du ikke liker endringene.