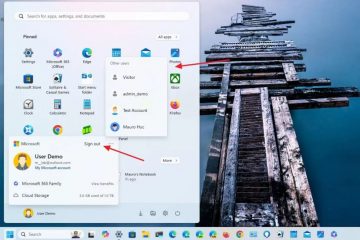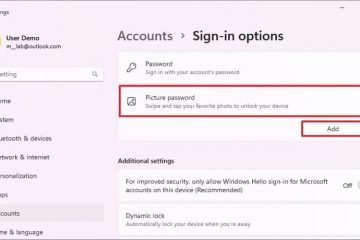I løpet av årene har Microsoft i økende grad oppfordret brukere til å logge på operativsystemene sine ved å bruke Microsoft-kontoer. Dette initiativet begynte med obligatorisk pålogging for Windows 11 Home-brukere under installasjonen og utvidet senere til Windows 11 Pro-brukere. Til tross for dette kravet under oppsett, er det mulig å logge ut umiddelbart etter og bytte til en lokal konto. Denne opplæringen gir detaljerte instruksjoner om hvordan du fjerner en Microsoft-konto fra Windows 11 og Windows 10, og overgang til en lokal konto for de som foretrekker en mer tradisjonell brukeropplevelse.
Fordeler og hensyn
strong>
Selv om det er visse fordeler forbundet med å bruke en Microsoft-konto, for eksempel det enkle å laste ned apper fra Microsoft Store og synkronisere innstillinger på tvers av enheter, kan noen brukere ha personvernproblemer eller rett og slett foretrekke autonomien til en lokal konto. For de som ønsker å opprettholde noen Microsoft-kontofordeler uten full integrasjon, kan det være et passende kompromiss å opprette en dedikert Microsoft-konto kun for Windows.
Prosessen for å koble fra Microsoft-kontoen din og ta i bruk en lokal konto er enkel, utnytter det brukervennlige innstillingsgrensesnittet til Windows.
⚠️ Vennligst merk: Prosessen beskrevet nedenfor er den samme i Windows 11 som i Windows 10. Vær imidlertid oppmerksom på at vi kommer til å bruke skjermbilder fra Windows 11, så brukergrensesnittet ditt kan se litt annerledes ut. Vi vil påpeke eventuelle endringer du må være oppmerksom på når de dukker opp.
Slik fjerner du en Microsoft-konto fra Windows 11 eller Windows 10
Selv om det er veldig insisterende på kontopålogging ved oppsett, lar Microsoft deg i det minste enkelt fjerne en Microsoft-konto gjennom Innstillingsgrensesnittet. Det er litt bortgjemt, men vi viser deg nøyaktig hvor du finner alternativet:
Trykk på Start-knappen og deretter «Innstillinger»
Hvis du ikke gjør det har innstillinger festet til Start-menyen, kan du trykke «Windows + I» på tastaturet i stedet.
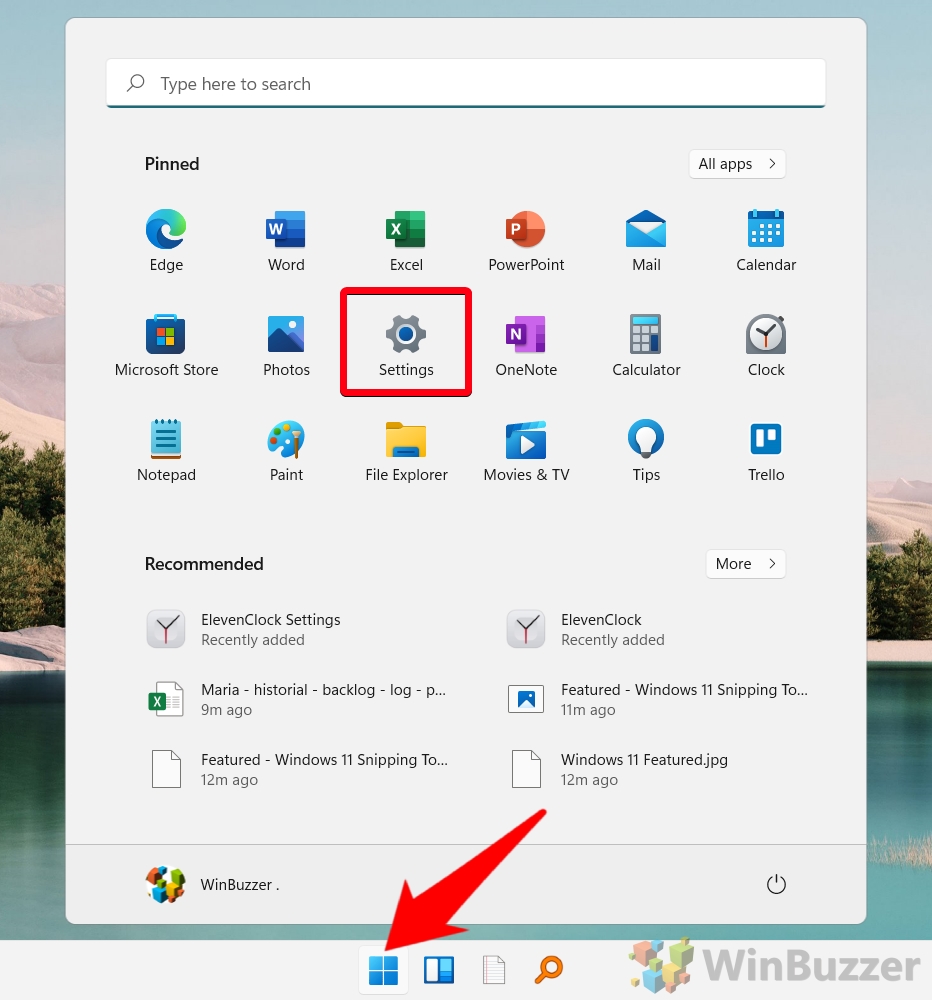
Velg «Kontoer» og deretter «Din informasjon «
I Innstillinger-menyen klikker du på «Kontoer»-delen for å se alternativer knyttet til brukerkontoer på enheten. Fortsett ved å velge «Din informasjon “, som gir detaljer og innstillinger spesifikke for brukerkontoen din.
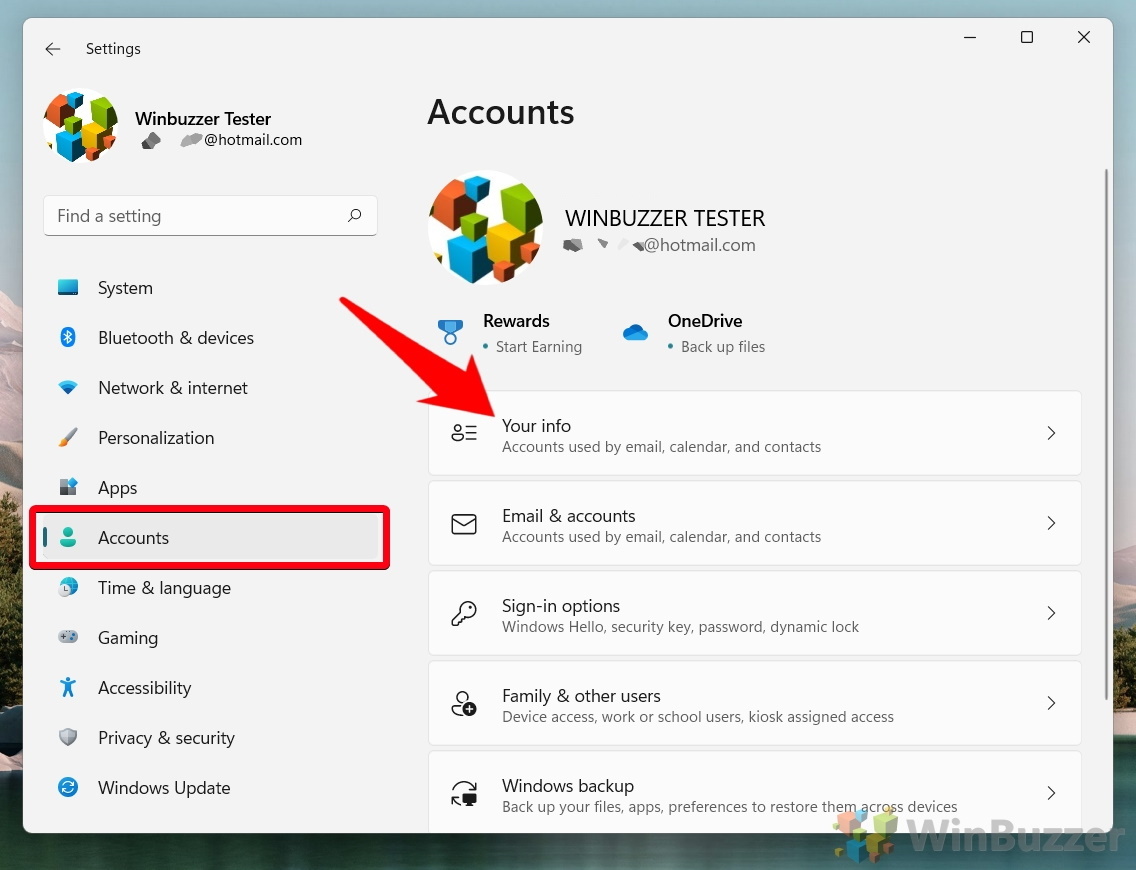
Velg «Logg på med en lokal konto i stedet»
Rull ned for å finne «Kontoinnstillinger»-området. Her vil du se alternativet «Logg på med en lokal konto i stedet». Hvis du klikker på dette, startes prosessen for å konvertere brukerkontoen din fra en Microsoft-konto til en lokal konto.
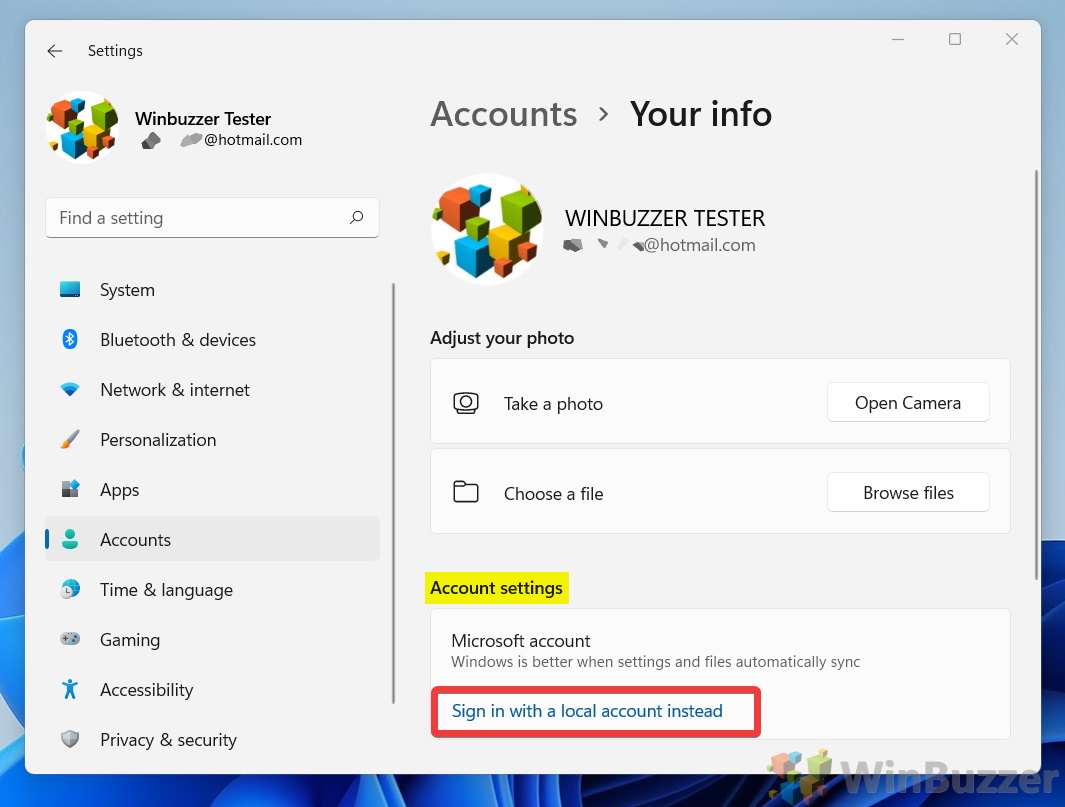
Bekreft med”Neste”etter å ha lest ansvarsfraskrivelsen
Windows vil presentere en advarsel som skisserer implikasjonene av å bytte til en lokal konto, for eksempel potensielt tap av visse funksjoner. Hvis du er klar til å fortsette, klikker du på «Neste» for å fortsette.

Skriv inn Windows-PIN-koden
Av sikkerhetsformål vil du bli bedt om å angi PIN-koden som er knyttet til Microsoft-kontoen din. Dette trinnet er nødvendig for å bekrefte identiteten din og autorisere kontoendringen.
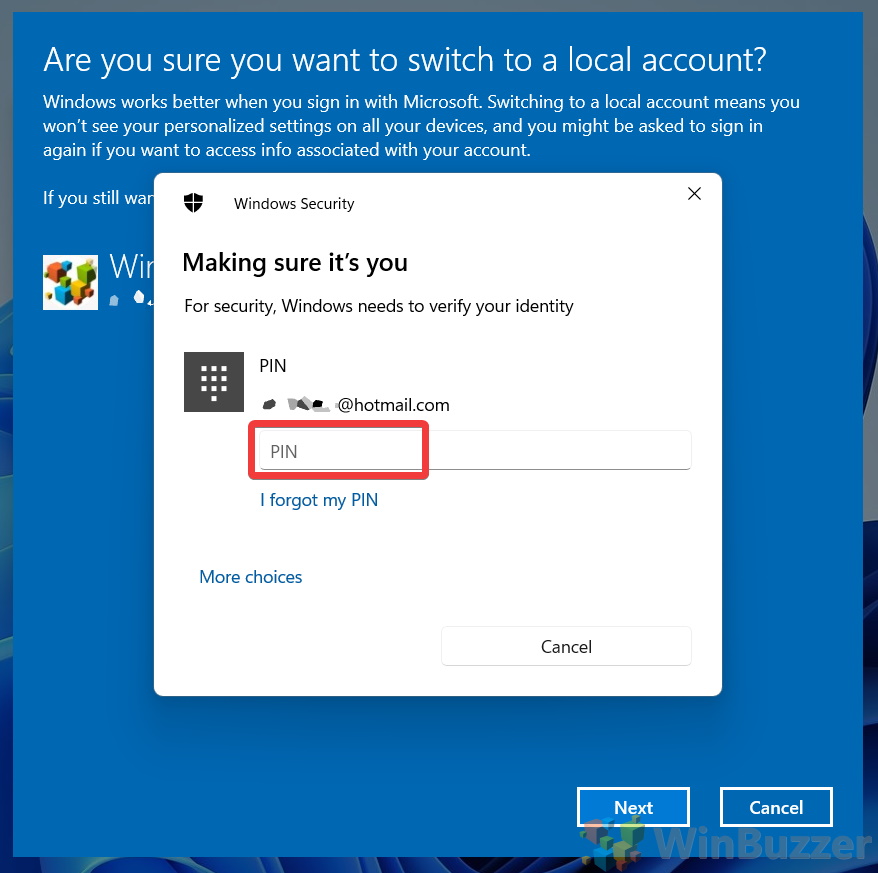
Skriv inn lokal kontoinformasjon og klikk”Neste”
Du vil nå bli bedt om å oppgi detaljer for den nye lokale kontoen din. Dette inkluderer å opprette et brukernavn, passord og passordhint. Etter å ha fylt ut denne informasjonen, klikk «Neste» for å gå videre i prosessen.
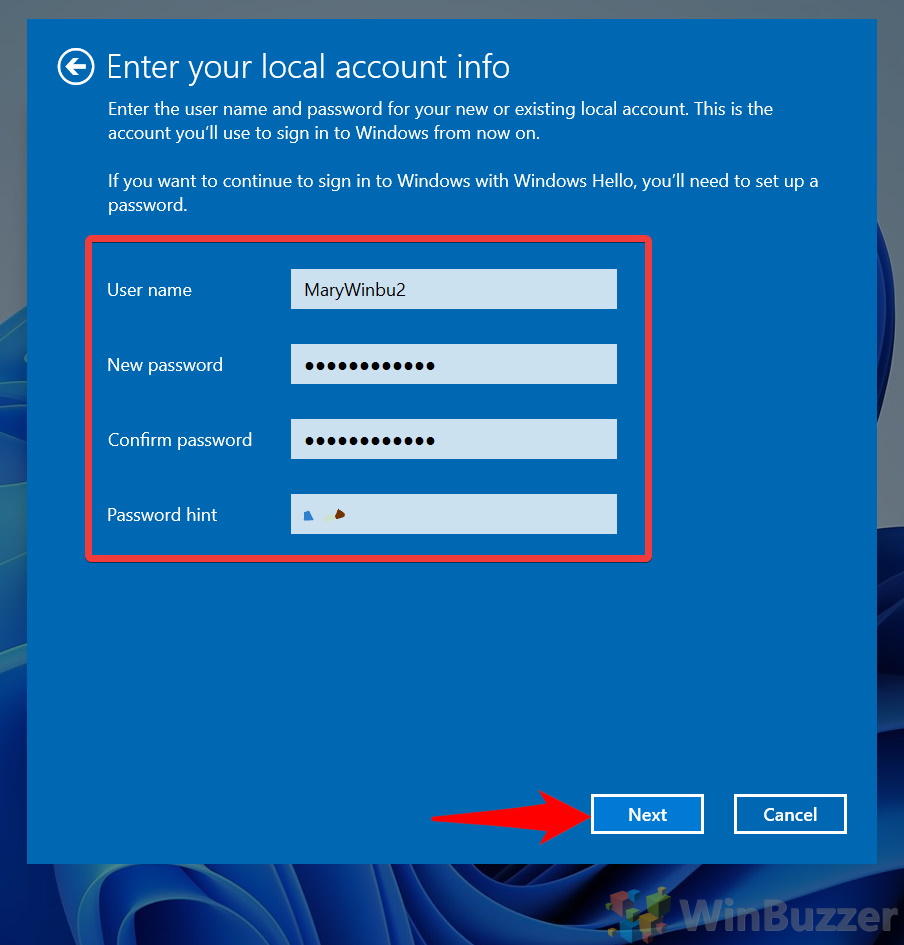
Fullfør ved å klikke på «Logg av og fullfør»
Det siste trinnet innebærer å bekrefte overgangen til en lokal konto. Ved å velge «Logg av og fullfør», blir du logget av Microsoft-kontoen din og økten gjenopptas under den nyopprettede lokale kontoen.
Vanlige spørsmål – Vanlige spørsmål om administrering av kontoer på Windows 11 og Windows 10
Hvorfor kan jeg ikke fjerne en Microsoft-konto fra PC-en min?
Hvis å fjerne en Microsoft-konto fra PC-en din viser seg å være vanskelig, det er sannsynligvis fordi kontoen enten er den eneste administratorkontoen eller den eneste kontoen på PC-en. Før du prøver å fjerne, sørg for at en annen brukerkonto har administratorrettigheter. Opprett en ny lokal konto med administratorrettigheter gjennom Innstillinger > Kontoer > Familie og andre brukere > Legg til noen andre på denne PC-en, og følg deretter instruksjonene for å opprette en ny administratorkonto.
Hvordan sletter jeg en brukerkonto på Windows 11?
For å slette en brukerkonto i Windows 11, gå til Innstillinger > Kontoer > Familie og andre brukere. Finn kontoen du har tenkt å fjerne under «Andre brukere», og klikk på «Fjern». Bekreft slettingen ved å velge «Slett konto og data». Denne handlingen sletter permanent alle filer, innstillinger og data knyttet til kontoen fra enheten. Det anbefales å sikkerhetskopiere alle verdifulle data før du fortsetter.
Fjerner fabrikktilbakestilling av Windows 11 Microsoft-kontoer?
En fabrikktilbakestilling på Windows 11 sletter alle personlige data, brukerkontoer (Microsoft og lokale), installerte applikasjoner og tilpassede innstillinger, og gjenoppretter systemet til sin opprinnelige, ut-av-esken-tilstand. For å starte en fabrikktilbakestilling, gå til Innstillinger > Oppdatering og sikkerhet > Gjenoppretting og velg «Tilbakestill denne PCen», velg deretter “Fjern alt”. Sørg for at alle viktige data er sikkerhetskopiert før du starter denne prosessen, siden det fører til totalt tap av data på systemstasjonen.
Kan jeg ha både en Microsoft-konto og en lokal konto på Windows 11?
Windows 11 tillater sameksistens av Microsoft og lokale kontoer på samme enhet. Du kan legge til nye kontoer av begge typer via Innstillinger > Kontoer > Familie og andre brukere > Legg til noen andre på denne PC-en. Dette oppsettet lar brukere nyte tilkoblings-og synkroniseringsfunksjonene til en Microsoft-konto samtidig som de opprettholder personvernet og kontrollen til en lokal konto.
Hva skjer hvis jeg fjerner Microsoft-kontoen min fra Windows 11?
Overgang fra en Microsoft til en lokal konto i Windows 11 påvirker flere aspekter av brukeropplevelsen. Endringen kobler enheten fra Microsofts økosystem, og påvirker tilgangen til synkroniserte innstillinger, OneDrive og Microsoft Store-kjøp. Før du gjør denne vekslingen, sørg for at alle nødvendige data knyttet til Microsoft-kontoen er sikkerhetskopiert eller overført etter behov.
Hvorfor bør jeg vurdere å deaktivere den innebygde administratorkontoen i Windows?
Selv om den innebygde administratorkontoen i Windows er kraftig, utgjør den en betydelig sikkerhetsrisiko hvis den blir aktivert unødvendig. Denne kontoen har ubegrenset tilgang til alle systemområder og omgår User Account Control (UAC), noe som gjør den til et hovedmål for utnyttelse. Deaktivering reduserer systemets sårbarhetsoverflate. For å deaktivere den, bruk ledeteksten med administrative rettigheter og kjør net user administrator/active:no.
Hvordan endrer jeg kontotypen min til administrator i Windows 11?
Endring av en brukers kontotype til en administrator i Windows 11 lar denne brukeren utføre oppgaver som påvirker systemomfattende innstillinger, installere programvare og administrere andre brukerkontoer. For å gjøre denne endringen, gå til Innstillinger > Kontoer > Familie og andre brukere, velg brukeren, velg deretter “Endre kontotype” og bytt til “Administrator” . Denne handlingen bør utføres med forsiktighet, siden tildeling av administrative rettigheter kan potensielt kompromittere systemsikkerheten hvis den misbrukes.
Hva er forskjellen mellom en tilbakestilling av fabrikken og en ren Windows 11-installasjon?
En fabrikk tilbakestilling og en ren installasjon av Windows 11 er begge metoder for å oppdatere operativsystemet, men de tjener forskjellige formål og involverer forskjellige prosesser. En tilbakestilling av fabrikken, tilgjengelig via systeminnstillingene, reinstallerer Windows samtidig som brukerfilene potensielt bevares. En ren installasjon krever eksterne installasjonsmedier og sletter harddisken fullstendig, inkludert alle partisjoner, før du installerer en ny kopi av Windows.
Hvordan fjerner jeg en gammel Microsoft-konto på jobb eller skole fra Windows 11?
Det er enkelt å fjerne en gammel jobb-eller skolekonto fra Windows 11. Naviger til Innstillinger > Kontoer > Få tilgang til jobb eller skole, velg kontoen du ønsker å fjerne, og klikk på Koble fra. Bekreft valget ditt om å fjerne kontoen og eventuelle tilknyttede data fra enheten din. Denne prosessen er avgjørende for brukere som ikke lenger er tilknyttet en organisasjon og som ønsker å sikre at enheten deres ikke lenger overholder potensielt restriktive retningslinjer eller får tilgang til organisasjonsspesifikke ressurser.
Er det bra. ide å tilbakestille PC-en min til fabrikkstandard, og vil den fjerne Windows 11?
En tilbakestilling til fabrikkstandard kan være et verdifullt verktøy for å løse systemproblemer, fjerne skadelig programvare eller slette personlige data før du overfører eierskapet til en PC. Denne prosessen installerer Windows 11 på nytt, men fjerner ikke selve operativsystemet. Det er viktig å sikkerhetskopiere viktige data før du starter en tilbakestilling av fabrikken, siden denne prosessen vil slette alle filer, innstillinger og applikasjoner på systemstasjonen.
Kan Jeg sletter en Microsoft-konto og starter på nytt på Windows 11?
Å starte på nytt med en ny Microsoft-konto på Windows 11 innebærer noen få trinn. Bytt til å begynne med din nåværende Microsoft-konto til en lokal konto via Innstillinger > Kontoer > Din info > Logg på med en lokal konto i stedet. Deretter kan du legge til en ny Microsoft-konto ved å gå tilbake til Innstillinger > Kontoer > Din informasjon og velge “Logg på med en Microsoft-konto i stedet”. Hvis du har tenkt å fullstendig sletter den gamle Microsoft-kontoen, må denne handlingen gjøres via Microsofts nettsted og vil påvirke alle tjenester knyttet til den kontoen, ikke bare dens tilknytning til Windows.
Hvordan går jeg tilbake til Windows 10 fra Windows 11 ?
Nedgradering fra Windows 11 til Windows 10 støttes ikke gjennom en innebygd Windows-funksjon utover den første 10-dagers tilbakeføringsperioden som tilbys etter en oppgradering. For å gå tilbake, må du utføre en ren installasjon av Windows 10 ved å bruke offisielle installasjonsmedier fra Microsoft. Denne prosessen involverer formatering av systemstasjonen, så det er viktig å sikkerhetskopiere alle viktige filer. Følg instruksjonene fra Windows 10 Media Creation Tool for å lage oppstartbare installasjonsmedier og fortsett med installasjonen.
Hvordan tilbakestiller jeg Windows 11-datamaskinen til fabrikkstandard uten passord?
For å tilbakestille Windows 11 til fabrikkstandard uten å få tilgang til operativsystemet, bruk Advanced Startup Options. Dette kan nås ved å avbryte oppstartsprosessen tre ganger på rad, noe som tvinger Windows til å starte automatisk reparasjonsmodus. Derfra, naviger til “Feilsøk > Tilbakestill denne PCen” og velg “Fjern alt”. Dette alternativet lar deg tilbakestille PC-en uten å trenge brukerpassordet, ideelt for situasjoner der påloggingsinformasjon er glemt eller utilgjengelig.
Hvordan endrer jeg standard Microsoft-konto i Windows 11?
Endring av standard Microsoft-konto innebærer å konvertere din nåværende profil til en lokal konto, og deretter knytte den til en ny Microsoft-konto. Dette kan gjøres gjennom Innstillinger > Kontoer > Din informasjon, ved først å velge “Logg på med en lokal konto i stedet” og følge instruksjonene. Når du har byttet til en lokal konto er fullført, kan du få tilgang til den samme delen til “Logg på med en Microsoft-konto i stedet”, hvor du skriver inn de nye Microsoft-kontodetaljene. Denne prosessen gir en jevn overgang mellom Microsoft-kontoer uten å miste lokale brukerdata.
Hvordan tørker jeg datamaskinen helt før jeg selger eller resirkulerer den?
For en grundig rengjøring av datamaskinen din , spesielt før du selger eller resirkulerer, bør du vurdere å bruke et dedikert disksletteverktøy som DBAN (Dariks Boot and Nuke) eller et lignende verktøy. Disse verktøyene overskriver hver sektor på harddisken flere ganger med tilfeldige data, noe som reduserer sannsynligheten for datagjenoppretting betydelig. Etter å ha tørket, vil reinstallering av Windows gi et rent system for neste bruker. Denne tilnærmingen sikrer det høyeste nivået av datasikkerhet, noe som gjør det til et viktig skritt når en enhet tas ut av drift. Sikkerhetskopier alltid alle nødvendige data før du fortsetter med en fullstendig sletting.
Ekstra: Slik sletter du en Microsoft-konto fullstendig og fjerner den fra Windows 11
Så , er tiden inne for deg å bli kvitt Microsoft-kontoen din. Kanskje du opprettet det, men aldri bruker det, eller kanskje du ikke føler deg bra med personvernimplikasjonene. I vår andre veiledning viser vi deg hvordan du sletter en Microsoft-konto fullstendig og fjerner den fra Windows 11.
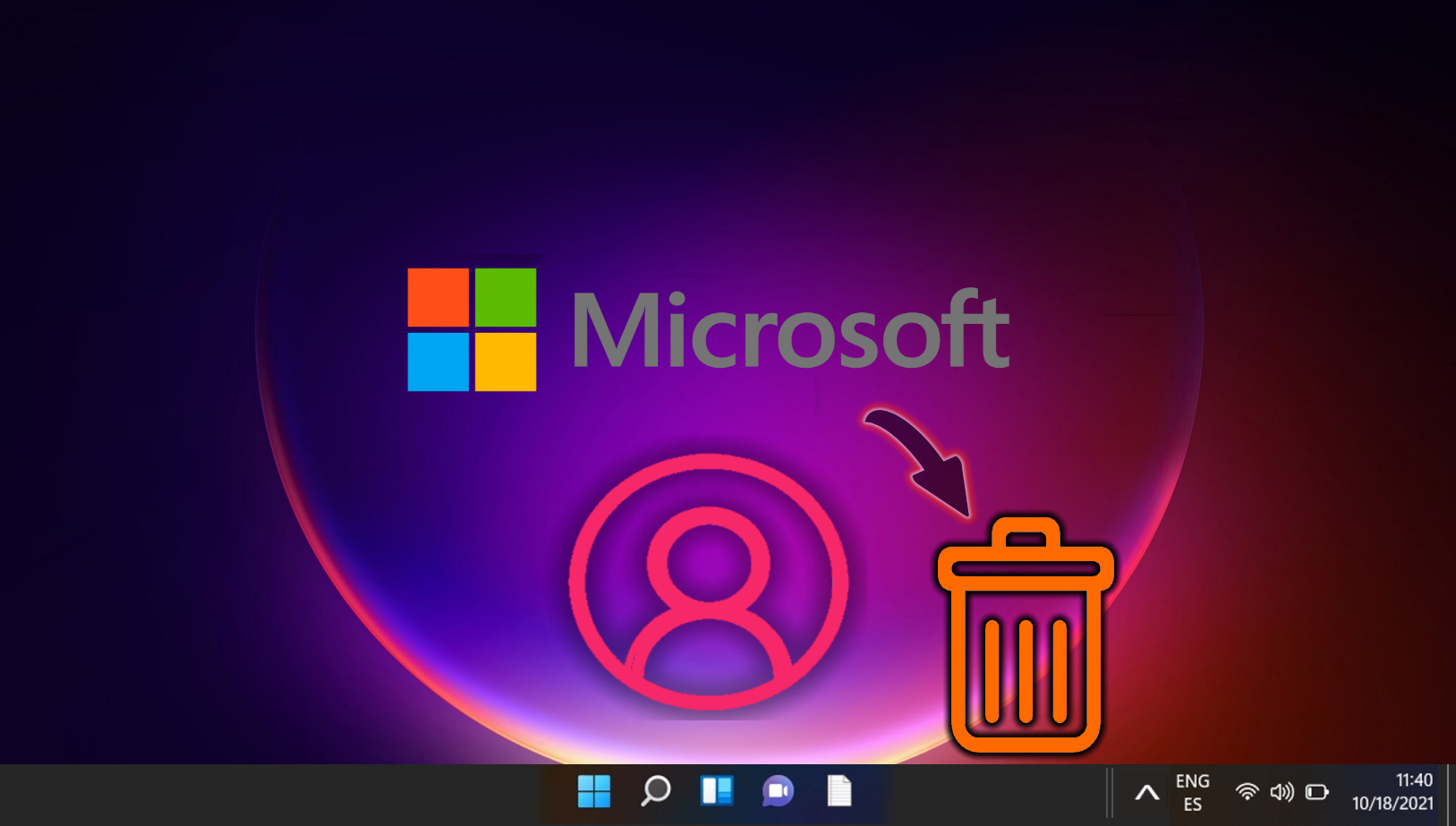
Det kan være ulike grunner til at du må slette en brukerkonto: kanskje kontoen ikke lenger er nødvendig, du forbereder deg på å gi datamaskinen til noen andre, eller du vil rett og slett rydde opp i gamle kontoer som ikke lenger er i bruk. Uansett årsak tilbyr Windows 11 flere måter å fjerne brukerkontoer på, som vi forklarer i detalj i vår andre veiledning.
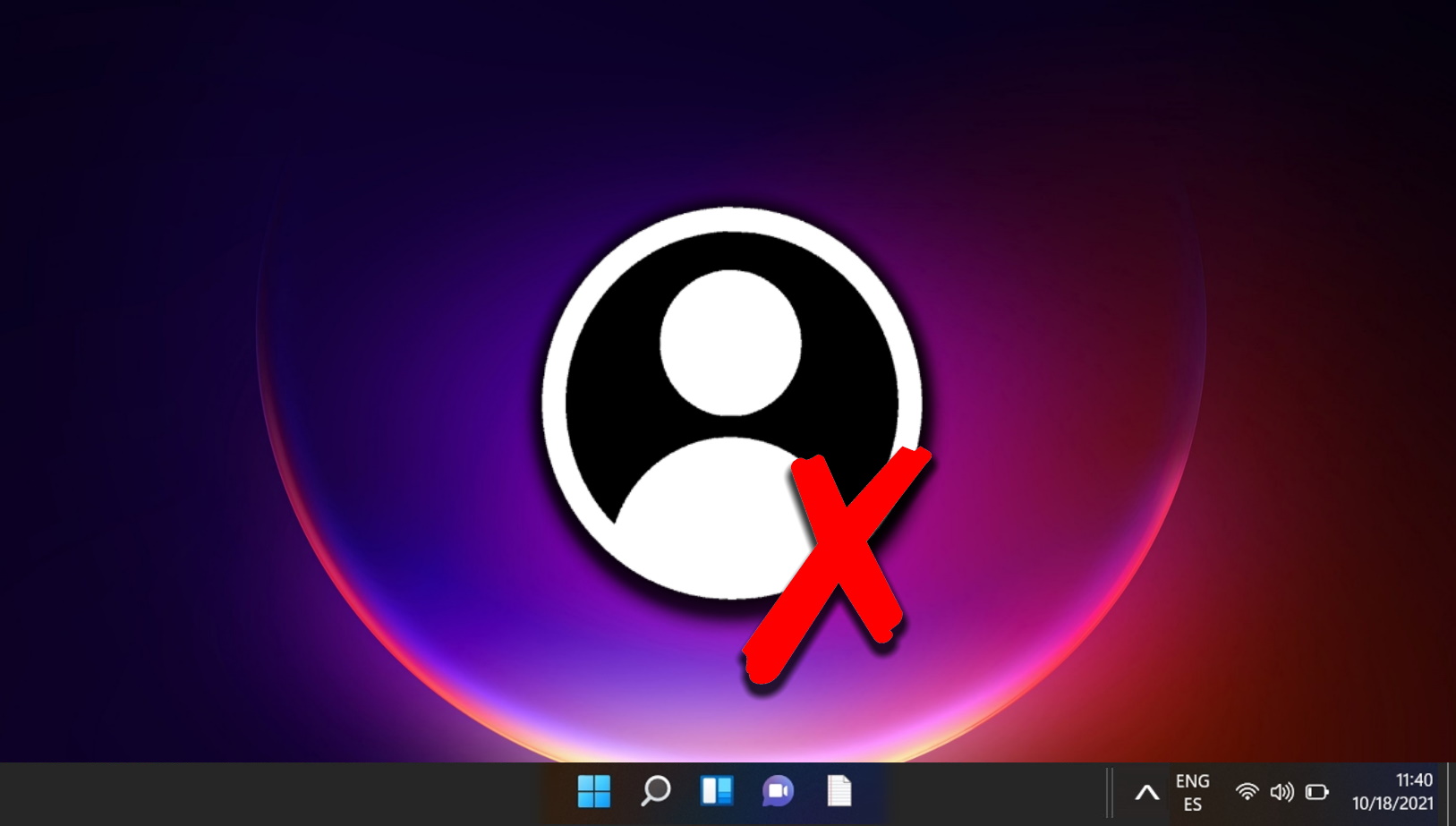
Windows har to generelle kontotyper,”Standard”-brukeren, som får tilgang til et utvalgt antall funksjoner og funksjoner, og”Administratoren”, som kan utføre mer avanserte oppgaver som appinstallasjon, endringer i globale innstillinger og kommandoutførelse. I vår andre veiledning viser vi deg hvordan du gjør en eksisterende bruker til administrator i Windows 11 eller Windows 10 via innstillinger, netplwiz, ledetekst og mer.
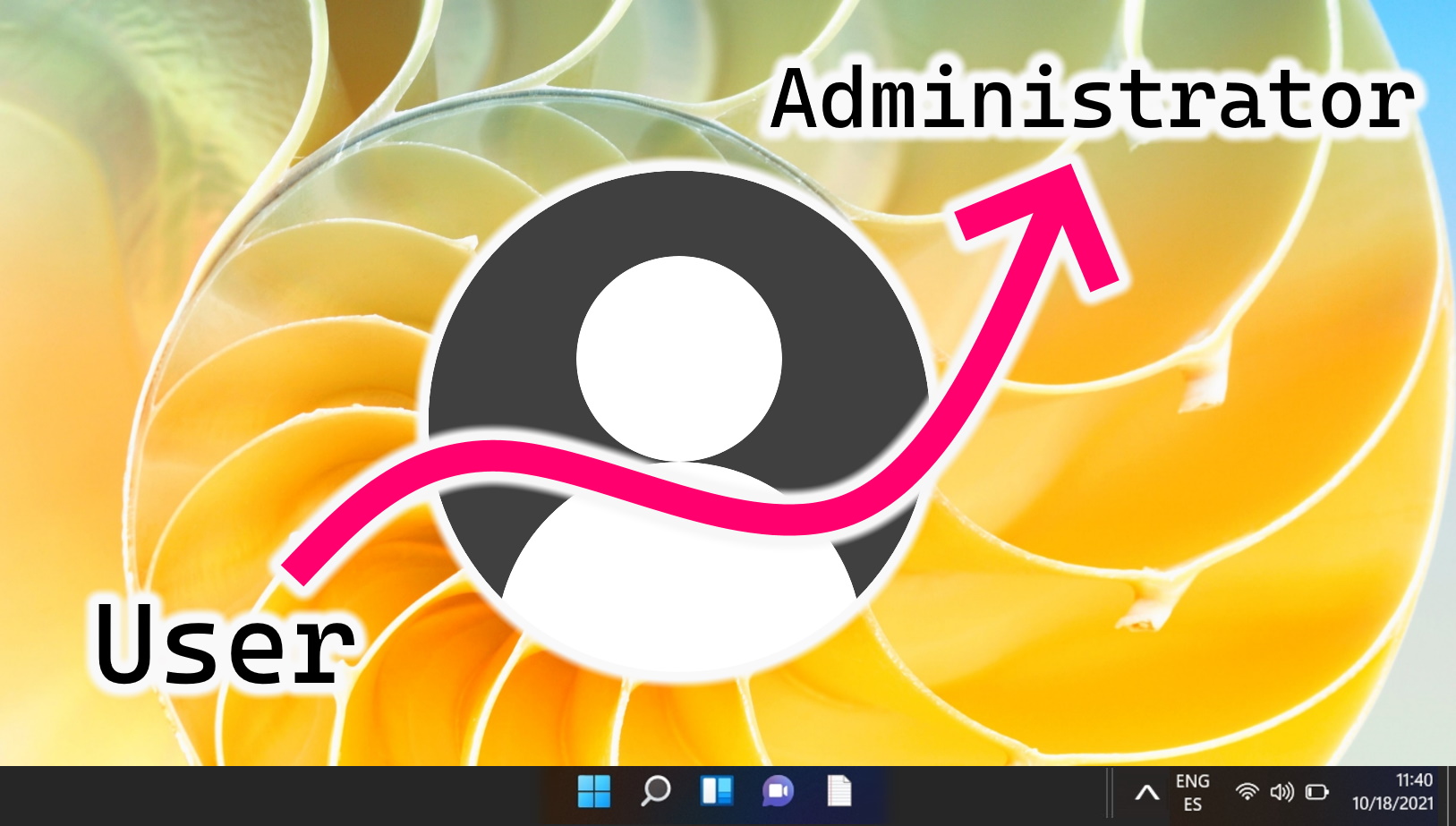
Ekstra: Slik aktiverer du den skjulte administratorkontoen i Windows 11 og Windows 10
I motsetning til vanlige brukerkontoer, selv de med administrative rettigheter, er Windows 11 og Windows 10 har en innebygd skjult administratorkonto som har en unik status i operativsystemet. I vår andre veiledning viser vi deg hvordan du aktiverer den innebygde skjulte administratorkontoen i Windows.
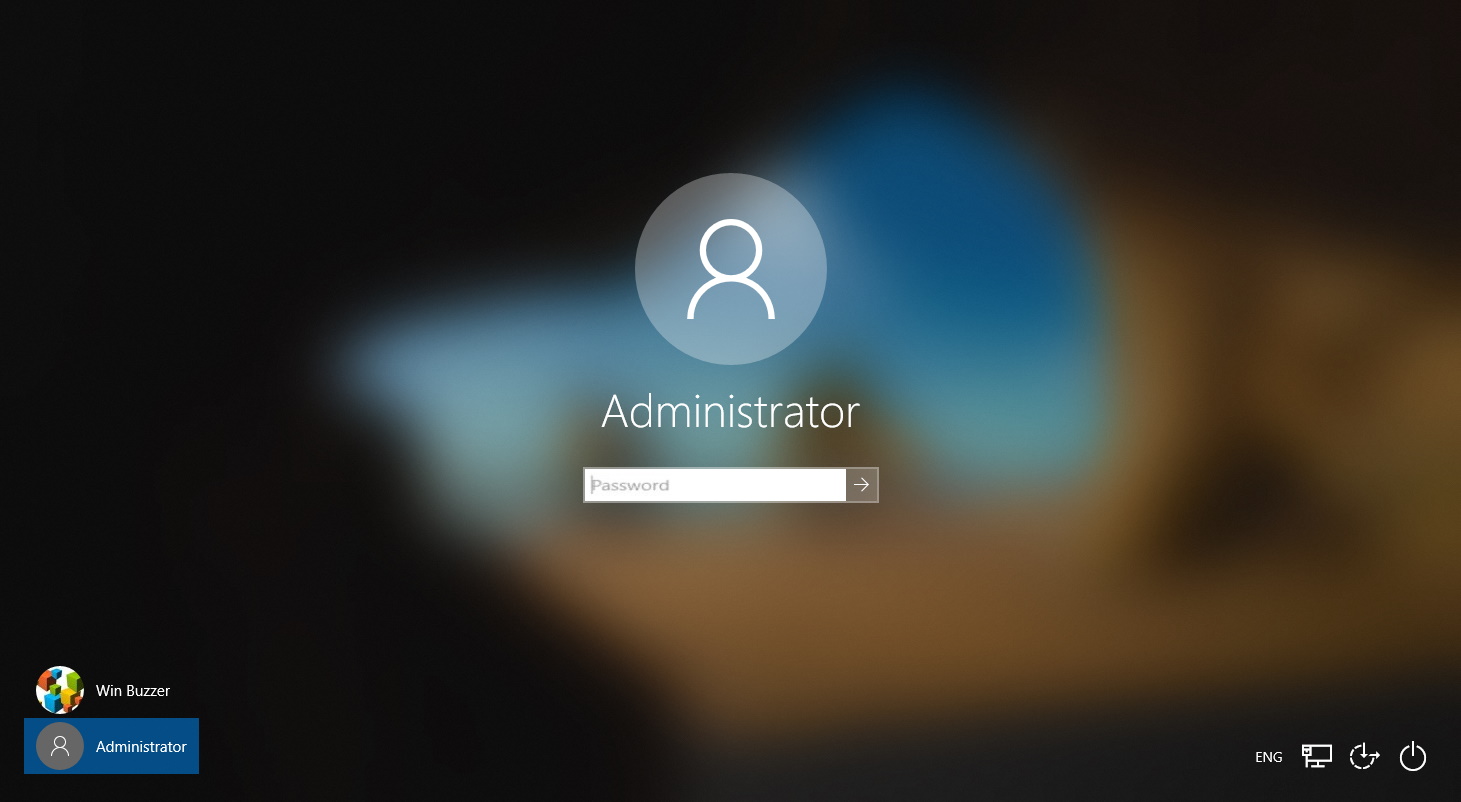
Ekstra: Hvordan opprette en gjestekonto og aktivere kioskmodus
Hvis du vet at noen vil bli midlertidig bruker PC-en din, er det viktig at du sikrer den ordentlig. For dette kan du opprette en Windows-gjestekonto. Hvis du ønsker det, kan du låse den ytterligere med Windows-tildelt tilgang, også kjent som kioskmodus. I vår andre veiledning viser vi deg at vi viser deg hvordan du oppretter en gjestekonto på Windows ved hjelp av ledeteksten og Local User Group Manager, og deretter går du til oppsettet av kioskmodus for ytterligere begrensninger.