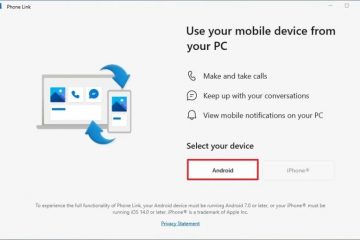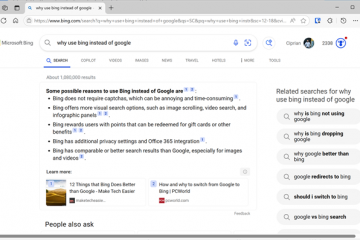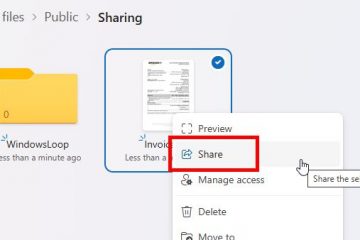I denne siste delen vil du bli vist hvordan du lager en gjøremålsliste ved å bruke betinget formatering for å presentere informasjonen fra arket ditt på en veldig lettlest måte. I dette eksemplet vil vi sette opp en liste som viser hvilke grønnsaker som må kjøpes.
Ofte stilte spørsmål om avmerkingsbokser i Excel
Hvordan legger jeg til en avmerkingsboks i Excel True eller False?
For å opprette en True/False-avmerkingsboks, sett først inn en avmerkingsboks ved hjelp av Utvikler-fanen som beskrevet i veiledningen. Høyreklikk deretter avmerkingsboksen, velg «Formatkontroll“, og i kategorien «Kontroll» kobler du avmerkingsboksen til en bestemt celle ved å klikke på « >Celllink“og velge en celle. Denne cellen vil nå vise TRUE når avmerkingsboksen er merket og FALSE når den ikke er merket. Du kan bruke denne koblede cellen i formler eller betinget formatering for å reagere dynamisk på avmerkingsbokstilstanden.
Hvordan bruker jeg en avmerkingsboks for å vise en spesifikk melding i Excel?
Etter å ha koblet en avmerkingsboksen til en celle, kan du vise en egendefinert melding basert på avmerkingsboksens tilstand ved å bruke IF-funksjonen. I en celle der du vil at meldingen skal vises, skriver du inn en formel som =IF(linked_cell=TRUE, «Message for checked», «Message for unchecked»), og erstatter «linked_cell strong>”med cellereferansen som er koblet til avmerkingsboksen din. Denne formelen evaluerer avmerkingsboksens tilstand og viser den tilsvarende meldingen.
Hvordan endrer jeg fargen på en celle basert på en avmerkingsboks i Excel?
For å endre en celles farge basert på en avmerkingsboks, bruk betinget formatering koblet til avmerkingsboksens celle. Velg først cellen(e) du vil formatere. Gå til Hjem-fanen, klikk på «Betinget formatering», deretter «Ny regel “, og velg”Bruk en formel for å bestemme hvilke celler som skal formateres“. Skriv inn en formel som =$A$1=TRUE, forutsatt at A1 er cellen koblet til avkrysningsboksen. Klikk «Format», velg ønskede formateringsalternativer, og trykk OK. Cellen vil endre farge basert på avmerkingsboksens tilstand.
Hvordan lager jeg en dynamisk rullegardinliste basert på et avkrysningsboksvalg i Excel?
For å lage en dynamisk rullegardinliste listen som endres basert på en avmerkingsboks, må du først definere navngitte områder som tilsvarer de forskjellige alternativene du vil vise i rullegardinlisten. Gå deretter til Data > Datavalidering i cellen der du vil ha rullegardinlisten, velg «Liste» i «Tillat“, og i”Kilde“-boksen skriver du inn en formel som =INDIREKTE(IF(A1=TRUE,”NamedRange1″,”NamedRange2″)), hvor A1 er cellen som er koblet til avmerkingsboksen din, og «NamedRange1» og «NamedRange2» er navnene på de definerte områdene dine. Dette oppsettet lar rullegardinlisten oppdateres dynamisk basert på avkrysningsboksens tilstand.
Hvordan får jeg avmerkingsbokser til automatisk å sjekke basert på celleverdi i Excel?
Automatisk avkrysningsbokstilstand basert på celleverdier krever VBA. Trykk Alt + F11 for å åpne VBA Editor, sett inn en ny modul og skriv et skript som sjekker verdien til en spesifikk celle og oppdaterer avmerkingsboksstatusen tilsvarende. En enkel VBA-kode kan for eksempel gå gjennom avmerkingsbokser i et regneark og sjekke eller fjern merket for dem basert på verdiene i koblede celler. Husk å utløse dette skriptet på riktig måte, for eksempel ved åpning av arbeidsbok eller endring av ark, avhengig av dine behov.
Hvordan kopierer jeg avmerkingsbokser til flere celler uten å endre den koblede cellen?
Når Hvis du kopierer og limer inn en avmerkingsboks, vil Excel beholde den opprinnelige koblede cellereferansen. For å tilordne unike cellekoblinger til hver innlimt avmerkingsboks, må du justere dem manuelt. Etter å ha limt inn, høyreklikk hver avmerkingsboks, velg «Formatkontroll», naviger til «Kontroll»-fanen, og angi en ny «cellekobling >”for hver. Dette sikrer at hver avmerkingsboks samhandler med en unik celle, og muliggjør individuell sporing.
Hvordan justerer jeg avmerkingsbokser i celler i Excel for et renere utseende?
For nøyaktig justering, merk av i avmerkingsboksene (hold nede Ctrl-tasten for å velge flere) og bruk deretter «Juster»-og «Distribuer»-verktøyene du finner under fanen Tegneverktøy Format (denne fanen vises når skjemakontroller er valgt). Disse verktøyene tilbyr alternativer som «venstrejuster», «senterjustering», «Fordel horisontalt» og «Distribuer vertikalt» for å standardisere plasseringen av avmerkingsboksene, slik at regnearket ser mer organisert ut.
Kan jeg kontrollere størrelsen på en avmerkingsboks i Excel?
Ja, størrelsen på en avkrysningsboks kan justeres manuelt for bedre synlighet eller for å passe innenfor et spesifikt område av regnearket. Klikk på avmerkingsboksen for å velge den, og du vil se små firkanter eller”håndtak”i hjørnene og kantene. Klikk og dra disse håndtakene for å endre størrelsen på avmerkingsboksen. Vær oppmerksom på å opprettholde nok størrelse for enkel interaksjon samtidig som du sørger for at det ikke hindrer annet innhold.
Hvordan grupperer jeg flere avmerkingsbokser i Excel for enhetlig oppførsel?
Gruppere avmerkingsbokser lar deg flytte eller formatere dem som en enkelt enhet, noe som kan være spesielt nyttig for å organisere regnearket. For å gruppere avmerkingsbokser, hold nede Ctrl-tasten og klikk på hver avmerkingsboks du vil inkludere i gruppen. Deretter, med alle ønskede avmerkingsbokser valgt, høyreklikk på en av dem og velg «Gruppe“>”Gruppe“fra hurtigmenyen. Nå vil enhver bevegelse eller formateringsendringer som brukes på én, påvirke hele gruppen.
Hvordan lager jeg en gjøremålsliste i Excel med avmerkingsbokser og betinget formatering som fremhever hele raden?
Etter å ha satt inn avmerkingsbokser og koblet dem til celler, velg radene du vil formatere og gå til Hjem-fanen, klikk på «Betinget formatering» og deretter « Ny regel.”Velg «Bruk en formel for å bestemme hvilke celler som skal formateres» og skriv inn en formel som =$A1=TRUE, der A1 er cellen som er koblet til den første avmerkingsboksen i listen din Klikk «Format», angi ønsket formateringsalternativer (som fyllfarge), og klikk OK. Denne regelen vil bruke formateringen på hele raden basert på den koblede cellens verdi, og visuelt indikerer fullførte oppgaver.
Hvordan eksporterer jeg data fra Excel med avmerkingsbokser til et annet format mens jeg beholder avkrysningsboksstatusen?
Når du eksporterer Excel-data som inkluderer avmerkingsbokser, eksporteres ikke selve de visuelle avmerkingsboksene. Sørg i stedet for at hver avmerkingsboks er koblet til en celle som gjenspeiler dens tilstand (TRUE for avkrysset, USANT for umerket). Når du eksporterer, inkluderer du disse koblede cellene i dataområdet ditt. I det eksporterte formatet ditt kan du bruke disse TRUE/FALSE-verdiene til å tolke avkrysningsbokstilstandene, bruke betinget formatering eller datavalidering i det nye miljøet om nødvendig.
Hvordan bruker jeg avmerkingsbokser for å filtrere data i Excel?
For å filtrere data basert på avmerkingsbokser, koble hver avmerkingsboks til en bestemt celle og bruk disse cellene som kriterier i filtreringslogikken. Du kan for eksempel sette opp et Avansert filter som refererer til de koblede cellene, og lage en formel som inkluderer betingelser som =AND($A$1=TRUE, your_other_conditions), der A1 er cellen som er koblet til en avmerkingsboks. Dette oppsettet lar deg filtrere datarader dynamisk basert på tilstandene til én eller flere avmerkingsbokser.
Hvordan lager jeg en fremdriftslinje i Excel som oppdateres basert på avmerkingsbokser?
For å lage en fremdriftslinje koblet til avmerkingsbokser, sørg først for at hver avmerkingsboks er koblet til en celle. Deretter, i en celle, bruker du en formel som =COUNTIF(A1:A10, TRUE)/COUNTA(A1:A10) for å beregne prosentandelen av avmerkede bokser, der A1:A10 strong> er cellene knyttet til avmerkingsboksene dine. Sett inn en form (som et rektangel) for å fungere som fremdriftslinjen. Bruk et enkelt VBA-skript for å justere bredden på formen basert på den beregnede prosentandelen, og skape en dynamisk fremdriftslinje som oppdateres ettersom avmerkingsbokser merkes av eller fjernes.
Hvordan tilbakestiller jeg alle avmerkingsbokser i Excel med en enkelt handling?
For å tilbakestille alle avmerkingsbokser samtidig, kan du bruke et VBA-skript. Åpne VBA Editor (Alt + F11), sett inn en ny modul, og skriv et skript som går gjennom alle skjemakontroller på et ark, identifiserer avmerkingsbokser og setter verdien til FALSE (ikke avmerket). Tilordne dette skriptet til en knapp eller en snarvei for enkel tilgang. Denne metoden gir en rask måte å tilbakestille skjemakontrollene uten å manuelt klikke på hver avmerkingsboks.
Hvordan forhindrer jeg utilsiktet endring av avmerkingsbokser i Excel?
For å beskytte avmerkingsbokser mot tilfeldige endringer, må du kan låse dem ved å merke av i avmerkingsboksene, høyreklikke for å få tilgang til «Formatkontroll»-dialogen, og deretter under «Beskyttelse»-fanen, og sikre «Låst“er merket. Beskytt deretter hele regnearket ved å gå til Gjennomgang-fanen og velge”Beskytt ark“. Du kan spesifisere et passord og velge hvilke handlinger som er tillatt (som å velge låste og ulåste celler). Dette forhindrer endringer i avmerkingsboksene med mindre arket er ubeskyttet.
Ekstra: Hvordan opprette, bruke og redigere en rullegardinliste i Excel
strong>
Å lage en rullegardinliste i Excel er en essensiell ferdighet for alle som regelmessig jobber med regneark. Denne funksjonen forbedrer dataregistreringseffektiviteten, sikrer konsistens og minimerer feil, noe som gjør den uvurderlig i ulike applikasjoner som f.eks. dataanalyse, finansiell rapportering og lagerstyring. I vår andre guide viser vi deg hvordan du bruker rullegardinlister i Excel – oppretter, bruker, oppdaterer og utvider dem.
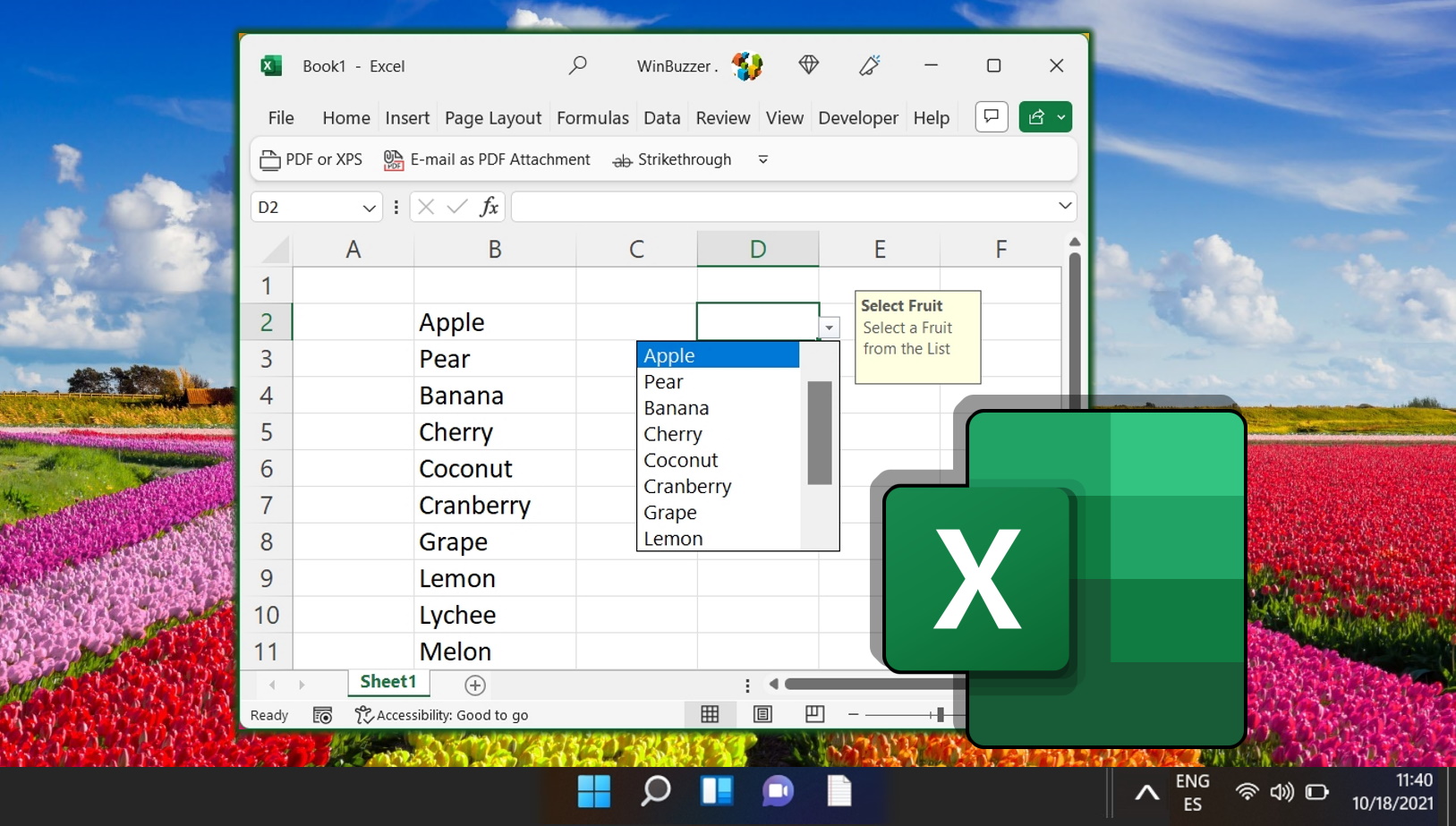
Selv om du ikke deler en regneark, kan lære å låse celler i Excel spare deg for mye trøbbel. Uansett hvor dyktig du er med programvaren, er det enkelt nok for deg eller et kjæledyr å lene seg på en nøkkel og bryte formlene dine.
Å lage duplikatinnhold er så vanlig at Microsofts regnearkprogramvare har et innebygd Fjern duplikater-verktøy. Dette er imidlertid ikke alltid den beste måten å slette dupliserte rader i Excel – noen ganger vil finn og erstatt eller avanserte filtreringsalternativer være mer effektive.