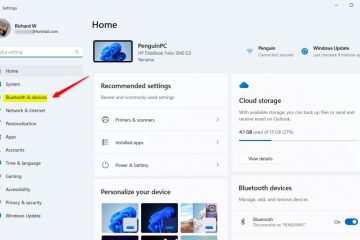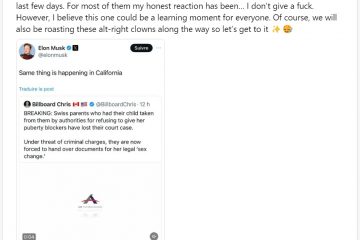Den andre skjermen kan kobles til enten via USB-C-kabelen eller HDMI-porten. Det avhenger av hvilken type skjerm, CPU eller bærbar datamaskin du eier. Sjekk spesifikasjonene først. Nå, hvis Windows-datamaskinen din ikke oppdager eller utvider den andre skjermen, kan du tvinge den til eller feilsøke problemet ved å bruke disse løsningene. Her er hva du skal gjøre hvis to skjermer ikke blir oppdaget på en Windows-PC.
Innholdsfortegnelse
Før du begynner
Her er noen enkle trinn du kan ta for å forsikre deg om at alt er i orden før du begynner med feilsøkingen. Ikke hopp over denne delen, siden den har noen lite kjente triks også.
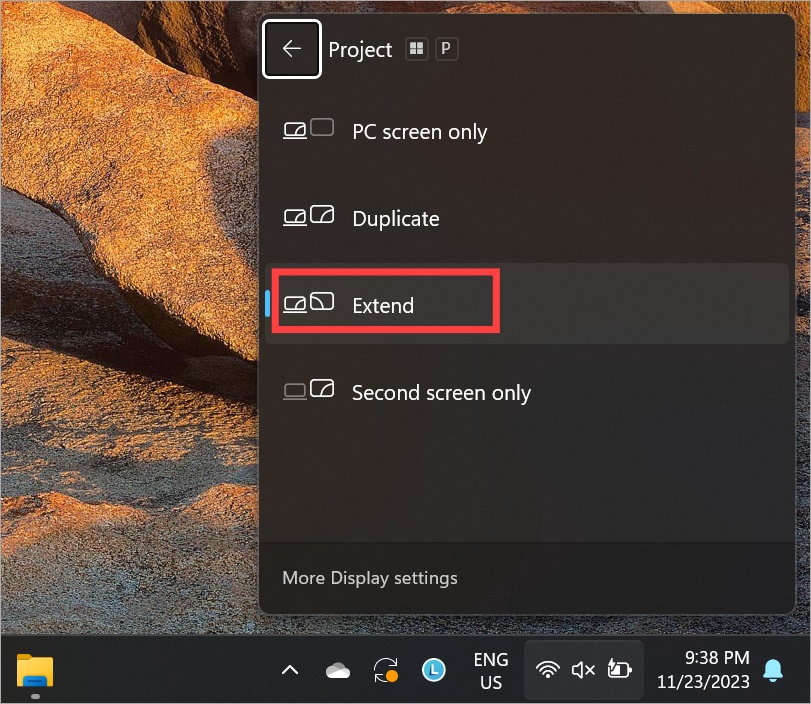 Ikke alle datamaskiner og bærbare datamaskiner støtter doble skjermer. De som har det kan ha flere skjermporter. Sjekk spesifikasjonene for å sikre at du gjør det, og hvis det gjør det, sørg for at du kobler til en port som støtter en andre skjerm. Noen modeller har også flere skjermporter. Prøv en annen port hvis den ikke fungerer. Microsoft har en fin liten hurtigtast Windows + Ctrl + Shift + B for å feilsøke dette problemet. En trådløs skjerm krever at begge skjermene er koblet til samme Wi-Fi-nettverk. Skjermen trenger en strømkilde som er atskilt fra HDMI-eller USB-C-kabelen som du brukte til å koble skjermen til den bærbare eller stasjonære datamaskinen. Sjekk kablene for å sikre at de fungerer, spesielt hvis de er gamle. Koble fra eksterne enheter for å sjekke om de forstyrrer, men sannsynligheten for dette er ganske lav. Unngå å bruke en splitter for å koble til en andre eller tredje skjerm. Det er fordi det ender opp med å mate det samme signalet til begge skjermene. Det betyr at du vil se det samme vinduet på begge skjermene, ellers vil vinduet ikke forlenges i det hele tatt. Kontroller at alle kablene er riktig tilkoblet og at skjermens lys lyser hvis den har en. De fleste skjermer gjør det. Noen bærbare datamaskiner og CPUer har flere USB-C-og HDMI-porter, men ikke alle støtter utvidede skjermer. Igjen, sjekk hvilken som gjør ved å bruke håndboken eller bare se en video på YouTube. Følg denne separate veiledningen hvis den andre skjermen ikke våkner etter at du vekker datamaskinen fra dvale. Hvis du oppretter en seriekjede, bør DP 1.2 være aktivert på den første skjermen, men deaktivert på den andre skjermen. Trinnene for å gjøre det vil avhenge av skjermens merke og modell. Hvis du ikke finner hvordan du gjør det, deaktiver HDR fra Windows-innstillinger. Sjekk punkt 7 for det.
Ikke alle datamaskiner og bærbare datamaskiner støtter doble skjermer. De som har det kan ha flere skjermporter. Sjekk spesifikasjonene for å sikre at du gjør det, og hvis det gjør det, sørg for at du kobler til en port som støtter en andre skjerm. Noen modeller har også flere skjermporter. Prøv en annen port hvis den ikke fungerer. Microsoft har en fin liten hurtigtast Windows + Ctrl + Shift + B for å feilsøke dette problemet. En trådløs skjerm krever at begge skjermene er koblet til samme Wi-Fi-nettverk. Skjermen trenger en strømkilde som er atskilt fra HDMI-eller USB-C-kabelen som du brukte til å koble skjermen til den bærbare eller stasjonære datamaskinen. Sjekk kablene for å sikre at de fungerer, spesielt hvis de er gamle. Koble fra eksterne enheter for å sjekke om de forstyrrer, men sannsynligheten for dette er ganske lav. Unngå å bruke en splitter for å koble til en andre eller tredje skjerm. Det er fordi det ender opp med å mate det samme signalet til begge skjermene. Det betyr at du vil se det samme vinduet på begge skjermene, ellers vil vinduet ikke forlenges i det hele tatt. Kontroller at alle kablene er riktig tilkoblet og at skjermens lys lyser hvis den har en. De fleste skjermer gjør det. Noen bærbare datamaskiner og CPUer har flere USB-C-og HDMI-porter, men ikke alle støtter utvidede skjermer. Igjen, sjekk hvilken som gjør ved å bruke håndboken eller bare se en video på YouTube. Følg denne separate veiledningen hvis den andre skjermen ikke våkner etter at du vekker datamaskinen fra dvale. Hvis du oppretter en seriekjede, bør DP 1.2 være aktivert på den første skjermen, men deaktivert på den andre skjermen. Trinnene for å gjøre det vil avhenge av skjermens merke og modell. Hvis du ikke finner hvordan du gjør det, deaktiver HDR fra Windows-innstillinger. Sjekk punkt 7 for det.
1. Slå av skjermene før du kobler til
Slå av begge skjermene og slå den på igjen. Noen ganger, når en annen skjerm er tilkoblet, klarer ikke Windows å gjenkjenne skjermen. En enkel omstart hjelper til med å tilbakestille signalet eller oppdatere skjermens tilkobling, noe som hjelper Windows med å oppdage det. Det er en grunn til at det å slå enheter av og på fungerer og er noe av det første du bør prøve.
2. Aktiver utvidelsesalternativet i Windows
Det er to måter å aktivere utvidelsesalternativet som vil utvide eller projisere skjermen fra den første eller primære skjermen til den andre skjermen. Vi vil dele en enkel hurtigtast for det. Dette er fordi Windows som standard viser skjermen i speil-eller duplikatmodus.
Trykk Ctrl+P for å åpne prosjektskjermen og velg Utvid > alternativ.
3. Tving oppdage andre skjerm manuelt
Et vanlig problem mange Windows-brukere møter når de kobler til og utvider en annen skjerm, er at den primære PC-en, enten den er bærbar eller stasjonær, ikke kan oppdage den andre skjermen. Det kan være at det er derfor dual monitor ikke utvides eller oppdager i det hele tatt.
1. Trykk Windows+I for å åpne Innstillinger og gå til System > Skjerm. Klikk på Flere skjermer.
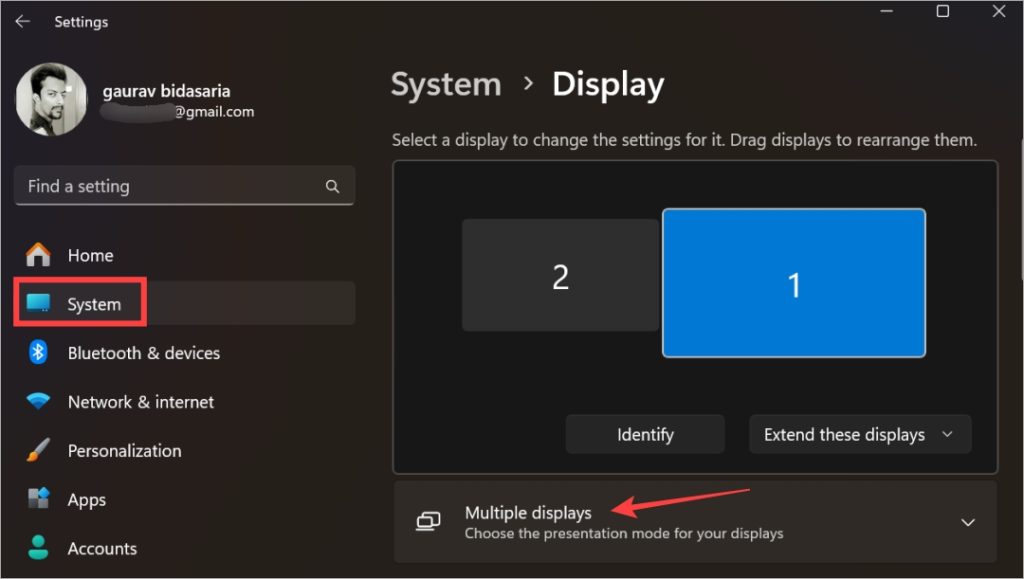
2. Klikk på Oppdag-knappen neste til Oppdag annen visning-alternativ.
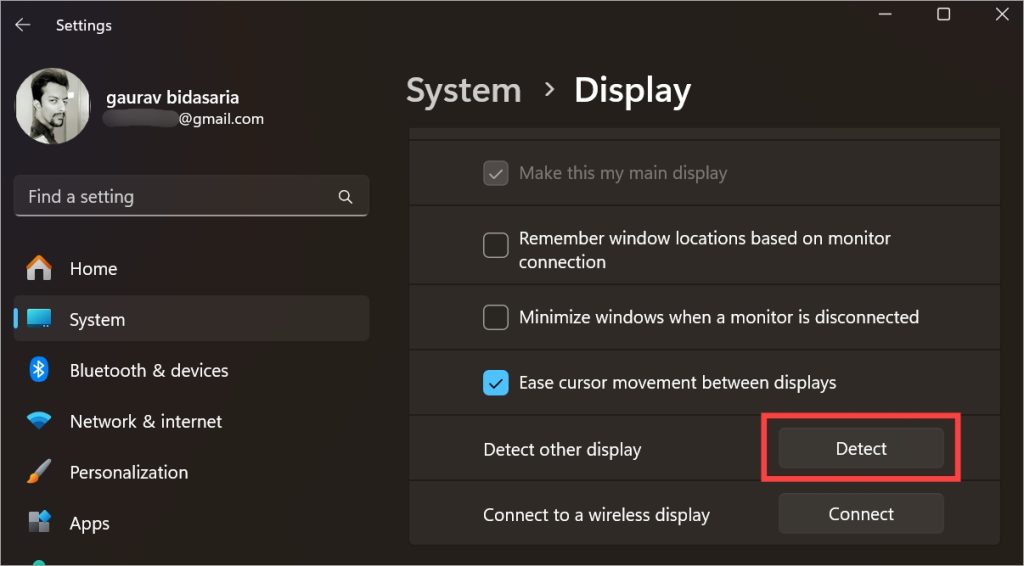
Profftips: Når skjermen er oppdaget og utvidet, hvis du er ikke sikker på hvilken skjerm som er merket som 1 og hvilken som er 2, klikker du på Identifiser-knappen. Din primære skjerm eller skjerm skal være merket som 1. Hvis ikke, kan du endre det her. Velg skjermen og merk av for Gjør dette til min hovedskjerm nedenfor.
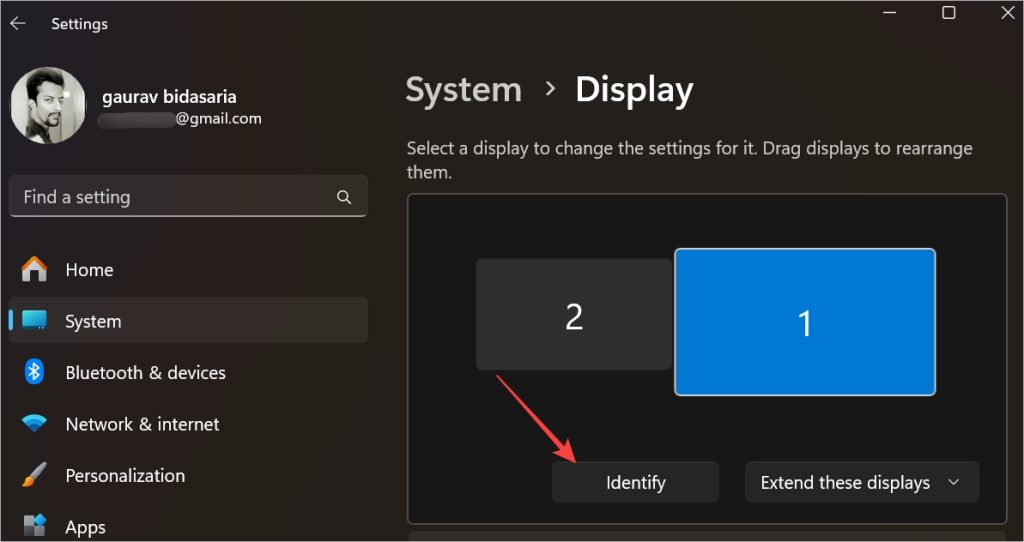
4. Sjekk Skala, Oppløsning
For de fleste brukere er standardinnstillingene gode nok. Men siden en dobbel skjerm ikke blir oppdaget, kan du prøve en annen skala og oppløsning.
1. Trykk Windows+I for å åpne Innstillinger og gå til System > Skjerm. Rull litt og du finner Skala og Skjermoppløsning.
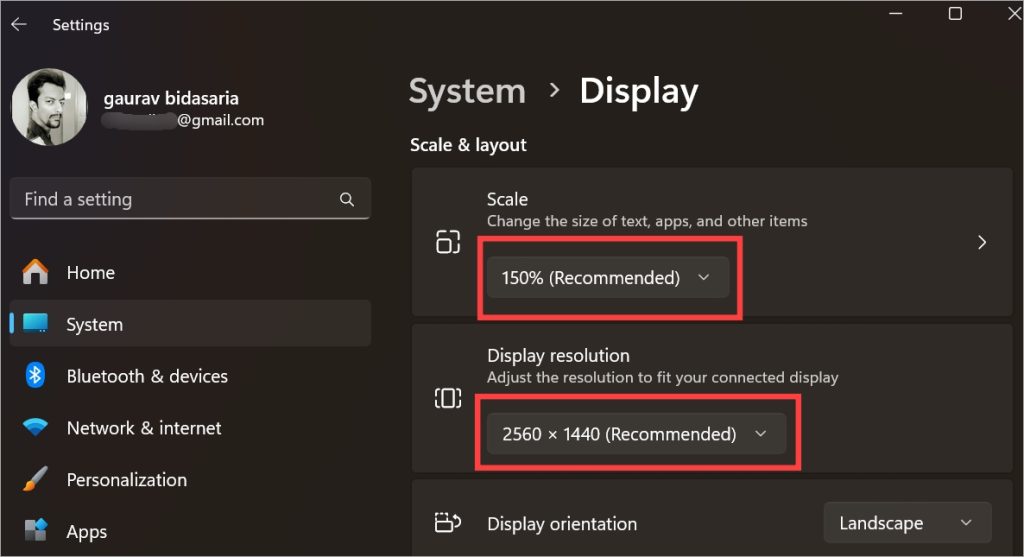
2. Du vil se 150 % skala og 2560×1440 oppløsning i skjermbildet ovenfor. Det er for skjerm 1 i vårt tilfelle. Velg skjermen som ikke blir oppdaget. Det skal være skjerm 2.
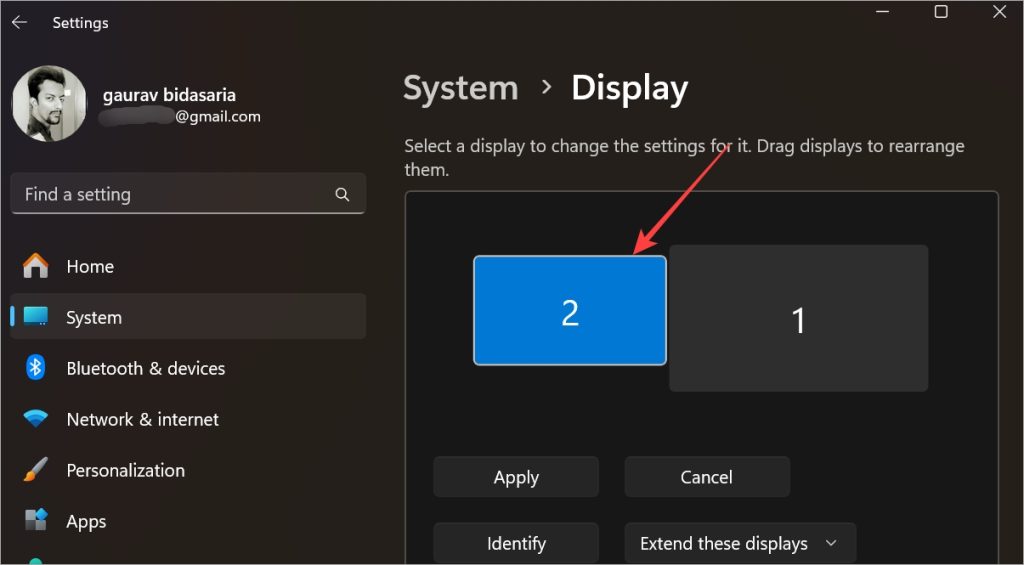
3. I det øyeblikket du endrer skjermen, vil standardoppløsningen og skalaen også endres tilsvarende. I vårt tilfelle vil du se 100% og 1920×1080 nå. Sett den til anbefalt nivå hvis ikke allerede. Hvis det ikke fungerer, sett den til oppløsningen som skjermen støtter.
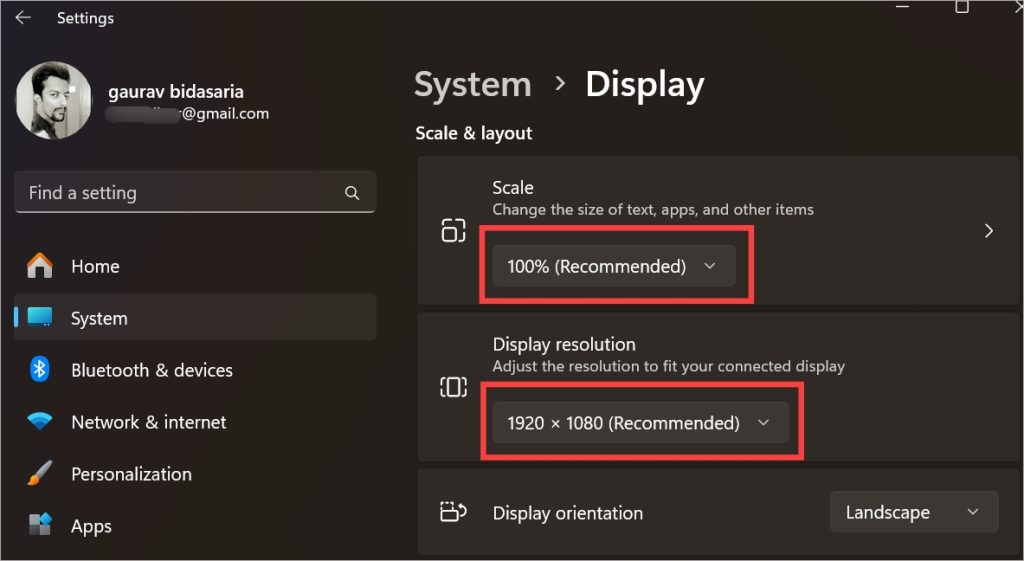
5. Angi samme oppdateringsfrekvens
Noen brukere eksperimenterte med oppdateringsfrekvensen og fant ut at innstilling av samme oppdateringsfrekvens på begge skjermene utvidet skjermen på deres PC.
1. Gå tilbake til Innstillinger > System > Skjerm. Velg skjermen øverst.
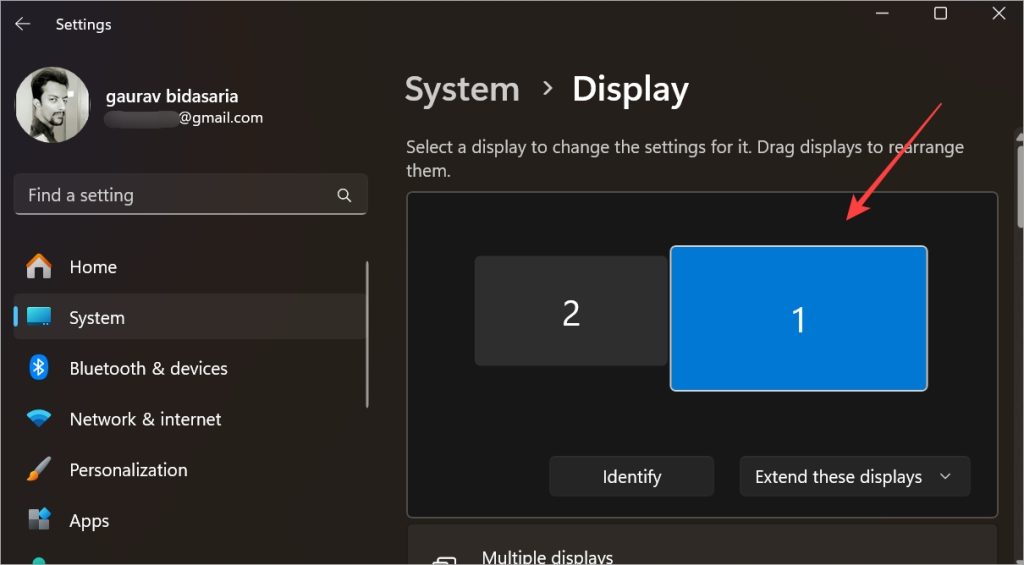
2. Klikk på Avansert visning.
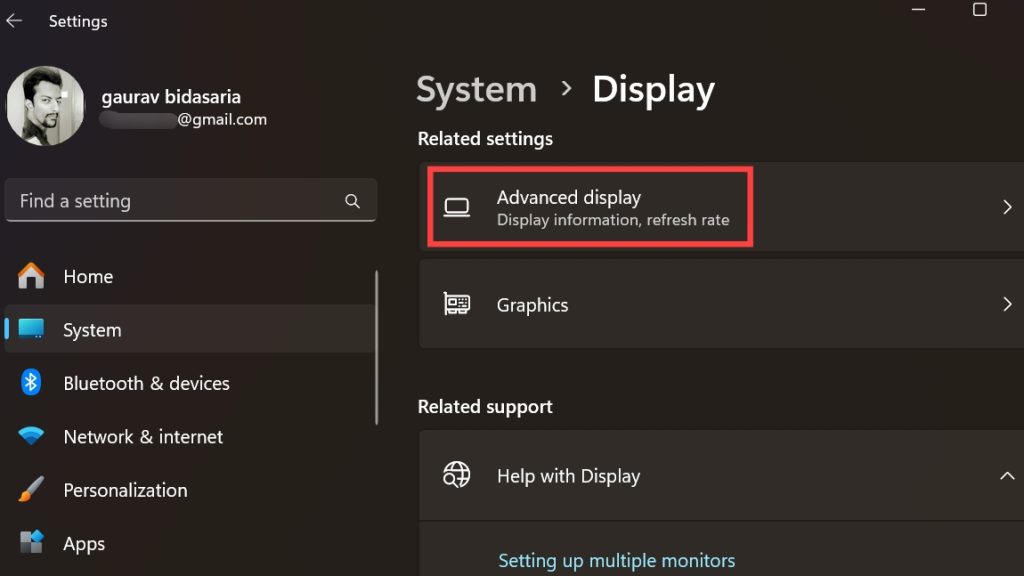
3. Du kan velge en oppdateringsfrekvens for den valgte skjermen ved siden av delen Velg en oppdateringsfrekvens.
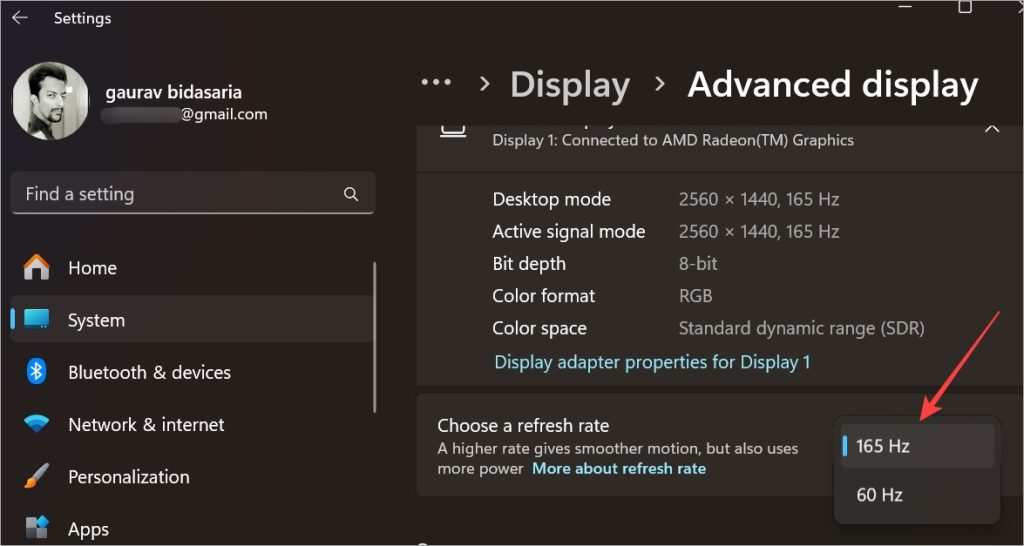
4. Gå nå tilbake til Display og velg den andre skjermen og sørg for at oppdateringsfrekvensen er det samme her som på den første skjermen.
Merk: Du trenger en høyere oppdateringsfrekvens mens du spiller. Når du surfer, skriver eller gjør andre enkle oppgaver, er det egentlig ikke nødvendig med en høyere oppdateringsfrekvens, og det vil ikke utgjøre noen stor forskjell.
6. Oppdater skjerm-og grafikkortdriver
Siden dette er et skjermrelatert problem der skjermen ikke strekker seg til en annen skjerm, kan det hjelpe å oppdatere driveren.
1. Trykk på Windows-tasten for å åpne Windows Start-menyen og søk etter Enhetsbehandling. Åpne den.
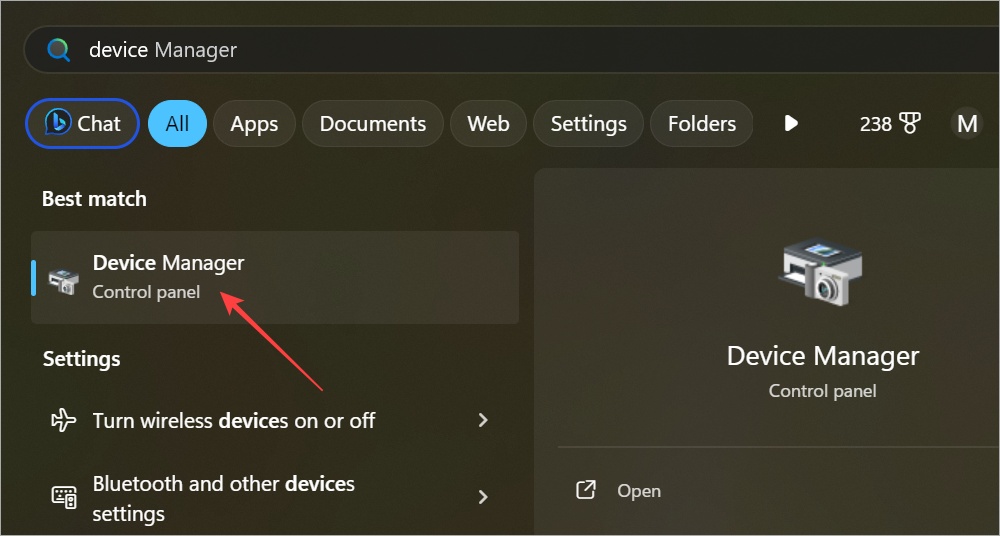
2. Du finner grafikkort oppført under Skjermadaptere og begge skjermene under Skjermer. Dobbeltklikk på utvide dem.
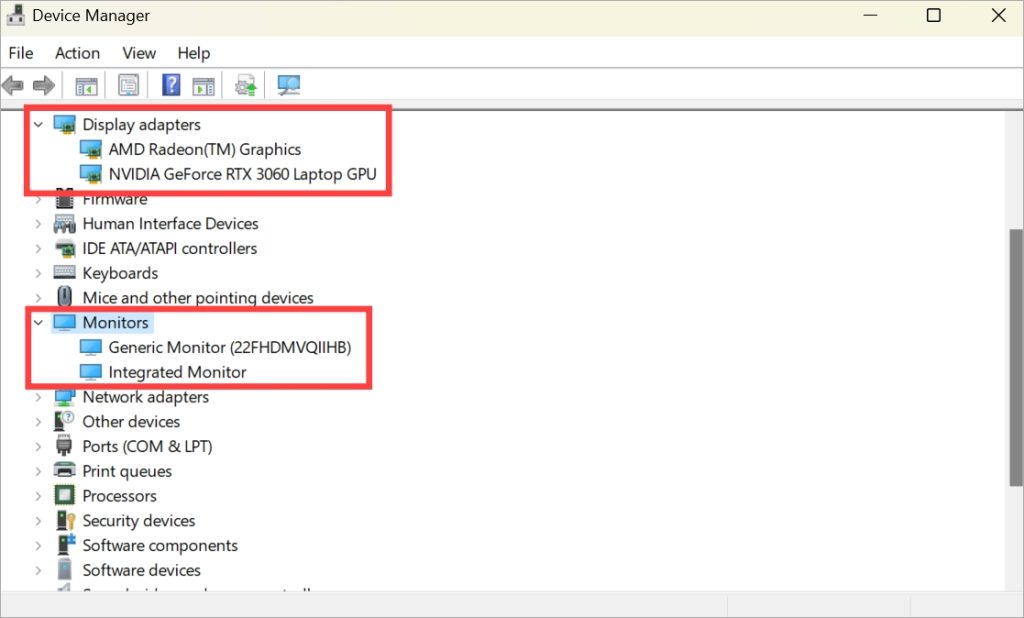
3. Høyreklikk på driveren du vil oppdatere og velg Oppdater driver .
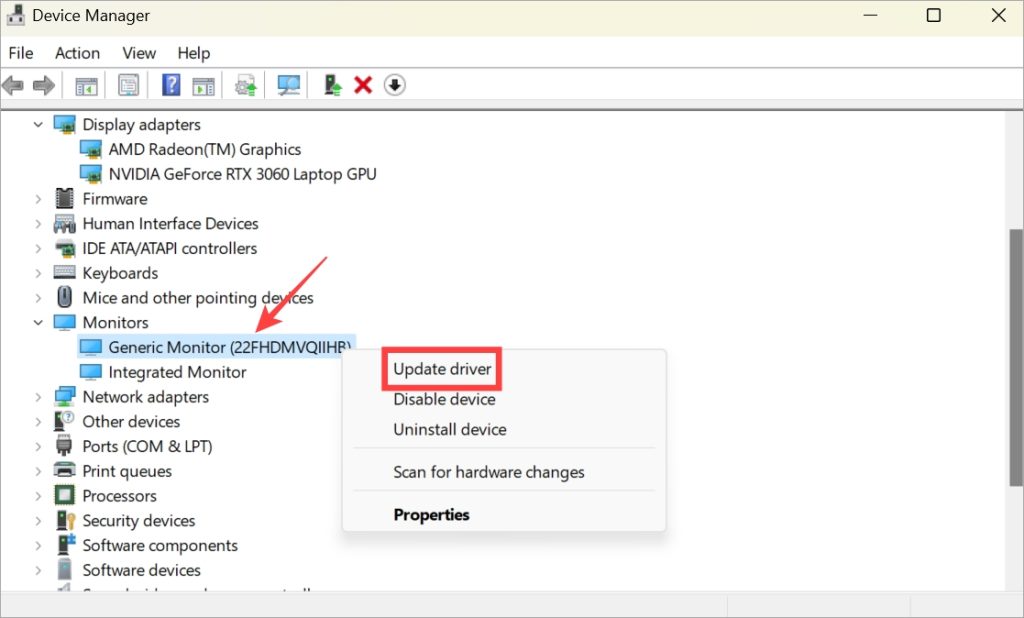
Gjør dette for både primære og sekundære skjermer og igjen for integrerte og dedikerte grafikkort.
7. Fjern merket for HDR for Second Monitor
En Redditor funnet ut at når han utvider skjermen, blir HDR aktivert for den andre skjermen, men når han dupliserer skjermen, blir HDR deaktivert for begge skjermene. Så prøv dette – enten aktiver HDR for begge eller deaktiver det for begge skjermene.
1. For å gjøre det, gå tilbake til Innstillinger > System > Skjerm. Klikk på HDR.
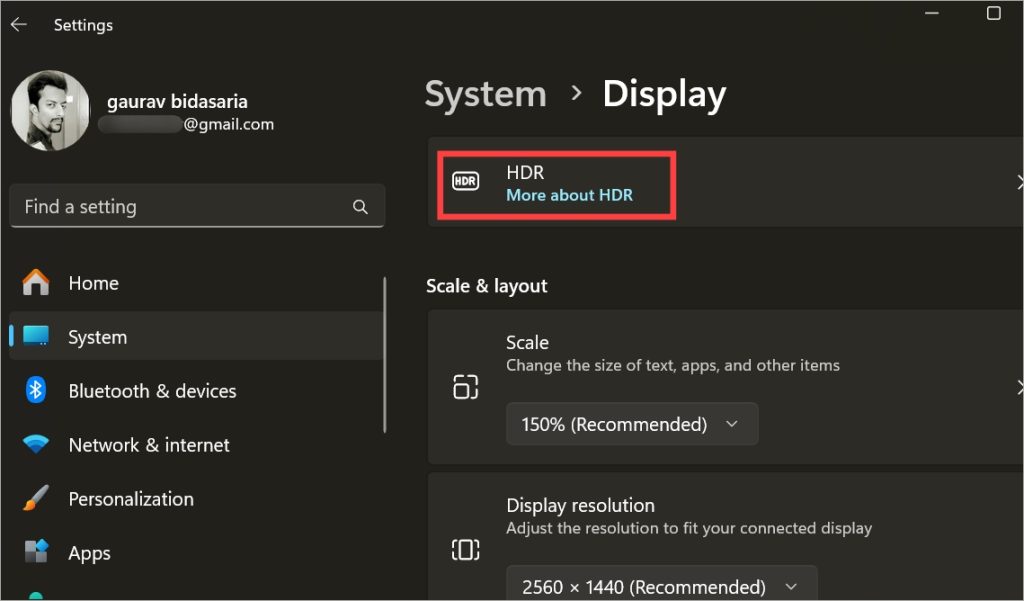
2. Velg skjermen du vil endre HDR-innstillingen for. Deaktiver deretter HDR-videostrømming-alternativet nedenfor.
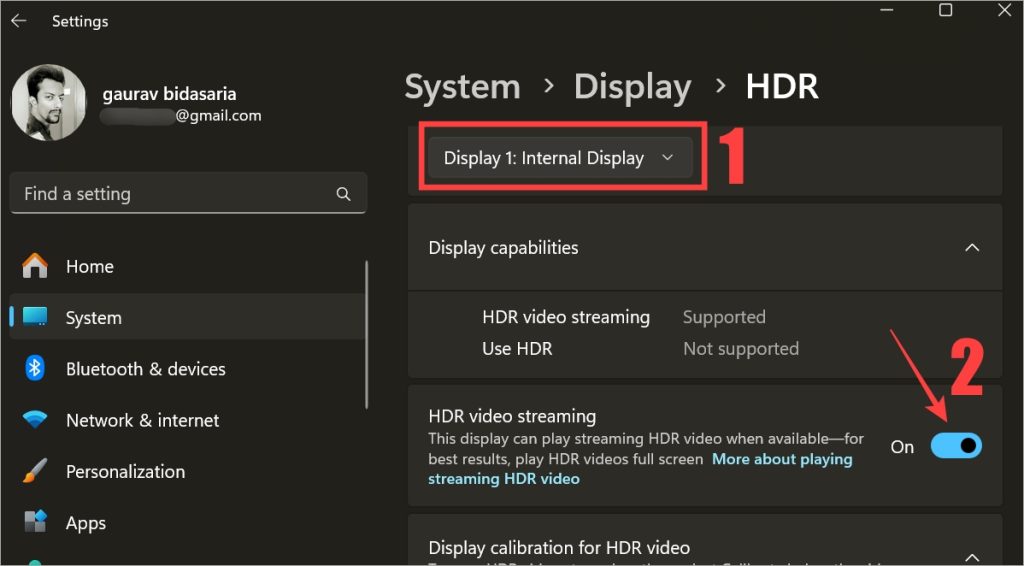
3. Gjenta nå de samme trinnene for den andre skjermen og sjekk om skjermen din er utvidet til den andre skjermen eller ikke. Hvis den andre skjermen fortsatt ikke oppdages, aktiver HDR på begge skjermene.
8. Slett registernøkkel
Hvis du ser”kan ikke lagre skjerminnstillinger”når du prøver å utvide skjermen, Microsoft anbefaler å slette en registernøkkel. Det er enklere enn det høres ut.
Microsoft har delt trinnene for å gjøre det ganske tydelig. Det vil slette alle lagrede konfigurasjoner for flere skjermer fra datamaskinen din. Så du kan begynne på nytt.
1. Trykk Windows + S for å åpne Windows Search. Se etter Registerredigering og åpne den ved å klikke på alternativet Kjør som administrator.
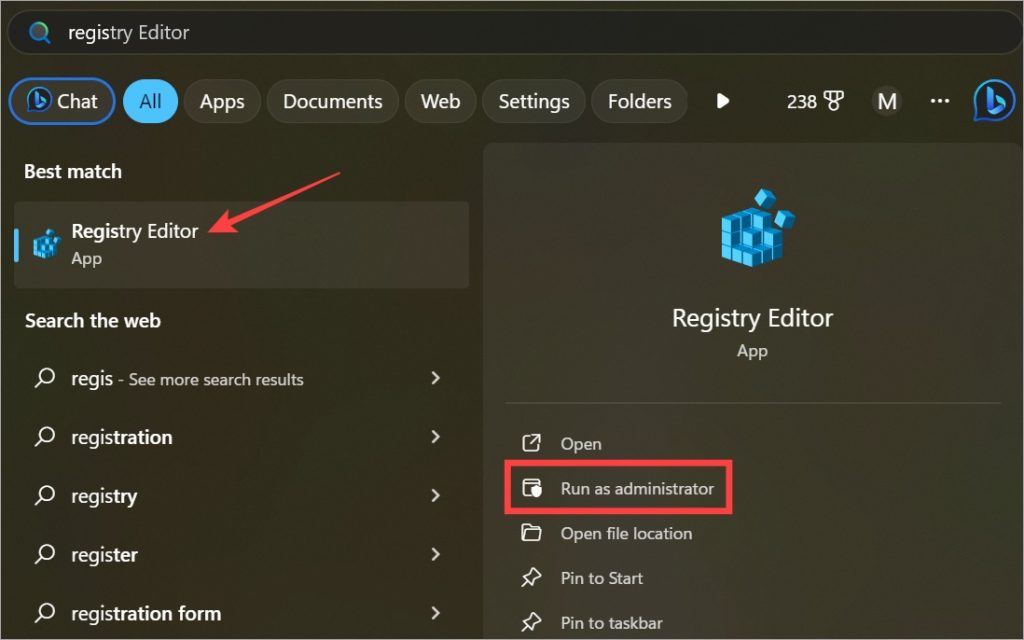
2. Naviger til mappestrukturen nedenfor.
HKEY_CURRENT_USER\Software\Microsoft\MobilePC\TMM
3. Høyreklikk på undernøkkelen eller filen til høyre vindusruten og slett den. Hvis du blir bedt om det, klikk på Ja.
More Is Merrier
Et oppsett med flere skjermer kan hjelpe deg med å få flere ting gjort raskt fordi du ikke trenger å bytte mellom vinduer frem og tilbake. Men det visste du sikkert allerede. Forhåpentligvis er den doble skjermen din nå oppdaget og utvidet nå uten problemer. Windows kan være litt buggy når det gjelder oppsett av to eller tre skjermer.