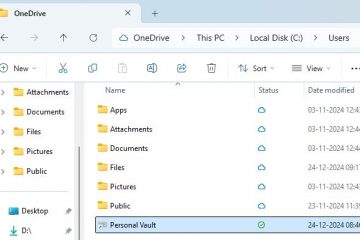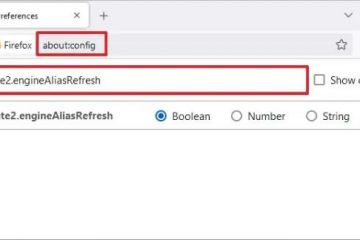Desktop Window Manager kjører nesten alltid, og krever noen systemressurser. Det bør imidlertid ikke være det dominerende programmet som bruker de tilgjengelige ressursene dine og gjør det vanskelig å kjøre andre ting. Hvis du merker frysing eller forsinkelser fordi Desktop Window Manager opplever høy bruk, er det noen ting du kan gjøre for å fikse det og hjelpe datamaskinen til å jobbe mer effektivt.
Hva er Windows Desktop Manager?
Windows Desktop Manager er verktøyet som er ansvarlig for mange av de visuelle effektene du ser i Windows. Skrivebordet, personaliseringen og andre funksjoner er avhengige av det for å gi kraften til å få ting til å se bra ut. Uten den ville du ikke engang vært i stand til å kjøre flere skjermer effektivt, enn si ha de små livskvalitetsoppgraderingene som en liten forhåndsvisning når du holder musepekeren over et ikon på oppgavelinjen.
Hvorfor bruker WDM så mange ressurser?
Noen ganger opplever et program en feil og begynner å bruke flere ressurser for å prøve å kompensere. Når du merker en sjelden økning i ressursene, er det sannsynligvis problemet du har.
Noen rapporterer imidlertid at problemet er relatert til bestemte drivere. Hvis du bruker en gammel driver og ser mye ressursbruk av noe slag fra Desktop Window Manager, kan det være utdaterte drivere som ikke har rettelsen ennå.
Det kan ta tid å finne ut årsaken til høy systemutnyttelse for Desktop Window Manager. Det er derfor den beste måten å løse det på er å gå gjennom en liste over løsninger for å se hvilken som fungerer for deg.
Hvordan fikser du Desktop Window Manager ved å bruke høy CPU-bruk?
Du kan avslutte programmet, men det er en del av operativsystemets kjernefunksjoner og gjør at alt går mye jevnere hvis du bruker moderne vinduer og overganger. Prøv i stedet å løse problemene som kan være problemets rot.
Endre skrivebordsinnstillingene
Siden Desktop Window Manager tar for seg ting som skrivebordsbakgrunnen og-temaet, kan det hjelpe å endre det. Det er spesielt sannsynlig at det fungerer hvis du bruker tilpassede temaer eller animerte skrivebord. Å vise disse kan ta litt av en toll på systemet ditt.
Trykk på Windows-tasten + X. Velg Innstillinger. Velg Personliggjøring. Dette er den delen av Windows-innstillingene dine der du kan endre ting som tema, bakgrunn, låseskjermbilde eller fonter. Velg et alternativ fra venstre sidefelt. Velg for eksempel Bakgrunn.
Velg et alternativ fra venstre sidefelt. Velg for eksempel Bakgrunn.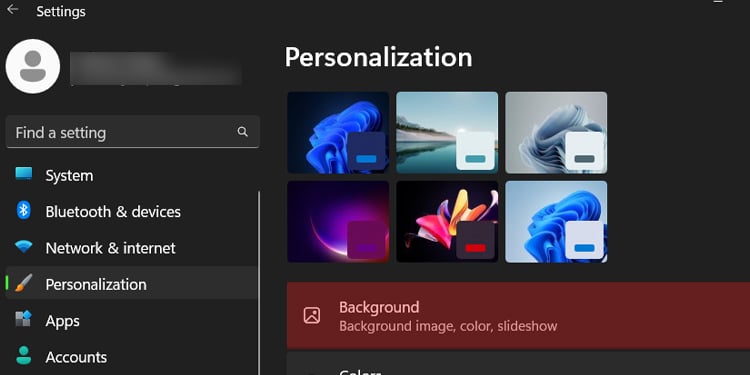
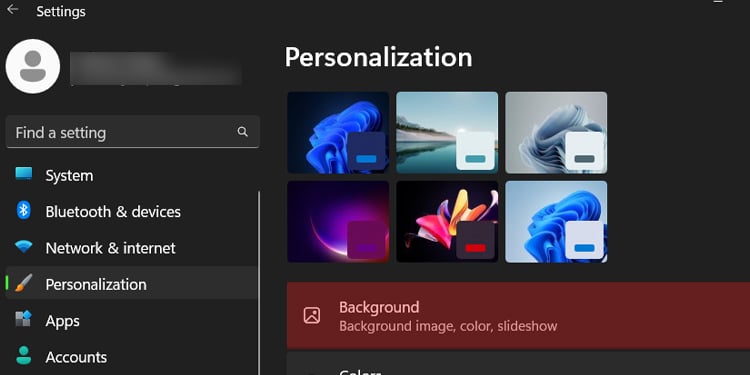 Erstatt gjeldende innstillinger med noe som virker enklere på systemet ditt. Hvis bakgrunnen din for eksempel er en lysbildefremvisning, endre den til et statisk bilde.
Erstatt gjeldende innstillinger med noe som virker enklere på systemet ditt. Hvis bakgrunnen din for eksempel er en lysbildefremvisning, endre den til et statisk bilde.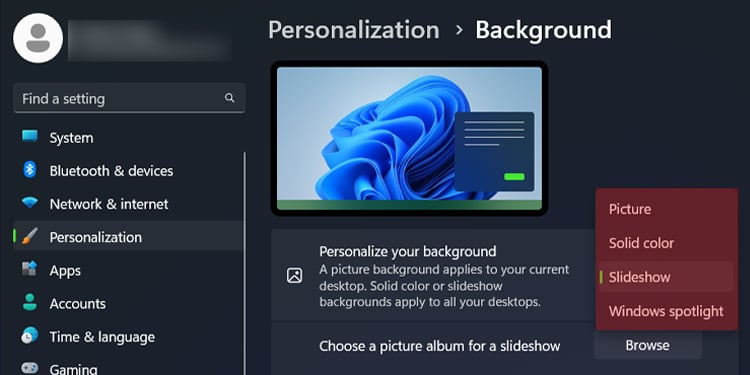
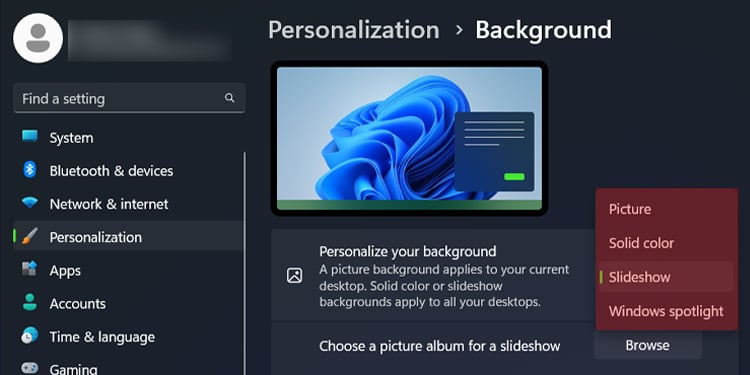 Fortsett å gå gjennom listen på venstre sidefelt. Prøv å endre til standardlydene for Windows og standardmarkøren. Å fjerne kompleks tilpasning vil gi deg den beste muligheten til å redusere systemets ressursutnyttelse.
Fortsett å gå gjennom listen på venstre sidefelt. Prøv å endre til standardlydene for Windows og standardmarkøren. Å fjerne kompleks tilpasning vil gi deg den beste muligheten til å redusere systemets ressursutnyttelse.
Selvfølgelig er det normalt å kjøre en hvilken som helst tilpasning du ønsker på datamaskinen. Imidlertid er det kanskje ikke det beste alternativet hvis det konsekvent skaper en flaskehals. Hvis endring av skrivebordsinnstillingene løser problemet, kan det hende du må oppgradere noen av delene dine for å gå tilbake til disse innstillingene.
Oppdater driverne dine
Gjør det nå hvis du ikke gjør det regelmessig. oppdater driverne og operativsystemet. Rettelser i disse oppdateringene kan løse problemer som Desktop Window Managers høye ressursutnyttelse.
Trykk på Windows-tasten + X. Velg Innstillinger. Velg Oppdatering og sikkerhet.
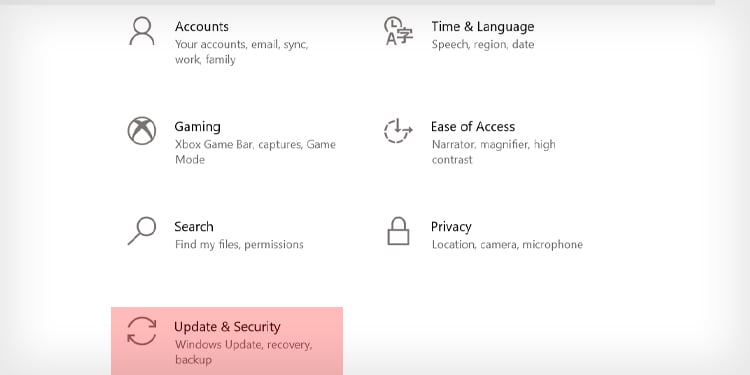
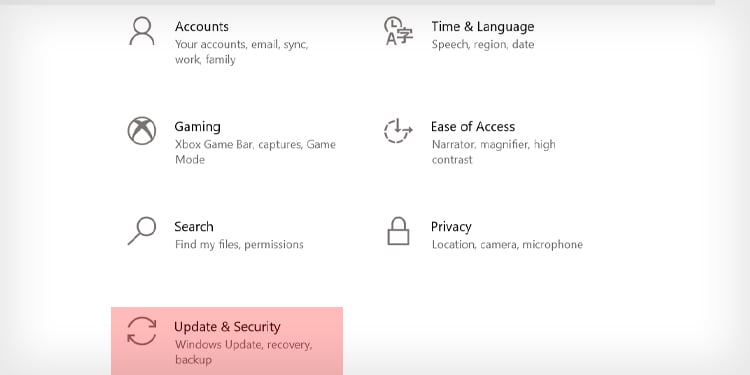 Se etter oppdateringer og la deretter systemet laste ned og installere dem. Det kan hende du må starte datamaskinen på nytt for å fullføre prosessen.
Se etter oppdateringer og la deretter systemet laste ned og installere dem. Det kan hende du må starte datamaskinen på nytt for å fullføre prosessen.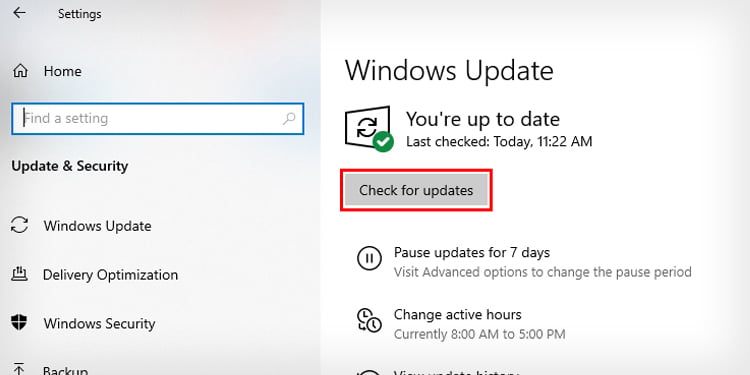
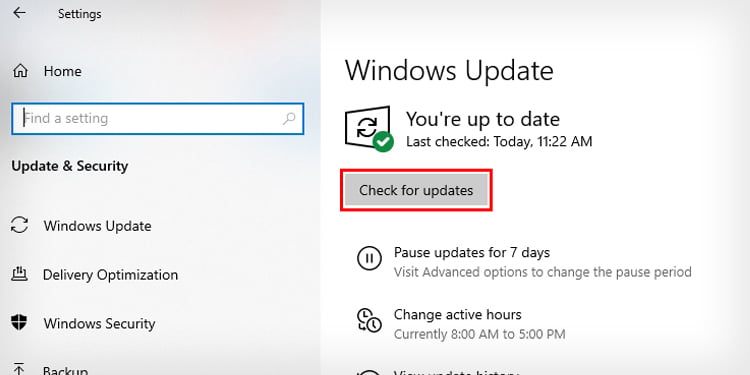
Du kan også oppdatere drivere gjennom enhetsbehandlingen. Her er trinnene:
Trykk på Windows-tasten + X. Velg Enhetsbehandling. Åpne Prosessorer -alternativet. Høyreklikk på en CPU-oppføring og velg Oppdater driver.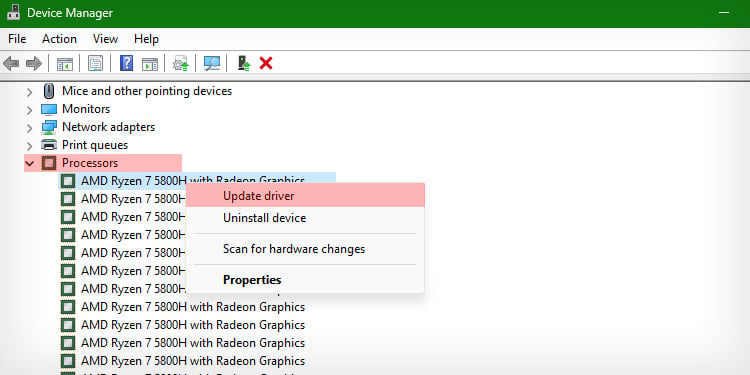
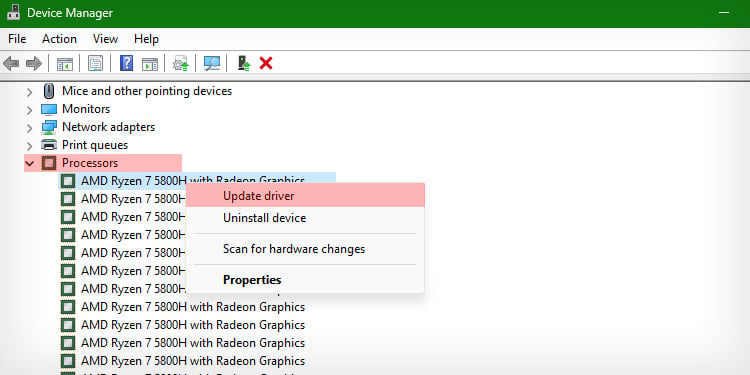 Klikk Søk automatisk etter drivere. Følg trinnene for å installere en oppdatering hvis en blir funnet.
Klikk Søk automatisk etter drivere. Følg trinnene for å installere en oppdatering hvis en blir funnet.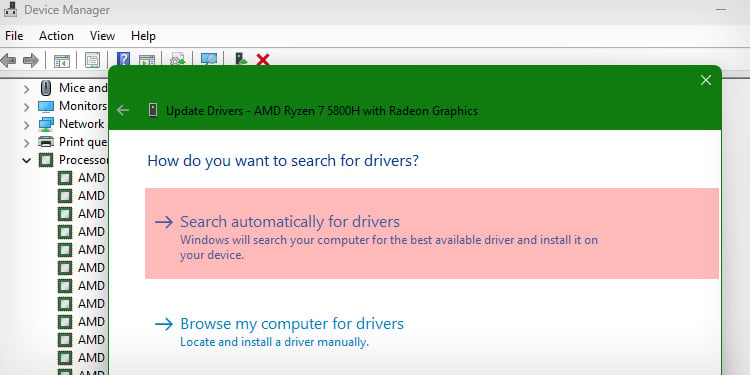
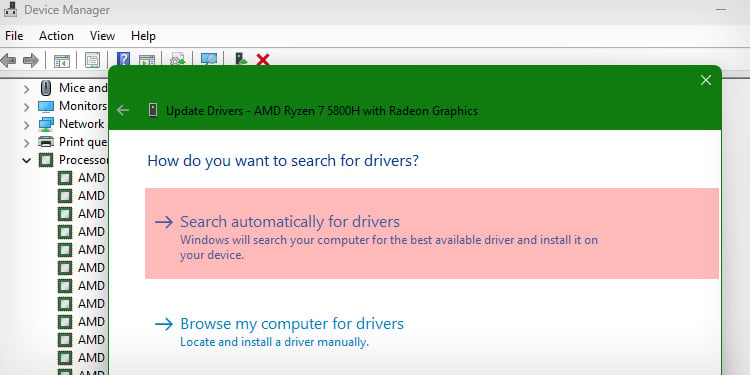 Gjenta trinn 7 til 9 med kategorien Skjermadaptere.
Gjenta trinn 7 til 9 med kategorien Skjermadaptere.
Når du er ferdig med prosessen, start datamaskinen på nytt og sjekk ressursutnyttelsen av Desktop Window Manager.
Problemet med Desktop Window Manager og minnelekkasjer ble kjent av fellesskapet og løst i en Intel driver oppdatering. Mens noen fortsatt har problemet av andre grunner, bør oppdatering av driverne fjerne minst ett problem.
Kjør en virusskanning
Et uønsket program kan forårsake problemer på datamaskinen. Noen ganger er tegnene på et virus eller skadelig programvare subtile problemer som høy ressursutnyttelse. Heldigvis har Windows sin egen antivirusprogramvare som hjelper deg med å holde datamaskinen sikker.
Trykk på Windows-tasten + X. Velg Oppdatering og sikkerhet strong>.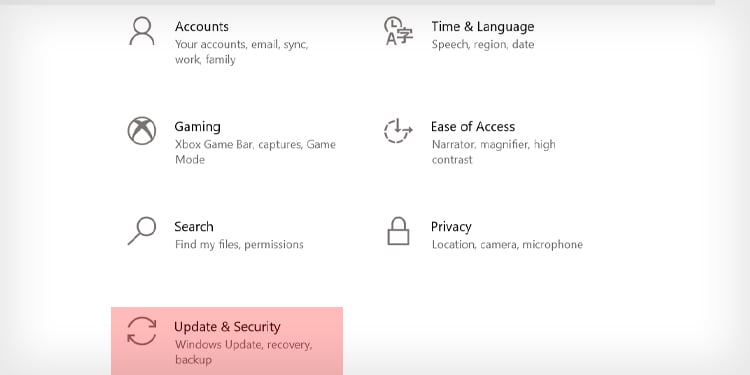
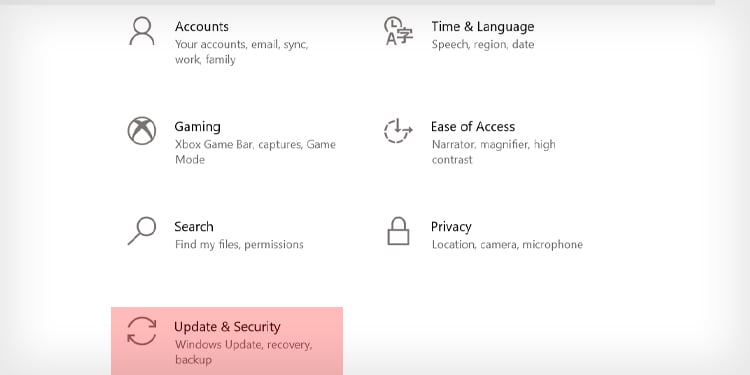 Velg Windows-sikkerhet fra venstre sidefelt. Klikk på Virus-og trusselbeskyttelse.
Velg Windows-sikkerhet fra venstre sidefelt. Klikk på Virus-og trusselbeskyttelse.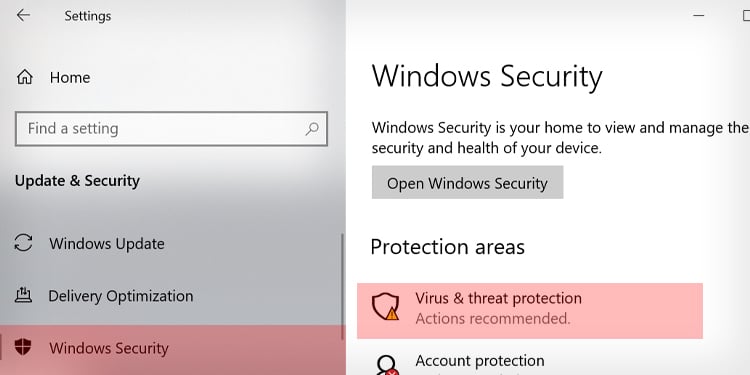
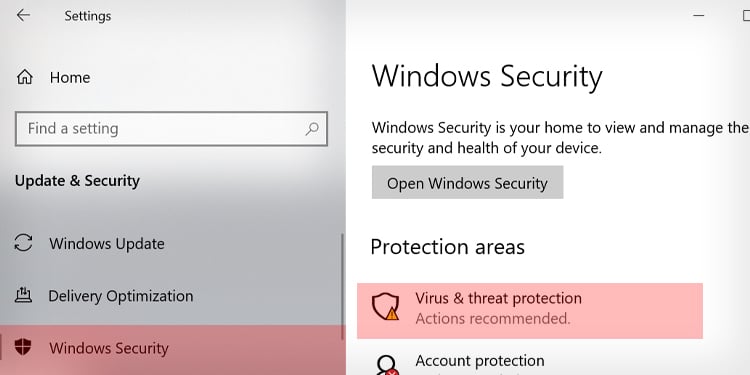 Klikk Skannealternativer.
Klikk Skannealternativer.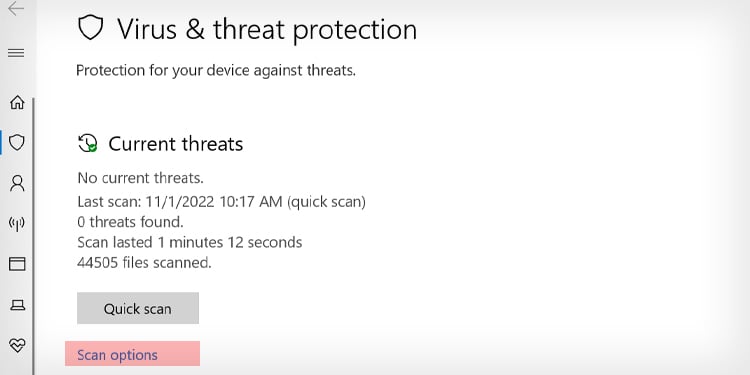
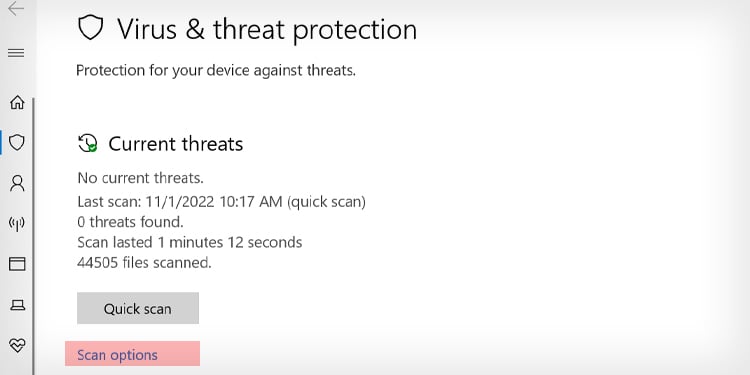 Velg Full skanning.
Velg Full skanning.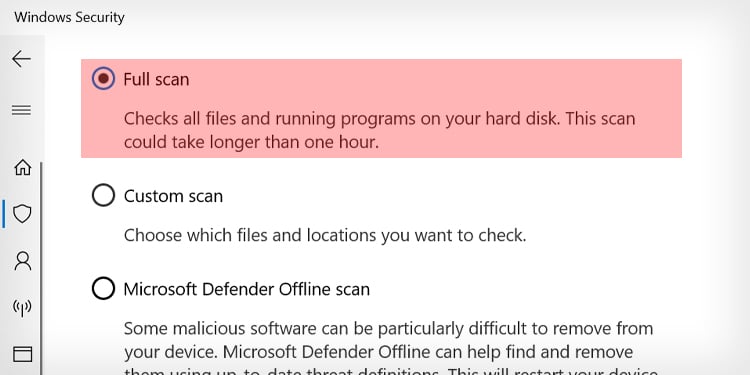
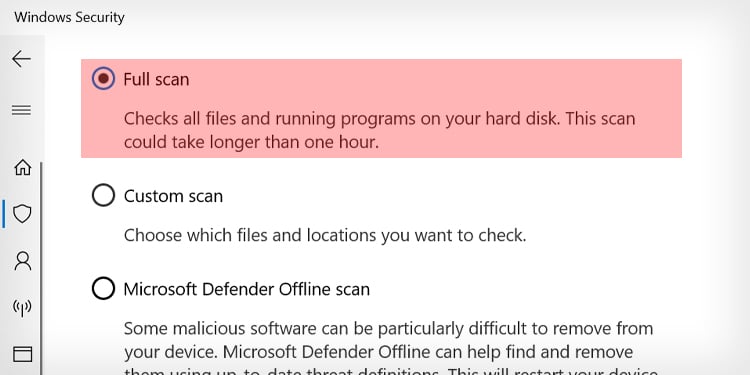 Klikk Skann nå.
Klikk Skann nå.
Det kan ta litt tid før datamaskinen er ferdig med å søke etter virus. Når det er gjort, gjør alle anbefalte handlinger og start datamaskinen på nytt for å se om problemet er løst. Hvis du bruker et annet antivirus, åpne programmet og kjør en full skanning.
Drep og start Explorer.exe på nytt
Explorer.exe er en annen betydelig del av Windows som du bruker regelmessig. Det er prosessen som styrer Windows-grensesnittet ditt. Oppgavelinjen, startmenyen og mange andre ting støttes av explorer.exe. Du kan imidlertid drepe og starte prosessen på nytt, og noen ganger vil det løse problemene med Desktop Window Manager.
Trykk Ctrl + Alt + Delete.Velg Oppgavebehandling. Klikk på Navn for å sortere alle appene og prosessene etter navn. Bla gjennom Windows-prosesser for å finne Windows Utforsker.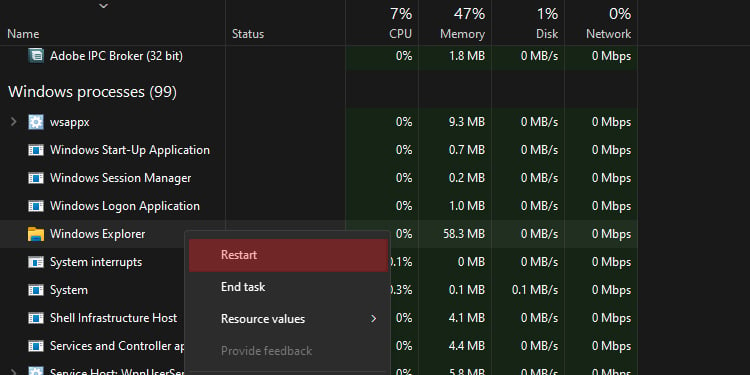
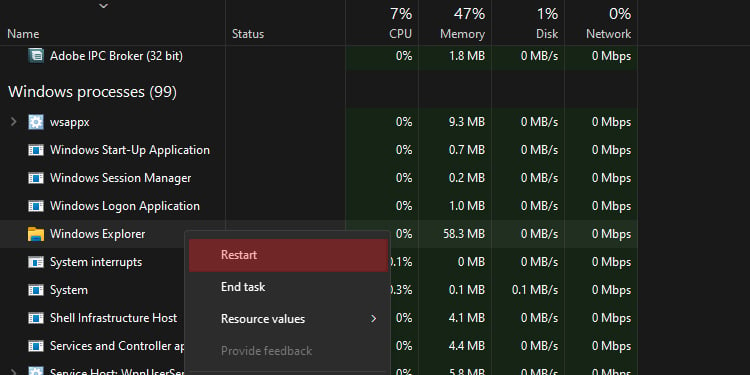 Høyreklikk prosessen.Velg Start på nytt.
Høyreklikk prosessen.Velg Start på nytt.
Dette skal være relativt enkelt så lenge du har tilgang til Task Manager. Det kan hende du legger merke til at tingene som er åpne på skjermen blinker når du starter prosessen på nytt, men det bør bare ta et øyeblikk. Når du er ferdig, sjekk om Desktop Window Manager fortsatt bruker for mange ressurser.
Drep selve prosessen
Wdm.exe-prosessen kan også stoppes. Noen brukere rapporterer en løsning der du kan stoppe prosessen når du starter opp systemet og deretter kan ha noen timer uten minnelekkasjer. Hvis det ikke fungerer å oppdatere driverne dine, bør du vurdere å gjøre dette for å minimere problemet.
Trykk Ctrl + Alt + Delete. Velg Oppgavebehandling. Se etter Desktop Window Manager under Windows Processes. Høyreklikk Desktop Window Manager og klikk avslutt oppgave.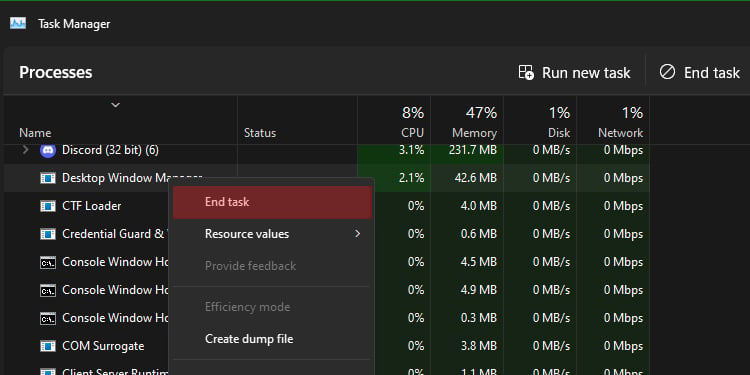
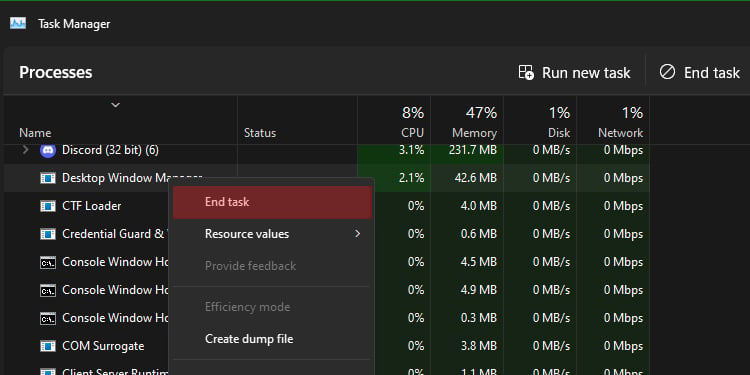 Velg «Forlat ulagrede data og slå av“
Velg «Forlat ulagrede data og slå av“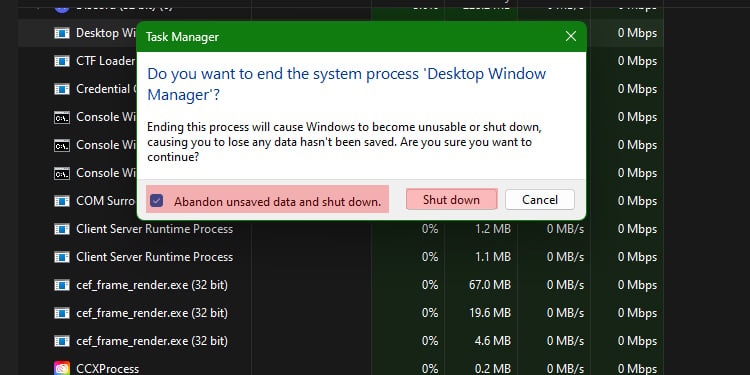
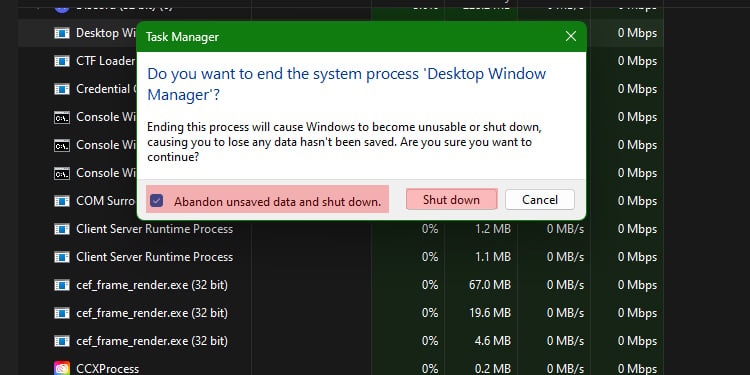 Klikk Slå av.
Klikk Slå av.
Når jeg gjør det, stammer datamaskinen min. Den frøs også politimannen y av Google Chrome jeg brukte. Imidlertid kan brukere med Desktop Window Manager-minnelekkasjer finne det fordelaktig å gjøre dette av og til for å redusere systemressursbruken umiddelbart.
Visuelle effekter
Windows tilbyr mange visuelle effekter for å få brukergrensesnittet til å se mer interessant og engasjerende ut. Disse kan imidlertid øke mengden ressurser Windows bruker for å kjøre wdm.exe. Å slå dem av kan hjelpe deg med å spare ressurser.
Trykk på Windows-tasten + R. Skriv sysdm.cpl inn i tekstboksen.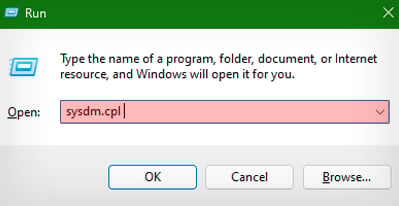
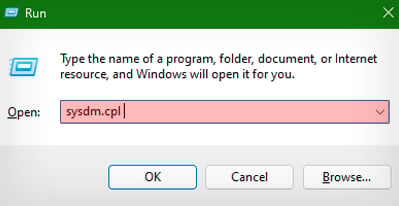 Trykk OK. Velg kategorien Avansert. Klikk på Innstillinger under Ytelse.
Trykk OK. Velg kategorien Avansert. Klikk på Innstillinger under Ytelse.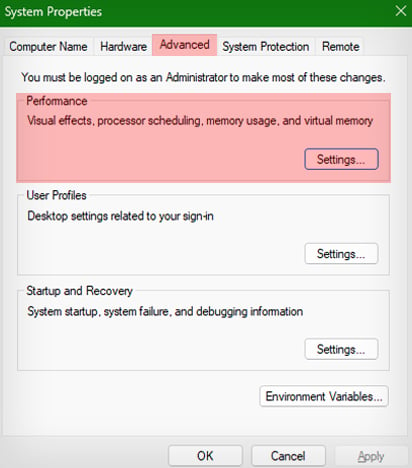
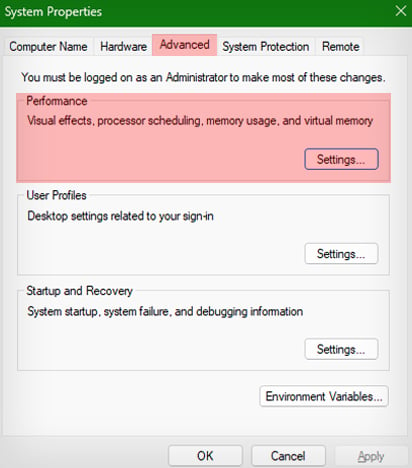 Velg Juster for beste ytelse under Visuelle effekter-fanen.
Velg Juster for beste ytelse under Visuelle effekter-fanen.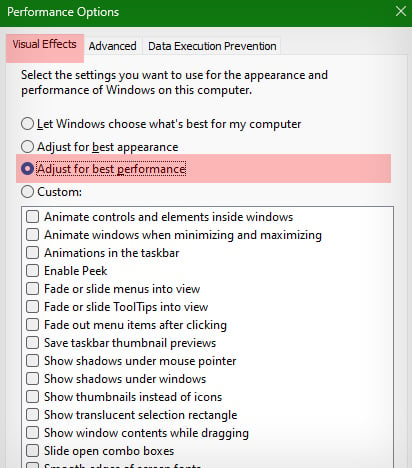
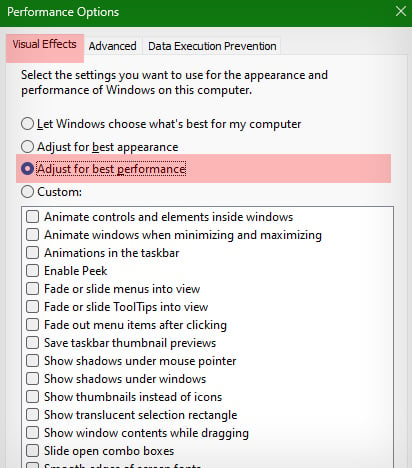 Klikk Bruk. Klikk på OK.
Klikk Bruk. Klikk på OK.
Du kan merke noen forskjeller i hvordan ting ser ut i systemet ditt, men det kan også hjelpe det til å fungere bedre.
Ofte stilte spørsmål
Kan jeg slette wdm.exe?
Du kan ikke bli kvitt Desktop Window Manager fordi det er en stor del av Windows-driften system. Det tilbyr mye funksjonalitet og er integrert i selve systemet. Uten det vil ikke datamaskinen fungere som den skal.