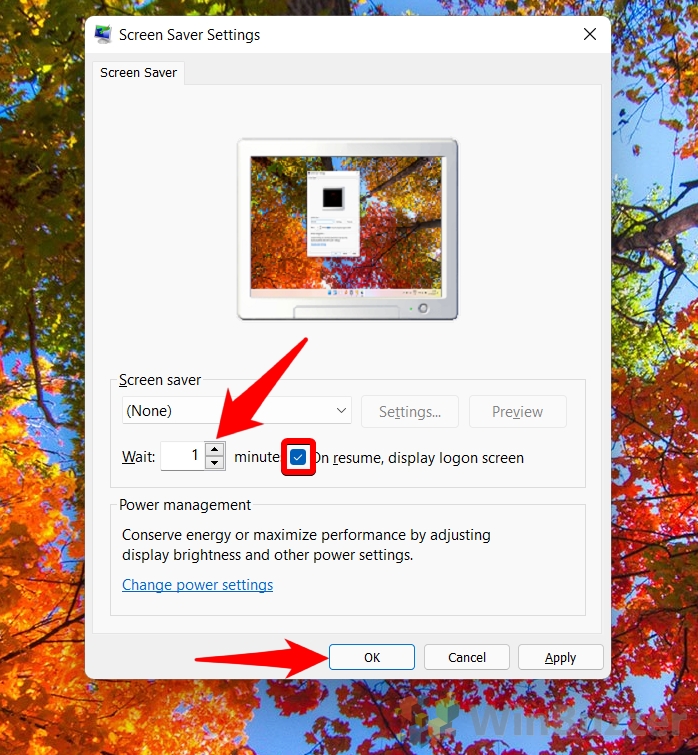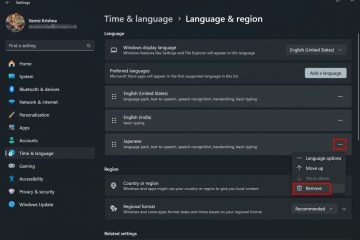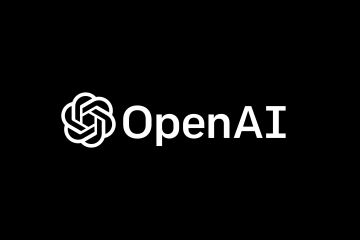I denne veiledningen , vi skal vise deg hvordan du kan låse Windows-skjermen på PC-en. Det er åpenbart at du allerede er kjent med de få standardmåtene du kan låse datamaskinen på. Denne veiledningen inneholder noen av de raskeste tastatursnarveiene som holder den bærbare datamaskinen sikker uten å avbryte applikasjonene som kjører i bakgrunnen.
På et tidspunkt, hvis du er inaktiv en stund, vil Windows-operativsystemet låse skjermen din, og for å låse den opp, må du skrive inn passordet/pinkoden din. Men det er veldig raske snarveier som du kan bruke til å umiddelbart låse Windows-skjermen. Låsing av vinduene vil logge ut brukeren og han/hun settes tilbake på låseskjermen. Ved å trykke på en hvilken som helst tast, vil brukeren bli dirigert til påloggingsskjermen der han/hun blir bedt om å skrive inn passordet.
Husk at alle de følgende metodene er mulige både på Windows 10 og 11 Kommandoene og snarveiene er de samme i begge operativsystemene. I denne veiledningen tok vi imidlertid skjermbilder fra Windows 11, så brukergrensesnittet vil se annerledes ut for Windows 10-brukere.
Å bruke startmenyen til å låse datamaskinen er sannsynligvis måten du gjør det akkurat nå. Det er veldig selvforklarende også.
Klikk på Windows-logoen
Alt du trenger å gjøre er å klikke på vindusikonet, det kalles startknappen. Klikk på kontonavnet og alternativet for å låse datamaskinskjermen vil vises som”Lås”.
Hvordan låse datamaskinskjermen ved å bruke”Windows + L”hurtigtasten
Dette er favoritten til brukerne og sannsynligvis den raskeste snarveien for Windows-låseskjermen i denne liste. Denne spesielle metoden er veldig nyttig når du trenger å flytte bort fra din bærbare/PC umiddelbart. Det innebærer bare ett trinn der du må trykke to tastaturtaster sammen.
Trykk på Window-tasten + L
Bare trykk på Windows-tasten + L på tastaturet, så kommer du til datamaskinens låseskjerm.
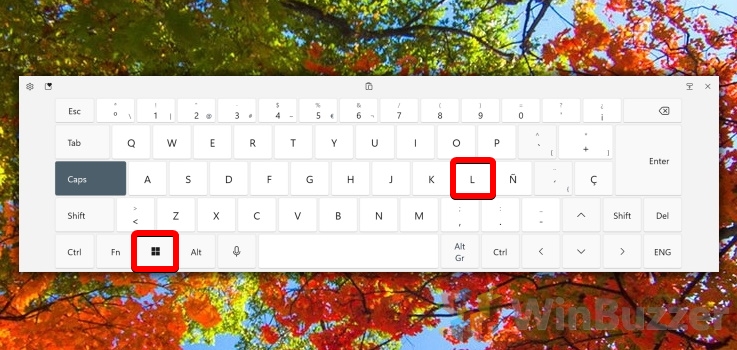
Slik låser du skjermen med Ctrl+Alt+Delete
Hvis du er interessert i teknologi, kan det hende du har brukt denne kombinasjonen av tastene «Ctrl + Alt + Delete-tast» for å drepe programvare som ikke reagerer. Men du kan bruke den til å låse dataskjermen også. Det er nok en rask måte å låse vinduene dine på.
Trykk «Ctrl + Alt + Delete-tast» helt
Bare trykk «Ctrl + Alt + Delete-tast» og den tar deg til en annen skjerm der låsealternativet vil være tilgjengelig.
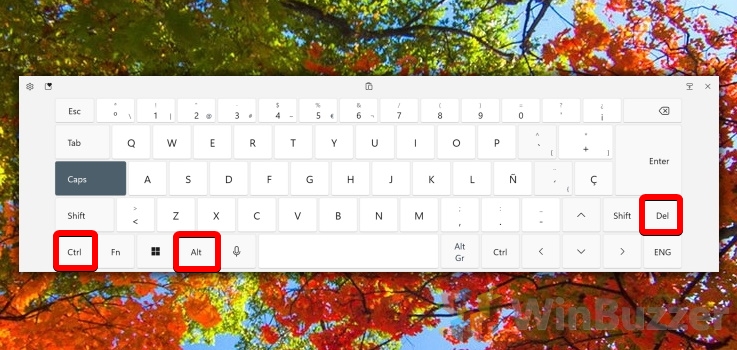 Klikk på Lås
Klikk på Lås
Klikk ganske enkelt på Lås og du vil bli dirigert til PC-låseskjermen.
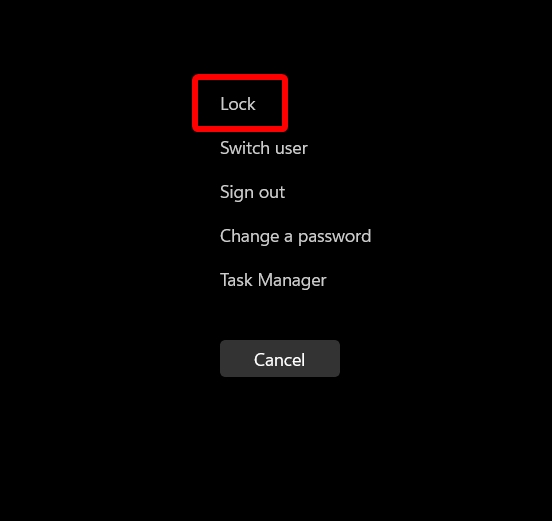
Slik låser du datamaskinen ved hjelp av Oppgavebehandling
Du kan også bruke Oppgavebehandling for å låse skjermen. I utgangspunktet kobler du fra deg selv og den leder deg automatisk til låseskjermen. Oppgavebehandlingen brukes til å eliminere de kjørende applikasjonene hvis den ikke svarer. Den viser alle applikasjonene som kjører i bakgrunnen mot gjeldende bruker (deg).
Klikk på Windows-ikonet og skriv Task Manager
Åpne oppgavebehandlingen ved å bruke startmenyen eller du kan også trykke «Ctrl + Alt + Delete» Tast og du vil bli dirigert til brukergrensesnittet der du kan velge Oppgavebehandling.
Naviger til brukere og klikk på navnet ditt
Når du klikker på navnet ditt, vil rullegardinmenyen gi deg muligheten til å koble fra. Når du er koblet fra , vil du være tilbake på låseskjermen.
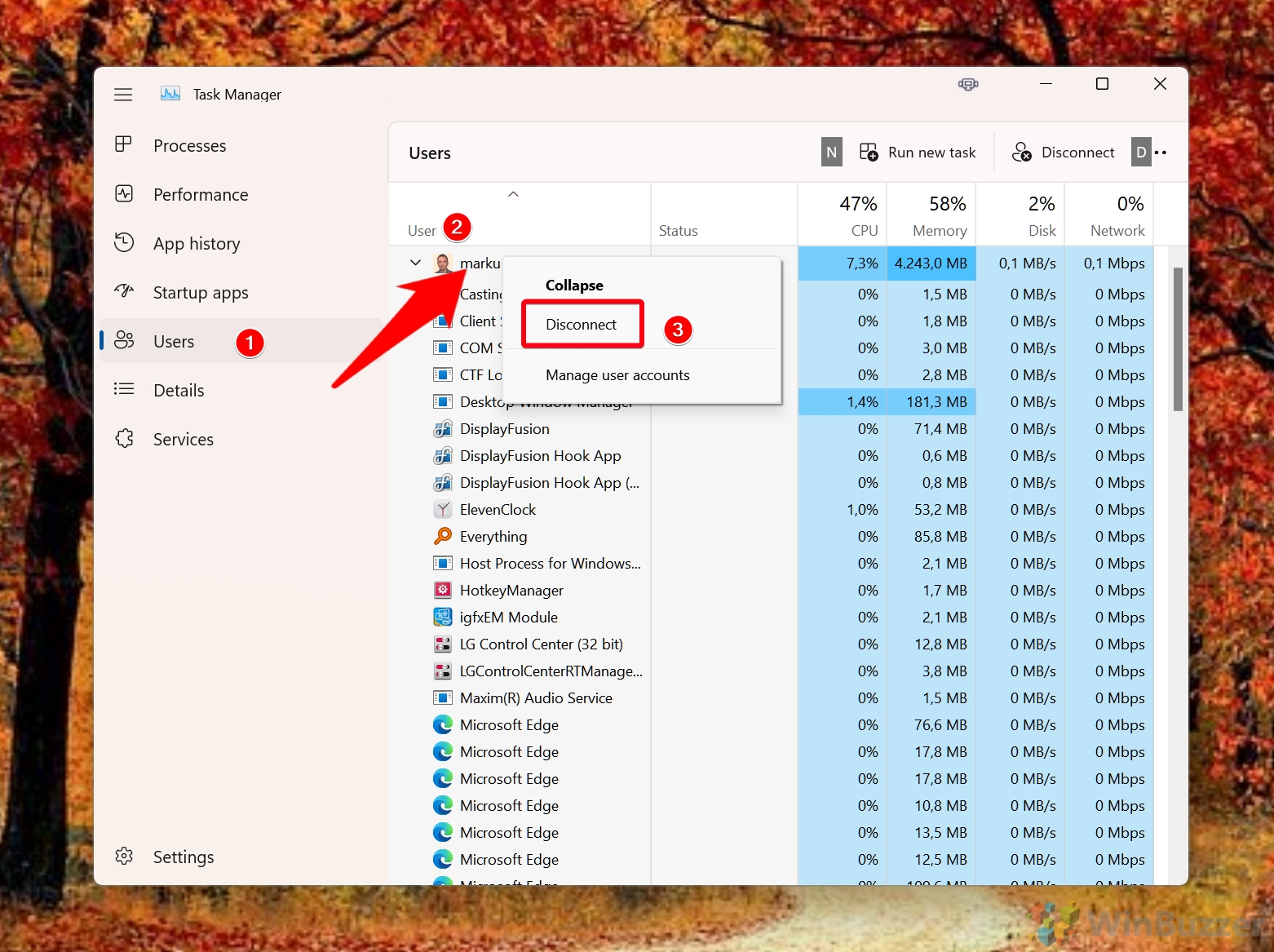
Hvordan låse datamaskinskjermen fra ledeteksten
Å bruke en ledetekst ser alltid kult ut foran vennene dine, og du kan bruke den til å låse datamaskinen også. Brukere som bruker CMD kan utføre alle handlinger som er mulig med Windows grafiske brukergrensesnitt. Filer kan kopieres, gis nytt navn eller slettes ved hjelp av CMD. Brukere kan til og med starte apper og gjøre endringer i innstillingene. Det er en kommando for å låse datamaskinen din også.
Klikk på Start-menyen (Windows-logoen) og søk etter ledetekst
Bare klikk på Windows-ikonet på din personlige datamaskin og skriv”Ledetekst”eller bare skriv”cmd”og trykk enter. Den åpner ledeteksten.
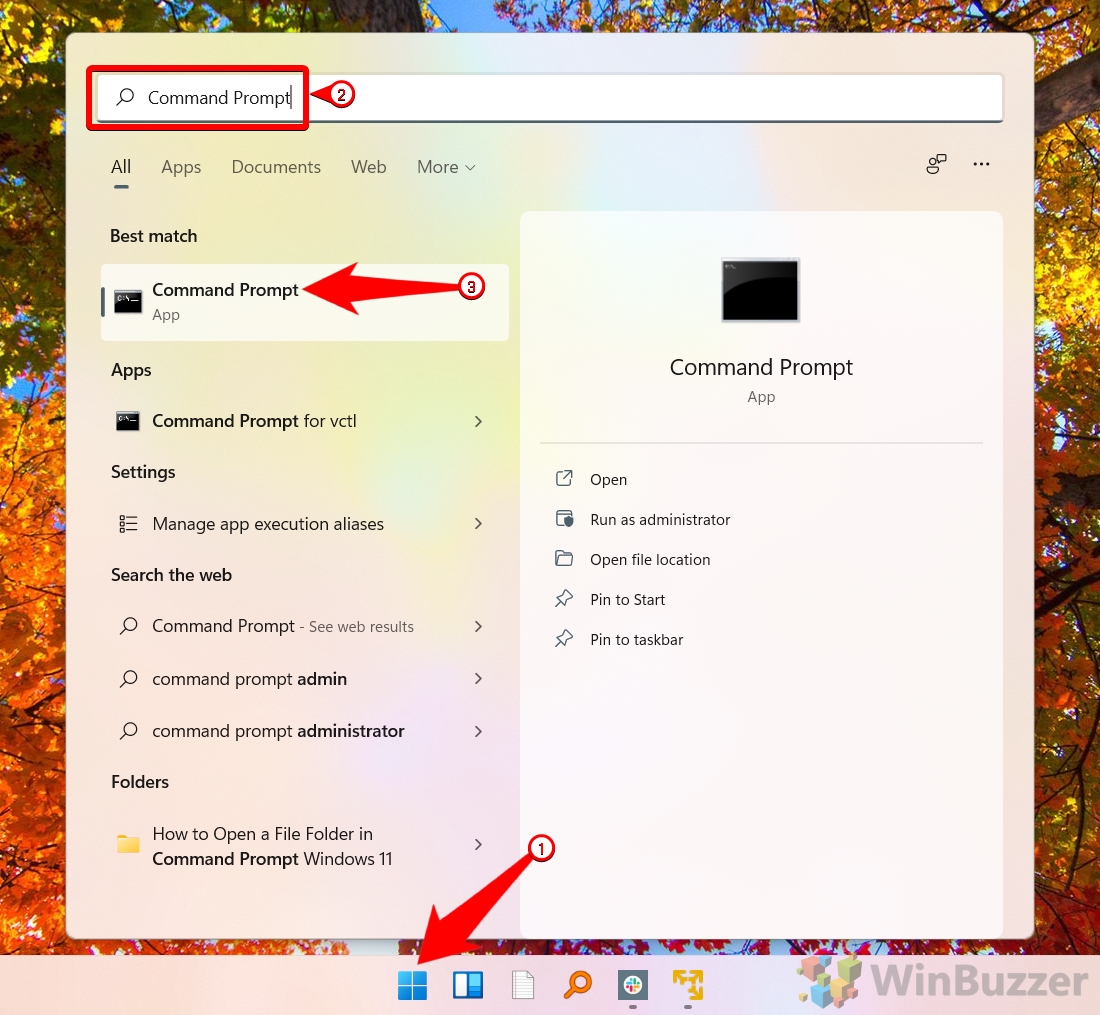 Skriv Kommando i CMD
Skriv Kommando i CMD
Du vil være i brukerkatalogen din, så skriv ganske enkelt følgende Windows-kommando:
“Rundll32.exe user32.dll,LockWorkStation”.
Når denne kommandoen er utført, vil du være tilbake på Windows-låseskjermen.
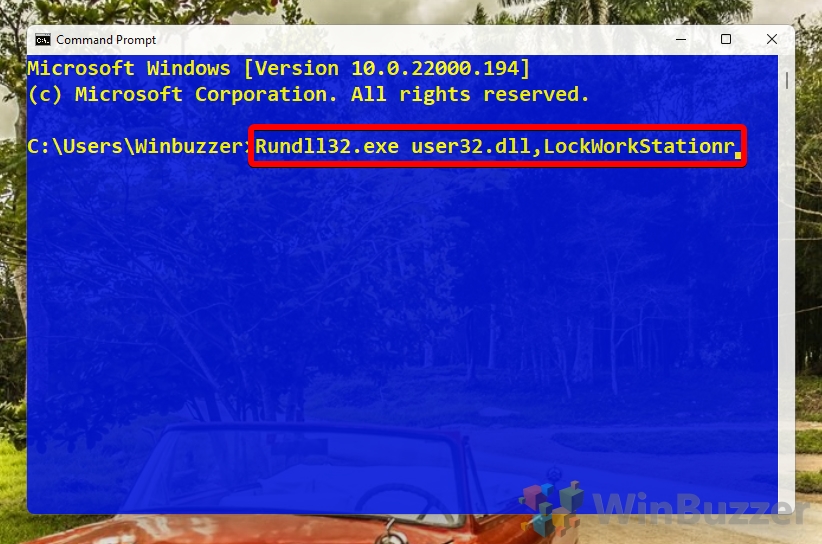
Hvordan låse skjermen ved å bruke Kjør-prompten
En av de nyttige, brukervennlige Windows-funksjonene er Kjør-kommando-dialogboksen. Du har tilgang til mange Windows innstillinger, vi ew filer og kataloger, og raskt kjøre programmer. Du trenger bare å skrive inn riktig kommando og trykke Enter for å bruke dette verktøyet. Den kan også brukes til å låse en dataskjerm, og den er veldig lik den forrige metoden. I stedet for å bruke ledeteksten, bruker du Kjør-ledeteksten.
Trykk Windows-tast + R på tastaturet
Når du trykker på Windows-tasten + R på tastaturet, det vil åpne opp kjør-prompten og du kan ganske enkelt skrive den samme kommandoen som vi brukte i forrige metode og trykke OK.
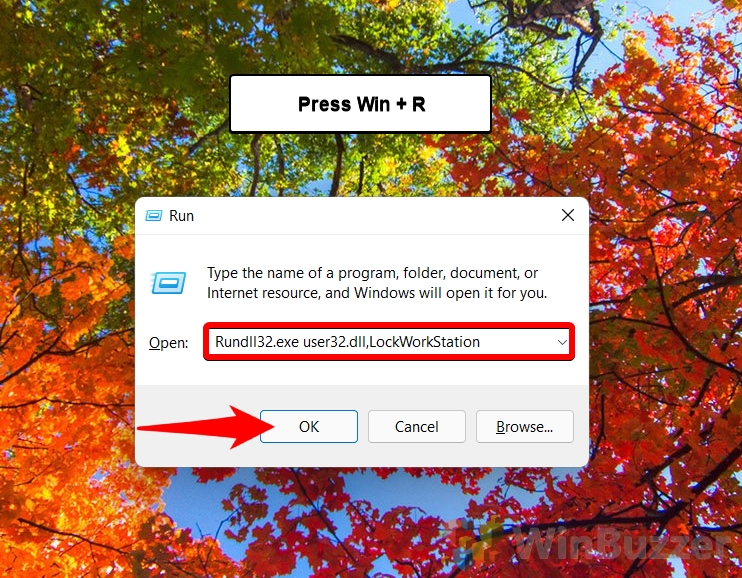
Hvordan låse Windows ved hjelp av et skrivebord Ikon
Hvordan låser du dataskjermen med et skrivebordsikon? Det er en ganske enkel metode. Følg med.
Høyreklikk på skrivebordet
Høyreklikk på skrivebordsskjermen, velg ny og velg snarvei. Så i utgangspunktet lager du en Windows 10/11 låseskjermsnarvei på skrivebordet ditt.
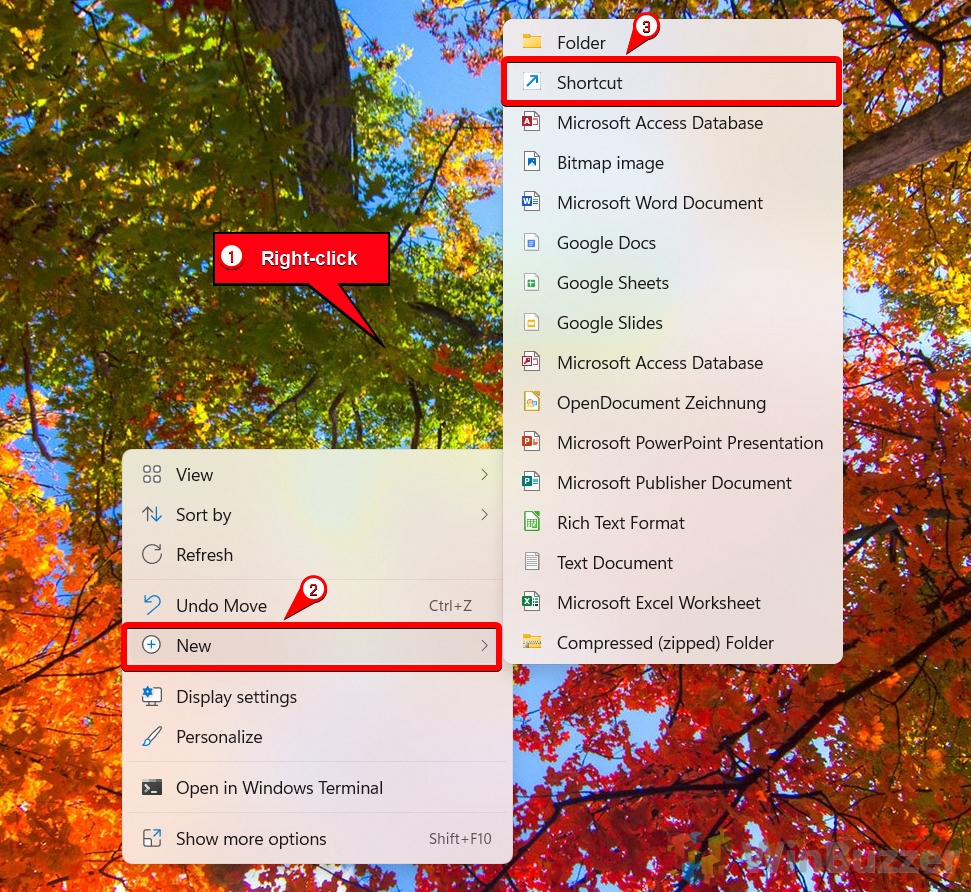 Skriv samme kommando i
Skriv samme kommando i
Skriv den samme kommandoen som er nevnt mens du velger plasseringen til elementet, og trykk Neste.
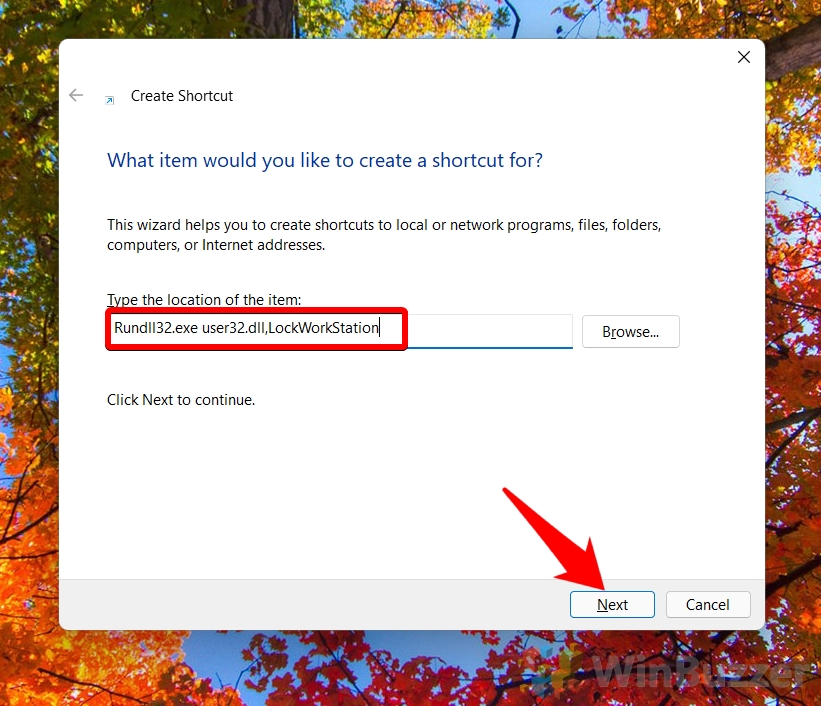 Nevn skrivebordslåsikonet
Nevn skrivebordslåsikonet
Du kan gi skrivebordsikonet navnet”Låseskjerm”og trykke på fullfør. Du vil legge merke til at ikonene er lagt til skrivebordet ditt.
Klikk på”Lock Screen”-ikonet
Med ett enkelt klikk på låseikonet, brukere kan låse datamaskinene sine.
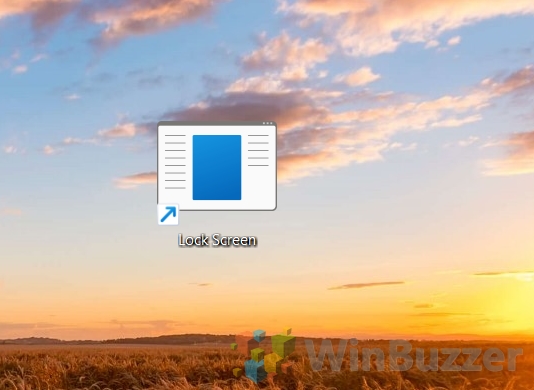
Hvordan låse skjermen ved å bruke tilpasset skjermsparerinnstilling
Denne metoden er perfekt hvis du har glemt å låse skjermen før du flyttet fra arbeidsstasjonen. Med denne metoden vil PC-en automatisk låse skjermen etter en viss tid. Det er en god PC-låseteknikk.
Klikk på Start-menyen og skriv Endre skjermsparer
Åpne først startmenyen og skriv «Endre skjermsparer». Når den vises, klikker du på den. Den åpner skjermsparerinnstillingene dine.
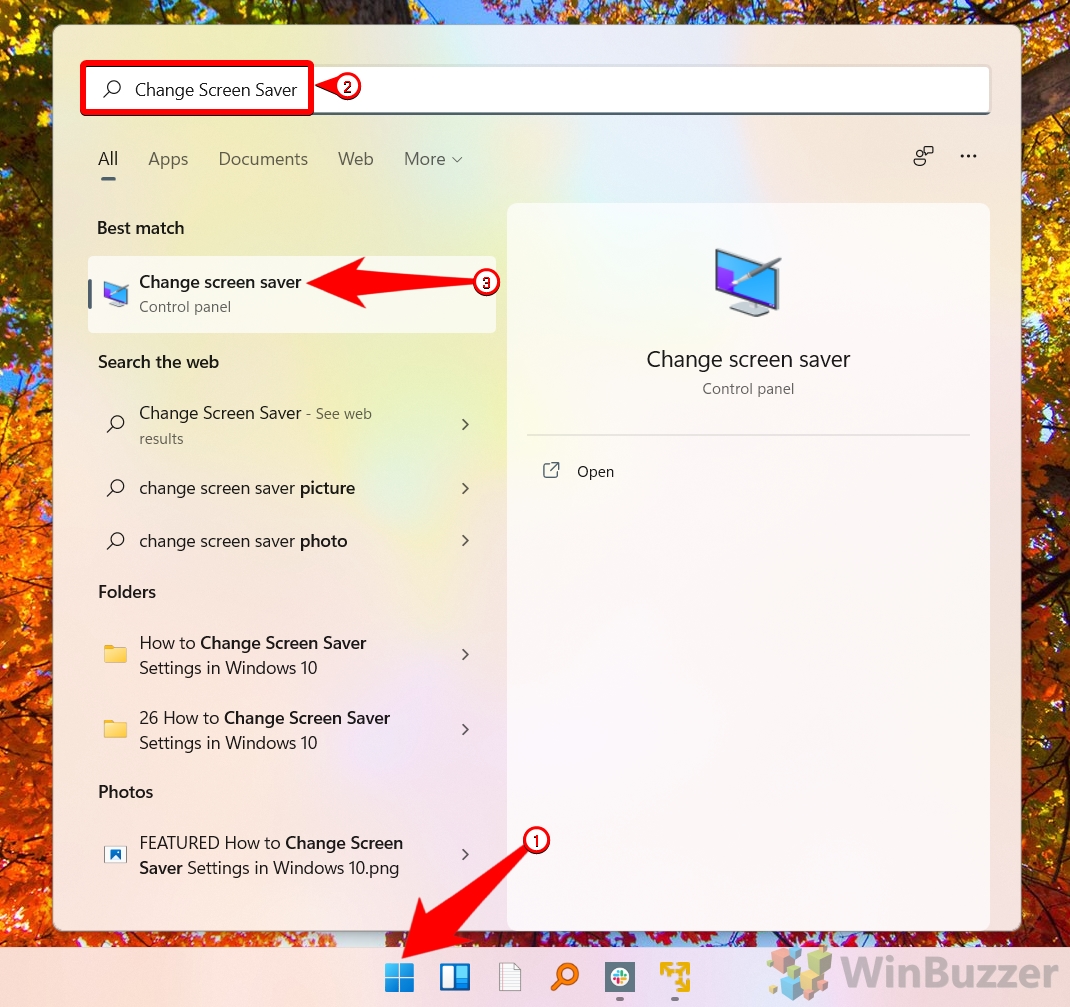 Angi antall minutter for visning
Angi antall minutter for visning
Du kan velge hvor mange minutter du vil la skrivebordet ditt vente før det låser den bærbare datamaskinen. Når du er ferdig med det, klikker du bare OK. Nå, hver gang du glemmer å låse Windows-skjermen, vil datamaskinen automatisk låse vinduene dine.