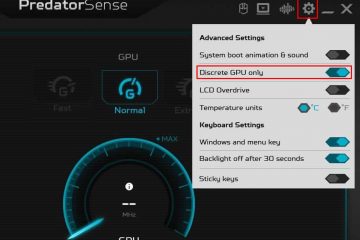Skrivere bør ikke gå offline med mindre du slår av strømforsyningen. Du kan imidlertid noen ganger støte på «Skriver offline»-feilen til tross for at du har koblet den riktig til datamaskinen din. Den indikerer tydelig at det er et tilkoblingsproblem mellom dem.
For å fikse en skriver som fortsetter å gå offline, begynn med å vekke den fra hvilemodus. Deretter sjekker du tilkoblingsstatusen. Deretter løser du eventuelle feil som vises på skjermen. Hvis det ikke fungerer, kan du bruke noen avanserte rettelser som å endre skriverporten og tilordne en statisk IP-adresse.
Nå, la oss gå dypere inn i de spesifikke rettelsene diskutert ovenfor.

Vekk skriveren fra hvilemodus
Vel, egentlig! Hvem liker vel ikke å ta en lur når du sitter inaktiv, ikke sant? Interessant nok , skrivere er intet unntak i denne saken.
Skrivere går bare i hvilemodus og nekter å skrive ut hvis de ikke mottar noen utskriftsforespørsler innen en viss tidsramme.
Produsenter hevder ofte skriveren våkner så snart du sender en utskriftsforespørsel. Likevel rapporterer mange brukere at skriveren går offline når den er i hvilemodus.
For å se om skriveren er i dvale, ta en titt på LCD-skjermen. Hvis det er det, vil du ikke se noe på skjermen.

Nå, for å vekke den, trykk ganske enkelt på Avbryt-knappen på skriveren. Du kan da begynne å skrive ut med en gang.
Vær oppmerksom på at noen produsenter som Brother og Epson til og med lar deg endre innstillingene for sleep-timer.
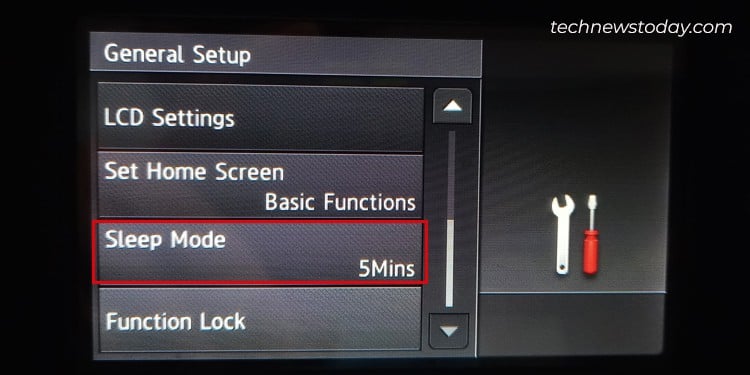
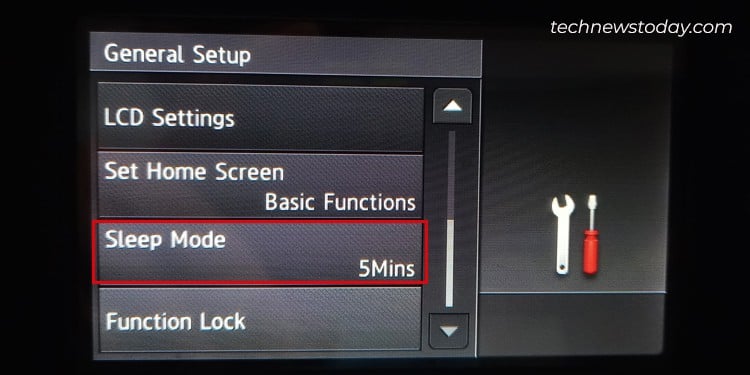
Stilling av søvntimeren til en høyere verdi forhindrer at skrivere går frakoblet for ofte.
Utfør grunnleggende tilkoblingskontroll
Før du sjekker tilkoblingen, finn ut om du bruker en USB-kabel, LAN-kabel eller Wi-Fi for å koble til skriveren.
Hvis du bruker kabler, sørg for at de er godt tilkoblet på begge sider – skriversiden og datamaskinen/rutersiden.


Jeg er svært råder deg til å koble til kabelen igjen eller bruke andre ledige porter for å etablere tilkoblingen.
Prøv også å bruke en annen kabel hvis tilgjengelig. Det vil hjelpe deg å utelukke om kablene er defekte.
Vennligst avstå fra å bruke noen form for USB-huber eller kabler som er lengre enn 2 meter for å unngå tilkoblingsproblemer.
Gå fremover, hvis du bruker en trådløs skriver, sørg for at den mottar riktige signaler fra ruteren. Du kan prøve å bringe enhetene nærmere.


Hvis du ikke kan sikre riktig signalstyrke, bytt til et annet Wi-Fi-nettverk eller bruk Wi-Fi Direct.
Wi-Fi Direct. lar deg opprette en trådløs forbindelse med skriveren uten å ha en Wi-Fi-ruter/nettverk. Her er Wi-Fi SSID-sendingen til HP-skriveren min.
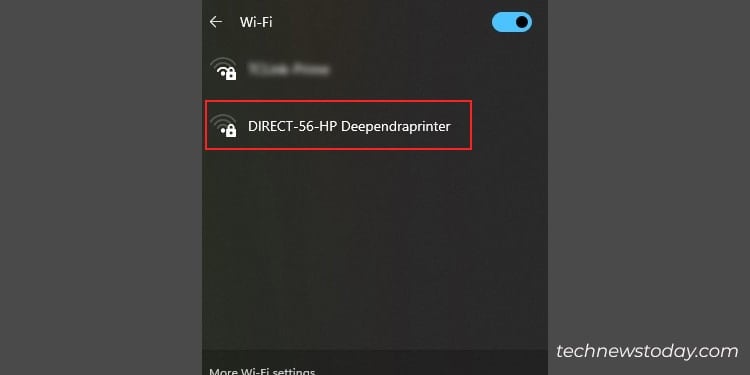
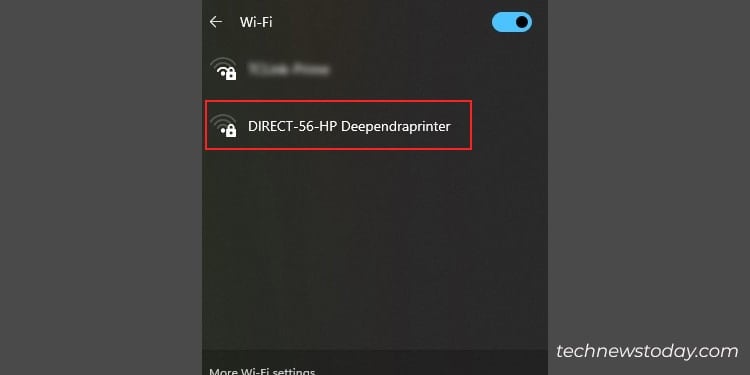
Og en ting til! Brukere går ofte glipp av å koble enhetene og skriverne til det samme Wi-Fi-nettverket. Vennligst bekreft dette også.
Sjekk skriverskjermen for feil
Skrivere kan ikke snakke som oss. Så hver gang de får problemer, viser de en feilmelding på skjermen.
Du vil for eksempel se en E4-feilmelding hvis HP-skriveren støter på papirstopp.
På samme måte vil du finne forskjellige feilkoder for å indikere lave blekknivåer eller tom for papir.
Hvis skriveren din opplever feil som dette, vil du også legge merke til at skriveren har gått offline.
Det du kan gjøre er å løse disse utskriftsfeilene først og deretter gå til skriverinnstillinger for å deaktivere frakoblet modus. Her er fremgangsmåten.
Åpne Windows Innstillinger.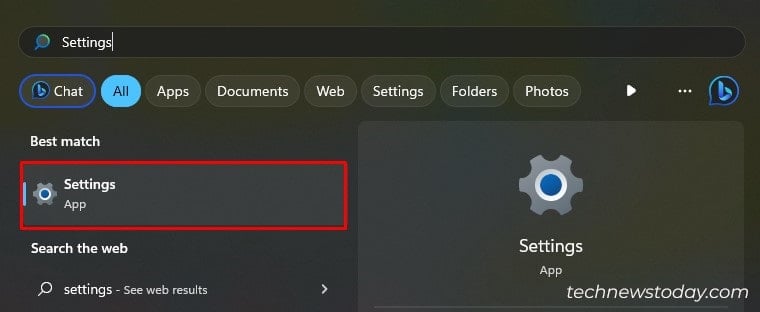
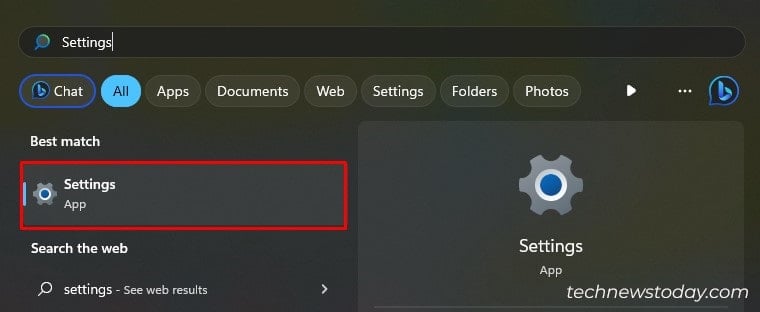 Gå til delen Skrivere og skannere fra Bluetooth og enheter-menyen.
Gå til delen Skrivere og skannere fra Bluetooth og enheter-menyen.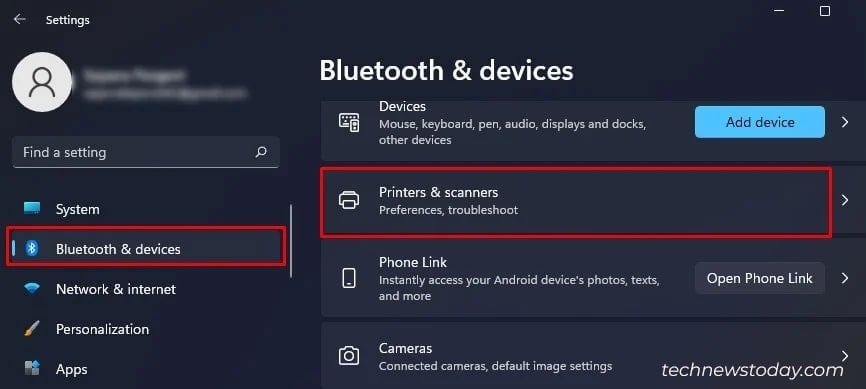
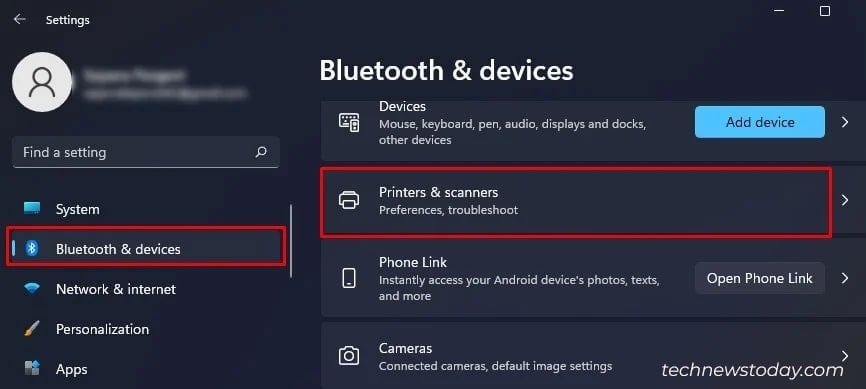 Klikk over den problematiske skriveren.
Klikk over den problematiske skriveren.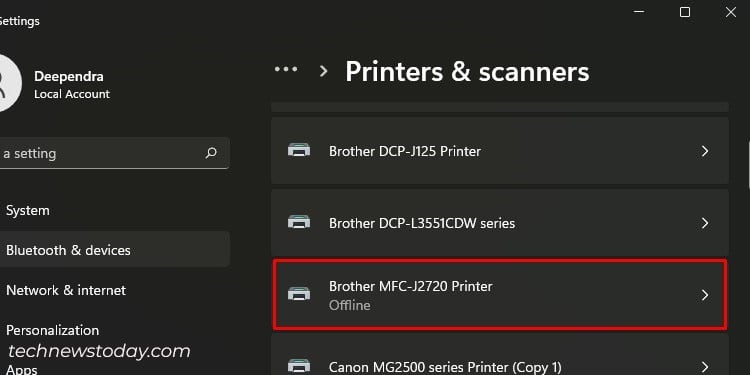
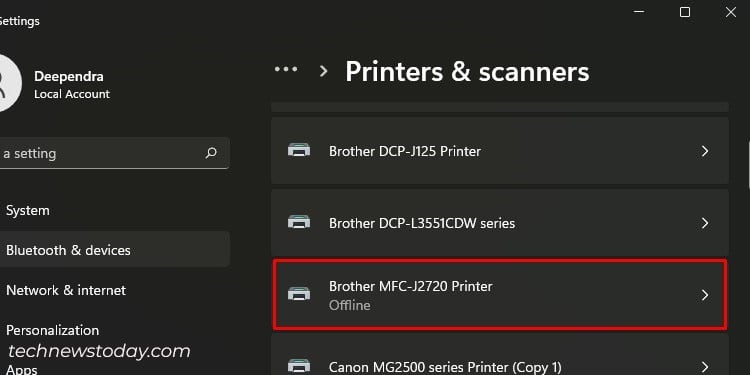 Klikk på dette alternativet.
Klikk på dette alternativet.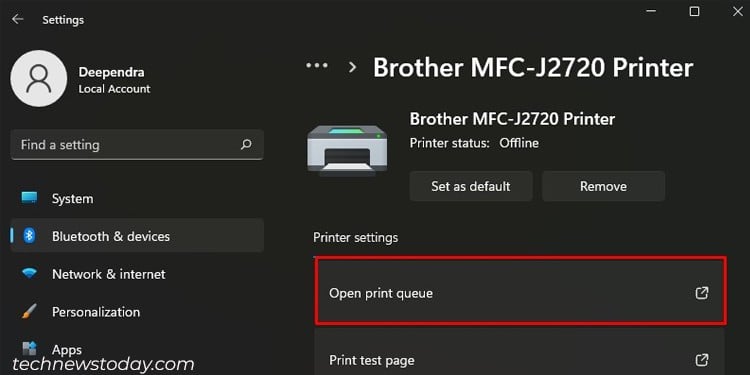
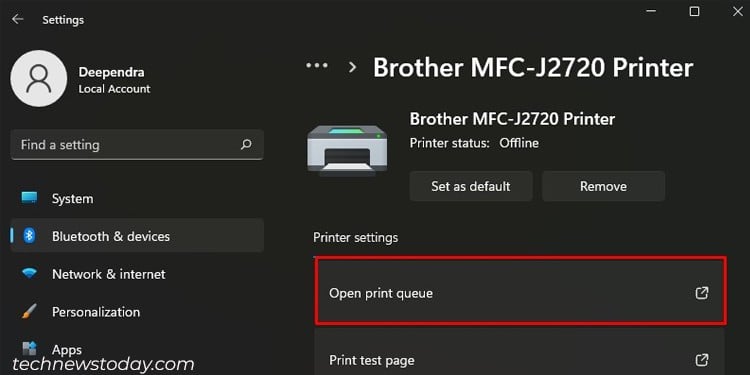 Trykk på Skriver. Fjern merket for dette.
Trykk på Skriver. Fjern merket for dette.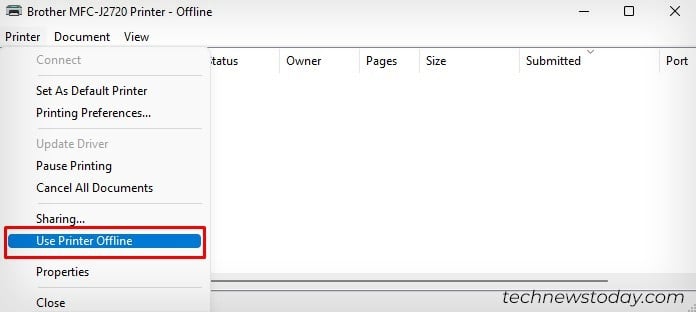
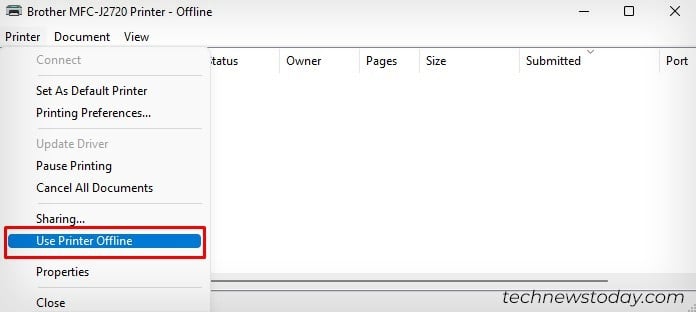
Feilen er også mulig når du oversvømmer skriveren med utskriftsforespørsler. Det ville være det beste alternativet å tømme utskriftskøen. For dette,
Start CMD på datamaskinen din som administrator.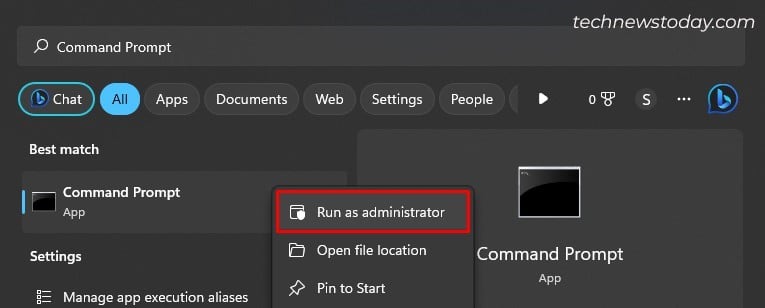
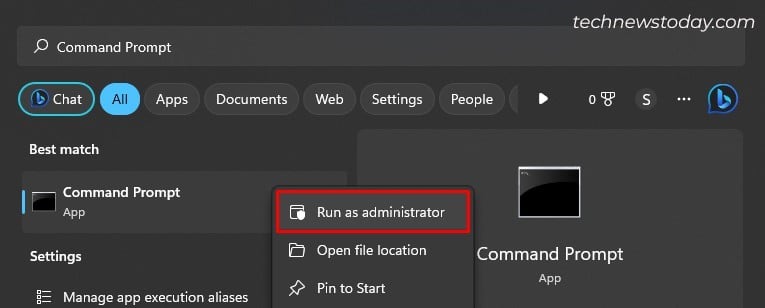 Skriv deretter inn disse kommandoene raskt. net stop spooler del %systemroot%\System32\spool\printers\*/Q net start spooler exit
Skriv deretter inn disse kommandoene raskt. net stop spooler del %systemroot%\System32\spool\printers\*/Q net start spooler exit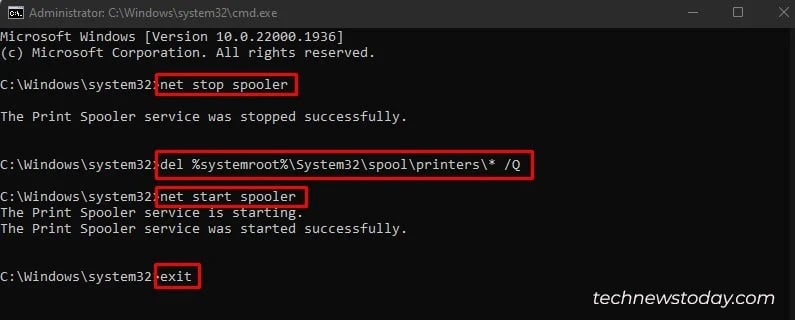
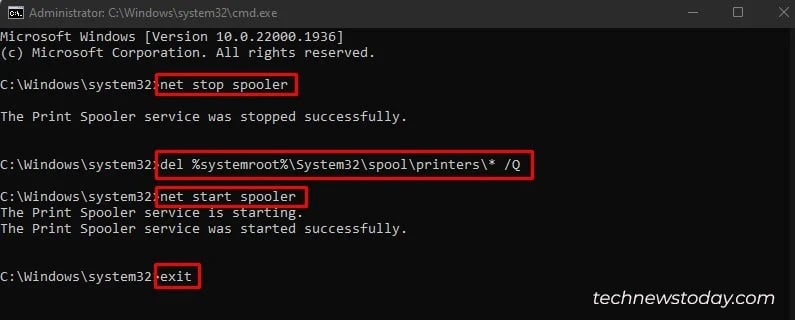
Bruk skriverfeilsøking
Vi lukker ofte øynene for den integrerte skriverfeilsøkeren på våre Windows-datamaskiner.
Men fra mine mange års praktisk erfaring med skrivere , jeg kan forsikre deg om at det hjelper med å finne skriverfeil og løse dem.
Oftere fikser denne feilsøkeren skriverproblemer ved å tømme utskriftskøen og starte den krasjerte spoolertjenesten på nytt.
Det er like nyttig å fikse når skriveren fortsetter å gå offline. Her er trinnene for å kjøre dette feilsøkingsprogrammet.
Åpne Innstillinger og gå til System > Feilsøking.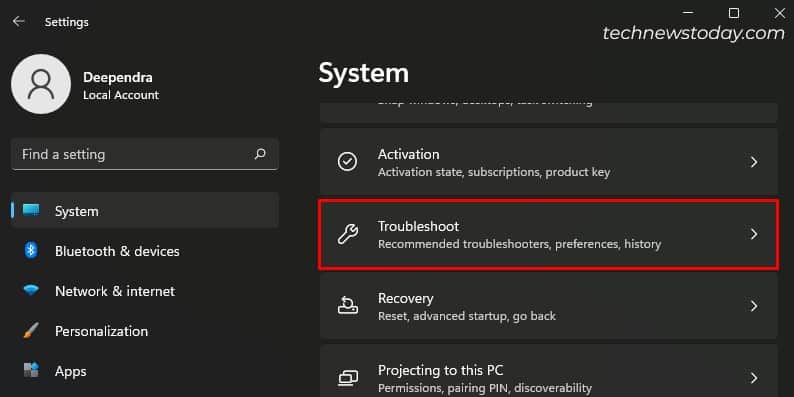 Klikk på Andre feilsøkingsprogrammer.
Klikk på Andre feilsøkingsprogrammer.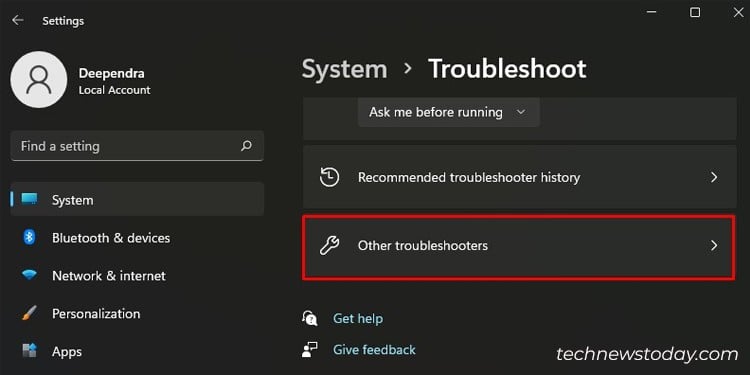
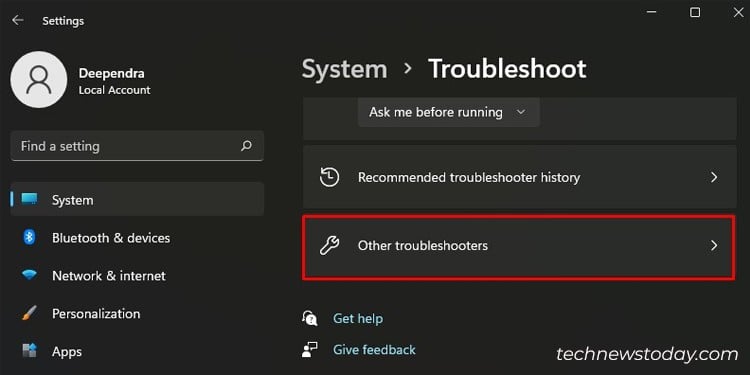 Kjør feilsøkingsprogrammet for skriveren.
Kjør feilsøkingsprogrammet for skriveren.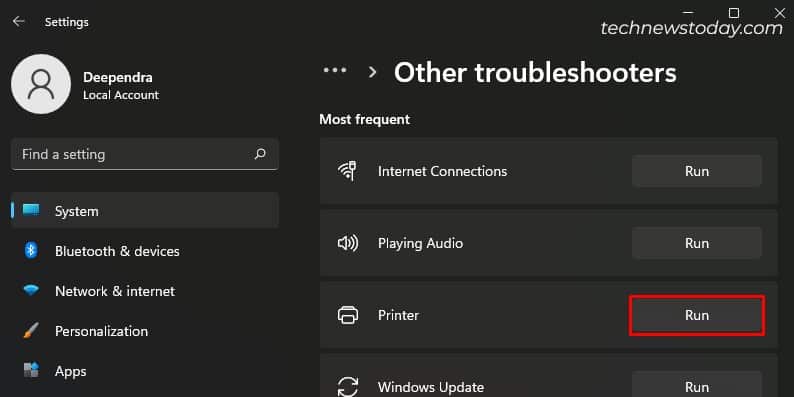
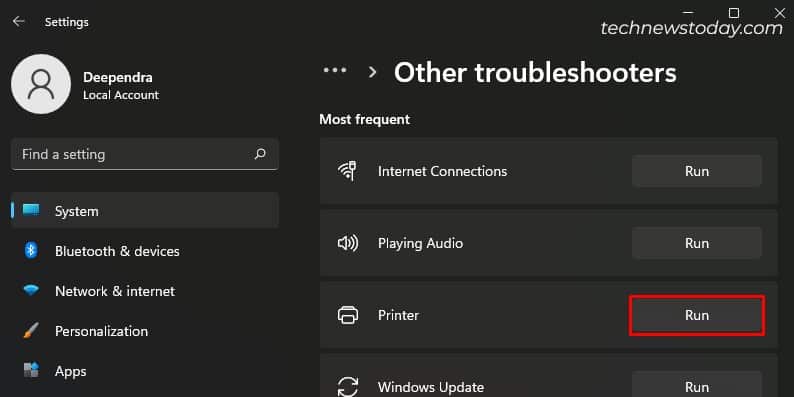
Noen produsenter som HP tilbyr til og med en dedikert programvare kalt «HP Print and Scan Doctor» for å diagnostisere og fikse problemer. Hvis du er en HP-bruker, gå med det. Jeg har ikke sett noen feilsøkingsapper fungere så bra.
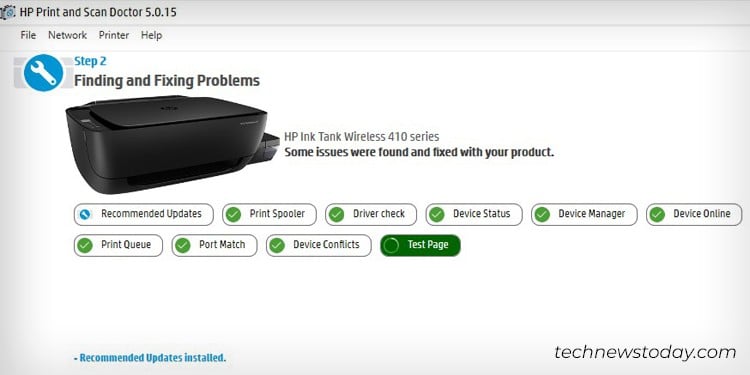
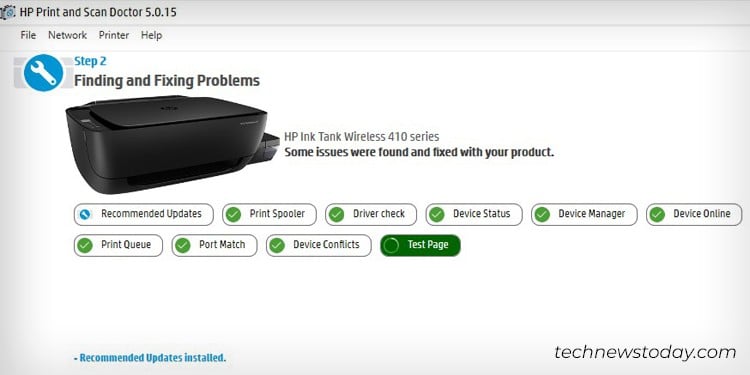
Installer skriverdrivere på nytt
Jeg er ganske sikker på at du allerede har installert drivere for skriveren din. Hvis ikke ennå, gå raskt til den offisielle nettsiden til skriverprodusenten din og få den.
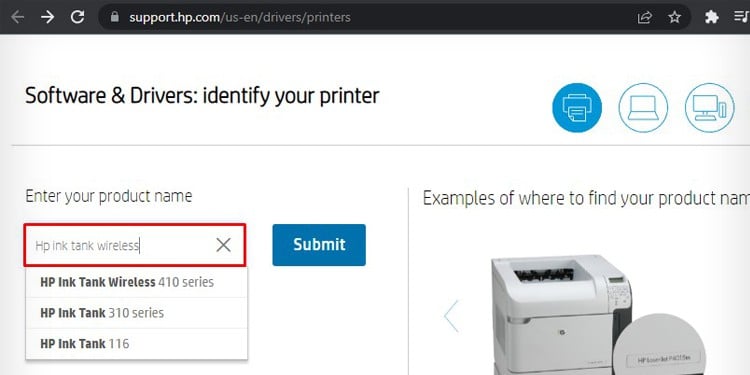
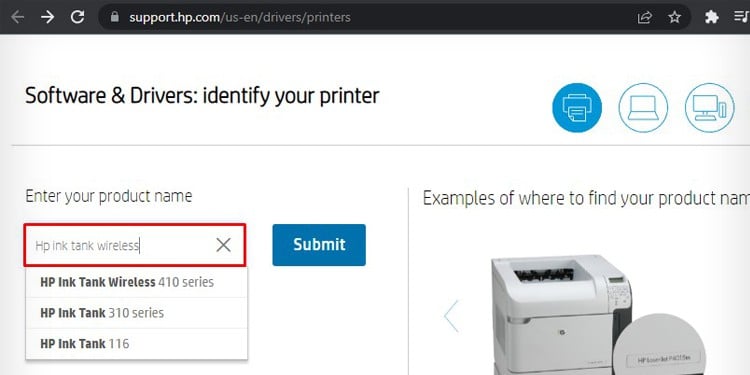 Kreditt: HP
Kreditt: HP
Hvis du har problemer til tross for at de offisielle driverne er installert, anbefaler jeg at du installerer dem på nytt.
Åpne Skrivere og skannere fra Innstillinger.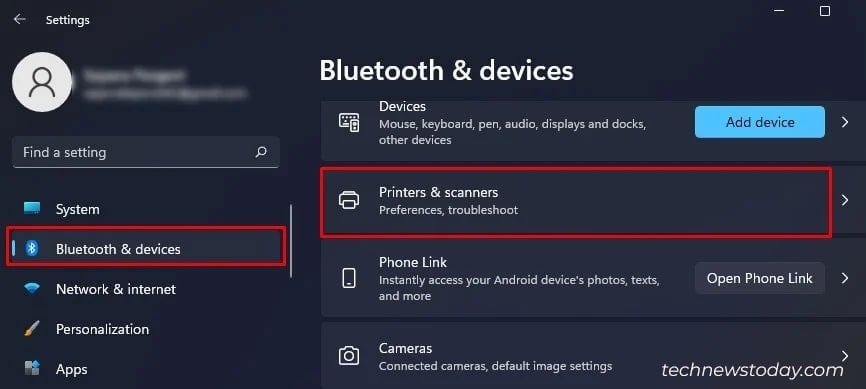
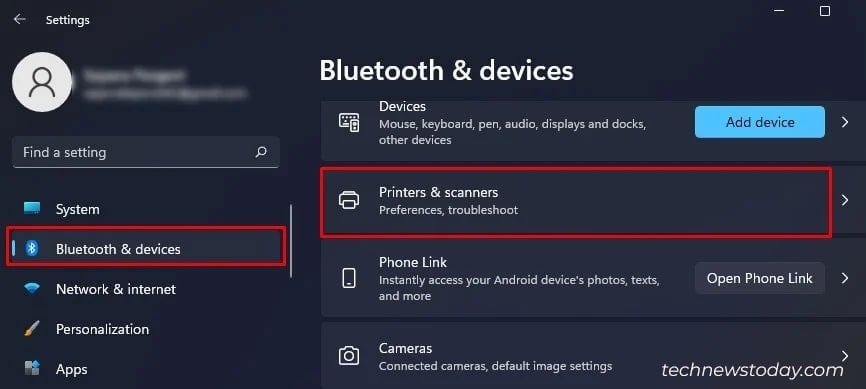 Trykk på skriveren din.
Trykk på skriveren din.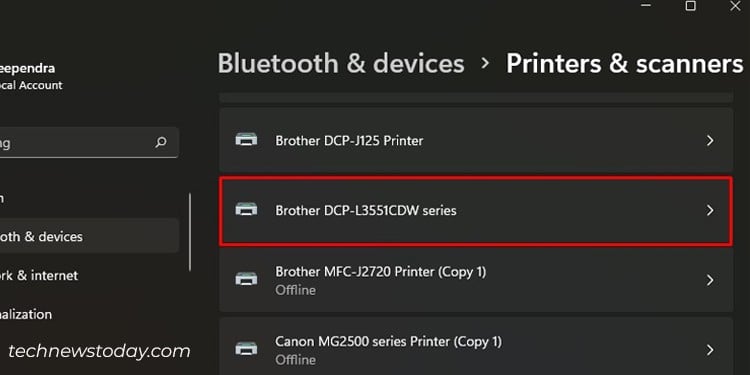 Klikk Fjern -knappen > trykk Ja.
Klikk Fjern -knappen > trykk Ja.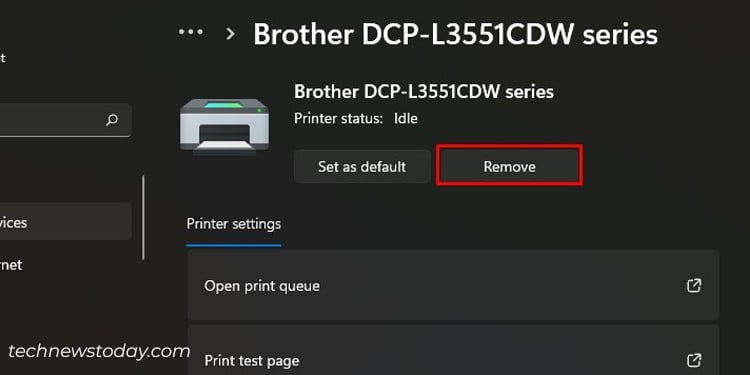 Klikk deretter Legg til enhet > Legg til manuelt.
Klikk deretter Legg til enhet > Legg til manuelt.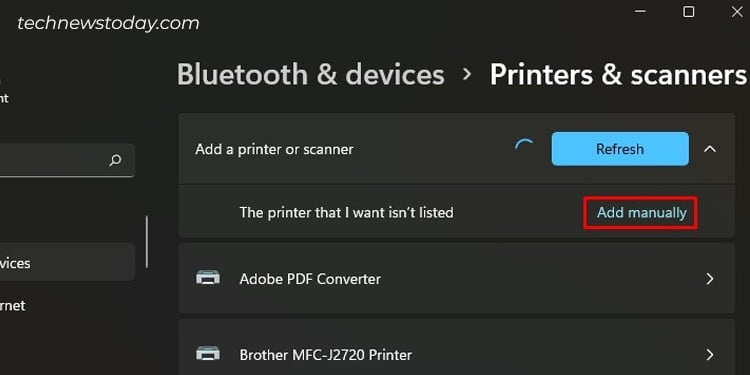
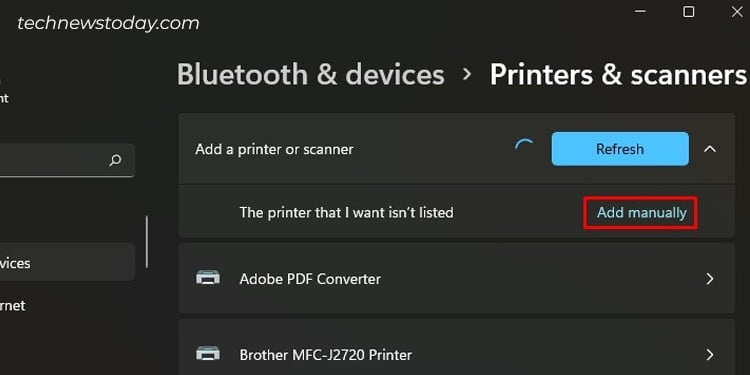 Sjekk dette alternativet.
Sjekk dette alternativet.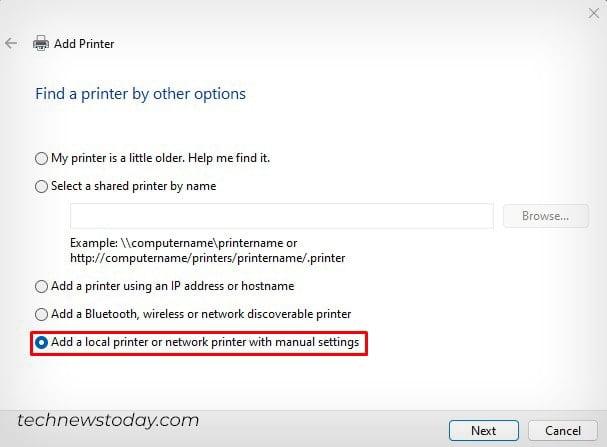
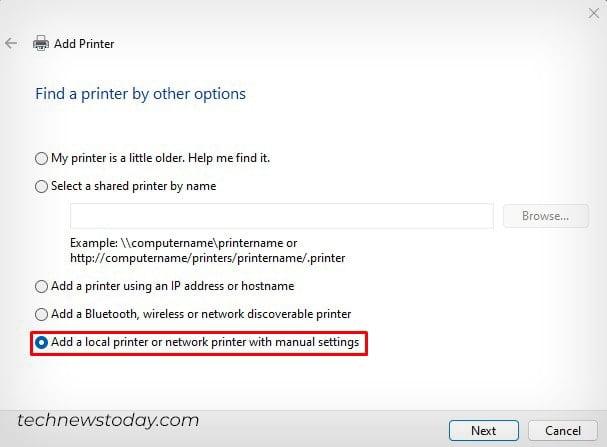 Lag sikker på at du velger porten avhengig av tilkoblingsmodusen.
Lag sikker på at du velger porten avhengig av tilkoblingsmodusen.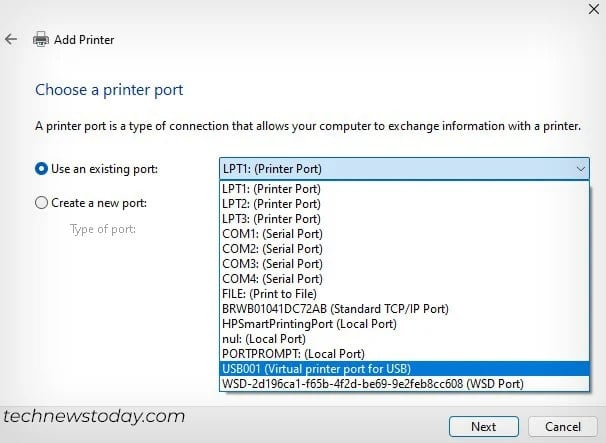
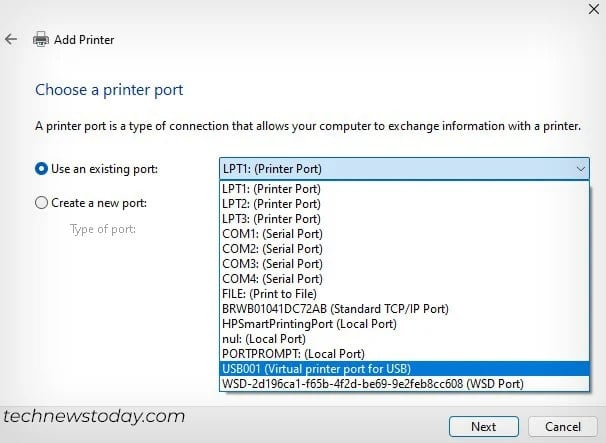 Velg driveren > Neste.
Velg driveren > Neste.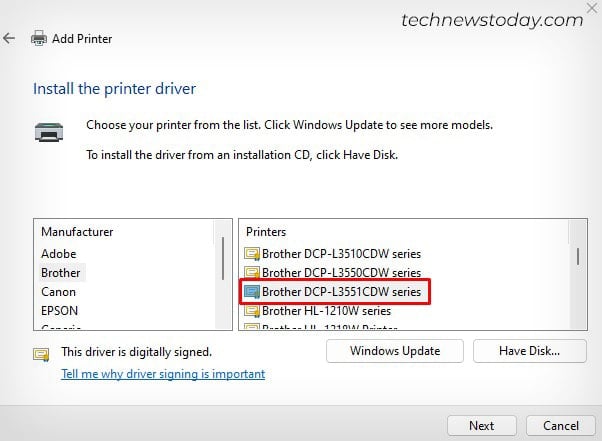
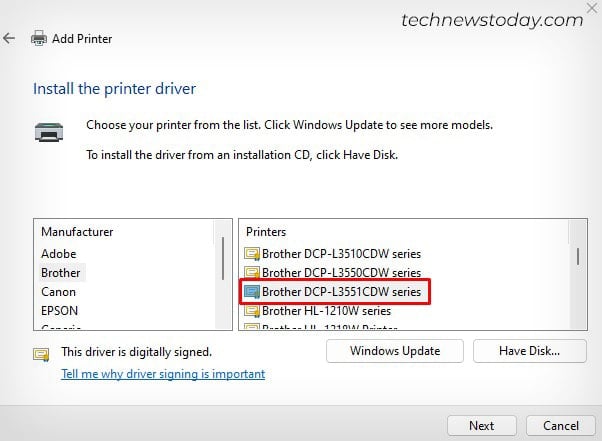 Bytt ut driveren.
Bytt ut driveren.

Tilordne statisk IP til skriveren din
Å tildele statisk IP er den ultimate løsningen å bruke hvis du fortsatt står overfor problemet.
Til å begynne med bør du vet at alle enhetene som er koblet til en ruter får dynamiske IP-adresser som standard. Og disse IP-ene utløper etter en viss leietid, mens statiske IP-er ikke gjør det.
Så hvis du har lagt til en skriver som bruker dynamisk IP, kan det føre til problemer med portfeil mellom skriveren og datamaskinen.
Det er derfor statiske IP-er alltid foretrekkes når det gjelder skrivere.
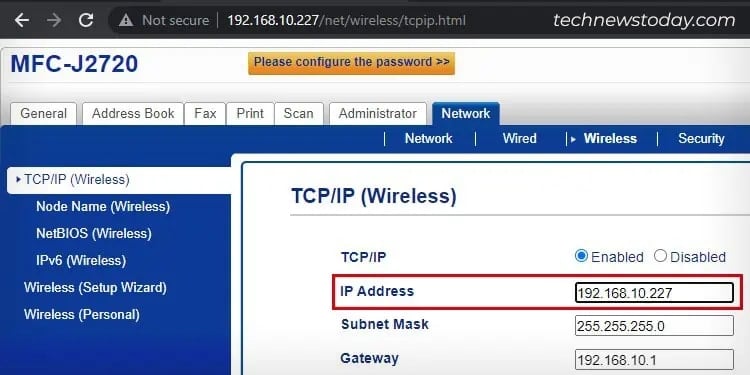
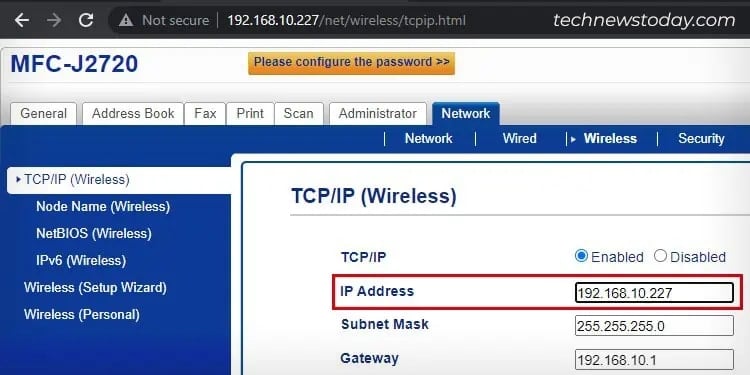
Du kan enten bruke funksjonen Adressereservasjon på ruterportalen eller logge på Embedded Web Server (EWS) for å tilordne en statisk IP.
En gang den statiske IP-en er satt, bruk denne IP-en til å legge til skriveren på datamaskinen.