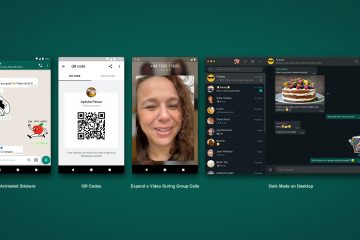Systemgjenoppretting tar omtrent 20–45 minutter å fullføre. Men hvis det blir sittende fast i samme prosentandel eller trinn selv etter 2 timer eller så, indikerer det et problem med gjenopprettingspunktet eller systemfilene dine.
Dette problemet oppstår ofte på grunn av konflikter med tjenestene eller programvaren, eller når oppstartsfilene dine blir rotete. Men det kan også skje hvis systemfilene, diskdelene eller til og med gjenopprettingspunktet ditt er ødelagt.
For å løse en fast systemgjenoppretting, utfør den fra Windows-gjenopprettingsmiljøet. Du kan også prøve et annet gjenopprettingspunkt eller kjøre oppstartsreparasjon. Men det er andre ting du kanskje må prøve i noen tilfeller.
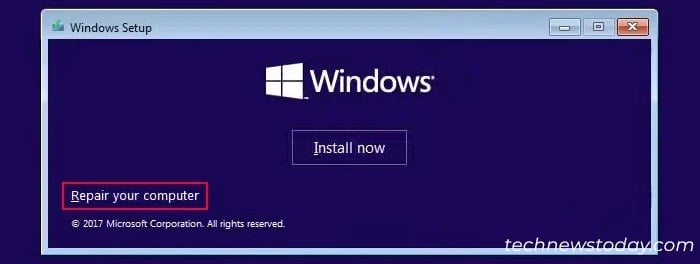
I denne artikkelen vil jeg gå gjennom alle disse løsningene i detalj.
Kjør systemgjenoppretting fra avansert oppstart
Hvis du kjører systemgjenoppretting fra inne på kontoen din kan en inkompatibel programvare eller tjeneste forstyrre prosessen.
I slike tilfeller, kjør den fra avansert oppstart for å unngå konflikter. Den beste måten å gjøre det på er gjennom en gjenopprettings-eller Windows-installasjonsstasjon. For det,
Gå til Windows Recovery Environment. Start opp med denne stasjonen, og når du kommer til installasjonsskjermen, velg Reparer datamaskinen din.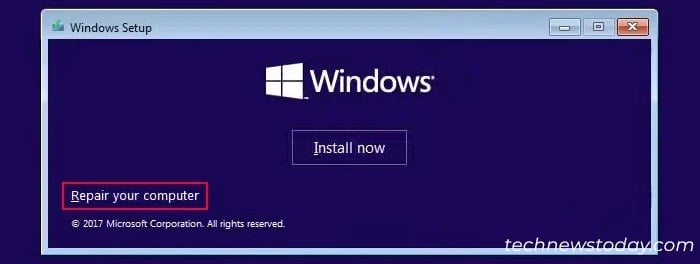 Gå til Feilsøking og velg Avanserte alternativer.
Gå til Feilsøking og velg Avanserte alternativer. 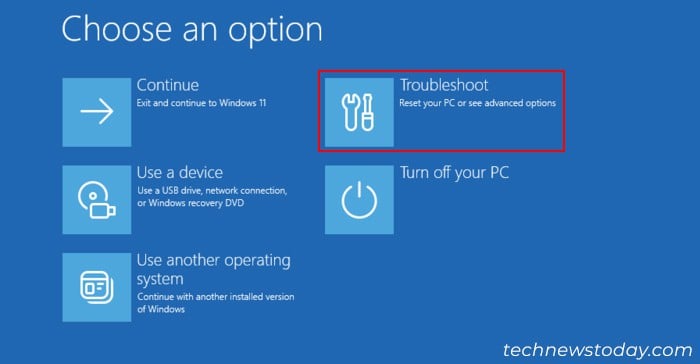
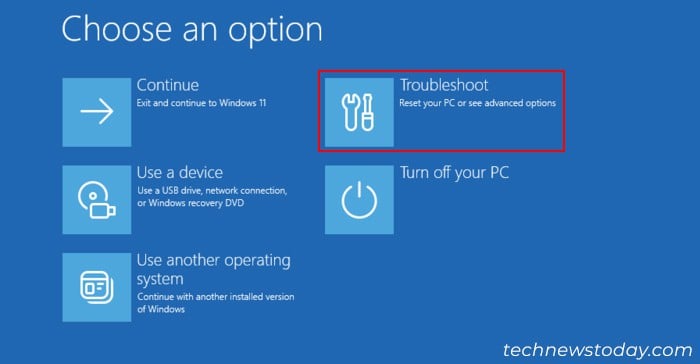 Velg Systemgjenoppretting sterk>. Velg riktig gjenopprettingspunkt og følg instruksjonene på skjermen.
Velg Systemgjenoppretting sterk>. Velg riktig gjenopprettingspunkt og følg instruksjonene på skjermen.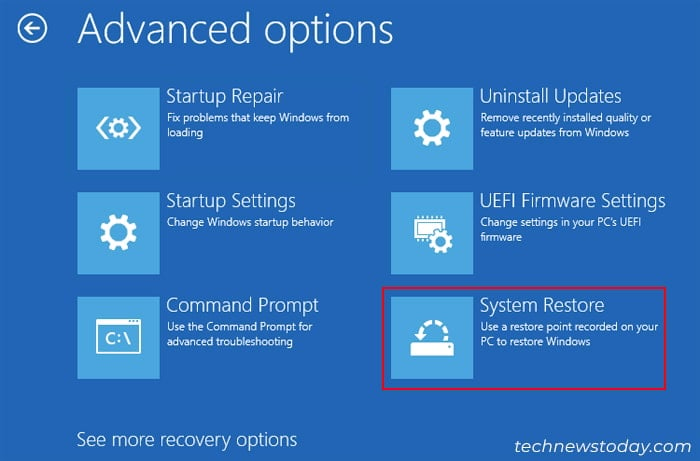
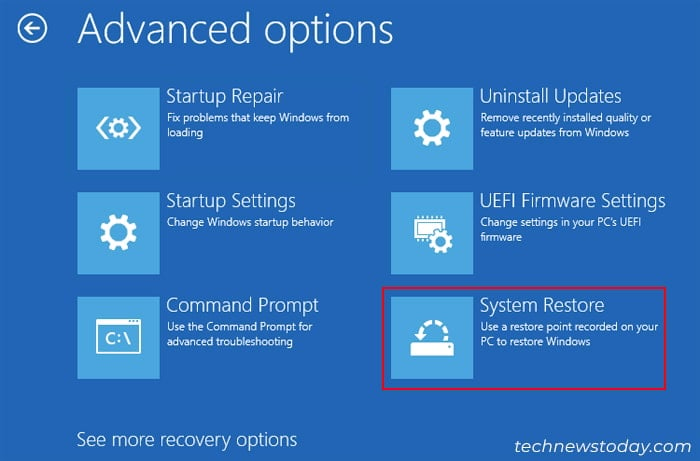
Kjør systemgjenoppretting i sikkermodus
Du kan også prøve å kjøre systemgjenoppretting i sikker modus for å forhindre ekstern interferens. For å gjøre dette,
Gå til Avansert oppstart-alternativer til Feilsøking > Avanserte alternativer. Velg Oppstartsinnstillinger og deretter Start på nytt.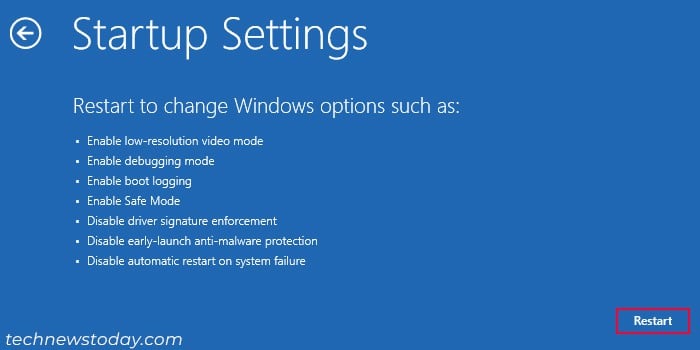
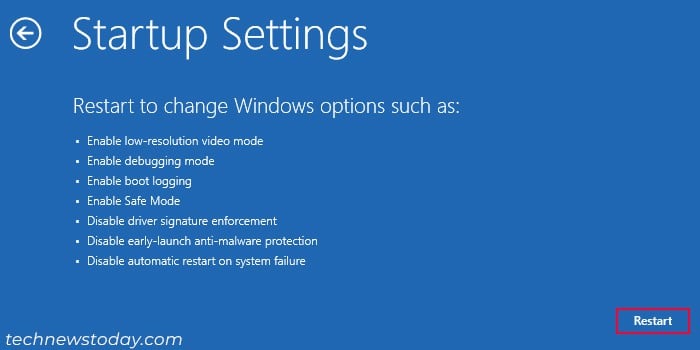 Etter omstart, trykk 6 eller F6 for å aktivere sikkermodus med ledetekst.
Etter omstart, trykk 6 eller F6 for å aktivere sikkermodus med ledetekst.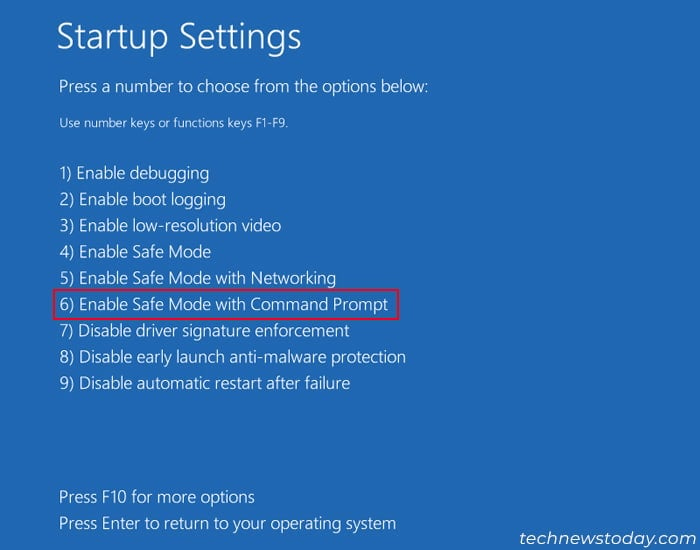
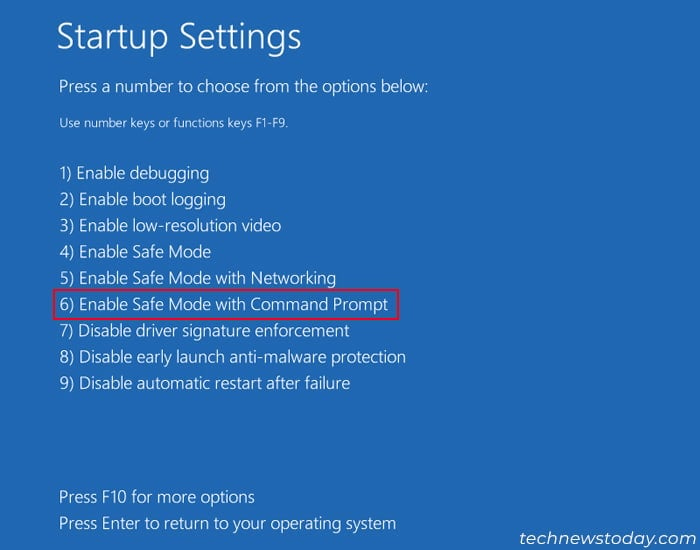 Etter oppstart, på kommandoprompt, skriv inn rstrui for å starte systemgjenoppretting.
Etter oppstart, på kommandoprompt, skriv inn rstrui for å starte systemgjenoppretting.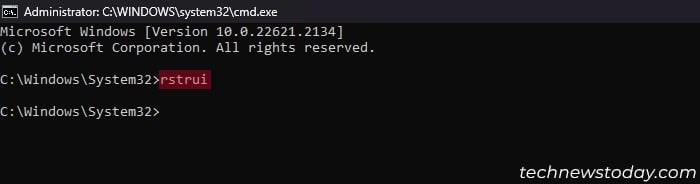
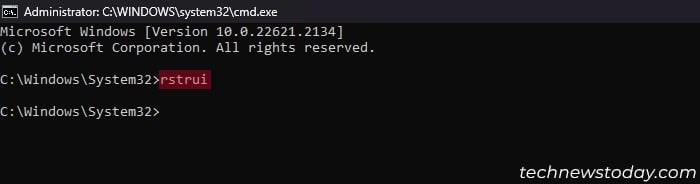 Følg instruksjonene på skjermen.
Følg instruksjonene på skjermen.
Prøv et annet gjenopprettingspunkt
Det er også mulig at gjenopprettingspunktet du bruker har blitt korrupt. Hvis noen andre gjenopprettingspunkter er tilgjengelige, prøv disse i stedet.
Etter at du har startet Systemgjenopprettingsverktøyet,
Velg Neste og aktiver Vis flere gjenopprettingspunkter.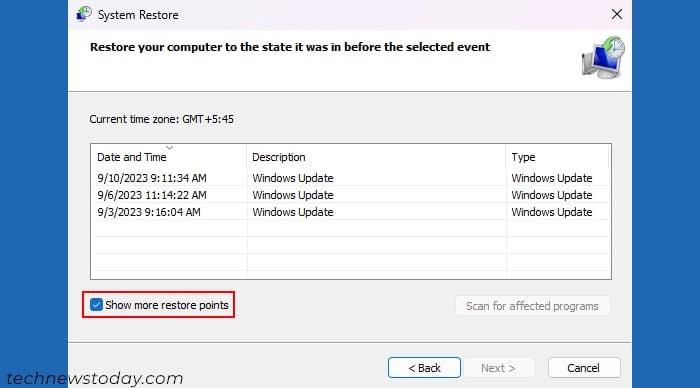
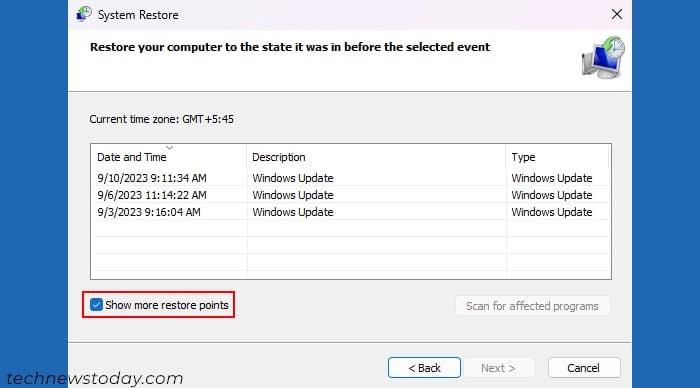 Velg gjenopprettingspunktet fra en annen dato, trykk Neste, og følg instruksjonene på skjermen.
Velg gjenopprettingspunktet fra en annen dato, trykk Neste, og følg instruksjonene på skjermen.
Utfør oppstartsreparasjon
Hvis selve Advanced Startup System Restore blir sittende fast ved initialisering, indikerer det vanligvis feil i oppstartsbehandlingen. For å løse dette problemet, kjør Startup Repair ved å følge trinnene nedenfor:
Få tilgang til Advanced Startup eller WinRE ved å bruke en oppstartbar Windows-stasjon. Gå til Feilsøk > Avanserte alternativer og velg Oppstartsreparasjon.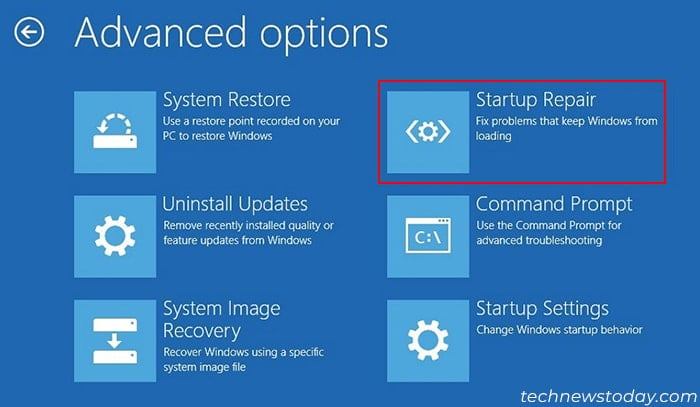
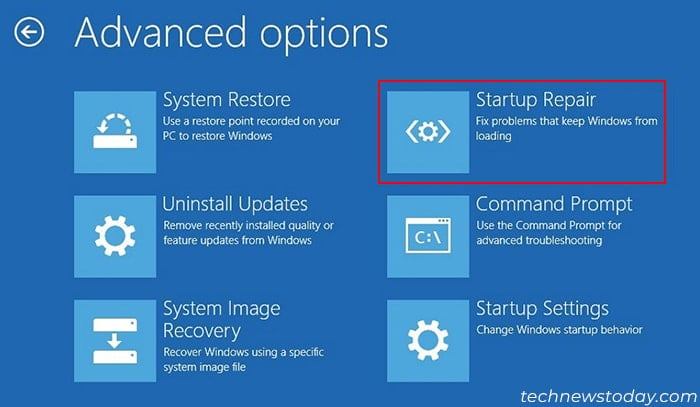
Reparer korrupte disksektor-og Windows-filer
Du kan også få denne problem når Systemgjenoppretting prøver å gjenopprette filer på en korrupt disksektor eller over korrupte systemfiler.
Kjør CHKDSK, DISM og SFC for å reparere alle slike korrupsjoner. Det er bedre å gjøre det fra de avanserte oppstartsalternativene for å forhindre forstyrrelser fra tredjeparter. For det,
Få tilgang til Windows Recovery Environment ved hjelp av et eksternt USB-installasjonsmedium. Gå til Feilsøk > Avanserte alternativer og velg Ledetekst.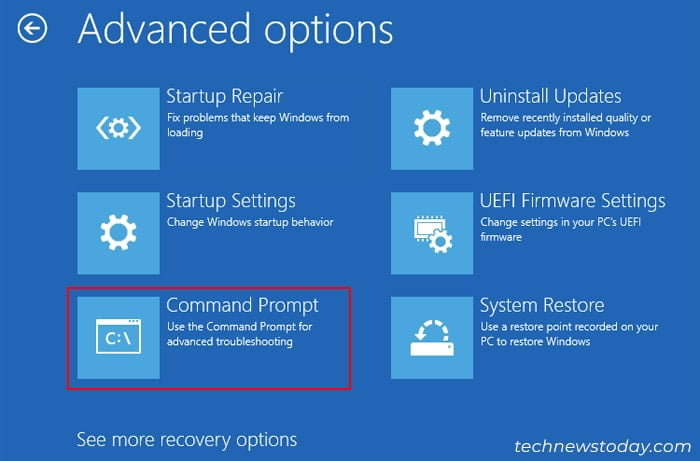
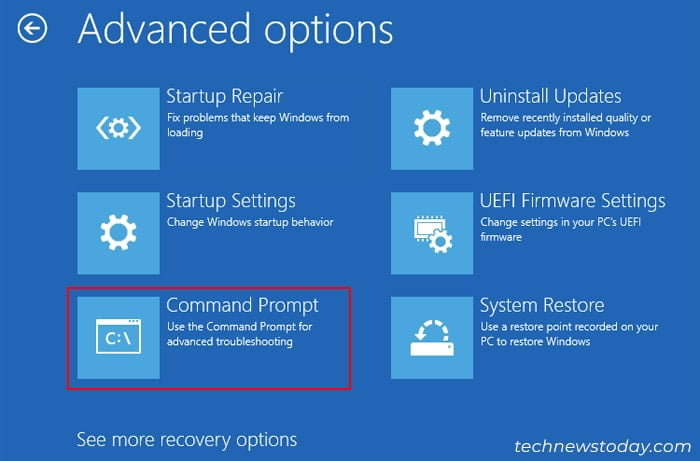 Nå må du finne ut de midlertidige stasjonsbokstavene for hver stasjon, da gjenopprettingsmiljøet kan tilordne alle på nytt. Skriv notisblokk og trykk Enter for å åpne dette tekstredigeringsprogrammet. Gå til Fil > Åpne for å få tilgang til et grafisk fil-og mappeutforskningsverktøy.
Nå må du finne ut de midlertidige stasjonsbokstavene for hver stasjon, da gjenopprettingsmiljøet kan tilordne alle på nytt. Skriv notisblokk og trykk Enter for å åpne dette tekstredigeringsprogrammet. Gå til Fil > Åpne for å få tilgang til et grafisk fil-og mappeutforskningsverktøy.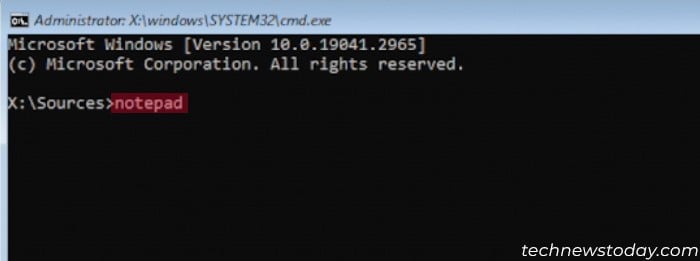
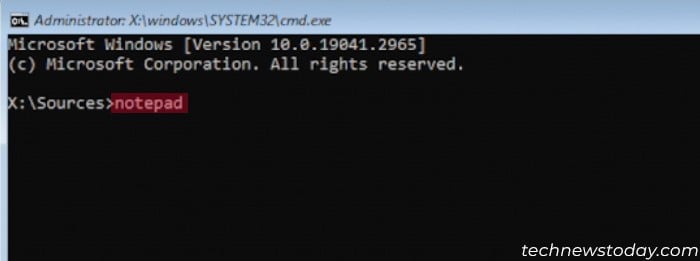 Utvid nå Denne PC-en fra venstre navigasjonsrute og gå gjennom hver stasjon til finne ut stasjonsbokstavene for OS-stasjonen og installasjonsmediet. I mitt eksempel vil jeg bruke bokstaven D: for systemstasjonen og C: for USB-mediet.
Utvid nå Denne PC-en fra venstre navigasjonsrute og gå gjennom hver stasjon til finne ut stasjonsbokstavene for OS-stasjonen og installasjonsmediet. I mitt eksempel vil jeg bruke bokstaven D: for systemstasjonen og C: for USB-mediet.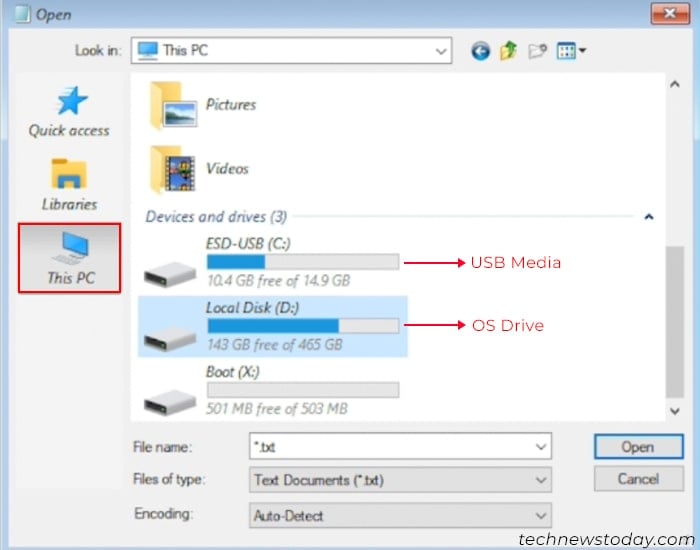
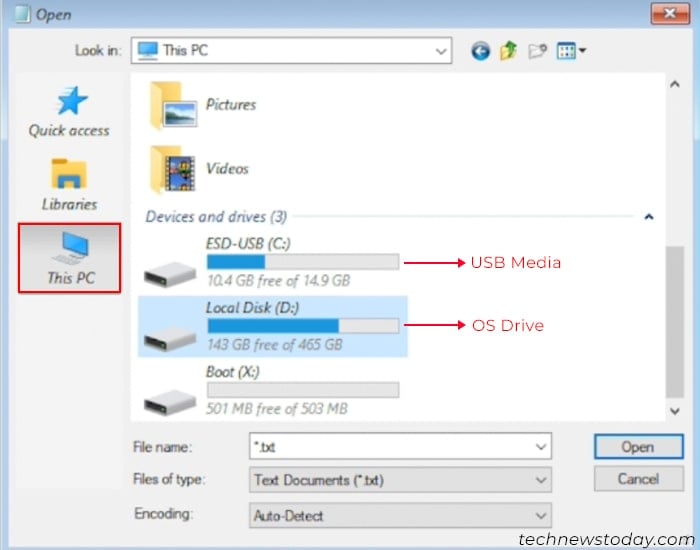 Gå deretter til USB-stasjonen og inn i mappen Kilder. Sjekk om utvidelsen av’install’-filen er esd eller wim. Du må kanskje endre Filer av typen til Alle filer først. I mitt eksempel vil jeg vurdere wim-utvidelsen.
Gå deretter til USB-stasjonen og inn i mappen Kilder. Sjekk om utvidelsen av’install’-filen er esd eller wim. Du må kanskje endre Filer av typen til Alle filer først. I mitt eksempel vil jeg vurdere wim-utvidelsen.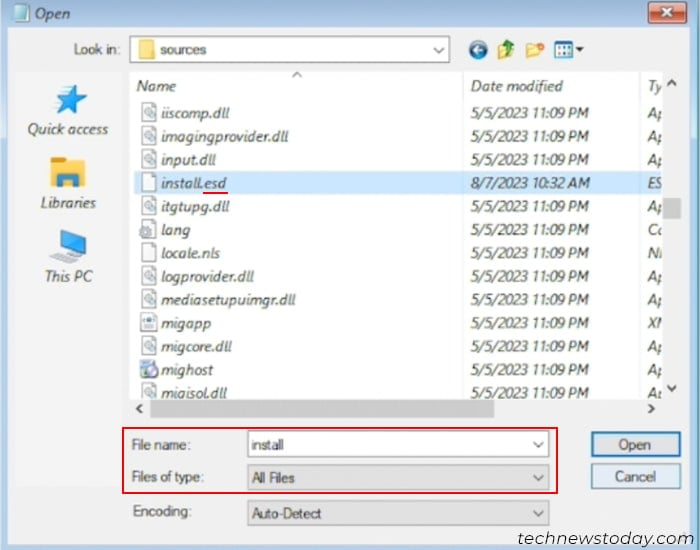
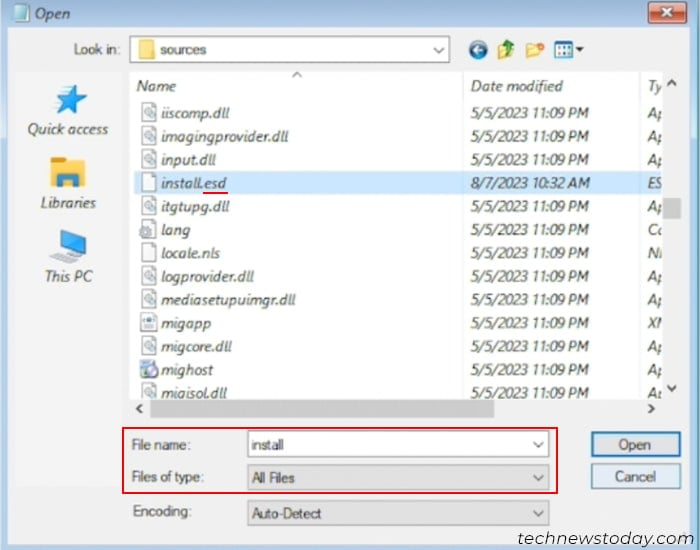 Lukk Åpne fil-vinduet og Notisblokken. På ledeteksten, skriv inn følgende kommandoer mens du erstatter stasjonsbokstavene og utvidelsen til”installer”-filen på riktig måte. DISM/Image:D:\/Cleanup-Image/RestoreHealth /Source:C:\Sources\install.wim/LimitAccess
Lukk Åpne fil-vinduet og Notisblokken. På ledeteksten, skriv inn følgende kommandoer mens du erstatter stasjonsbokstavene og utvidelsen til”installer”-filen på riktig måte. DISM/Image:D:\/Cleanup-Image/RestoreHealth /Source:C:\Sources\install.wim/LimitAccess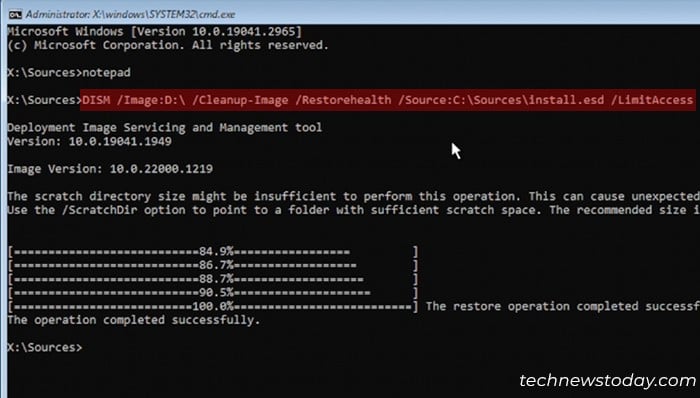
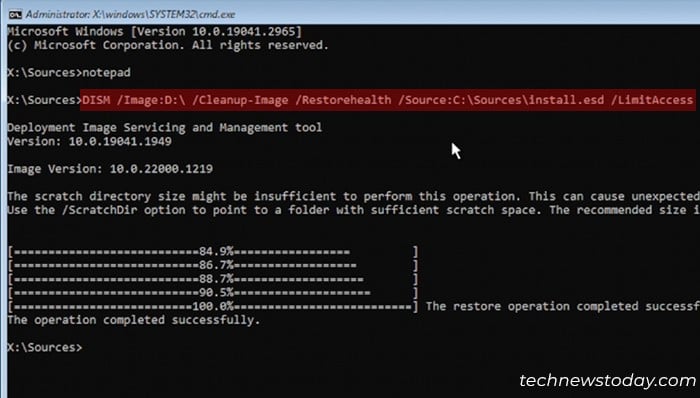 SFC/Scannow/offbootdir=D:\/offwindir=D:\windows CHKDSK D:/R/X
SFC/Scannow/offbootdir=D:\/offwindir=D:\windows CHKDSK D:/R/X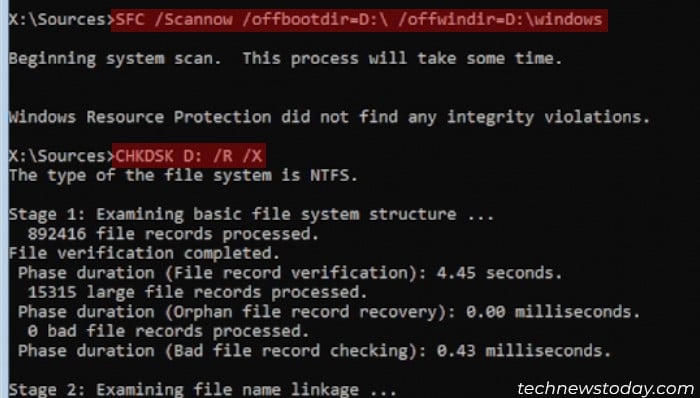
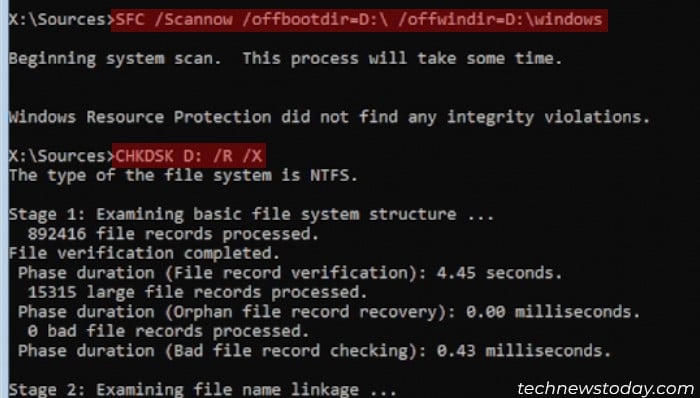 avslutt
avslutt
Tilbakestill PC eller installer Windows på nytt
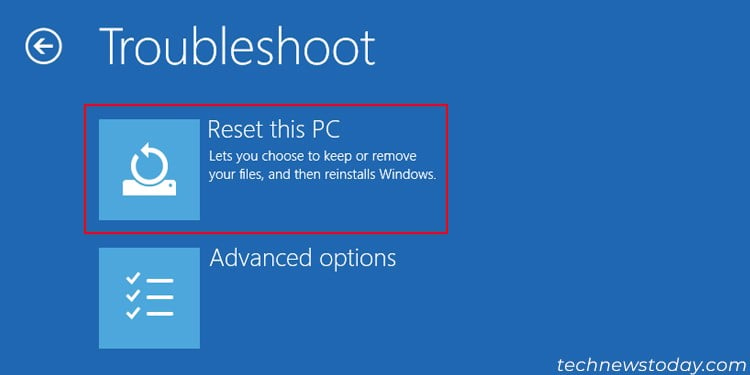
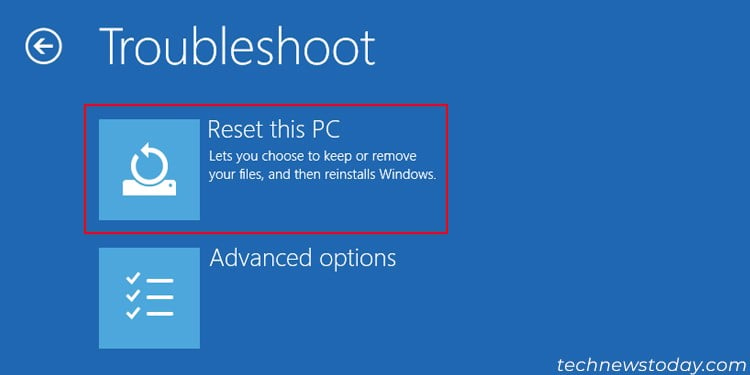
Hvis de tidligere løsningene var ineffektive, er siste utvei å tilbakestille eller installere Windows på nytt.
Først, prøv å tilbakestille PC-en. Gå til Avansert oppstart og velg Feilsøk > Tilbakestill denne PCen. Velg Behold mine filer hvis du ønsker å beholde brukerfilene dine, og følg instruksjonene på skjermen.
Hvis tilbakestilling ikke løser problemet, foreta en ren ominstallering av Windows ved hjelp av et installasjonsmedium.