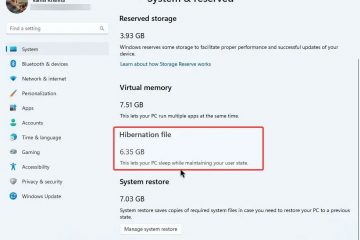På Windows 11 kan du bruke klippeverktøyet til å skjule (redigere) sensitiv informasjon før du deler et skjermbilde med andre mennesker, og i denne veiledningen vil du lære hvordan.
Klippverktøyet inkluderer”Teksthandlinger”-funksjon som kan oppdage tekst på skjermbilder og utføre forskjellige handlinger, inkludert muligheten til å skjule sensitiv informasjon (spesifikk tekst, e-poster og telefonnumre), og siden appen har OCR-støtteteknologi (Optical Character Recognition), er det også mulig for å trekke ut tekst fra skjermbilder.
Denne veiledningen vil lære deg trinnene for å redigere innhold og trekke ut tekst fra skjermbilder i den nyeste versjonen av klippeverktøyet.
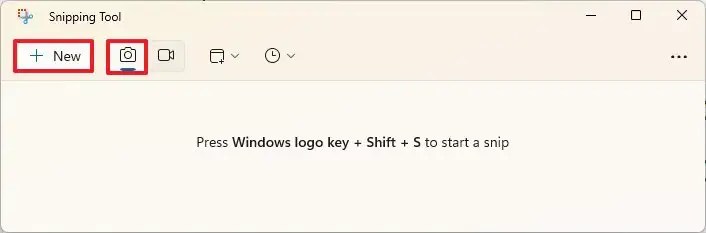
Rediger tekst på skjermbilder med Snipping Tool
For å skjule sensitiv informasjon før du deler et skjermbilde med Snipping Tool, bruk disse trinnene:
Åpne Snipping Tool på Windows 11.
@media only-skjerm og (min-bredde: 0px) og (min-height: 0px) { div[id^=”bsa-zone_1659356505923-0_123456″] { min-width: 300px; min-høyde: 250px; } } @media only-skjerm og (min-bredde: 640px) og (min-høyde: 0px) { div[id^=”bsa-zone_1659356505923-0_123456″] { min-width: 300px; min-høyde: 250px; } }
Klikk Klipp-knappen.
Klikk Ny-knappen.
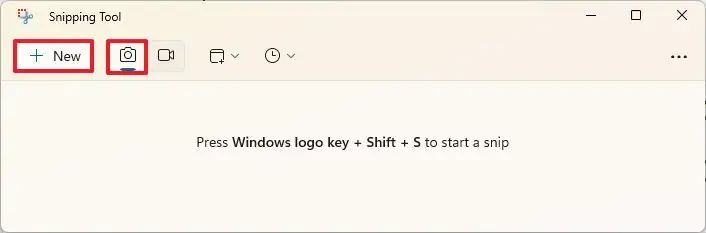
Velg klippemodus.
Ta skjermbildet på Windows 11.
Klikk «Teksthandlinger»-knappen i kommandolinjen.
Velg teksten som skal skjules, høyreklikk på utvalget, og velg alternativet «Rediger tekst».
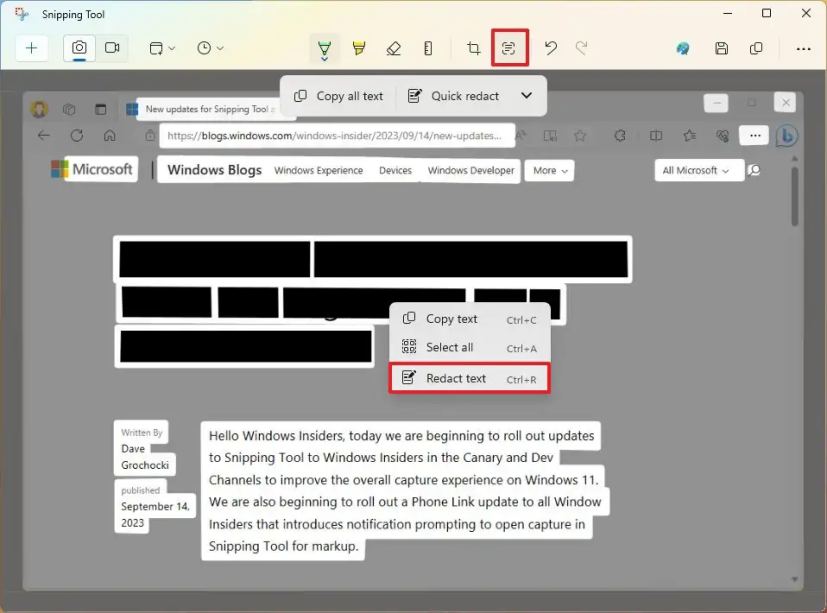
Klikk Rask redigering-knappen for å skjule e-poster og telefoner automatisk.
Hurtigtips: Menyen tilbyr også alternativet å skjule bare e-post eller telefoner.
(Valgfritt) Klikk «Teksthandlinger»-knappen på kommandolinjen.
Åpne menyen ved siden av alternativet Rask redigering og velg alternativet “Fjern alle redaksjoner” for å vise teksten.
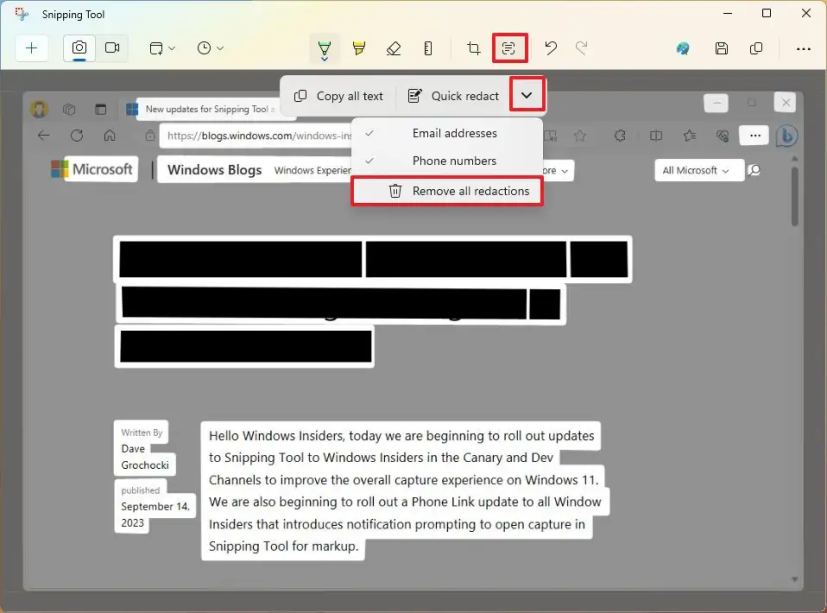
Klikk Lagre-knappen.
Når du har fullført trinnene, vil klippeverktøyet skjule innholdet fra skjermbildet.
Trekk ut tekst fra skjermbilder med klippeverktøy
For å trekke ut tekst fra skjermbilder fra Snipping Tool, bruk disse trinnene:
Åpne Snipping Tool på Windows 11.
Klikk Snipping-knappen. p>
Klikk på Ny-knappen.
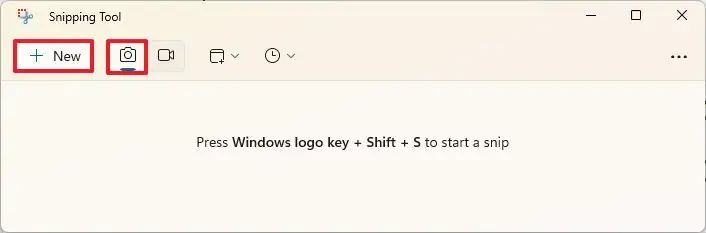
Velg klippemodus.
Fang inn skjermbilde på Windows 11.
Velg teksten, høyreklikk på utvalget, og velg alternativet “Kopier tekst”.
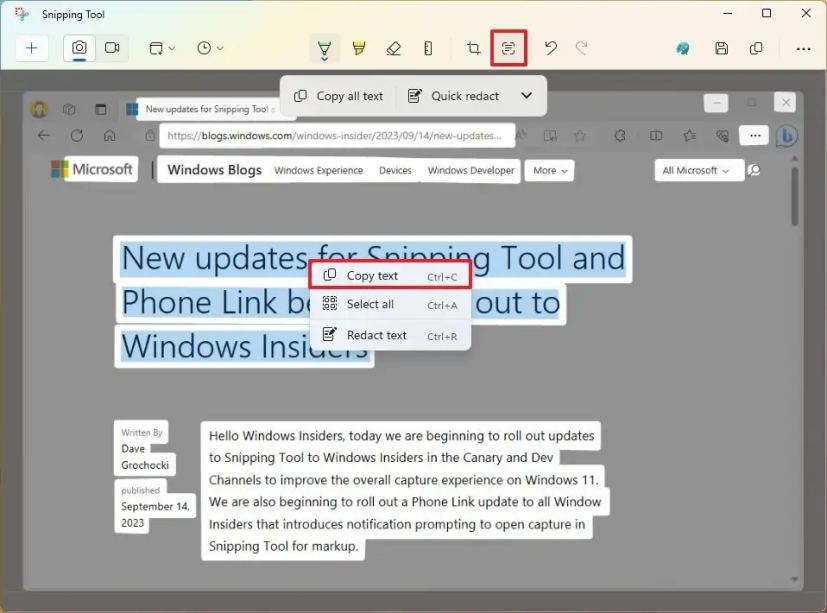
(Valgfritt) Klikk «Teksthandlinger»-knappen og velg alternativet «Kopier all tekst» for å trekke ut all teksten fra skjermbildet bilde.
Etter at du har fullført trinnene, kan du lime inn teksten i skjermbildet til et hvilket som helst dokument, tekstfil, nettinnlegg osv.
Selv om det er nytt for å trekke ut tekst fra bilder klippeverktøyet, er funksjonen ikke helt ny for Windows 11 siden andre programmer, for eksempel PowerToys, også tilbyr et verktøy for å trekke ut tekst fra hva som helst på skjermen uten å måtte ta et skjermbilde først.
På når dette skrives, er Microsoft fortsatt testing av disse funksjonene i den siste forhåndsvisningen av Snipping Tool-appen, og den er kun tilgjengelig for enheter som er registrert i Dev-og Canary-kanalene til Windows Insider-programmet.
I tillegg, som en del av denne utgivelsen, har Phone Link-appen blitt oppdatert for å gi deg tilgang til og redigere bilder fra Android-telefonen din direkte i Snipping Tool.
@media bare skjerm og (min-bredde: 0px) og (min-høyde: 0px) { div[id^=”bsa-zone_1659356403005-2_123456″] { min-bredde: 300px; min-høyde: 250px; } } @media only-skjerm og (min-bredde: 640px) og (min-høyde: 0px) { div[id^=”bsa-zone_1659356403005-2_123456″] { min-width: 300px; min-høyde: 250px; } }