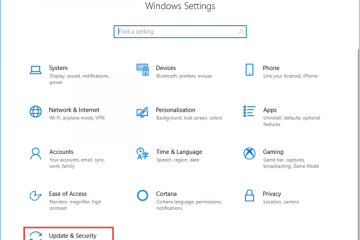La oss lære hvordan du deaktiverer dvalemodus på Windows 11. Selv om du ikke ser dvalealternativet, bruker Windows 11 det fortsatt i bakgrunnen for Hybrid Sleep. I tilfelle du ikke vet, når du setter systemet i dvale, lagrer Windows 11 automatisk gjeldende tilstand på disken, slik at du selv i tilfelle strømbrudd kan gjenoppta systemtilstanden. Dette er kjent som hybrid søvn. Selv om det er nyttig, kan dvalemodus ta opp mye diskplass. For å sjekke hvor mye plass dvalemodus bruker på Windows 11, åpne Innstillinger-appen og gå til siden System > Lagring > Vis flere kategorier > Systemreservert. Du finner plassen som brukes av dvalemodus under delen”Dvalemodusfil”.
Hvis du har lite diskplass, ikke vil bruke dvalemodus, eller hvis dvalemodus forårsaker kompatibilitetsproblemer, følg trinnene gitt nedenfor for å slå av dvalemodus på Windows 11 og kreve tilbake brukt diskplass.
Deaktiver dvalemodus på Windows 11 fra ledetekst
Ved å bruke en enkel powercfg-kommando kan du slå av dvalemodus på Windows 11. Slik gjør du det:
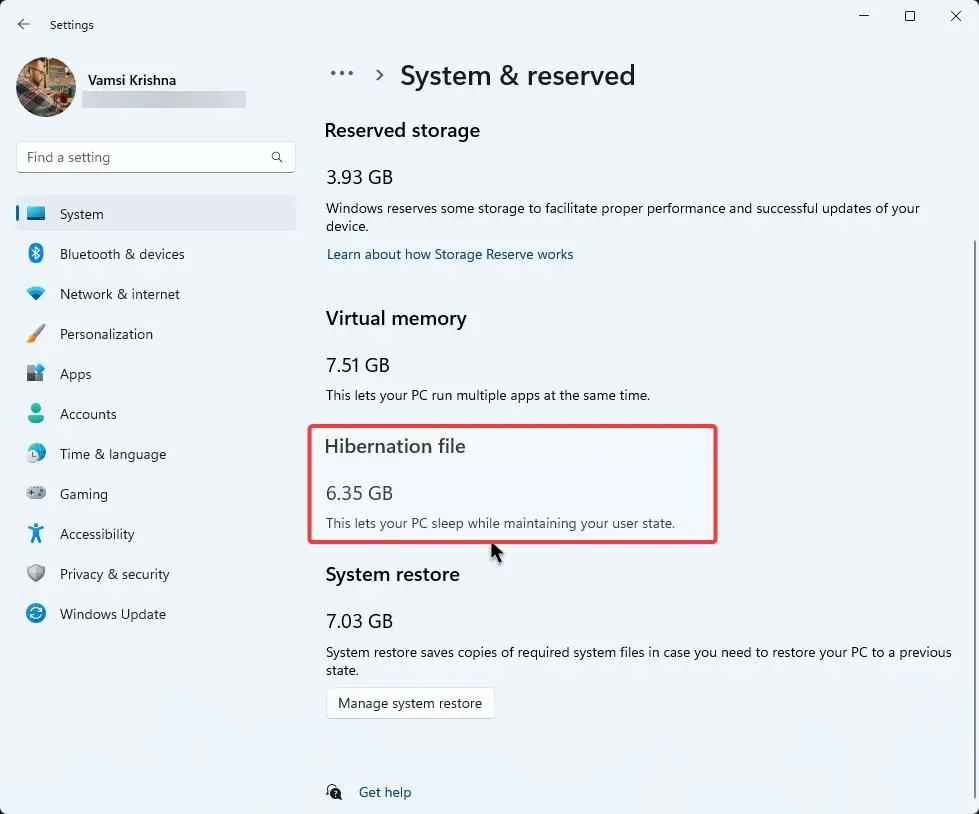
Trinn 1: Først høyreklikker du på Start-ikonet og velger >Windows Terminal (Admin) alternativ.
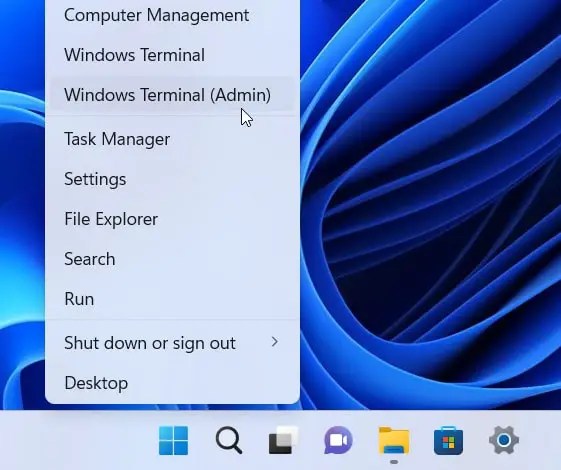
Trinn 2: Trykk Ja i UAC-ledetekst.
Trinn 3: I terminalvinduet skriver du powercfg-h off og trykker på Enter-tasten på tastaturet.
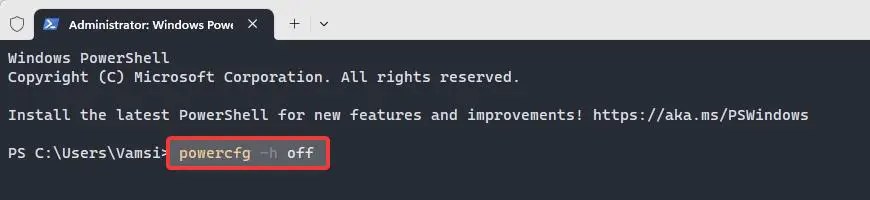
Trinn 4: Du vil ikke se noe svar eller utdata i terminalvinduet, men dvalefunksjonen er deaktivert på Windows 11.
Trinn 5: Lukk terminalvinduet.
Trinn 6: Start datamaskinen på nytt for å bruke endringene i dvalemodus.
Deaktiver dvalemodus på Windows 11 fra registeret
Som en alternativ metode kan du også slå av dvalefunksjonen for Windows 11 fra Registerredigering. Følg trinnene nedenfor:
Trinn 1: Åpne Registerredigering ved å skrive regedit i Kjør-vinduet (Win + R).
Trinn 2: Gå til mappen”HKEY_LOCAL_MACHINE\SYSTEM\CurrentControlSet\Control\Power“i registerredigering.
Trinn 3: Høyreklikk på «HibernateEnabledDefault» på høyre panel.
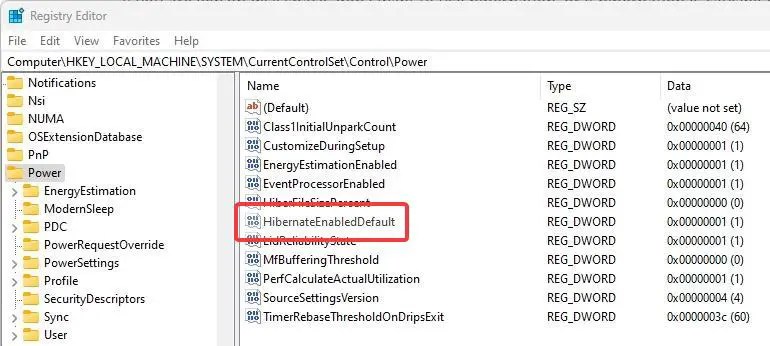
Trinn 4: Velg alternativet Endre.
Trinn 5: Endre verdidata fra 1 til 0 .
Trinn 6: Klikk OK-knappen for å lagre verdiendringen.
Trinn 7: Lukk vinduet Registerredigering.
Trinn 8: Start på nytt din Windows 11-datamaskin.
Når datamaskinen har blitt startet på nytt (startet på nytt), blir registerendringene tatt i bruk og dvalemodusen er fullstendig deaktivert på Windows 11.
Konklusjon:
Enten du bruker en kommando eller endrer registret, er det ganske enkelt å slå av dvalemodus på Windows 11. Selv med dvalemodus deaktivert, kan du fortsatt sette systemet i dvale ved å høyreklikke på startikonet og velge alternativet”Slå av eller logg av > Hvilemodus”. En ting du bør huske på er imidlertid at hvis det er en strøm tap etter at du har satt systemet i dvale, mister du den lagrede systemtilstanden. Det betyr at du vil kaldstarte datamaskinen. Så sørg for at du lagrer alt arbeidet før du går inn i hvilemodus.
Jeg håper denne enkle og enkle opplæringen hjalp deg med å endre dvaletilstanden til av på Windows 11.
Hvis du står fast eller trenger hjelp, send en e-post, så skal jeg prøve å hjelpe så mye som mulig.
Relaterte veiledninger: