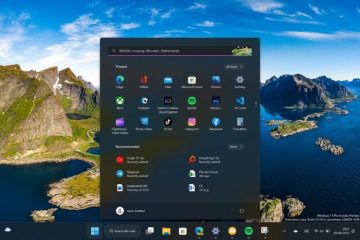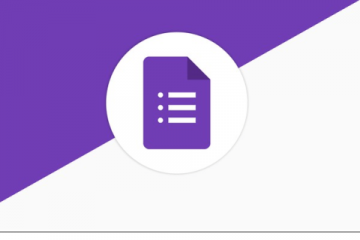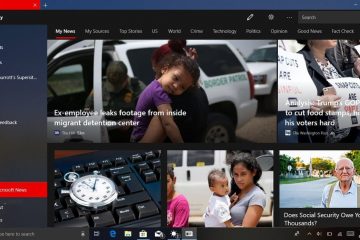Denne artikkelen forklarer hvordan du aktiverer eller deaktiverer «Lesbekreftelser» i Skype-appen på Windows 11.
Skype er et populært videochat-og meldingsprogram fra Microsoft. Det lar brukere foreta tale-og videosamtaler, sende direktemeldinger og dele filer med andre Skype-brukere gratis over internett.
Man kan konfigurere mange innstillinger med Skype, inkludert stoppe og starte bakgrunnstjenester, deaktivere automatisk oppstart, slå globale hurtigtaster på eller av, slå på eller av nettsøk, aktivere posisjonsdeling, slå på eller av oversettelser og automatisk gjenkjenning av språk og mer.
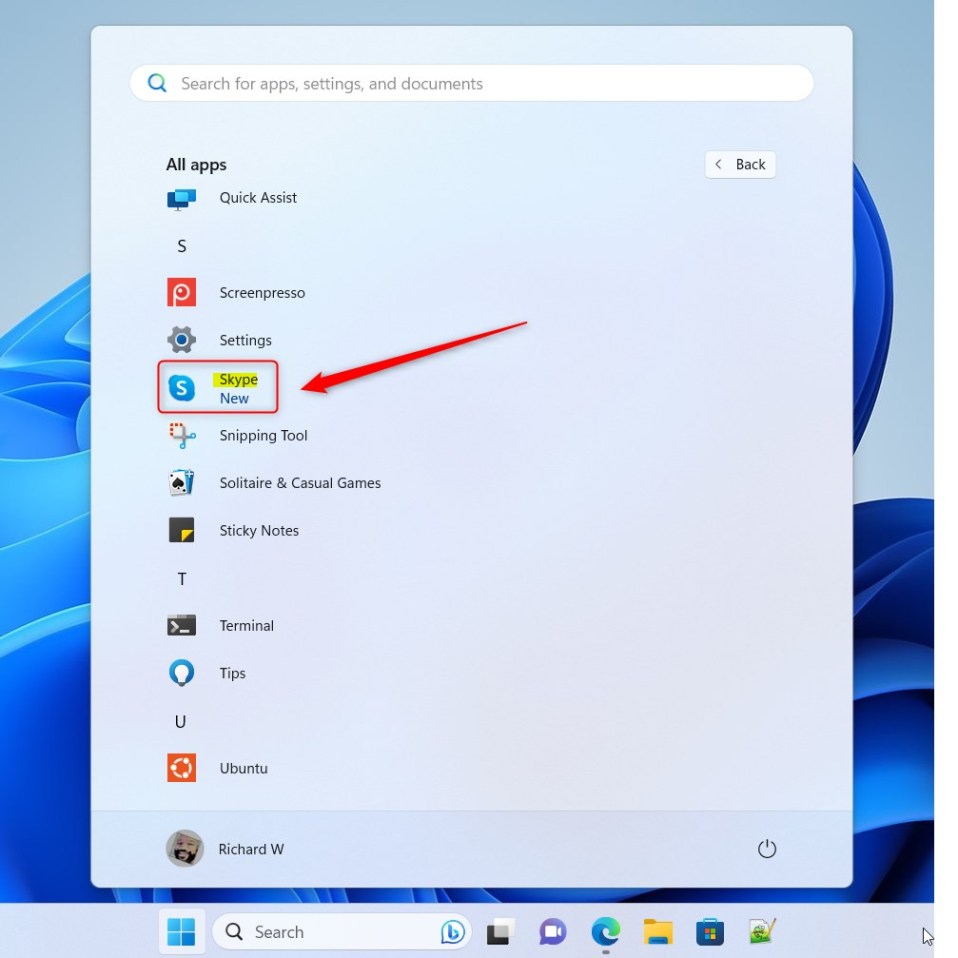
En annen innstilling man kan konfigurere er å aktivere eller deaktivere «Lesekvitteringer», en funksjon i Skype som lar deg se når noen har lest meldingen din og andre kan se når du har lest deres..
Dette er en nyttig funksjon, men det kan også være et personvernproblem, og å slå den av kan hjelpe deg å opprettholde personvernet ditt og unngå å gi andre en grunn til å følge opp med deg hvis du ikke er klar å svare.
Slå på eller av «Lesekvitteringer» i Skype
Som nevnt ovenfor kan brukere slå «Lesbekreftelser» på eller av i Skype. Hvis du vil vite om noen har lest meldingen din eller få andre til å se når du har lest deres, slår du på lesekvitteringer.
Hvis du ikke vil oppgi slik informasjon, slår du den av.
Slik gjør du det.
Start først appen ved å klikke på Start-menyen og velge den på Alle apper liste.
Du kan også starte appen fra oppgavelinjen eller oppgavelinjens overflyt.
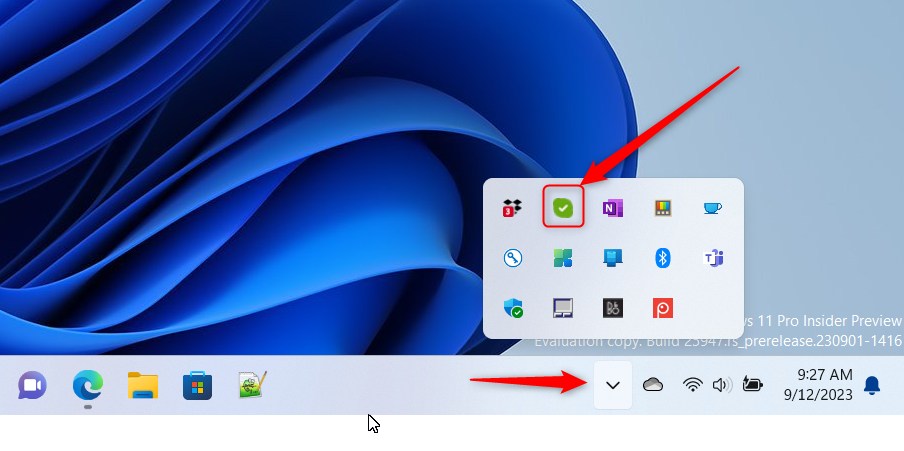
Klikk på Innstillinger og mer ( …) knappen i Skype-vinduet ved siden av profilbildet ditt og velg Innstillinger på menyen.
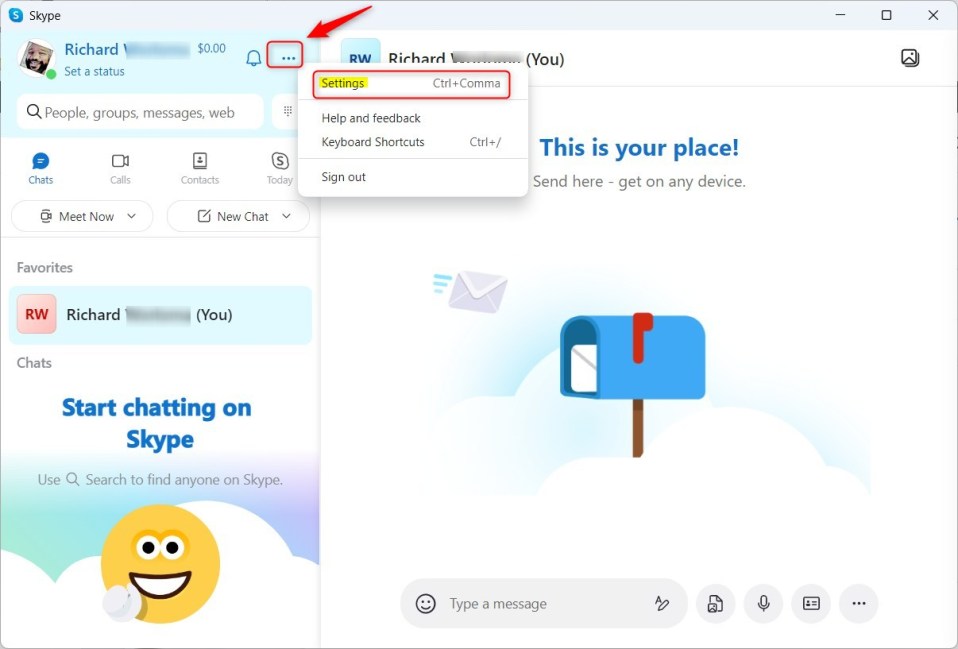
På Innstillinger strong> siden, velg Meldinger til venstre.
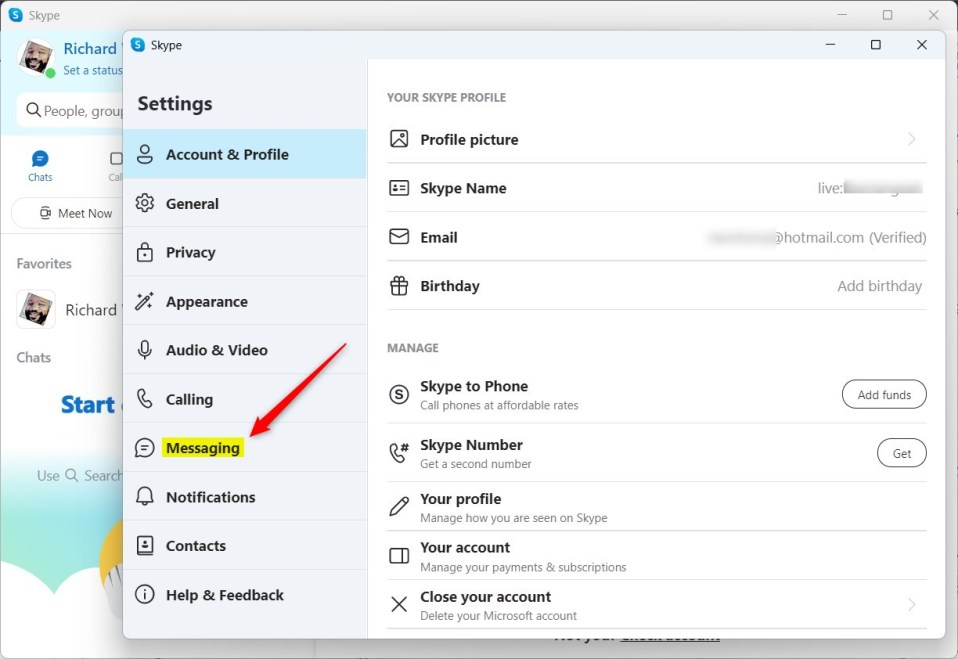
På skjermen Meldinger under >MELDINGER OG CHAT, velg «Lesekvitteringer»-flisen. Vri deretter knappen til På-posisjonen for å aktivere funksjonen.
For å deaktivere den, veksler du knappen tilbake til Av-posisjonen. p>
Avslutt Skype-appen når du er ferdig.
Det burde gjøre det!
Konklusjon:
Dette innlegget viste deg hvordan du slår «Lesbekreftelser» på eller av i Skype på Windows 11. Hvis du finner noen feil ovenfor eller har noe å legge til, vennligst bruk kommentarene skjemaet nedenfor.