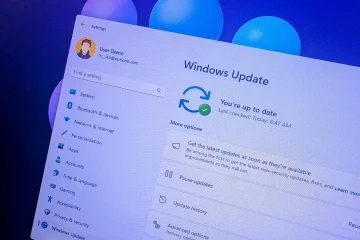For å opprette en Windows 11 23H2 USB med Media Creation Tool, last ned og start verktøyet, klikk “Godta,” klikk “Neste,” velg “ISO-fil ,” klikk “Neste”,”Neste,” og “Fullfør.” For å opprette en Windows 11 23H2 ISO, last ned og start verktøyet, klikk “Godta,” klikk “Neste,” velg “USB flash-stasjon,” klikk “Neste,”velg en plassering for å lagre filen, og klikk «Fullfør.»
Du kan bruke Media Creation Tool til å lage et oppstartbart USB-medium for å utføre en på stedet oppgradering eller ren installasjon av Windows 11 2023 Oppdatering (versjon 23H2). Medieopprettingsverktøyet er utviklet for å laste ned installasjonsfilene og opprette en installasjonsmedie-eller ISO-fil for å oppgradere eller reninstallere Windows 11.
Men hvis enheten bruker versjon 22H2 av Windows 11, det beste alternativet å oppgradere er å bruke”Windows Update”-innstillingene siden USB-installasjonsmediet eller å starte oppsettet fra en ISO-fil vil utføre en fullstendig reinstallering av operativsystemet. Noe som ikke er nødvendig i denne utgivelsen fordi versjon 23H2 vil være tilgjengelig som en aktiveringspakke som installeres som en vanlig månedlig oppdatering.
Denne veiledningen vil lære deg hvordan du bruker Media Creation Tool til å lage en USB oppstartbare medier eller ISO-fil for Windows 11 23H2.
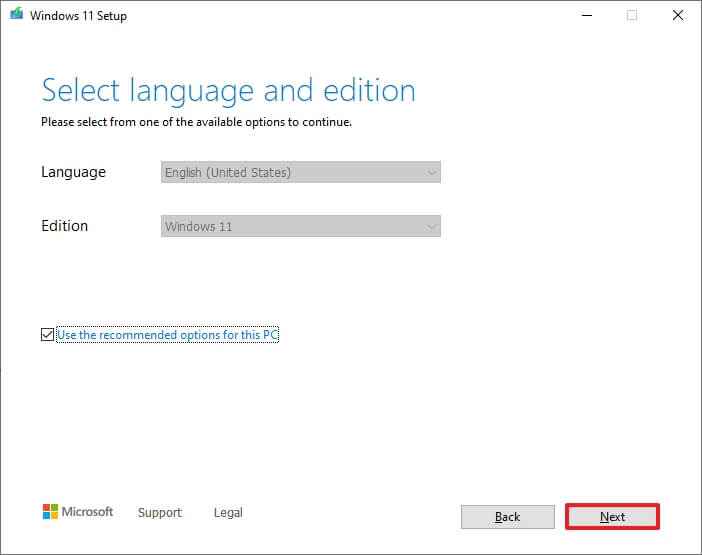 Viktig: Disse trinnene er ment å bruke Media Creation Tool når funksjonsoppdateringen blir offisielt tilgjengelig i september eller oktober 2023. Du har blitt advart.
Viktig: Disse trinnene er ment å bruke Media Creation Tool når funksjonsoppdateringen blir offisielt tilgjengelig i september eller oktober 2023. Du har blitt advart.
Lag Windows 11 23H2 USB-flashstasjon med Media Creation Tool
For å bruke Media Creation Tool til å lage et oppstartbart Windows 11 23H2 USB-installasjonsmedium, bruk disse trinnene:
Åpne Microsoft-nettstedet for støtte.
Bare @media-skjerm og (min-bredde: 0px) og (min-høyde: 0px) { div[id^=”bsa-zone_1659356505923-0_123456″] { min-width: 300px; min-høyde: 250px; } } @media only-skjerm og (min-bredde: 640px) og (min-høyde: 0px) { div[id^=”bsa-zone_1659356505923-0_123456″] { min-width: 300px; min-høyde: 250px; } }
Under”Opprett Windows 11-installasjonsmedier”klikker du på Last ned nå-knappen.
Dobbeltklikk på MediaCrationToolW11.exe fil for å starte verktøyet.
Klikk Godta-knappen.
Klikk Neste-knappen.
Rask merknad: Fjern valget «Bruk de anbefalte alternativene for denne PCen» for å velge riktig språk, arkitektur og utgave for å lage en Windows 11 USB for en annen enhet etter behov.
Velg “USB-flash-stasjon” alternativet.
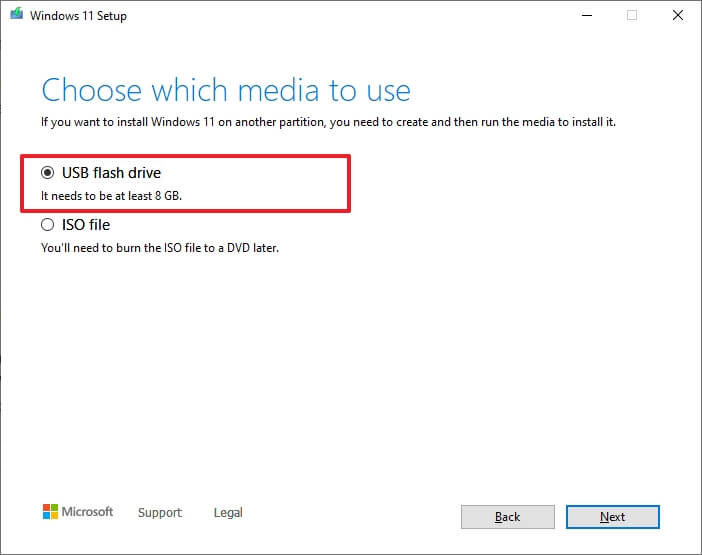
Klikk på Neste strong>-knappen.
Velg USB-flashstasjonen fra listen, og sørg for at den ikke har noen viktige filer, siden denne prosessen vil slette alt på lagringen.
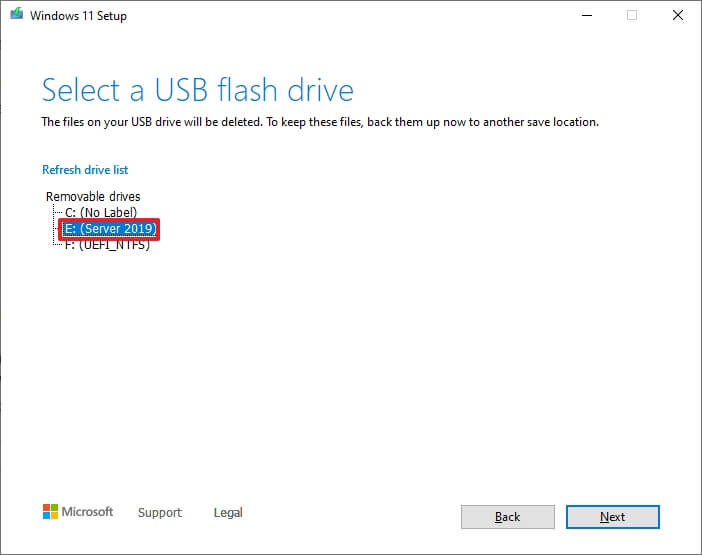
Klikk Neste-knappen.
Klikk Fullfør-knappen.
Når du har fullført trinnene, kan du starte en datamaskin som bruker UEFI med USB-stasjonen for å installere Windows 11 23H2.
Lag Windows 11 23H2 ISO-fil med Media Creation Tool
For å laste ned Windows 11 23H2 ISO-fil med Media Creation Tool, bruk disse trinnene:
Åpne Microsoft-nettstedet for støtte.
Under”Opprett Windows 11-installasjonsmedier”-delen klikker du på “Last ned verktøyet nå”-knappen.
Dobbeltklikk på MediaCrationToolW11.exe-filen for å starte verktøyet.
Klikk Godta-knappen.
Klikk Neste-knappen.
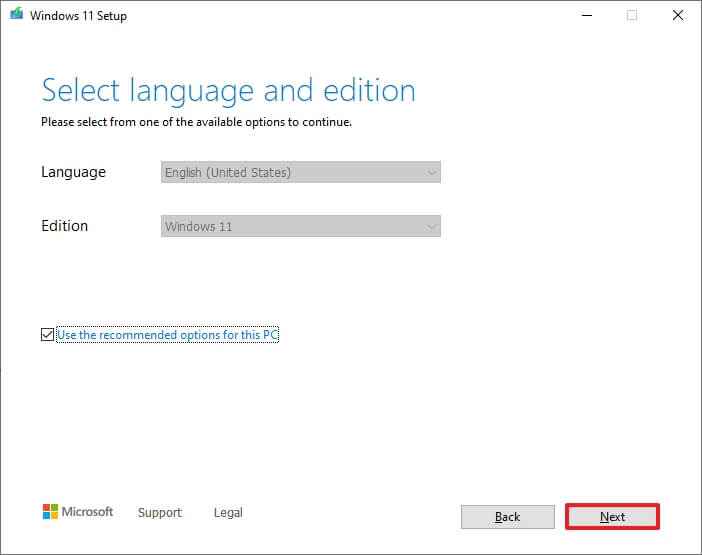
Velg alternativet ISO-fil.
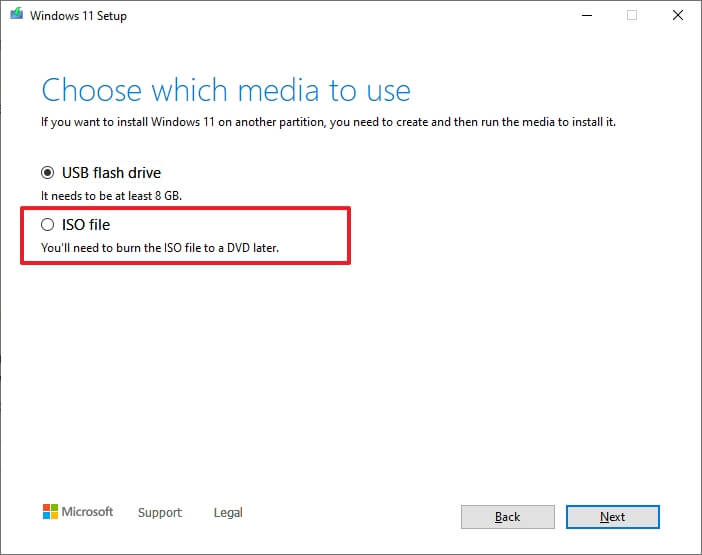
Klikk på Neste-knappen.
Velg plasseringen for å lagre filen.
Bekreft et navn for bildet – for eksempel Windows_11_23H2_Setup.
Klikk Lagre-knappen.
Klikk Fullfør. strong>-knappen.
Etter at du har fullført trinnene, vil Media Creation Tool opprette en ISO-fil som du kan bruke til å lage et oppstartbart medium eller montere i File Explorer for å starte Windows 11 2023 Update-oppsettet.
@media only-skjerm og (min-bredde: 0px) og (min-høyde: 0px) { div[id^=”bsa-zone_1659356403005-2_123456″] { min-width: 300px; min-høyde: 250px; } } @media only-skjerm og (min-bredde: 640px) og (min-høyde: 0px) { div[id^=”bsa-zone_1659356403005-2_123456″] { min-width: 300px; min-høyde: 250px; } }