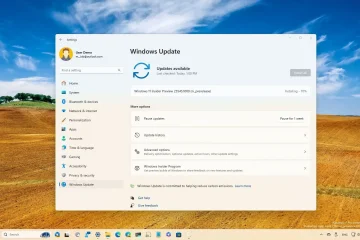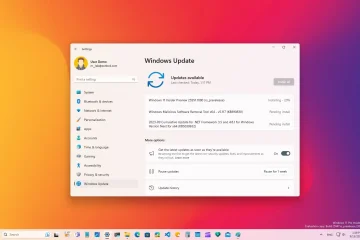Slik deler du Google-skjemaer
Når et Google-skjema er fullført, er det på tide å dele det med målgruppen din. Skjemaer kan hjelpe deg med å engasjere potensielle kunder og finne ut mer om brukerne dine. Du kan til og med ta kundeundersøkelser og tilbakemeldinger med skjemaer.
Heldigvis er deling av Google Forms en enkel prosess. Hvis du ikke er sikker på hvordan du deler et Google-skjema, vil denne artikkelen forklare hvordan det gjøres.
Del et Google-skjema på e-post
E-post er en enkel måte å nå en bestemt målgruppe. Du kan sikre at ingen ser skjemaet bortsett fra den tiltenkte målgruppen hvis du sender det direkte til dem.

For å dele et Google-skjema via e-post, følg trinnene nedenfor:
Start Google Skjemaer og åpne det ferdige skjemaet.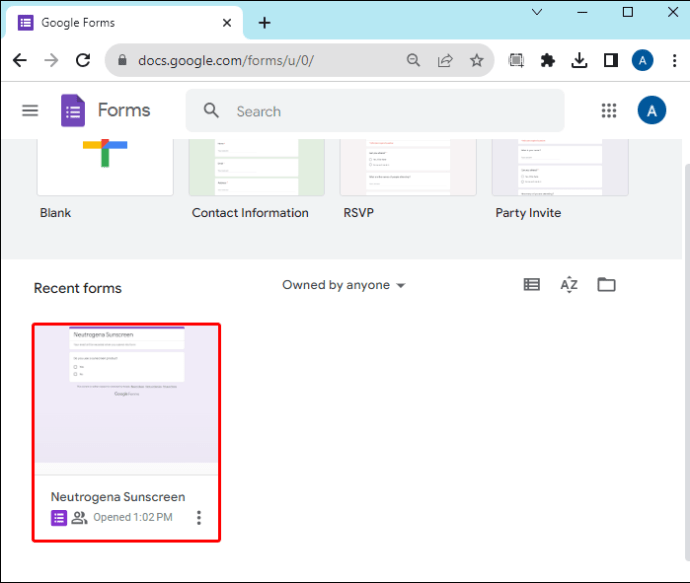 Finn”Send”-knappen øverst til høyre på skjermen, og klikk på den.
Finn”Send”-knappen øverst til høyre på skjermen, og klikk på den.
Skriv inn e-postadressene som skjemaet ditt skal sendes til.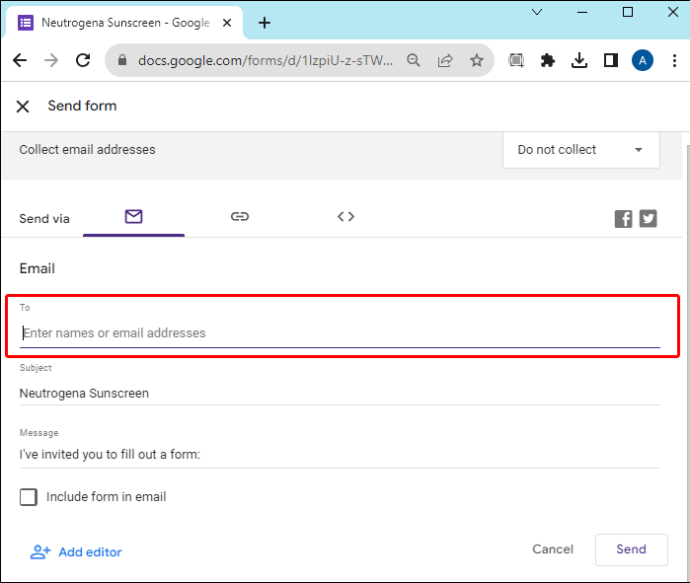 Legg til et e-postemne og en melding hvis du ønsker det.
Legg til et e-postemne og en melding hvis du ønsker det.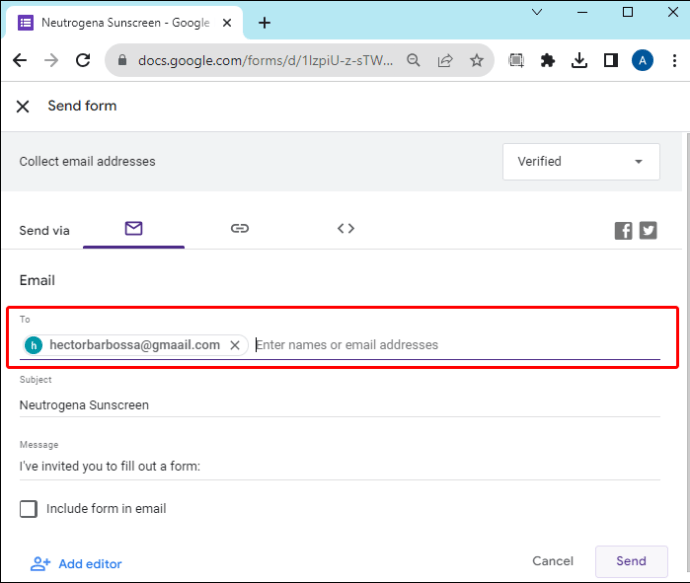 Klikk”Send”for å fullføre prosessen.
Klikk”Send”for å fullføre prosessen.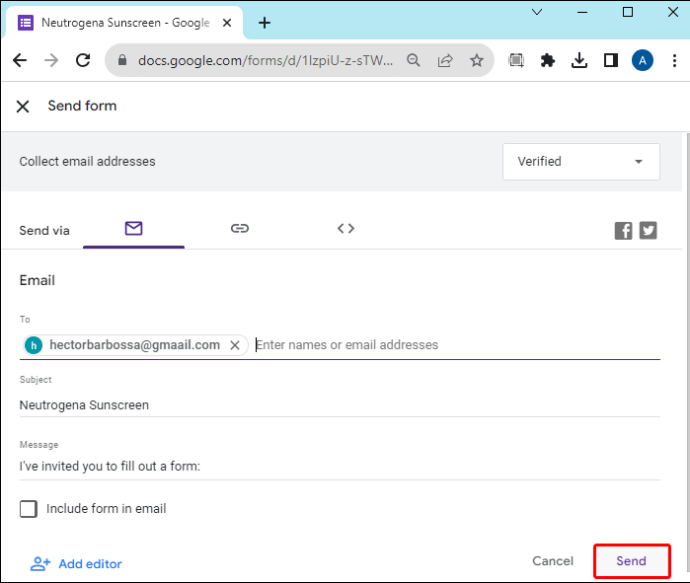
Skjemaet vil bli delt med e-postadressene du inkluderte. Mottakere vil kunne få tilgang til og svare på Google-skjemaet.
Bruk sosiale medier for å dele et Google-skjema
Hvis målmottakerne dine ikke er en liste over bestemte personer, sosiale medier gir eksponering for et bredt publikum. Følg disse trinnene for å dele et Google-skjema på sosiale medier Twitter og Facebook:
Åpne skjemaet ditt i Google Forms.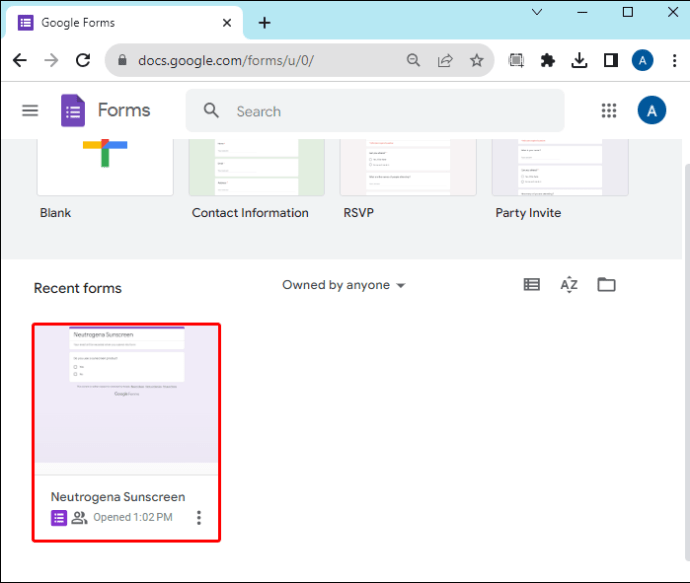 Klikk Send”øverst til høyre.
Klikk Send”øverst til høyre.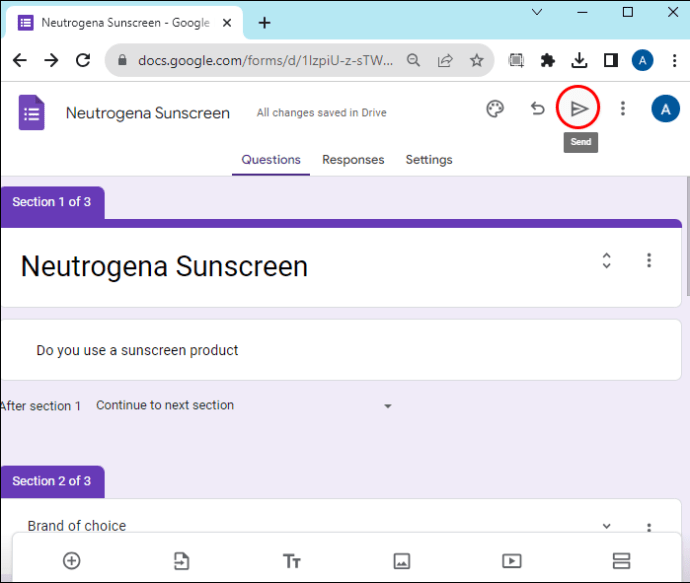 Øverst til høyre ser du alternativer for å velge Twitter eller Facebook. Velg din foretrukne sosiale medieplattform.
Øverst til høyre ser du alternativer for å velge Twitter eller Facebook. Velg din foretrukne sosiale medieplattform.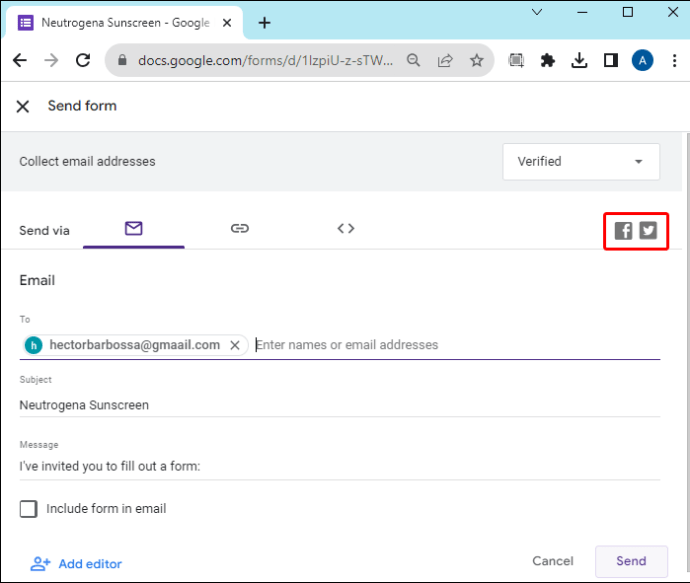 Følg instruksjonene på skjermen for å fullføre delingsprosessen.
Følg instruksjonene på skjermen for å fullføre delingsprosessen.
Alle som får tilgang til skjemaet vil kunne svare på det, men vil som standard ikke kunne for å se andres svar eller redigere skjemaet.
Bygg inn et Google-skjema på en blogg eller et nettsted
Du kan sette opp et blogginnlegg eller et nettsted for å være vert for skjemaet ditt for et ekstra nivå av profesjonalitet. For å bruke skjemaet på denne måten, følg disse trinnene:
Start Google Forms og åpne skjemaet.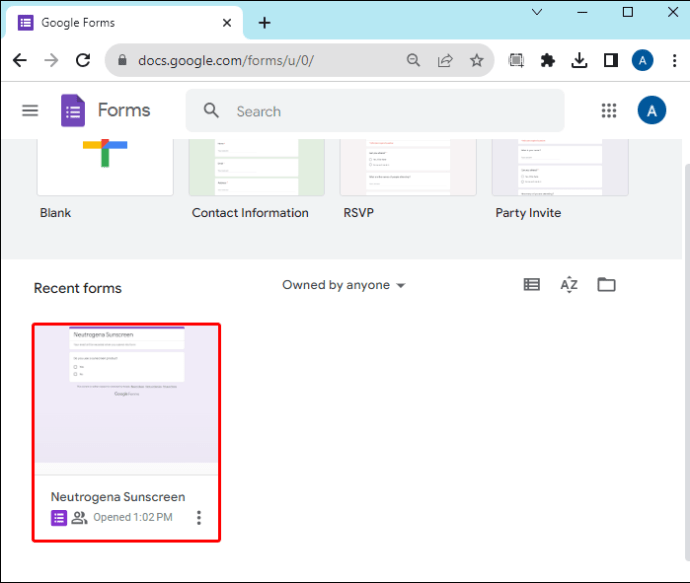 I øvre høyre hjørne klikker du”Send.”
I øvre høyre hjørne klikker du”Send.”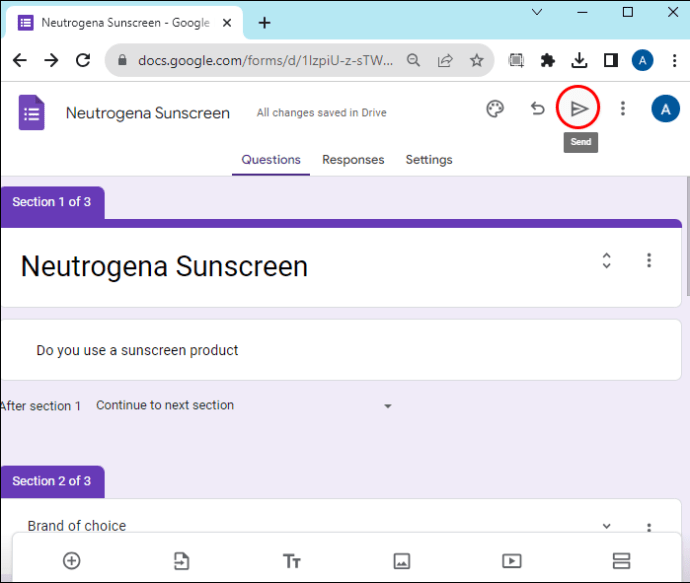 Klikk”Bygg inn <>“øverst på skjermen.
Klikk”Bygg inn <>“øverst på skjermen.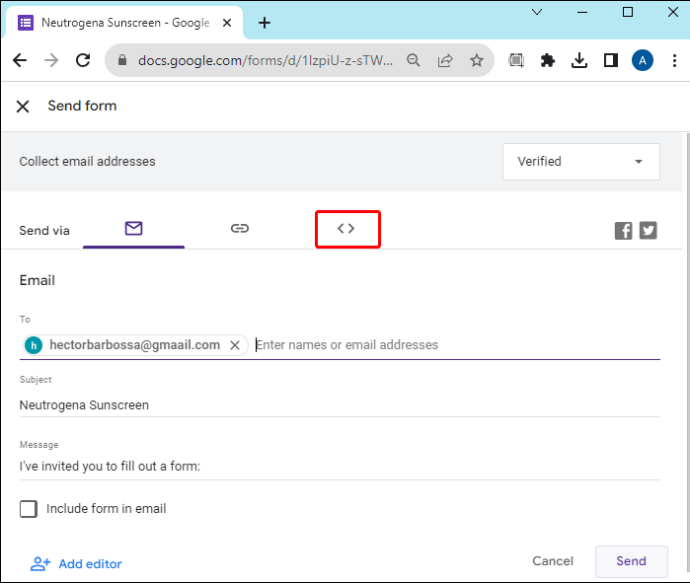 HTML-koden vises for et innebygd skjema. Kopier HTML-koden.Ctrl + c for Windows
HTML-koden vises for et innebygd skjema. Kopier HTML-koden.Ctrl + c for Windows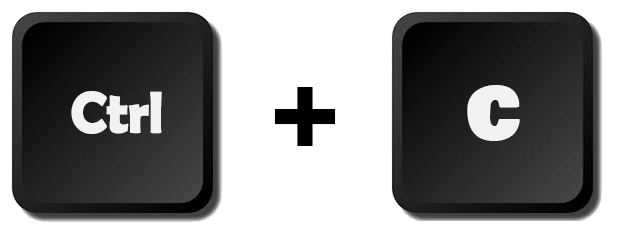 Cmd + c for Mac
Cmd + c for Mac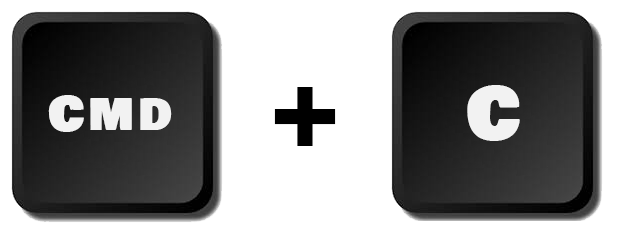 Lim inn HTML-koden i blogg-eller nettstedskoden din.Ctrl + v for Windows
Lim inn HTML-koden i blogg-eller nettstedskoden din.Ctrl + v for Windows
Cmd + v for Mac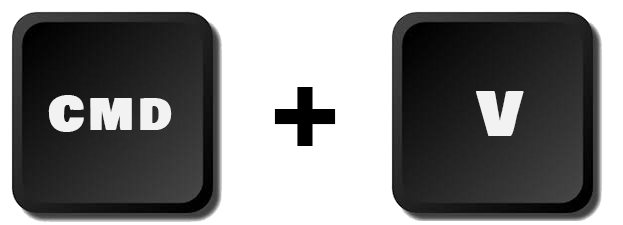
Når skjemaet er på bloggen eller nettstedet ditt, har alle som besøker tilgang til det.
Del en Google Skjema for lenke
En skjemakobling kan være den beste måten å dele et Google-skjema på hvis du trenger å kommunisere det via en tredjepartsplattform. Hvis du for eksempel vil sende skjemaet ved hjelp av en meldingsapp, kan du enkelt dele skjemaet via en hvilken som helst plattform med en lenke.
Åpne skjemaet i Google Forms.
Klikk”Send”øverst til høyre.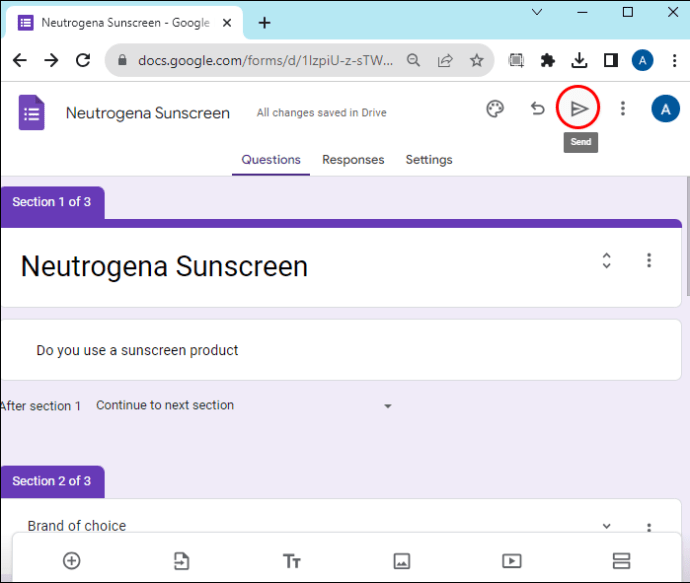 Velg”Link”ved siden av kjedelenkeikonet. Den vil være øverst på siden.
Velg”Link”ved siden av kjedelenkeikonet. Den vil være øverst på siden.
Kopier lenken med:Ctrl + c for Windows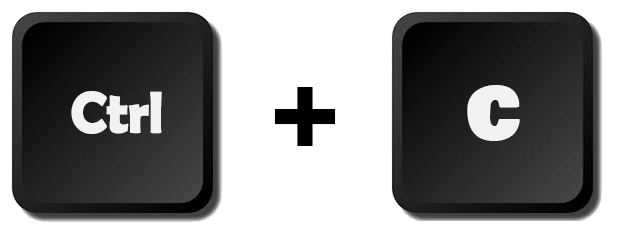 Cmd + c for Mac
Cmd + c for Mac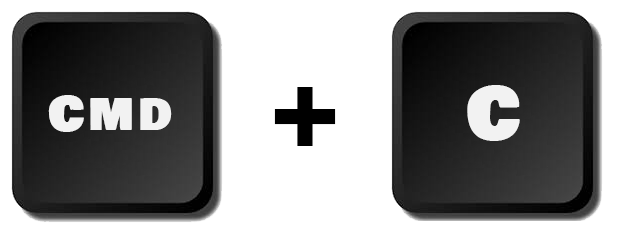 Lim inn koblingen i meldingene dine app eller kommunikasjonsplattform. Du kan også lime inn koblingen i e-post, tekst, sosiale medieplattformer osv.
Lim inn koblingen i meldingene dine app eller kommunikasjonsplattform. Du kan også lime inn koblingen i e-post, tekst, sosiale medieplattformer osv.
Selv om du kommuniserer gjennom et internt verktøy spesifikt for organisasjonen din, kan du dele et Google-skjema med en lenke.
Ting å gjøre før du deler et Google-skjema
Før du deler et Google-skjema, er det noen viktige alternativer du kan tilpasse. Disse hjelper deg med å samle de riktige svarene og hjelper til med å veilede publikum til å svare riktig.
Begrens hver bruker til ett svar
Hvis du er bekymret for at folk vil svare flere ganger, kan du bruke dette alternativet hindrer at det skjer. For å sikre at hver skjemaviser svarer med et enkelt unikt svar, aktiverer du alternativet «Begrens til 1 svar». Dette får hver bruker til å logge på Google-kontoen sin før de svarer, og hindrer dem i å svare på det samme skjemaet flere ganger.
Med skjemaet åpent i Google Skjemaer, klikk på «Innstillinger».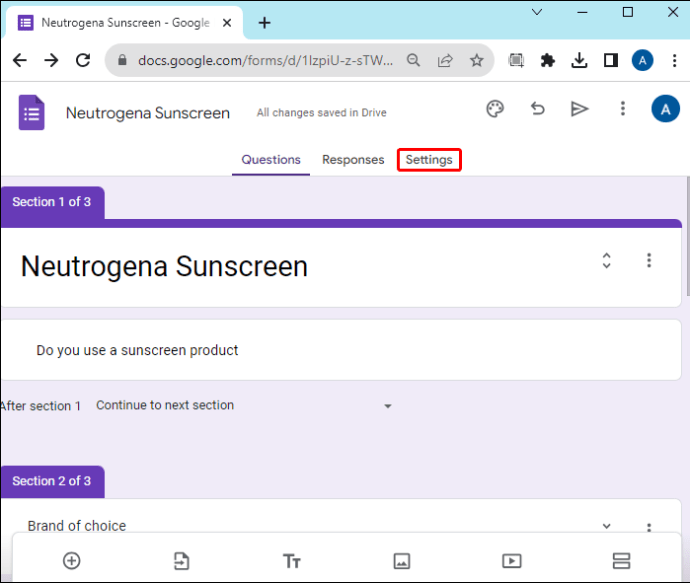 Klikk på rullegardinpilen ved siden av”Svar.”
Klikk på rullegardinpilen ved siden av”Svar.”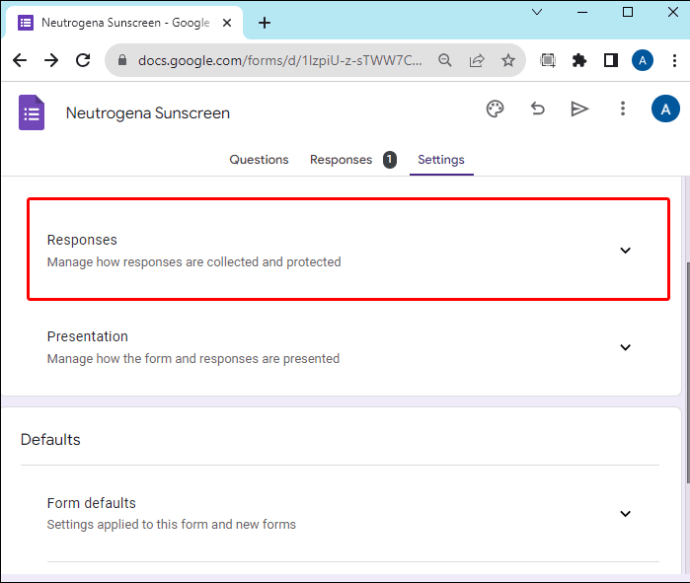 Aktiver”Begrens til 1 svar.”
Aktiver”Begrens til 1 svar.”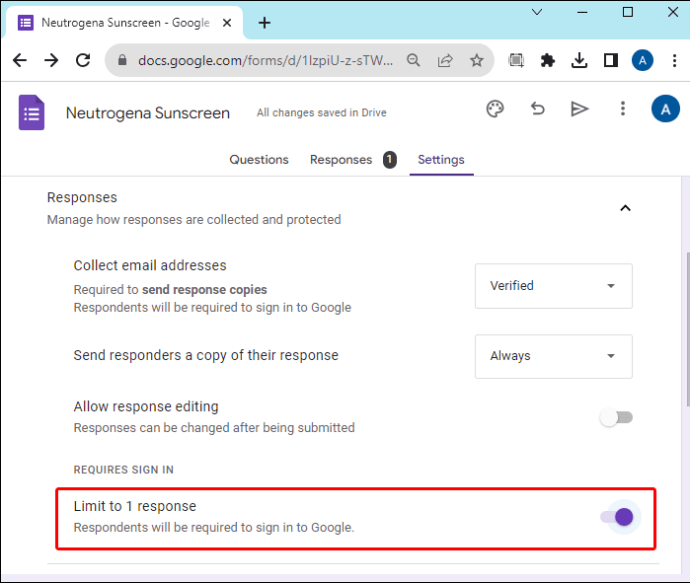 Hvis du aktiverer «Responses»-innstillingen, vil deres unike brukernavn vil også bli registrert.
Hvis du aktiverer «Responses»-innstillingen, vil deres unike brukernavn vil også bli registrert.
Vis svarsammendrag
Hvis du vil la personer som svarer på skjemaet ditt se statistikken over andres svar, vil dette alternativet sette opp dette. En lenke til de nåværende resultatene av skjemaet vil være tilgjengelig for alle som fullfører svarprosessen. Svarsammendraget vil vise diagrammer eller fulltekstsvar til alle skjemabrukere.
Start Google Forms og åpne skjemaet.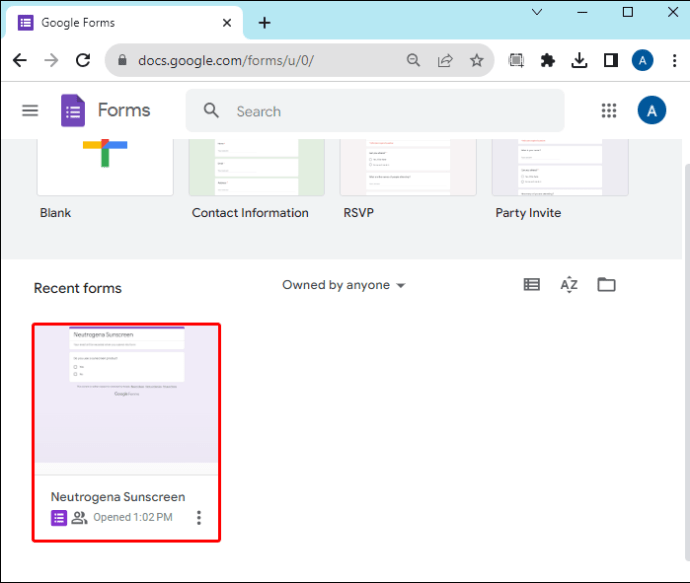 Klikk”Innstillinger.”
Klikk”Innstillinger.”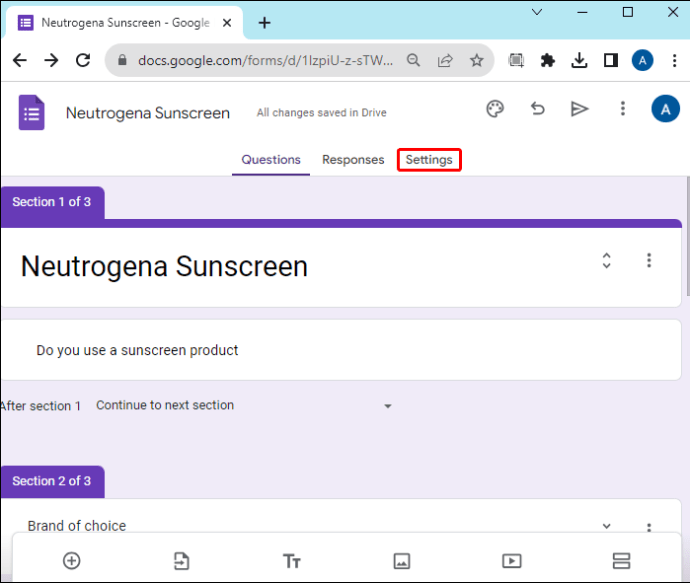 Velg rullegardinpilen ved siden av «Presentasjon.”
Velg rullegardinpilen ved siden av «Presentasjon.”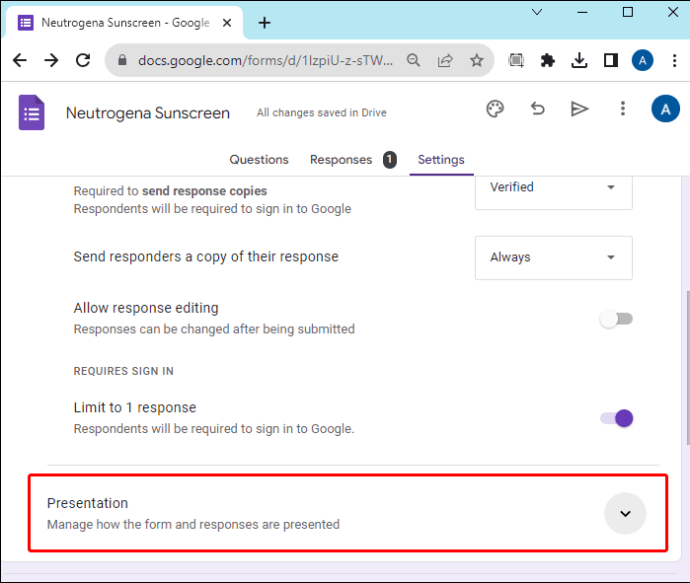 Aktiver «Se resultatsammendrag»-alternativet.
Aktiver «Se resultatsammendrag»-alternativet.
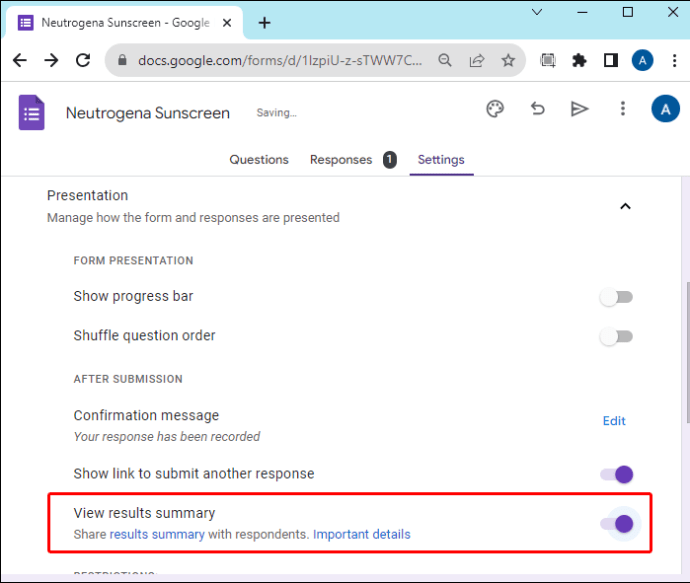
Bare husk at dette vil gjøre svarene tilgjengelige for alle brukere. Bruk dette alternativet med forsiktighet.
Tillat Redigering av svar
Når du ikke er opptatt av førsteinntrykk, men ønsker et gjennomtenkt svar på skjemaet ditt, kan du aktivere alternativet for å la folk redigere svarene sine etter at de er sendt inn.
Med skjemaet åpent i Google Skjemaer, velg «Innstillinger».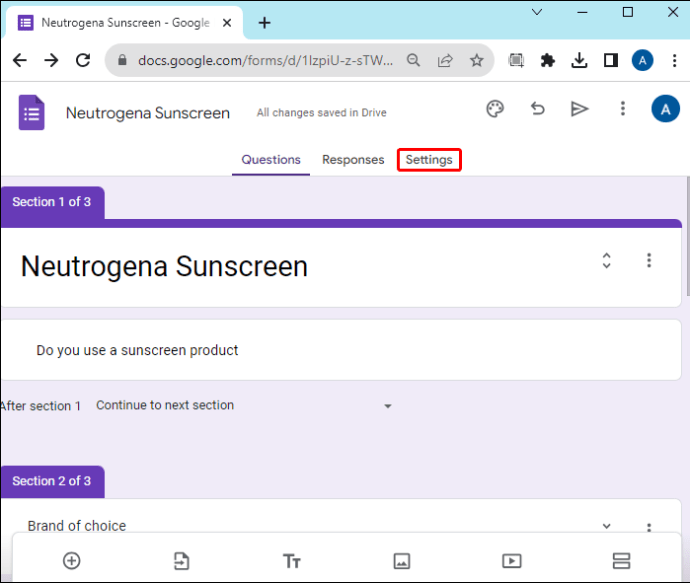 Klikk på pilen ved siden av”Svar.”
Klikk på pilen ved siden av”Svar.”
Slå på «Tillat redigering av svar.”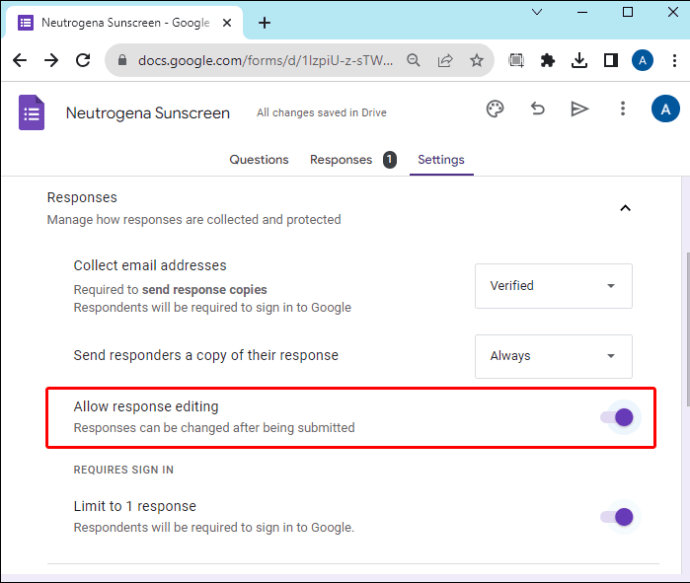
Brukere vil kunne åpne Google-skjemaet og klikke på en knapp for å redigere sine svar.
Tilpass bekreftelsesmelding til brukere
Når folk er ferdige med skjemaet ditt, mottar de en bekreftelsesmelding om at prosessen er fullført. Tilpass dette svaret for å gi undersøkelsen din litt stil eller for å gi brukerne ytterligere instruksjoner.
Med skjemaet åpent klikker du på «Innstillinger».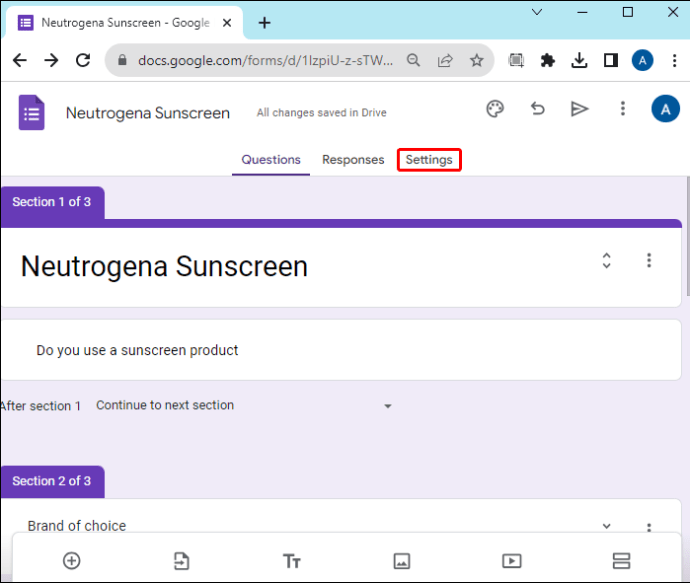 Velg”Presentasjon”rullegardinmeny.
Velg”Presentasjon”rullegardinmeny.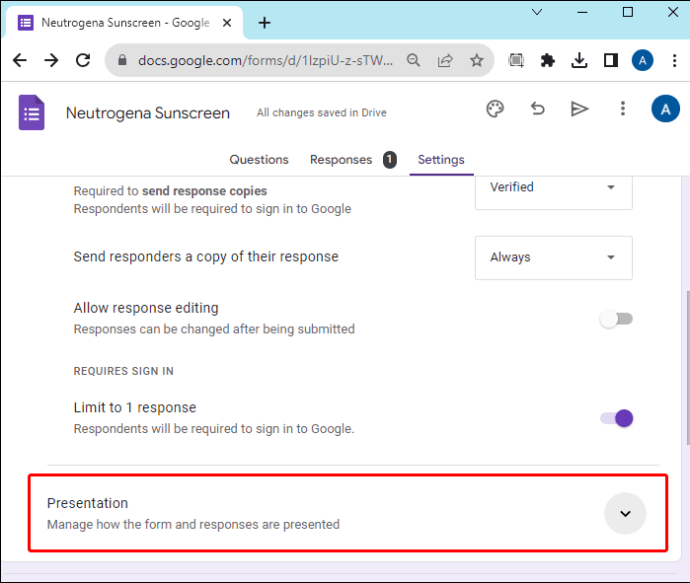 Klikk”Rediger”ved siden av”Bekreftelsesmelding.”
Klikk”Rediger”ved siden av”Bekreftelsesmelding.”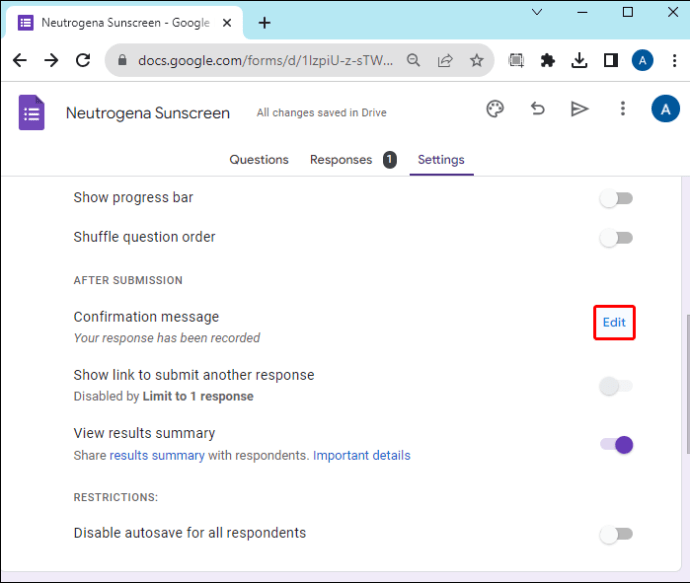 Skriv inn meldingen du vil ha brukere for å se når de fyller ut det delte skjemaet.
Skriv inn meldingen du vil ha brukere for å se når de fyller ut det delte skjemaet.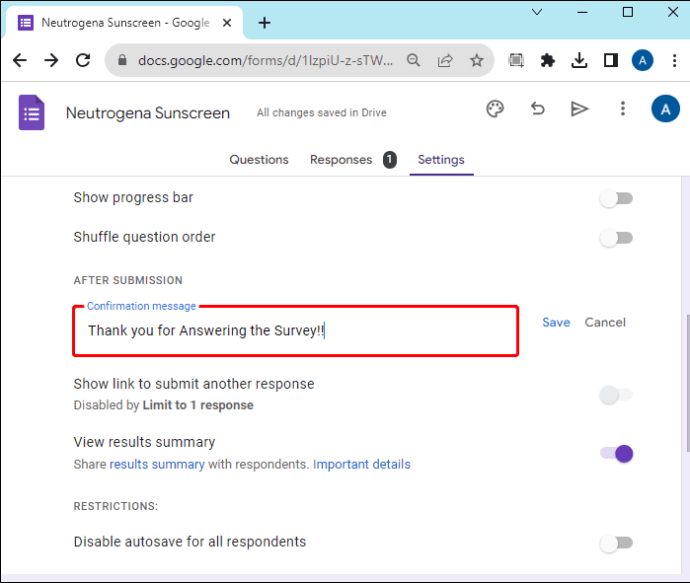 Velg”Lagre”for å lagre den utgående meldingen.
Velg”Lagre”for å lagre den utgående meldingen.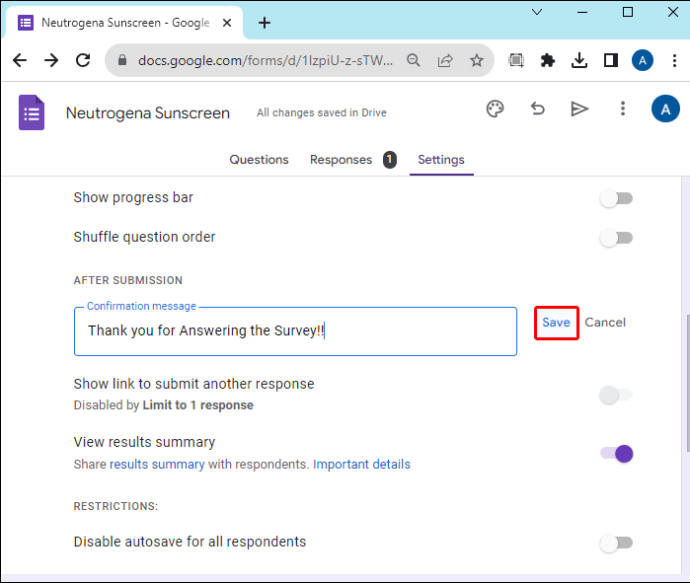
Del et skjema med forhåndsutfylte svar
Hvis du vil dele et skjema med noen av svarene som allerede er utarbeidet, kan du gjøre det med Google Forms.
Åpne skjema i Google Skjemaer.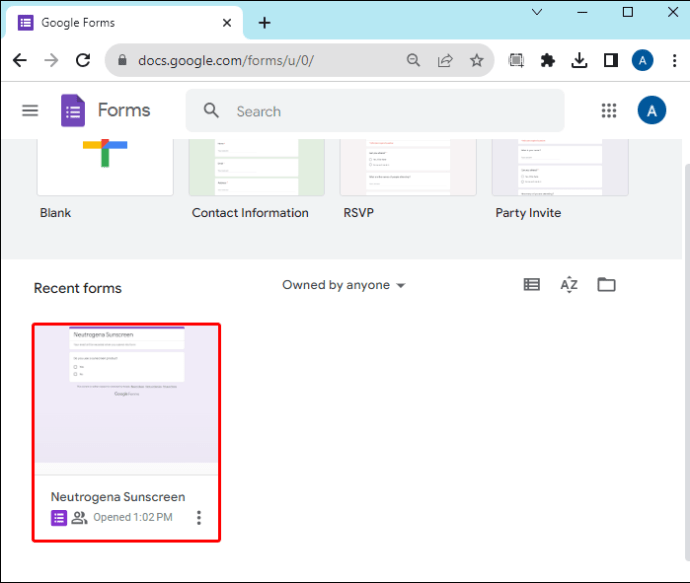 Klikk på den vertikale prikken”Mer”-ikonet øverst til høyre.
Klikk på den vertikale prikken”Mer”-ikonet øverst til høyre.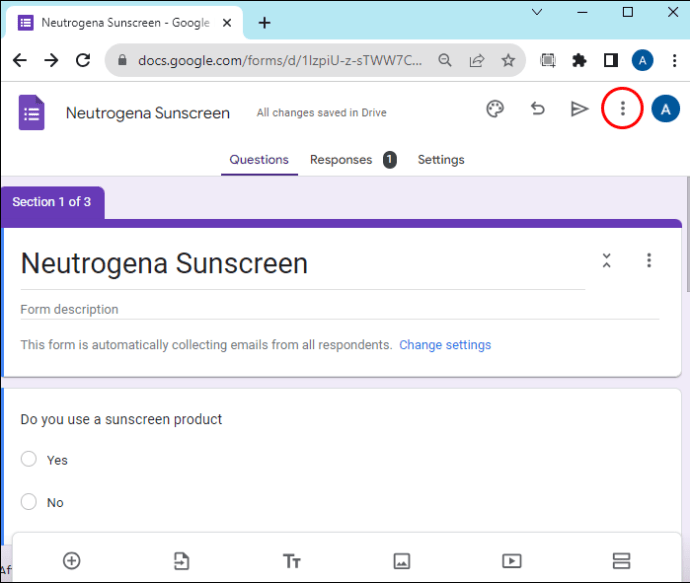 Velg”Få forhåndsutfylt lenke.”
Velg”Få forhåndsutfylt lenke.”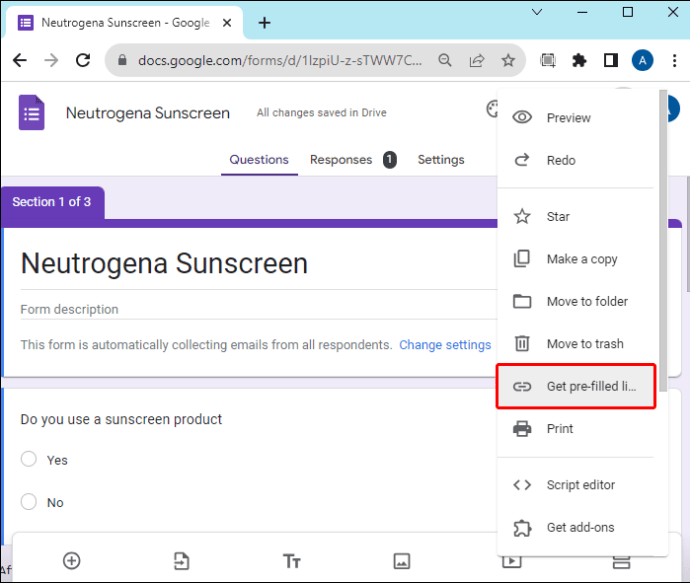 Skriv inn informasjonen du vil at feltene skal vises som en standard. De vil være forhåndsutfylt i den delte formen.
Skriv inn informasjonen du vil at feltene skal vises som en standard. De vil være forhåndsutfylt i den delte formen.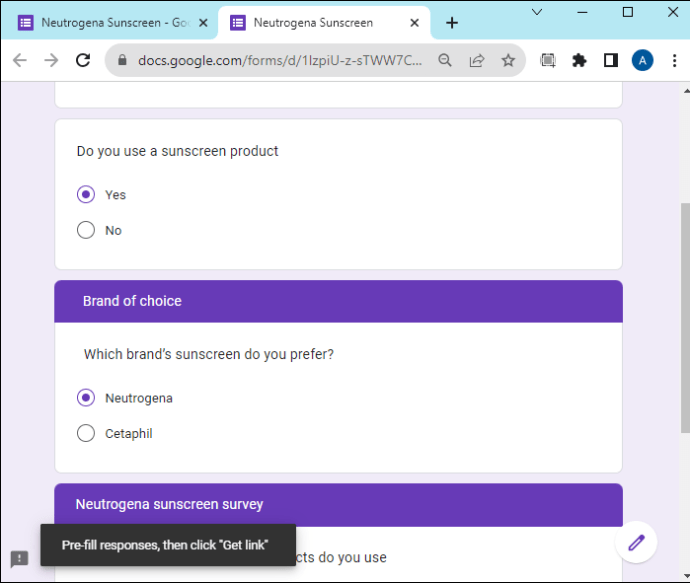 Klikk”Get link.”
Klikk”Get link.”
Kopiér den oppgitte lenken for å sende et forberedt skjema til enhver målgruppe.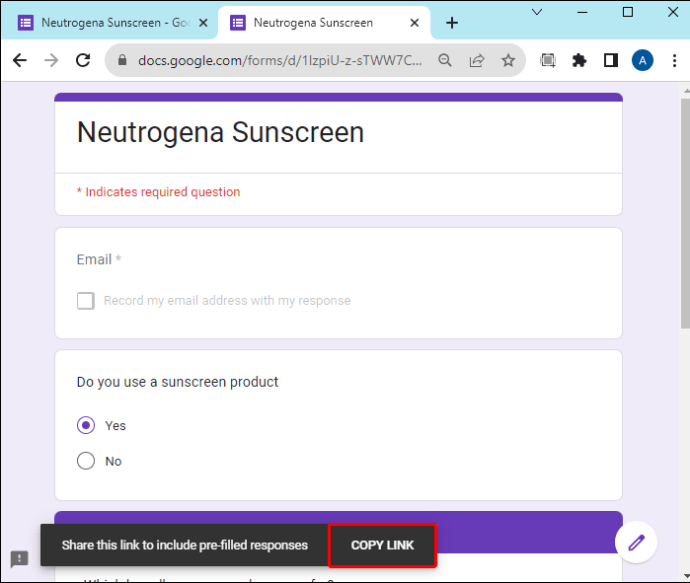
Dette verktøyet er nyttig hvis det er noe informasjon du ikke vil at målgruppen skal fylle ut. Det er også nyttig hvis du ønsker å formidle noe av feltinformasjonen til publikum. Når du sender skjemaet til flere grupper av personer, kan du fylle ut spesifikk informasjon til på denne måten kan du enkelt identifisere hvilken gruppe som har svart på skjemaet. Vær oppmerksom på at du kan lage unike lenker for ulike målgrupper.
Vanlige spørsmål
Kan jeg konfigurere det slik at skjemasvar deles med en utpekt gruppe, men ikke nødvendigvis alle brukere?
Ja. Du kan legge til samarbeidspartnere i skjemaet ditt og angi tillatelser slik at de kan se svarene, uten å gjøre svar tilgjengelig for alle.
Hva er forskjellen mellom å dele skjemaer med en personlig konto og en Workspace-konto?
Når du deler et Google-skjema med en personlig konto, kan alle som mottar koblingen til skjemaet åpne det. Med en Workspace-konto kan du velge å gjøre skjemaet tilgjengelig for alle eller begrense målgruppen din til en bestemt gruppe.
Deling av Google Forms
Google Forms gjør deling av skjemaer til en enkel, enkel prosess. Tilpass skjemaet med de riktige innstillingene og velg den beste modusen for å dele skjemaet med målgruppen din. Google Skjemaer kan bidra til å gjøre datainnsamlingsprosessen problemfri.
Hva er din favorittmåte å dele Google Skjemaer på? Brukte du noen av metodene omtalt i denne artikkelen? Gi oss beskjed i kommentarfeltet nedenfor.
Ansvarsfraskrivelse: Noen sider på dette nettstedet kan inneholde en tilknyttet lenke. Dette påvirker ikke redaksjonen vår på noen måte.