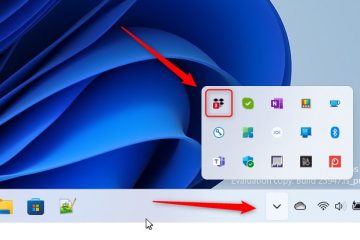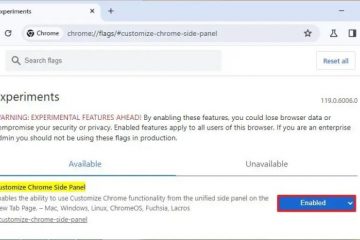Slik endrer du fargen på tekst i Google Slides
Tekstfargen på Google Slides engasjerer publikum og kan forbedre konsentrasjonen gjennom presentasjonen. For eksempel, hvis du bruker en lys tekstfarge på en lys bakgrunn, vil det være mindre kontrast, og teksten din vil være usynlig. Hvis publikum ikke kan lese lysbildene dine, vil de ikke få mye ut av presentasjonen din. Av den grunn er det av største betydning å vite hvordan du endrer tekstfarge på Google Slides.
Det er flere måter å endre tekstfargen på i Google Slides. Denne artikkelen vil hjelpe deg å forbedre den visuelle appellen til lysbildene dine.
Hvordan endre tekstfarge i Google Slides
Det er utallige fordeler ved å bruke unike tekstfarger i lysbildene dine. For det første gjør en tekstfarge som står i godt kontrast til bakgrunnen teksten lesbar, slik at publikum kan fange innhold med et øyeblikk.
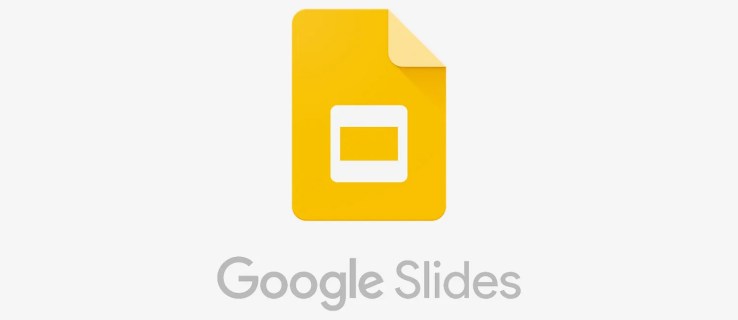
Tekstfargen er også med på å fremheve nøkkelord eller viktige detaljer. For bedrifter, bruk av tekstfarger som stemmer overens med merkevaren din gjør presentasjonen sammenhengende og profesjonell.
Metode 1: Bruke formatmenyen
Her er metodene du kan bruke for å endre Google Slides tekstfarge på skrivebordet:
Start Chrome-nettleseren og logg på Google-kontoen din.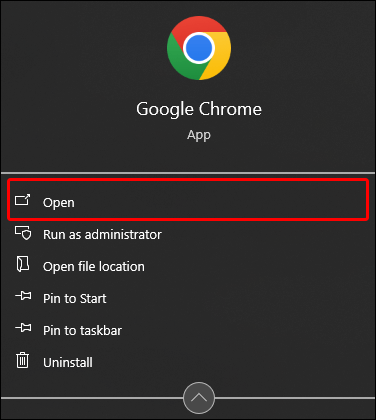 Naviger til «Google App» øverst høyre hjørne og velg «Google Slides» fra appene.
Naviger til «Google App» øverst høyre hjørne og velg «Google Slides» fra appene.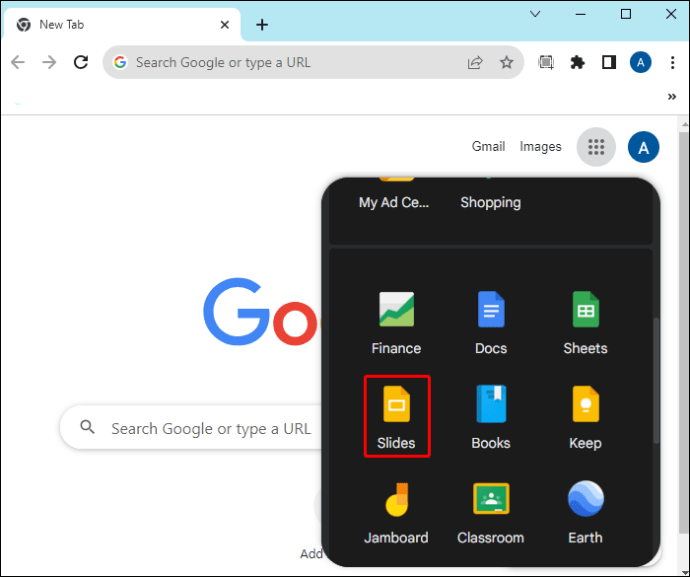 Når Google Slides lastes inn, trykker du på «Legg til»-tegnet for å lage nye presentasjonslysbilder eller åpne en eksisterende presentasjon.
Når Google Slides lastes inn, trykker du på «Legg til»-tegnet for å lage nye presentasjonslysbilder eller åpne en eksisterende presentasjon.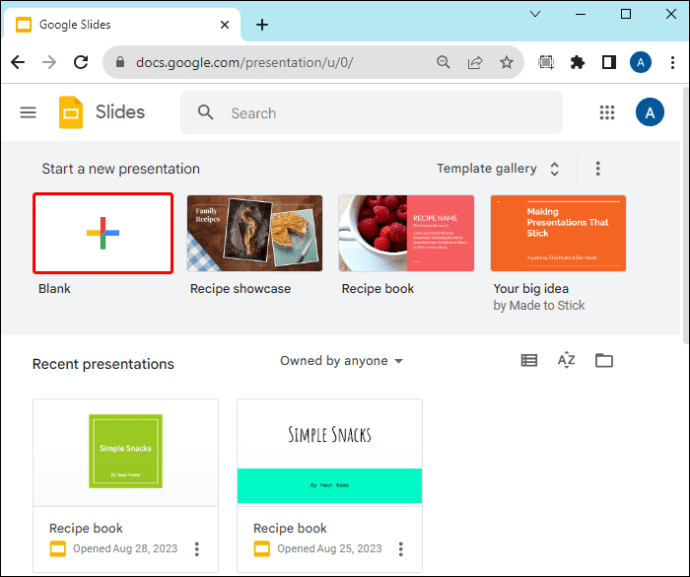 Etter at du har lagt til tekst i lysbildene dine, går du til det første lysbildet og markerer teksten med fargen du vil redigere.
Etter at du har lagt til tekst i lysbildene dine, går du til det første lysbildet og markerer teksten med fargen du vil redigere.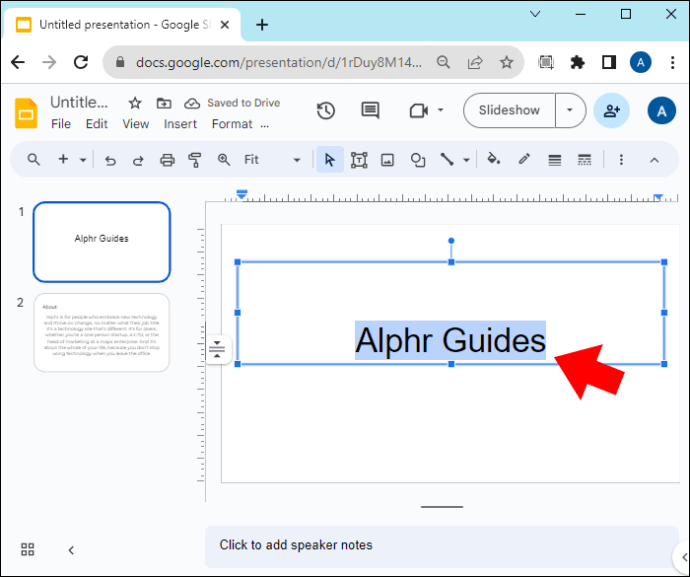 Naviger til verktøylinjemenyen øverst og trykk på”Format.”
Naviger til verktøylinjemenyen øverst og trykk på”Format.”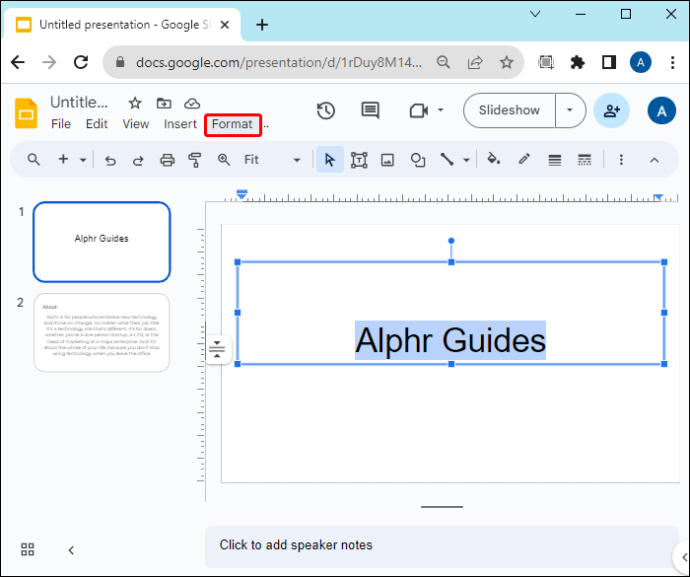 Fra rullegardinmenyen som vises, trykk på”Tekst.”Dette åpner en annen rullegardinmeny til høyre. Hvis tekstalternativet er nedtonet, har du ikke uthevet teksten.
Fra rullegardinmenyen som vises, trykk på”Tekst.”Dette åpner en annen rullegardinmeny til høyre. Hvis tekstalternativet er nedtonet, har du ikke uthevet teksten.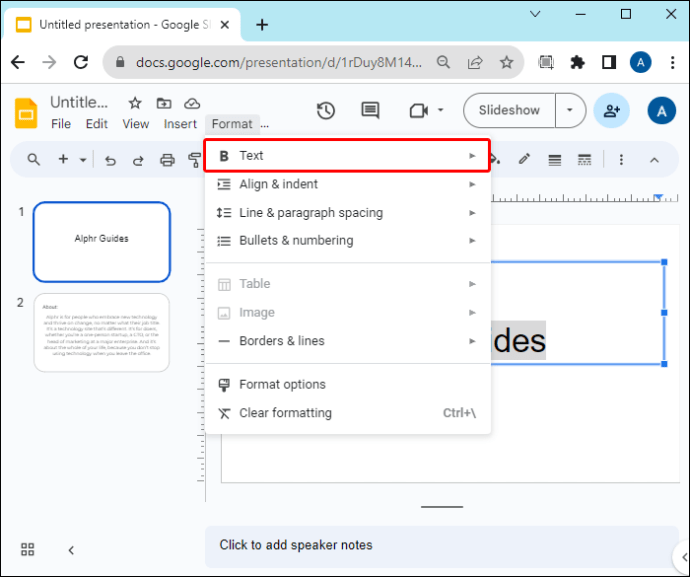 Rull mot bunnen og trykk på”Farge.”Dette vil vise standard farger tilgjengelig i Google Slides.
Rull mot bunnen og trykk på”Farge.”Dette vil vise standard farger tilgjengelig i Google Slides.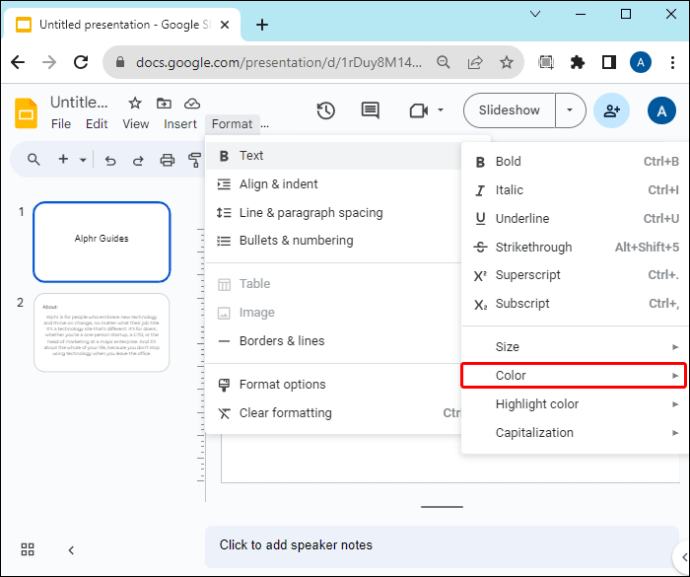 Trykk på fargen du vil bruke på teksten din, og du er ferdig. Gjenta prosessen for andre lysbilder.
Trykk på fargen du vil bruke på teksten din, og du er ferdig. Gjenta prosessen for andre lysbilder. 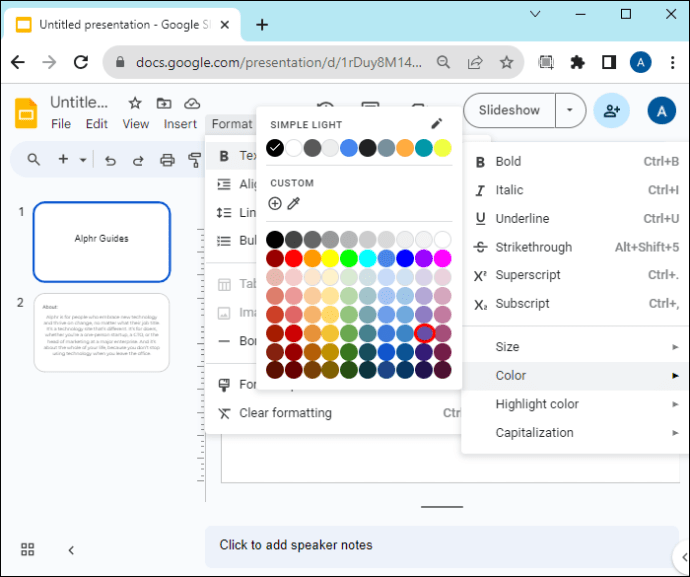
Lage en egendefinert farge
Hvis du ikke finner fargen du vil ha fra standardfargene, kan du lag din egendefinerte tekstfarge som følger:
Åpne presentasjonslysbildet og velg teksten du vil redigere fargen på.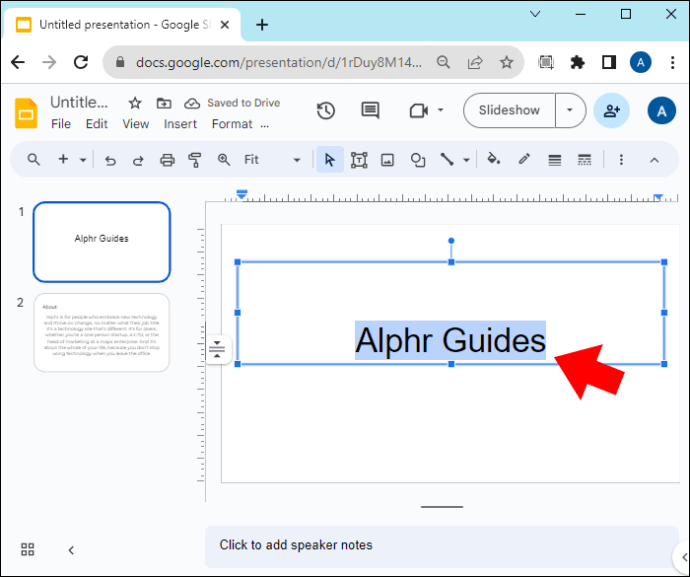 Trykk på”Format”-menyen og velg”Tekst.”Trykk på”Farge”fra rullegardinmenyen.
Trykk på”Format”-menyen og velg”Tekst.”Trykk på”Farge”fra rullegardinmenyen.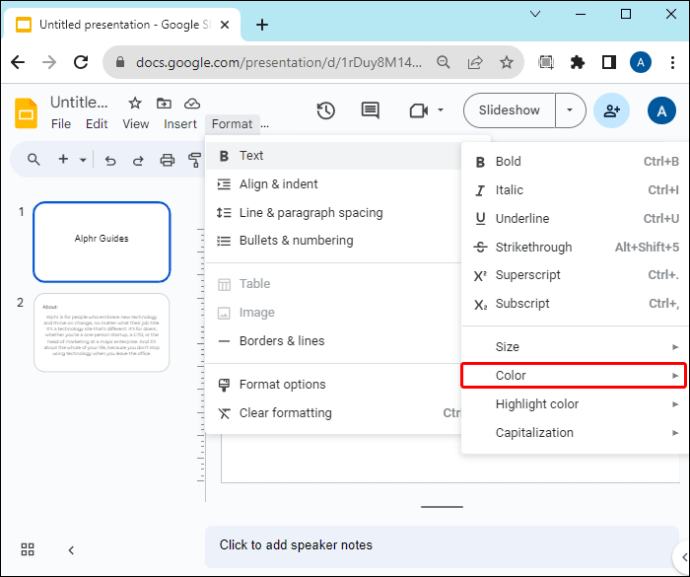 Gå til den tilpassede handlingen i fargeskjermen og trykk på”Pluss”-ikonet. Dette åpner en rektangulær fargevelger der du kan velge fargene dine.
Gå til den tilpassede handlingen i fargeskjermen og trykk på”Pluss”-ikonet. Dette åpner en rektangulær fargevelger der du kan velge fargene dine.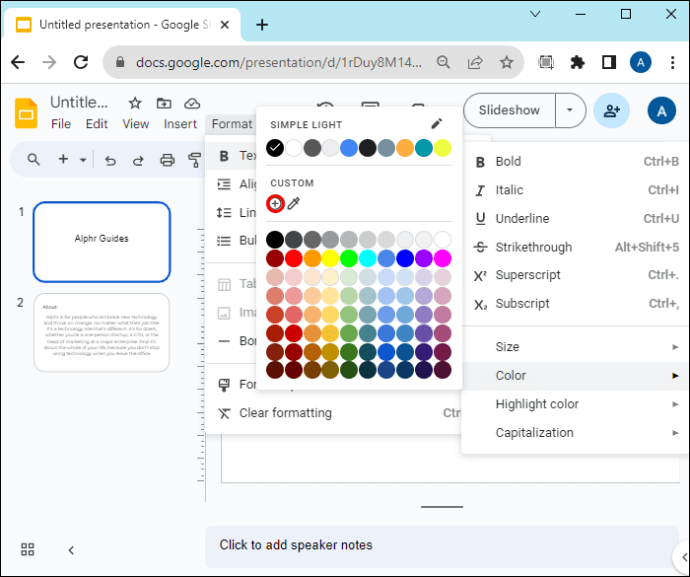 Det er tre metoder du kan bruke for å velge fargene dine:
Det er tre metoder du kan bruke for å velge fargene dine: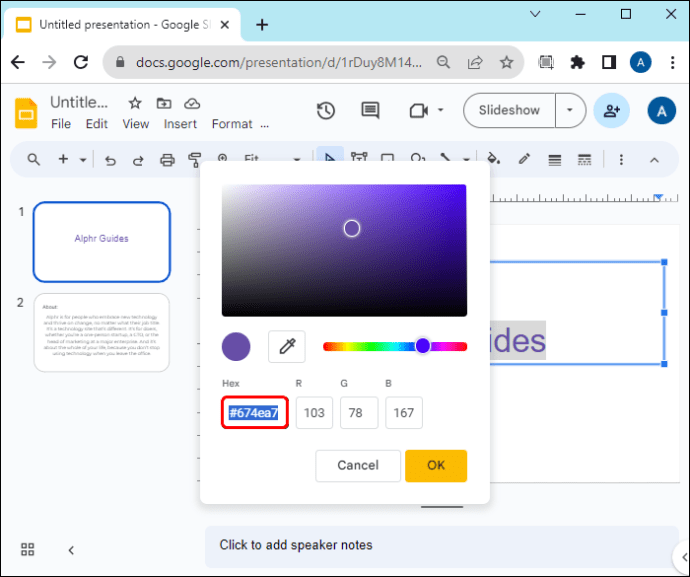 Bruke hex-koden: Hvis du kjenner hex-koden eller de seks sifrene i fargen du ønsker, gå til hex-seksjonen og skriv dem inn i de tre boksene som følger med. Trykk”OK”når du er ferdig med å bruke fargen på teksten din. Bruke skyveknappen for fargetone: Under fargevelgeren ser du en linje med forskjellige farger. Trykk og hold nede, og flytt deretter glidebryteren til du finner ønsket farge. Bruke pipetten: Hvis du har fargen du vil bruke på teksten i lysbildetemaet, trykker du på”Pippeteren”(som ligner en sprøyte) under fargevelgeren. Dette tar deg tilbake til lysbildet. Flytt pipetten til fargen du ønsker, og trykk på den for å velge den på fargevelgeren. Trykk”Ok”for å bruke den på teksten din.
Bruke hex-koden: Hvis du kjenner hex-koden eller de seks sifrene i fargen du ønsker, gå til hex-seksjonen og skriv dem inn i de tre boksene som følger med. Trykk”OK”når du er ferdig med å bruke fargen på teksten din. Bruke skyveknappen for fargetone: Under fargevelgeren ser du en linje med forskjellige farger. Trykk og hold nede, og flytt deretter glidebryteren til du finner ønsket farge. Bruke pipetten: Hvis du har fargen du vil bruke på teksten i lysbildetemaet, trykker du på”Pippeteren”(som ligner en sprøyte) under fargevelgeren. Dette tar deg tilbake til lysbildet. Flytt pipetten til fargen du ønsker, og trykk på den for å velge den på fargevelgeren. Trykk”Ok”for å bruke den på teksten din.
Metode to: Bruke verktøylinjemenyen
Åpne presentasjonen hvis tekstfarge du vil redigere, eller trykk på”Legg til”-knappen for å lage en ny presentasjon.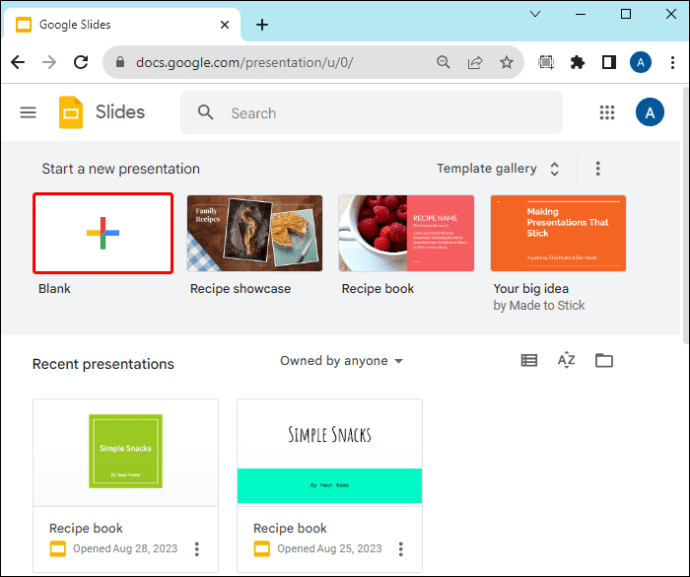 Når lysbildene dine er klare, gå til det første lysbildet og uthev teksten du vil redigere fargen.
Når lysbildene dine er klare, gå til det første lysbildet og uthev teksten du vil redigere fargen.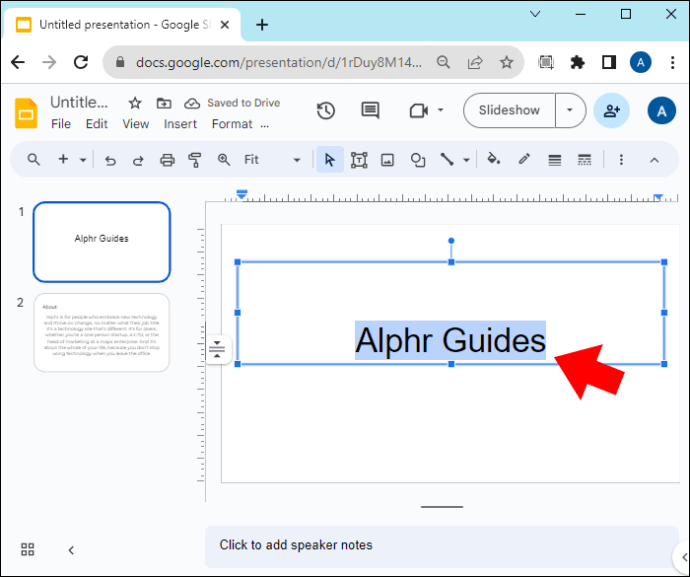 I verktøylinjemenyen trykker du på”A”-knappen med en farget stang under. Hvis du ikke kan se den, trykker du på”Flere alternativer”(tre vertikale prikker)-menyen øverst til høyre og finn den derfra.
I verktøylinjemenyen trykker du på”A”-knappen med en farget stang under. Hvis du ikke kan se den, trykker du på”Flere alternativer”(tre vertikale prikker)-menyen øverst til høyre og finn den derfra.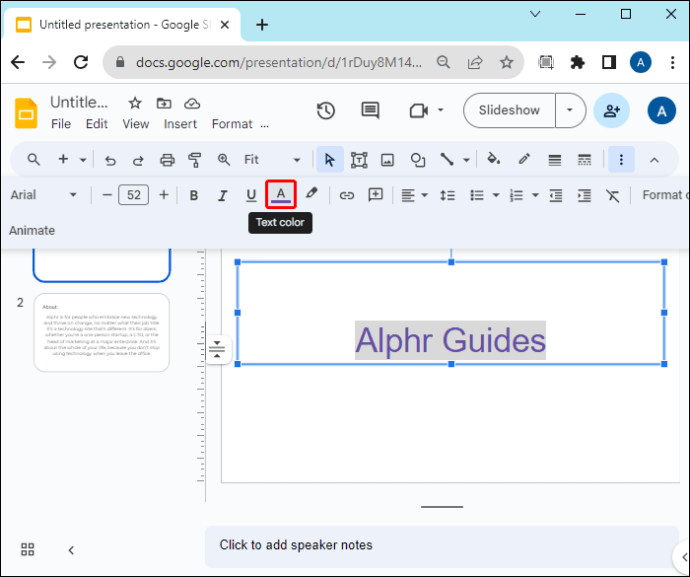 Velg fargen du vil bruke fra skjermen til den uthevede teksten.
Velg fargen du vil bruke fra skjermen til den uthevede teksten.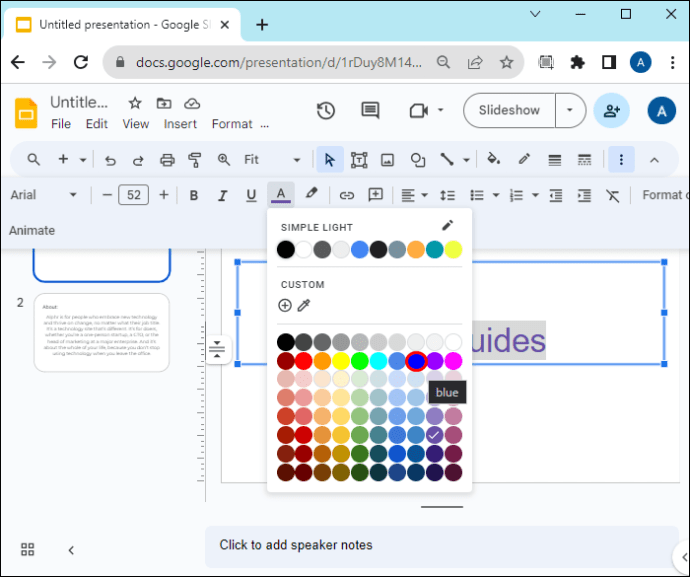 Hvis du ikke finner fargen du ønsker, gå til den tilpassede delen og trykk på”Pluss”-knappen. Fortsett som forklart ovenfor for å lage din egendefinerte tekstfarge.
Hvis du ikke finner fargen du ønsker, gå til den tilpassede delen og trykk på”Pluss”-knappen. Fortsett som forklart ovenfor for å lage din egendefinerte tekstfarge.
Metode tre: Bruke hovedlysbildet
Hvis du har mange lysbilder, kan det være tidkrevende å redigere tekstfargen til hver enkelt manuelt. Heldigvis kan du bruke hovedlysbildet til å duplisere tekstfargeredigeringene til andre lysbilder.
Forbered lysbildene hvis farge du vil redigere. Naviger til verktøylinjen øverst og trykk på «Vis».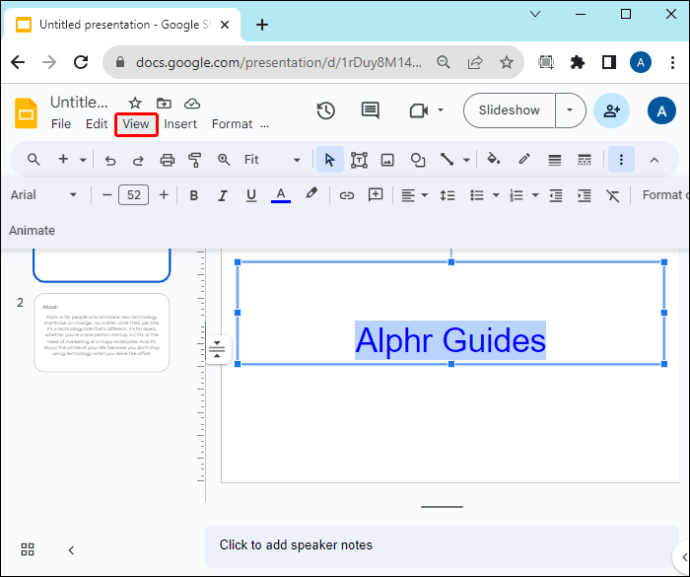 Velg”Temabygger”fra rullegardinmenyen. Dette åpner hovedvisningen.
Velg”Temabygger”fra rullegardinmenyen. Dette åpner hovedvisningen.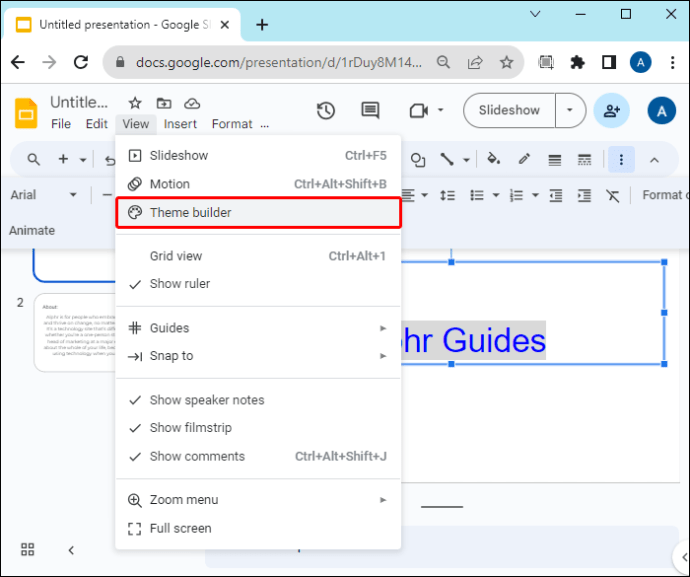 Trykk på”Master slide”(det første i venstre sidepanel) for å begynne å redigere.
Trykk på”Master slide”(det første i venstre sidepanel) for å begynne å redigere.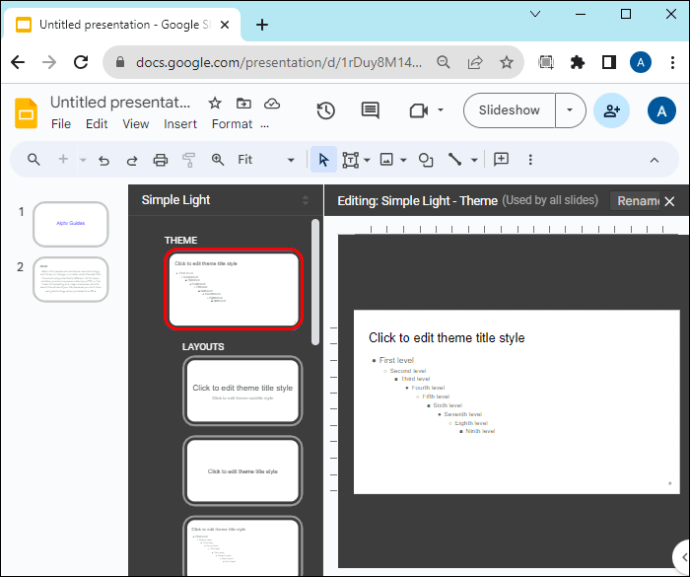 For å endre tekstfargen på tittelen, velg”Klikk for å redigere tematittelstil.”Gå til”Farge”(A)-menyen på verktøylinjen og velg fargen du ønsker.
For å endre tekstfargen på tittelen, velg”Klikk for å redigere tematittelstil.”Gå til”Farge”(A)-menyen på verktøylinjen og velg fargen du ønsker.
For å redigere underoverskriftsfargen, uthev”First level”og velg fargen du ønsker fra «Farge»-menyen på verktøylinjen.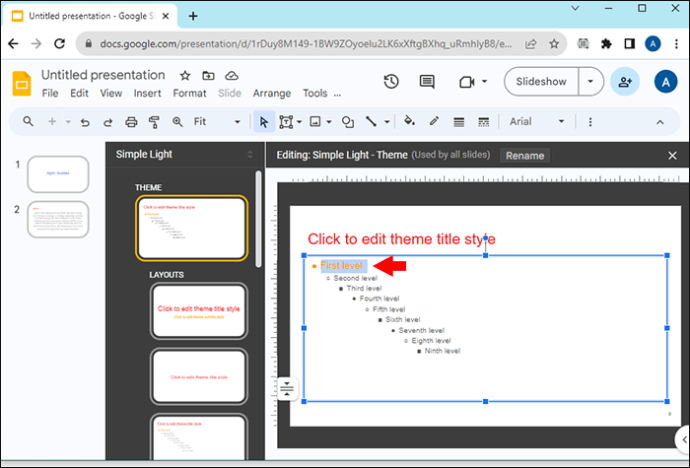 Velg”Andre nivå”for normal tekstfarge og velg ønsket farge fra «Farge»-menyen på verktøylinjen.
Velg”Andre nivå”for normal tekstfarge og velg ønsket farge fra «Farge»-menyen på verktøylinjen.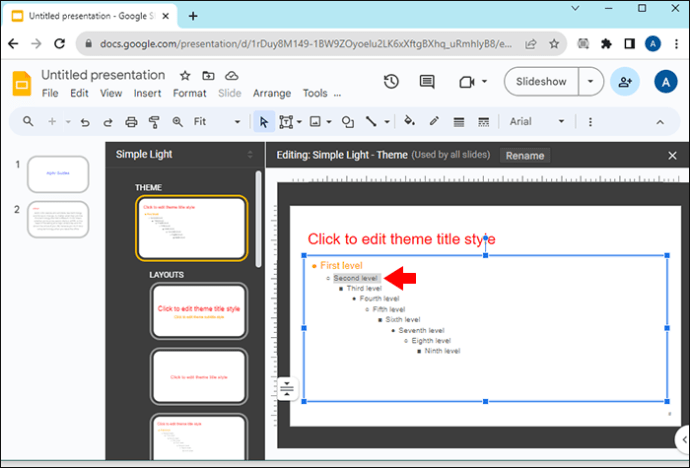 Trykk på”Avslutt”-knappen (X) øverst til høyre for å gå ut av hovedvisningen. Når du går tilbake til lysbildet ditt, vil fargeredigeringene bli brukt.
Trykk på”Avslutt”-knappen (X) øverst til høyre for å gå ut av hovedvisningen. Når du går tilbake til lysbildet ditt, vil fargeredigeringene bli brukt.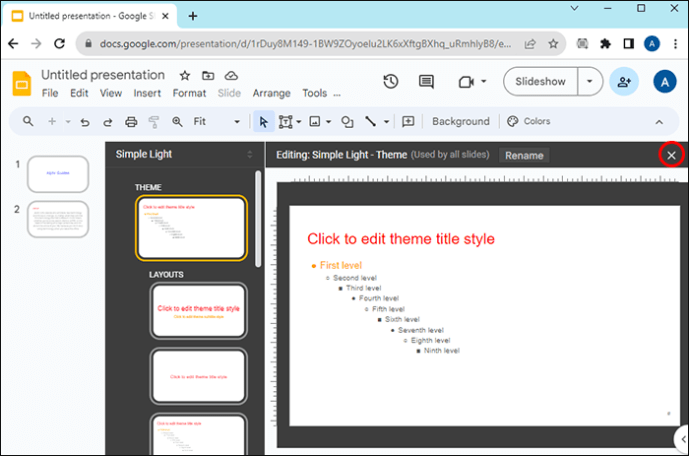
Hva du bør huske når du endrer tekstfargen til Google Slides
Bortsett fra å lage verdifullt og informativt innhold for å fange publikums oppmerksomhet, bør du også vurdere hvordan du bruker tekstfarge.
Lesbar mot lysbildebakgrunnen din: Hvis bakgrunnen din er mørk, bruk en lys tekstfarge og omvendt for å skape kontrast. Teksten din vil være lett å lese og forstå. Bruk maksimalt tre farger: For mange farger kan få lysbildet til å virke uprofesjonelt og rotete. Hold deg til noen få farger og vær konsekvent med dem på alle lysbilder. Prioriter lesbarhet fremfor estetikk: Selv om du kanskje vil bruke farger for å fremkalle følelser og skape en spesifikk stemning, bør du ikke bruke dem på bekostning av innholdet ditt. Du bør balansere å levere verdifullt innhold og gjøre det visuelt interessant.
Oppmerksomhet til Google Slides-teksten
Det er de små nyansene, som tekstfarge, som gir dybde til presentasjonen din samtidig som den gir en profesjonell ta på. Heldigvis er det ikke en skremmende oppgave å endre tekstfarge i Google Slides. Husk imidlertid alltid å være konsekvent med fargevalgene dine og å holde teksten synlig slik at den ikke belaster øynene.
Hvilke tekstfarger bruker du på Google Slides? Tror du tekstfarge har noen innvirkning på presentasjonslysbildene dine? Gi oss beskjed i kommentarfeltet nedenfor.
Ansvarsfraskrivelse: Noen sider på dette nettstedet kan inneholde en tilknyttet lenke. Dette påvirker ikke redaksjonen vår på noen måte.