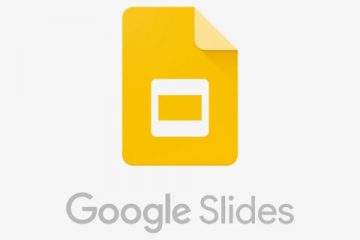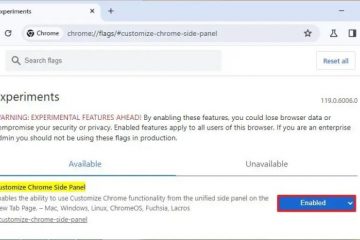Denne artikkelen forklarer hvordan du slår på en funksjon til «Vis Dropbox som et lagringssted i Microsoft Office» i Windows 11
Dropbox er en skylagringstjeneste som lar brukere lagre og del filer og mapper på nettet. Den tilbyr funksjoner som filsynkronisering, filversjon og samarbeidsverktøy, noe som gjør det enklere for team å samarbeide om prosjekter.
Man kan konfigurere mange innstillinger med Dropbox-appen i Windows, inkludert start av Dropbox ved systemoppstart, deaktivering av Dropbox-oppstart i bakgrunnen og mer.
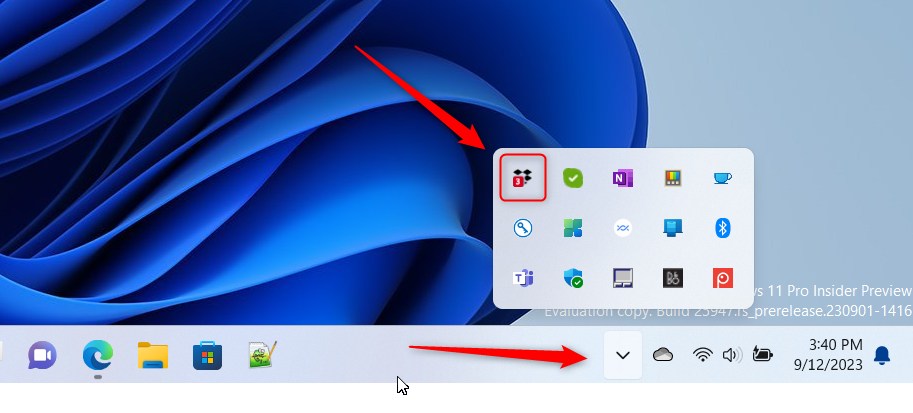
En annen innstilling brukere kan konfigurere er å legge til Dropbox Microsoft Office-tillegg, som aktiverer Dropbox som et lagringssted Microsoft Office.
En Office-lagringsplassering er der Microsoft Office-applikasjoner lagrer filer som standard. Dette kan være en lokal mappe på datamaskinen eller en skylagringstjeneste som OneDrive eller Dropbox. Office-applikasjoner lagrer filer til brukerens OneDrive-konto som standard, men brukere kan konfigurere andre alternativer for lagring av filer etter eget ønske.
Når du slår på denne funksjonen, vil Dropbox også være på en liste over steder å lagre Office-filene dine.
Vis Dropbox som et lagringssted i Microsoft Office
Som nevnt ovenfor kan brukere slå på en funksjon i Dropbox for å vise den som en plassering for lagring av Office-filer. Dette vil gjøre det enkelt å lagre Office-filene dine direkte i Dropbox-mappen på lokasjonsmaskinen.
Slik gjør du det.
Åpne først Dropbox-vinduet fra varselet. område. Du kan gjøre det ved å klikke på Oppgavelinjeoverløpet og velge Dropbox for å åpne dets uttrekksvindu.
Når utkastet åpnes, velger du Innstillinger (tannhjul) øverst på skjermen og klikk på Innstillinger.
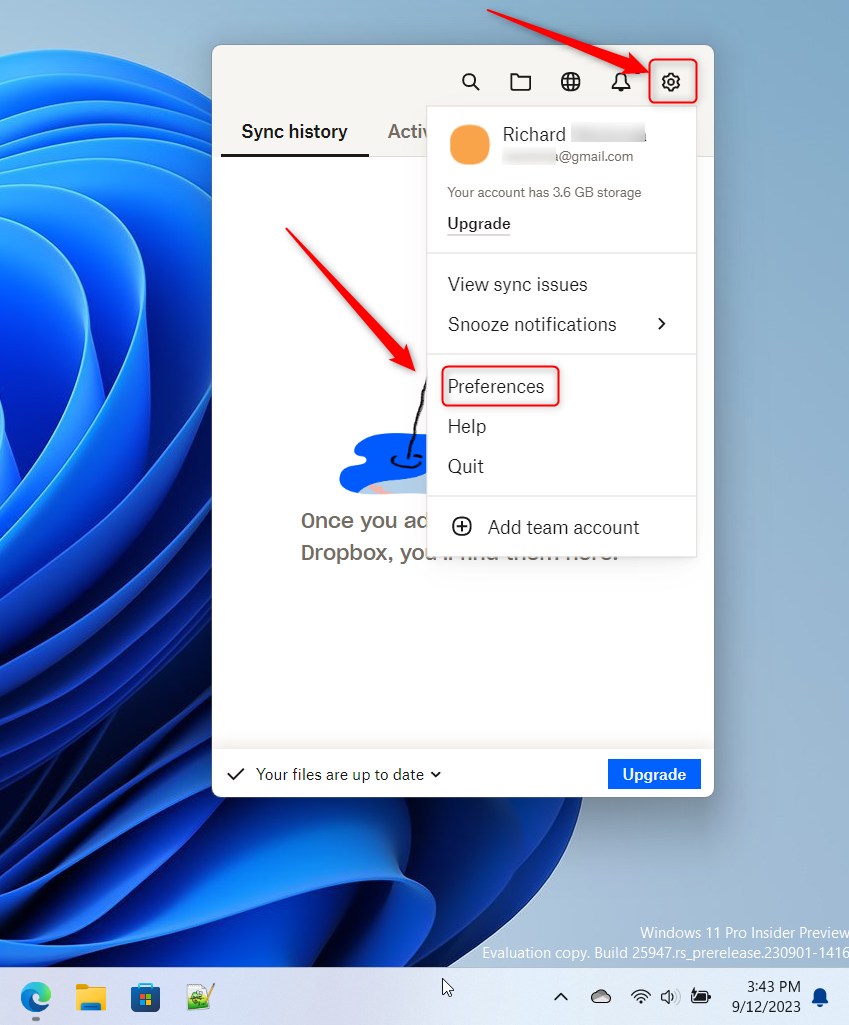
På Innstillinger-siden velger du Generelt fanen. Under Microsoft Office-tillegg merker du av i boksen ved siden av «Vis Dropbox som lagringssted i Microsoft Office» for å aktivere det.
Når du aktivere den, må du lukke og åpne Microsoft Suite på nytt for at endringene skal gjelde.
For å deaktivere den, fjern avmerkingen i boksen.
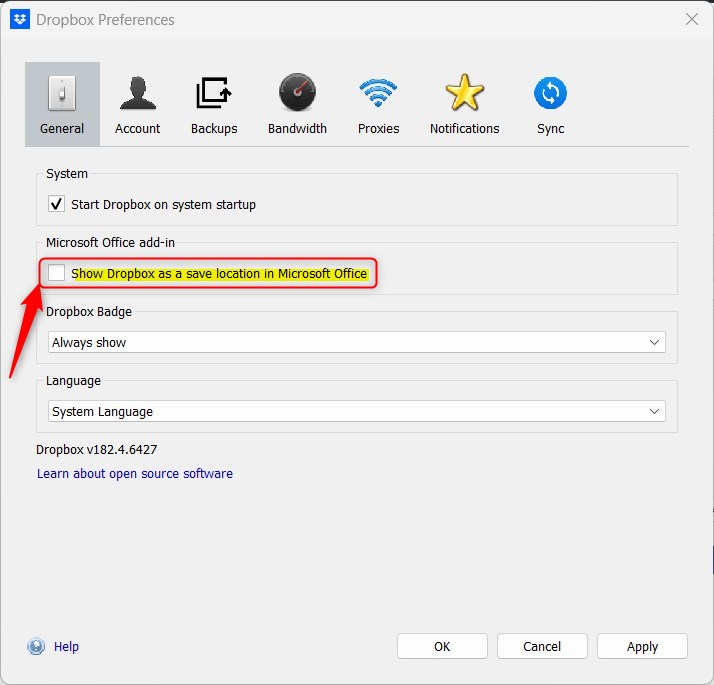
Klikk på Bruk -knappen for å lagre endringene når du er ferdig.
Det burde gjøre det!
Konklusjon :
Dette innlegget viste deg hvordan du slår Dropbox Microsoft Office-tillegget på eller av i Windows 11. Hvis du finner noen feil ovenfor eller har noe å legge til, vennligst bruk kommentarskjemaet nedenfor.