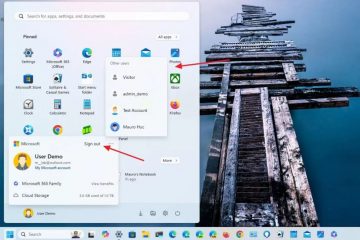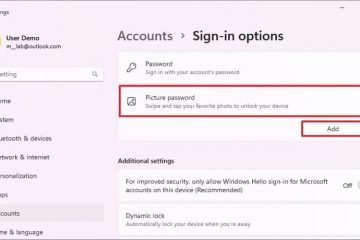Denne artikkelen forklarer hvordan du slår «Start Dropbox ved systemoppstart» på eller av i Windows 11.
Dropbox er en skylagringstjeneste som lar brukere lagre og dele filer og mapper på nettet. Den tilbyr funksjoner som filsynkronisering, filversjon og samarbeidsverktøy, noe som gjør det enklere for team å samarbeide om prosjekter.
Når du installerer Dropbox-appen på Windows, er den satt opp til å starter automatisk prosessene i bakgrunnen når systemet starter opp for å sikre at synkroniseringen av filer og mapper er sømløs og uavbrutt.
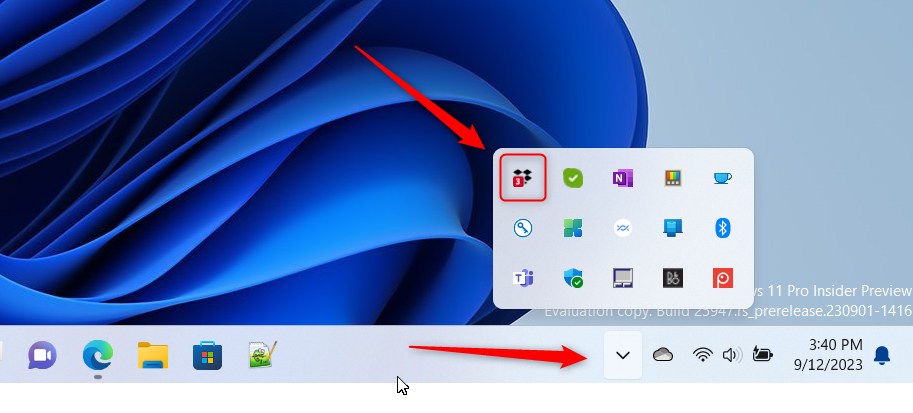
Ved å starte i bakgrunnen , Dropbox kjører alltid og kan raskt synkronisere endringer som er gjort i filer eller mapper uten brukerintervensjon. Dette er spesielt nyttig for team som må samarbeide om filer og prosjekter i sanntid, siden det sikrer at alle kan få tilgang til den nyeste versjonen uten forsinkelser eller avbrudd.
Også, Dropbox-varsler for @omtaler og kommentarer på filer trenger Dropxbox-bakgrunnstjenestene for å fortsette å kjøre i bakgrunnen. Når du slår den av, vil du ikke bli varslet når du blir nevnt eller noen kommentarer til en fil.
Aktiver eller deaktiver Dropbox-bakgrunnstjenester for å starte ved systemoppstart
Som nevnt ovenfor, er Dropbox sin bakgrunnstjeneste satt opp til å starte når systemet starter automatisk. Den kan raskt synkronisere eventuelle endringer i filer eller mapper uten brukerintervensjon.
Slik slår du den på eller av.
Åpne først Dropbox-vinduet fra varslingsområdet. Du kan gjøre det ved å klikke Oppgavelinjens overløp og velge Dropbox for å åpne dets uttrekksvindu.
Når uttrekket åpnes, velg Innstillinger (tannhjul) øverst på skjermen og klikk på Innstillinger.
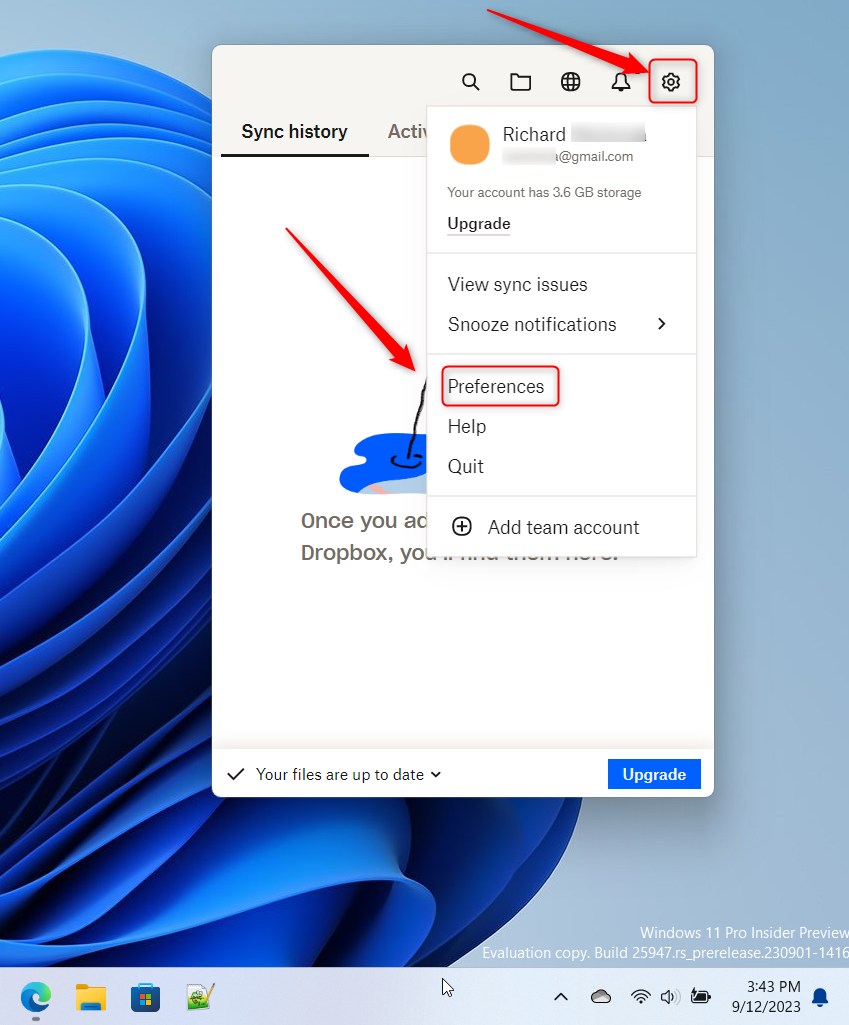
På Innstillinger-siden velger du >Generelt-kategorien og merk av i boksen ved siden av «Start Dropbox ved systemoppstart» for å aktivere den.
For å deaktivere den, fjern merket i boksen.
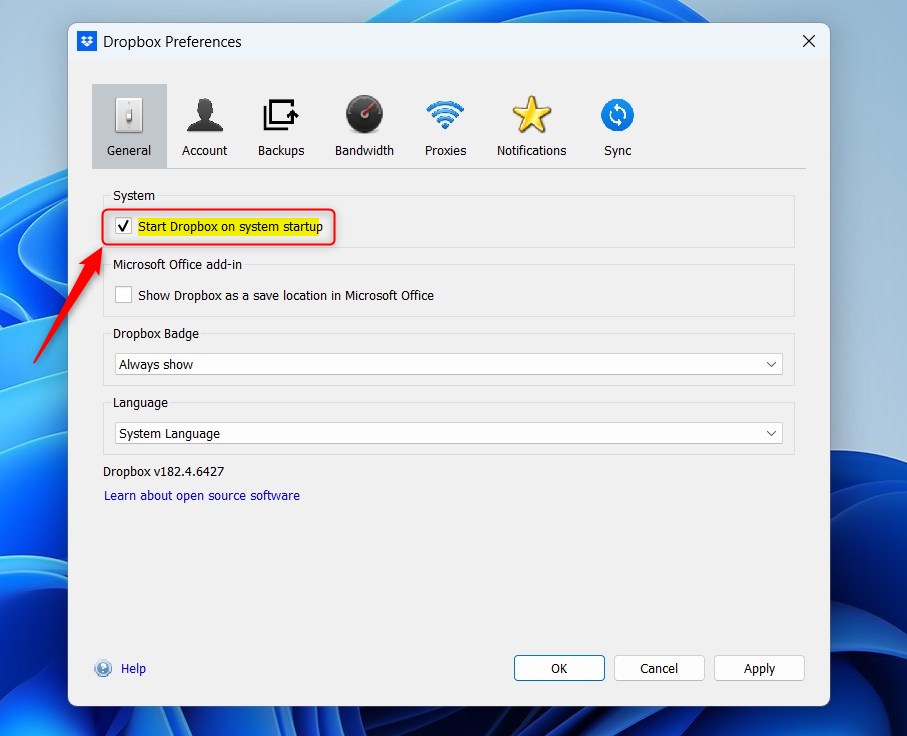
Klikk Bruk-knappen for å lagre endringene når du er ferdig.
Det burde gjøre det!
Konklusjon:
Dette innlegget viste deg hvordan du slår «Start Dropbox ved systemoppstart» på eller av i Windows 11. Hvis du finner noen feil ovenfor eller har noe å legge til, vennligst bruk kommentarskjemaet nedenfor.