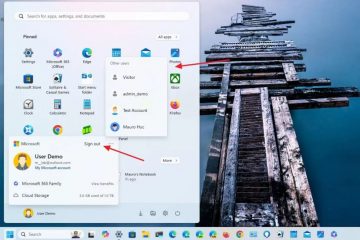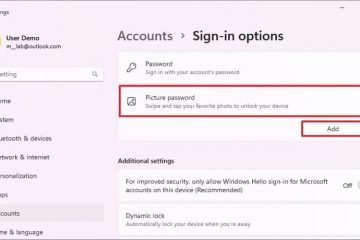Hvordan endre språket på Netflix [Alle enheter]
[innebygd innhold]
Enhetskoblinger
Den svært populære strømmetjenesten, Netflix, tilbyr innhold og innstillinger på flere språk. Selv om funksjonen er flott, kan dette føre til forvirring når skjermen viser et annet språk enn ditt morsmål. Kanskje noen angir språket ved et uhell, noen andre bruker kontoen din, eller du må oppdatere språket fra standarden.
Uansett hva grunnen er, er det en hendig å vite hvordan du bytter Netflix-språk. info å ha. I denne artikkelen vil vi vise deg hvordan du endrer språket på Netflix for alle tilgjengelige plattformer.
Slik endrer du språket på Netflix på Windows, Mac eller Chromebook
Hvis du bruker Netflix på en datamaskin, enten det er en PC, Mac eller Chromebook, er det samme prosessen å endre språkinnstillingene for Netflix. Følg trinnene nedenfor for å endre språket på Netflix:
For å endre profilens språkinnstillinger, gjør du dette:
Fortsett til Netflix-nettstedet.
Hvis du ikke er logget på automatisk, logg på nå.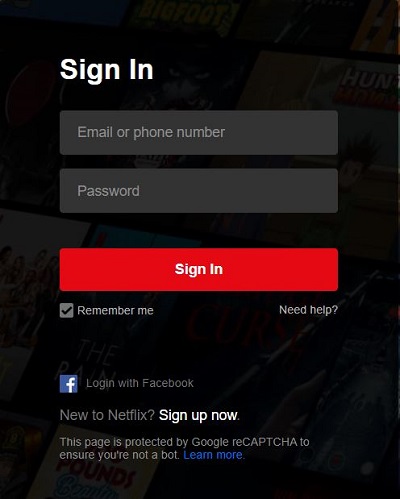 Klikk profilen din øverst til høyre på startskjermen din ikon.
Klikk profilen din øverst til høyre på startskjermen din ikon.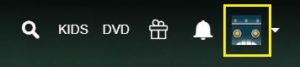 I rullegardinmenyen klikker du på Konto. Hvis du ikke kan forstå valgene fordi språket har et annet skript, bør det være valget rett etter linjen.
I rullegardinmenyen klikker du på Konto. Hvis du ikke kan forstå valgene fordi språket har et annet skript, bør det være valget rett etter linjen.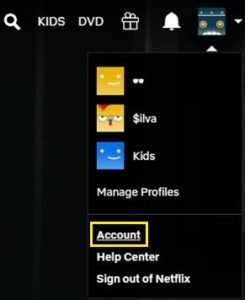 Når du er på kontosiden din, blar du helt til bunnen til Min profil seksjon. Klikk på Språk; det bør være et valg rett under profilbildet ditt. Du kan alltid gå gjennom alle tilgjengelige lenker hvis den første lenken ikke åpner språksiden.
Når du er på kontosiden din, blar du helt til bunnen til Min profil seksjon. Klikk på Språk; det bør være et valg rett under profilbildet ditt. Du kan alltid gå gjennom alle tilgjengelige lenker hvis den første lenken ikke åpner språksiden.
På Språk -skjermen vil du få valg på hvilket språk du vil angi. Hvert språk vises i sin egen skrivestil, så det skal være enkelt å finne det du vil ha.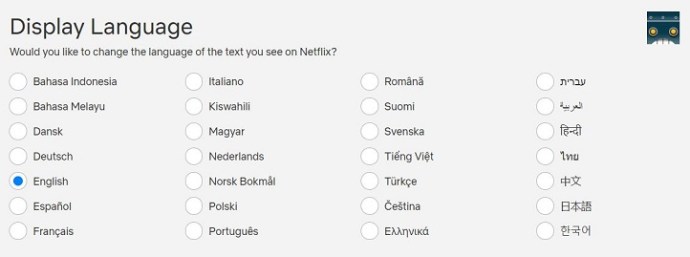 Når du har valgt språket du ønsker, klikker du på Lagre.
Når du har valgt språket du ønsker, klikker du på Lagre.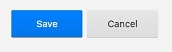 Kontoskjermen din skal nå være på språket du har angitt.
Kontoskjermen din skal nå være på språket du har angitt.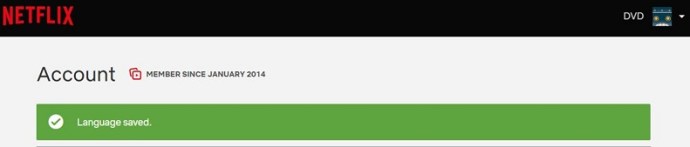
For å endre undertekster og lyd, følg disse trinnene:
Fortsett til Netflix-nettstedet. 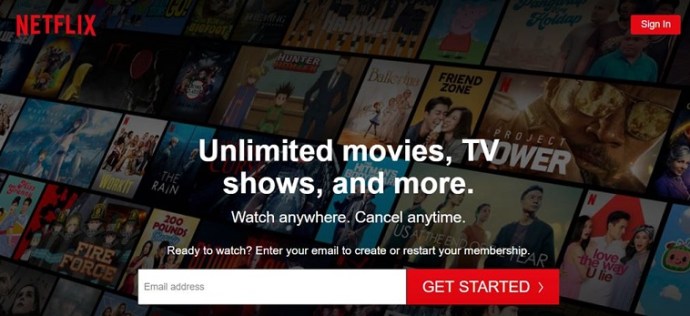 Logg på kontoen du vil endre språkinnstillingene for.
Logg på kontoen du vil endre språkinnstillingene for.
Velg en hvilken som helst programtittel på startskjermen og klikk på den. La programmet spille.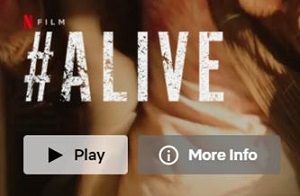 Når den spilles av, klikk på Pause-knappen. Det skal være knappen nederst til venstre på skjermen.
Når den spilles av, klikk på Pause-knappen. Det skal være knappen nederst til venstre på skjermen. Når den er satt på pause, hold markøren over menylinjene. Nederst til høyre i menyen klikker du på undertekster-ikonet. Det er den som er formet som en ordballong.
Når den er satt på pause, hold markøren over menylinjene. Nederst til høyre i menyen klikker du på undertekster-ikonet. Det er den som er formet som en ordballong.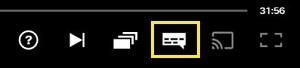 Du vil bli gitt valg for både lyd-og undertekstinnstillinger. Vær oppmerksom på at språkene som er tilgjengelige avhenger både av programmet og profilens språkinnstillinger. Ikke alle programmer er tilgjengelige på samme språk. Hvis språket du ønsker ikke vises i de tilgjengelige valgene, må du aktivere det på profilsiden. Se instruksjonene ovenfor for å endre profilspråket for å gjøre det.
Du vil bli gitt valg for både lyd-og undertekstinnstillinger. Vær oppmerksom på at språkene som er tilgjengelige avhenger både av programmet og profilens språkinnstillinger. Ikke alle programmer er tilgjengelige på samme språk. Hvis språket du ønsker ikke vises i de tilgjengelige valgene, må du aktivere det på profilsiden. Se instruksjonene ovenfor for å endre profilspråket for å gjøre det.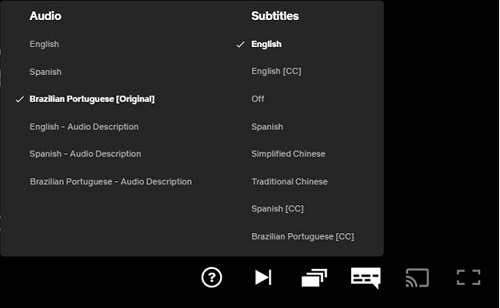 Lyden og undertekstene dine skal nå endres. Hvis ikke, prøv å laste inn videoen på nytt for å la endringene gjelde.
Lyden og undertekstene dine skal nå endres. Hvis ikke, prøv å laste inn videoen på nytt for å la endringene gjelde.
Slik endrer du språket til Netflix på mobilappen
Det kan skje å få feil språkoppsett på mobilversjonen av Netflix-appen også. Heldigvis er det et relativt enkelt problem å fikse. Hvis du vil bytte gjeldende standardspråk for Netflix for Android, følger du disse trinnene:
For å endre innstillingene for profilspråk på Android, gjør du dette:
Åpne Netflix-mobilappen. Merk at du må ha en internettforbindelse for å gjøre dette.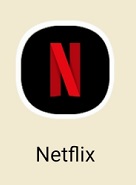 Logg på og velg profilen med språkinnstillingene du ønsker å endre.
Logg på og velg profilen med språkinnstillingene du ønsker å endre.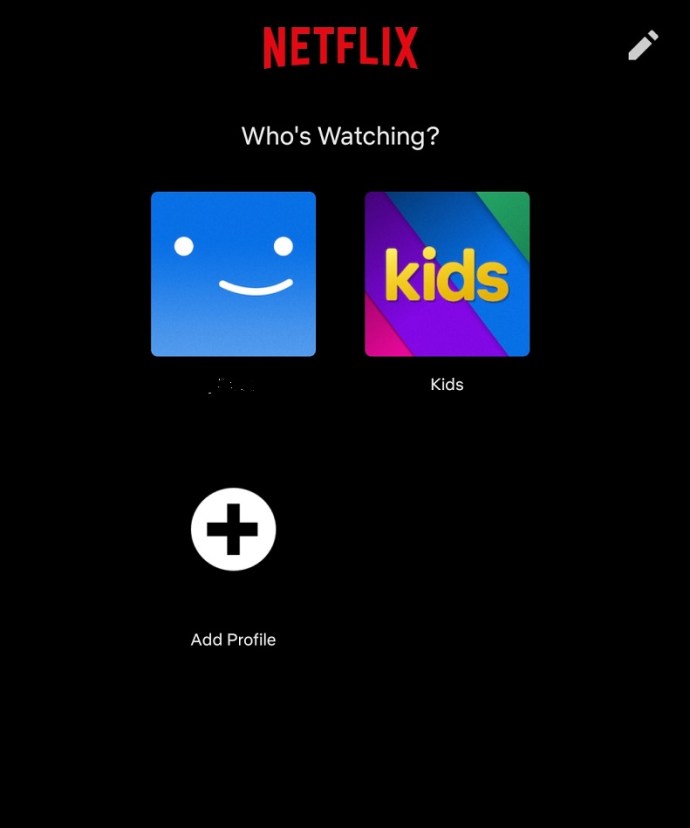 Nederst til høyre på skjermen vil du se Flere alternativmeny. Dette er ikonet som ser ut som tre linjer.
Nederst til høyre på skjermen vil du se Flere alternativmeny. Dette er ikonet som ser ut som tre linjer. Trykk på Konto; hvis du ikke forstår valgene som er gitt, bør det være det andre alternativet like etter linjen. Over linjen skal Min liste-alternativet være med en hake på.
Trykk på Konto; hvis du ikke forstår valgene som er gitt, bør det være det andre alternativet like etter linjen. Over linjen skal Min liste-alternativet være med en hake på.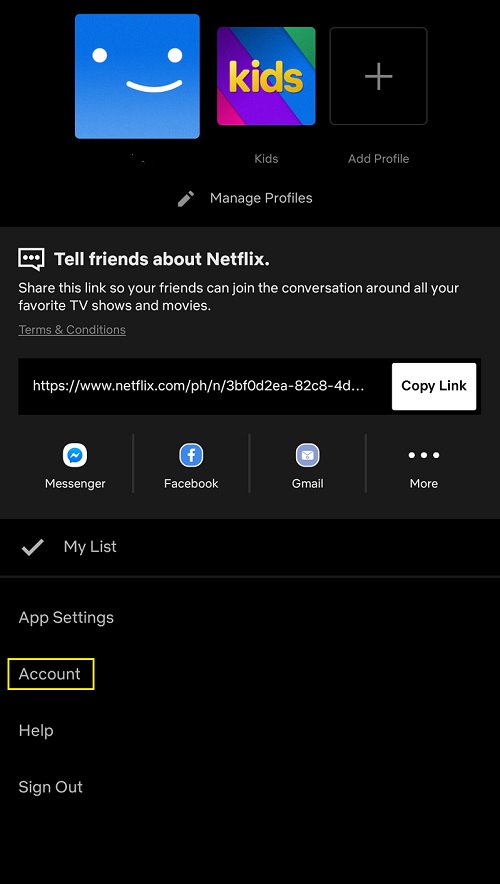 Du vil bli omdirigert til Netflix-kontosiden din. Rull helt til bunnen for å se ikonene for alle tilgjengelige profiler på kontoen. Klikk på rullegardinpilen ved siden av profilen du ønsker å redigere.
Du vil bli omdirigert til Netflix-kontosiden din. Rull helt til bunnen for å se ikonene for alle tilgjengelige profiler på kontoen. Klikk på rullegardinpilen ved siden av profilen du ønsker å redigere.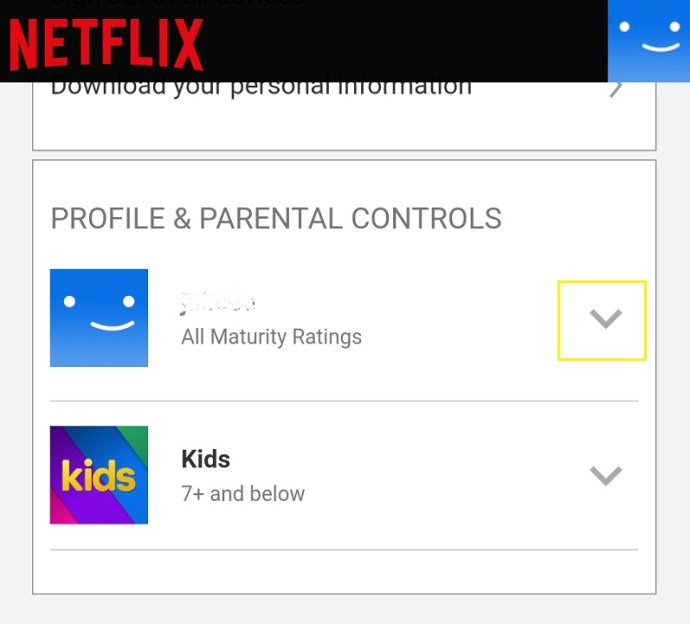 På Språk-alternativet trykker du på Endre. Det bør være det andre elementet på rullegardinlisten.
På Språk-alternativet trykker du på Endre. Det bør være det andre elementet på rullegardinlisten.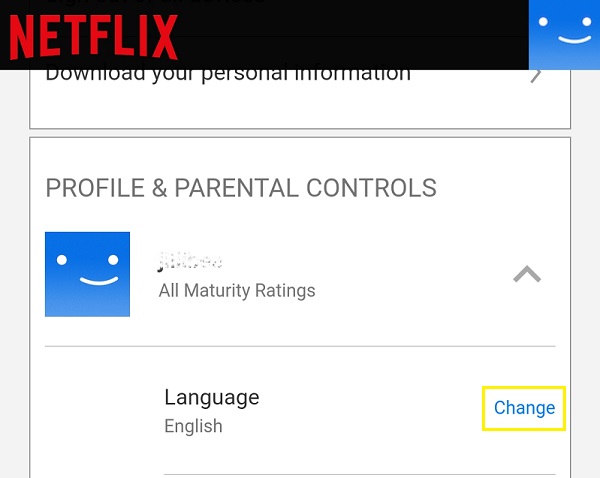 Du får velge hvilket språk du vil bytte til. Heldigvis vises disse valgene i hvert språks spesielle skript, slik at du enkelt kan finne det du vil ha.
Du får velge hvilket språk du vil bytte til. Heldigvis vises disse valgene i hvert språks spesielle skript, slik at du enkelt kan finne det du vil ha.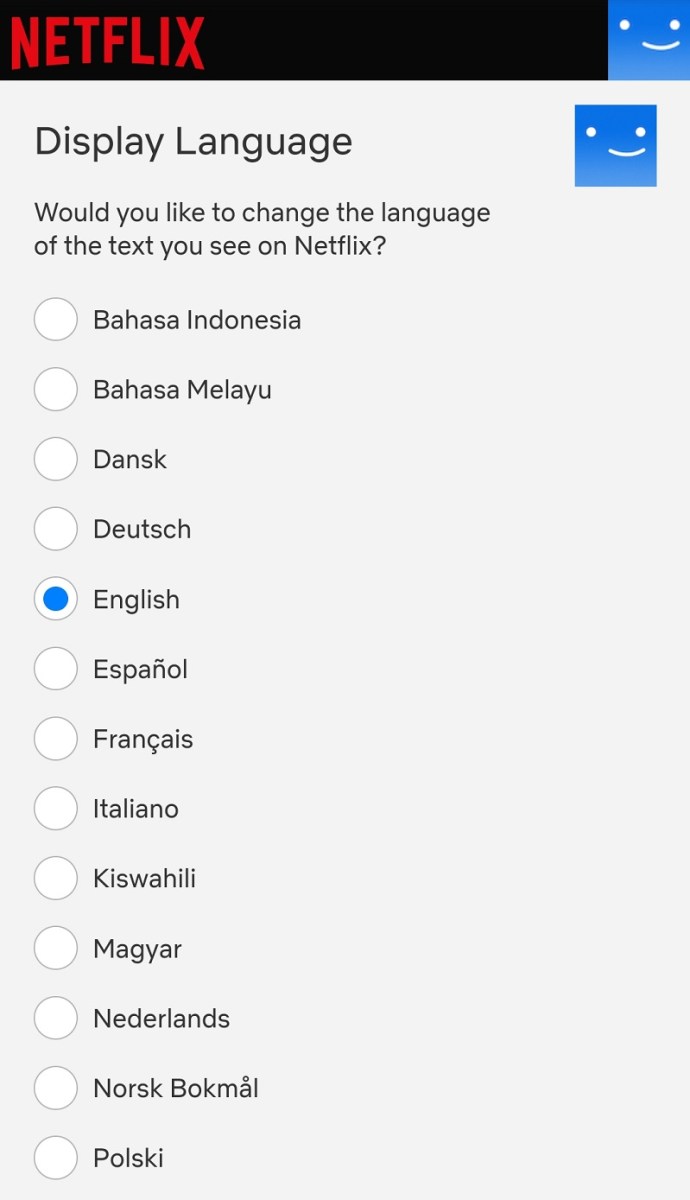 Når du har byttet ønsket språk, blar du ned og trykker på Lagre.
Når du har byttet ønsket språk, blar du ned og trykker på Lagre. 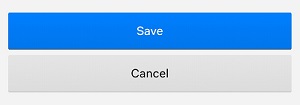 Du kan nå navigere ut av denne skjermen og gå tilbake til Netflix-appens hjemmeside. Språkinnstillingene dine skal nå ha blitt endret.
Du kan nå navigere ut av denne skjermen og gå tilbake til Netflix-appens hjemmeside. Språkinnstillingene dine skal nå ha blitt endret.
Hvis du vil endre undertekster og lyd, kan du følge disse trinnene:
Åpne Netflix-mobilappen og logg på profilen du vil redigere.
Velg en tilgjengelig tittel, og trykk deretter på Spill.
Når videoen spilles av, sett den på pause.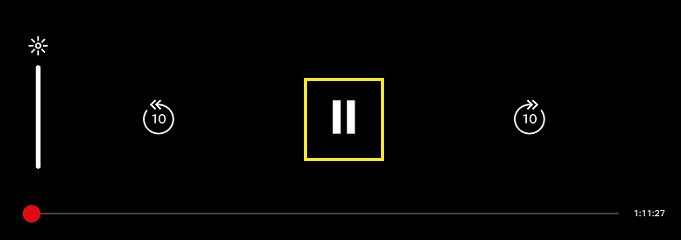 Trykk på Lyd og undertekster-ikonet. Det skal være den med ordet ballongbilde ved siden av.
Trykk på Lyd og undertekster-ikonet. Det skal være den med ordet ballongbilde ved siden av. Du vil se en liten alternativskjerm med separate faner for både lyd og undertekster. Velg språket du vil bruke på videoen. Trykk på Bruk.
Du vil se en liten alternativskjerm med separate faner for både lyd og undertekster. Velg språket du vil bruke på videoen. Trykk på Bruk.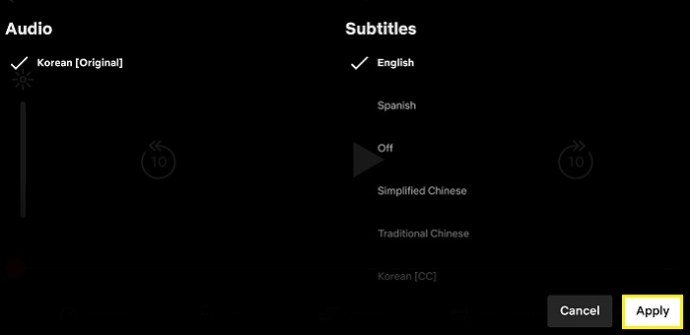 Videoen din skal nå byttes til språket du angir. Vær oppmerksom på at ikke alle show er tilgjengelige på alle språk. Dessuten er valgene du får på lyd-og undertekster-fanen begrenset av profilens standardspråk. Hvis et språk som er tilgjengelig ikke er i valgene, kan du aktivere det språket i profilinnstillingene dine. For å gjøre det, følg instruksjonene gitt ovenfor.
Videoen din skal nå byttes til språket du angir. Vær oppmerksom på at ikke alle show er tilgjengelige på alle språk. Dessuten er valgene du får på lyd-og undertekster-fanen begrenset av profilens standardspråk. Hvis et språk som er tilgjengelig ikke er i valgene, kan du aktivere det språket i profilinnstillingene dine. For å gjøre det, følg instruksjonene gitt ovenfor.
Hvordan endre språket til Netflix på en Roku-enhet
Alle språkendringer som gjøres på Netflix-kontoen din på nettstedet, bør gjenspeiles på Roku TV-en som vi vil. Endringene er ikke plattformavhengige, så du kan følge instruksjonene gitt enten på PC-eller Android-versjonene for å endre innstillingene for Roku. Hvis du vil endre undertekster og lyd på selve Roku-enheten, gjør følgende:
Fortsett til Roku-startskjermen ved å trykke på Hjem-knappen på fjernkontrollen.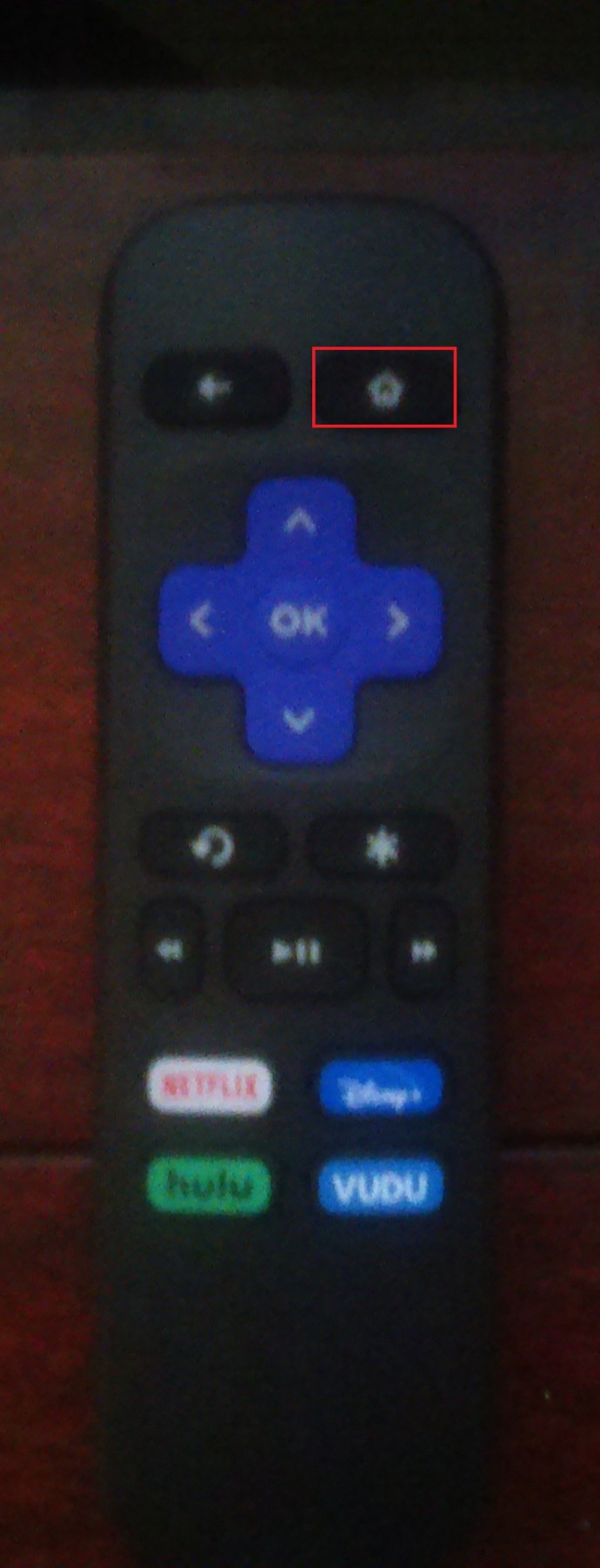 Deretter ruller du nedover sidemenyen og velger Innstillinger fra listen.
Deretter ruller du nedover sidemenyen og velger Innstillinger fra listen.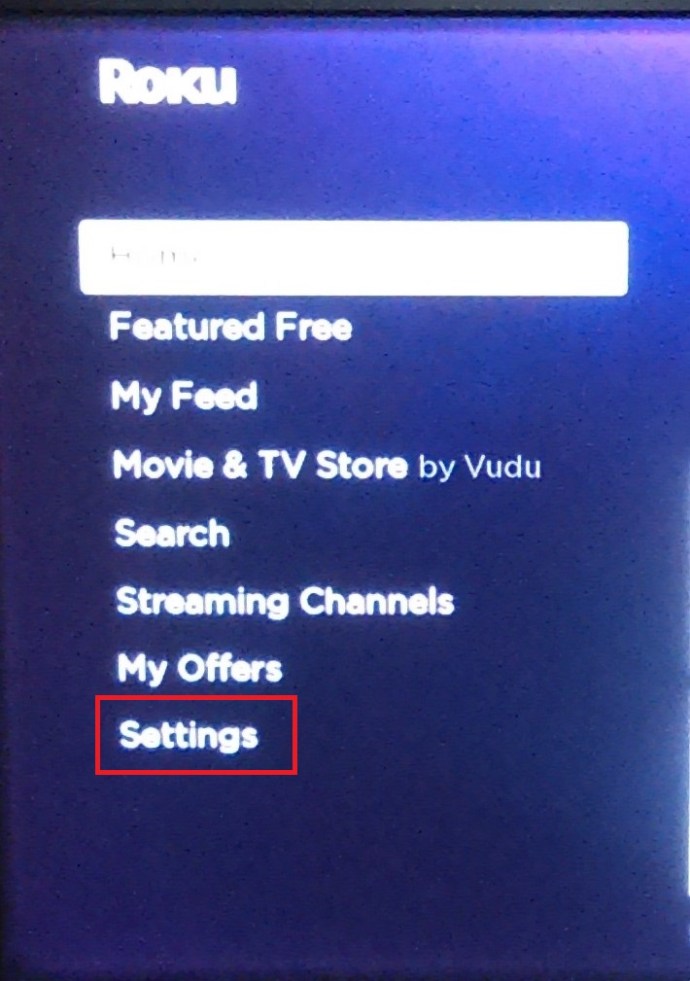 Deretter ruller du ned Innstillinger -menyen og velger Tilgjengelighet.
Deretter ruller du ned Innstillinger -menyen og velger Tilgjengelighet.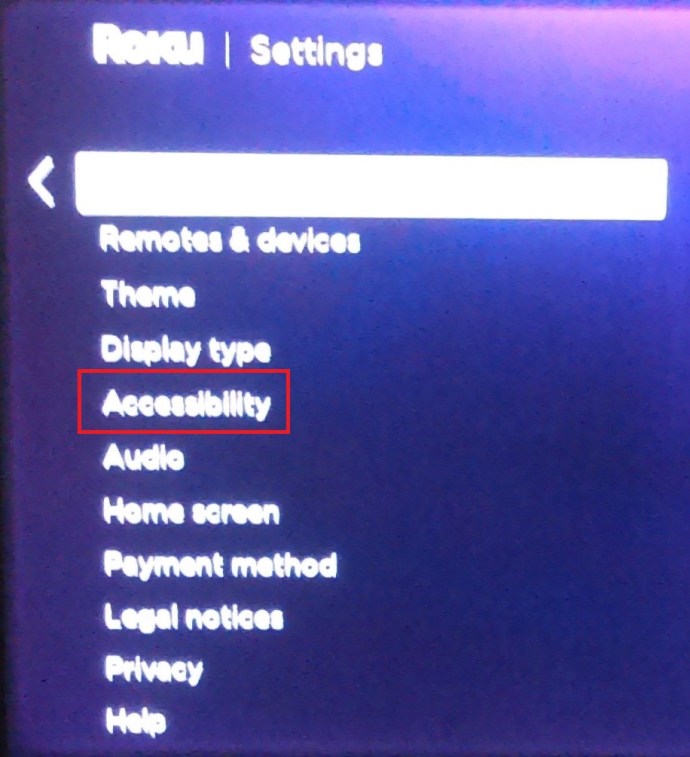 I Tilgjengelighet -menyen velger du Foretrukket språk for teksting.
I Tilgjengelighet -menyen velger du Foretrukket språk for teksting.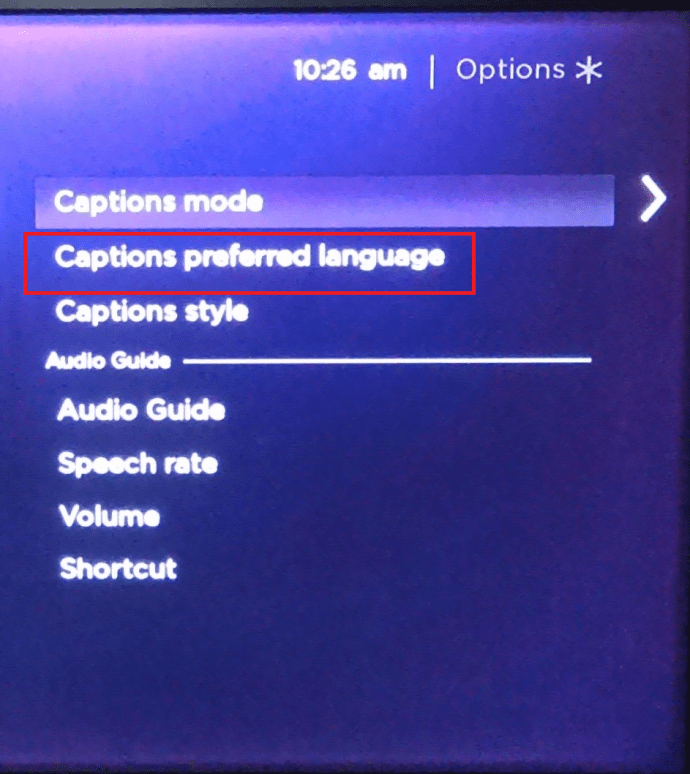 Velg språket du foretrekker fra listen. Det er flere tilgjengelige alternativer.
Velg språket du foretrekker fra listen. Det er flere tilgjengelige alternativer.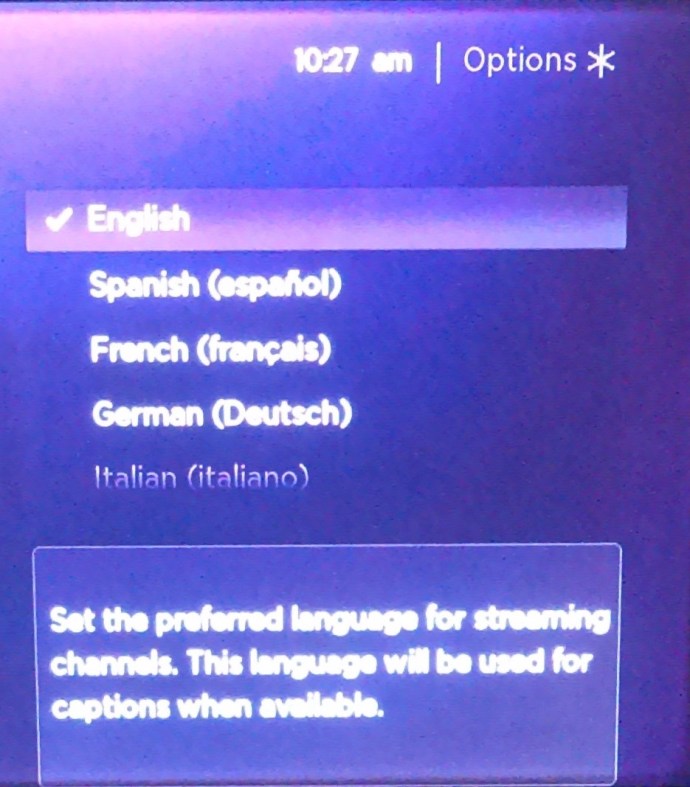 Rokuen din bør da bruke dette tekstspråket hvis det er tilgjengelig. Vær oppmerksom på at endringer i Roku-innstillingene ikke nødvendigvis vil endre Netflix-profilinnstillingene hvis du konfigurerer det på nettstedet.
Rokuen din bør da bruke dette tekstspråket hvis det er tilgjengelig. Vær oppmerksom på at endringer i Roku-innstillingene ikke nødvendigvis vil endre Netflix-profilinnstillingene hvis du konfigurerer det på nettstedet.
Hvordan endre språket til Netflix på en Amazon Firestick
Som Roku plattform, kan du endre Netflix-innstillingene på nettstedet. Her er hva du må gjøre for å endre lokale Firestick-undertekstalternativer:
Åpne en video og la den spille av.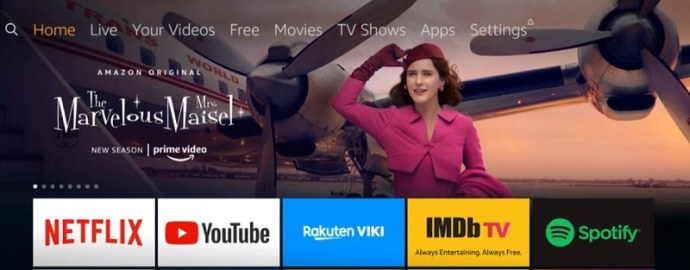 På Fire TV-fjernkontrollen eller på Fire TV-appen trykker du på Meny.
På Fire TV-fjernkontrollen eller på Fire TV-appen trykker du på Meny.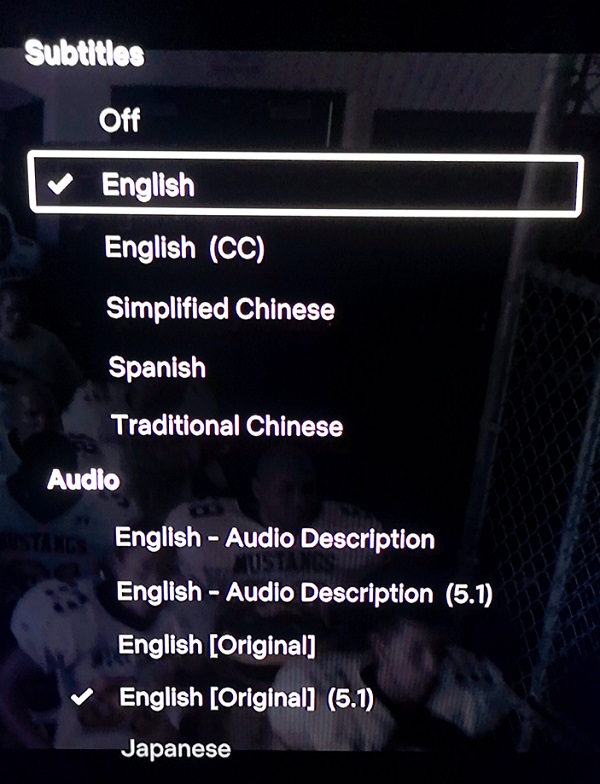 Velg Undertekster og lyd fra alternativene. Velg Av under Undertekster -menyen. Du vil bli vist flere valg for språkene som skal angis. Velg preferanse.
Velg Undertekster og lyd fra alternativene. Velg Av under Undertekster -menyen. Du vil bli vist flere valg for språkene som skal angis. Velg preferanse.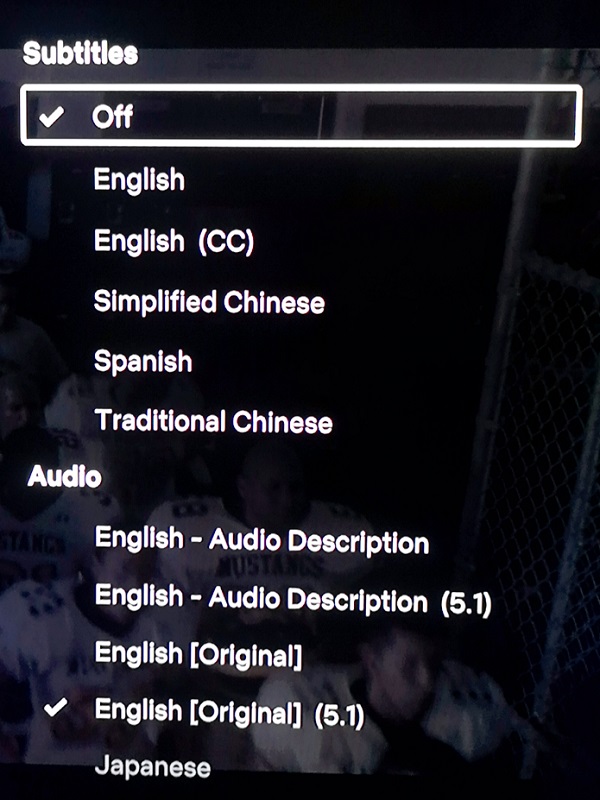 Trykk på Meny-knappen igjen. Videoen din skal nå spilles av med språket du har valgt.
Trykk på Meny-knappen igjen. Videoen din skal nå spilles av med språket du har valgt.
Hvordan endre språket til Netflix på en Apple TV
Som med andre strømmeenheter, avhenger de faktiske språkinnstillingene for profilen av nettsiden, ikke plattformen. Hvis du imidlertid vil endre undertekstene på Apple TV-en, følger du disse trinnene:
Gå til Apple TV-startskjermen. Naviger og velg Innstillinger. Fra valgene velger du Generelt.Velg Tilgjengelighety. Avhengig av Apple TV-modellen din, vil du enten se Closed Captions + SDH eller finne det valget under Undertekster og Captionin g. Fra denne menyen kan du redigere undertekstinnstillingene slik det passer deg. Naviger ut av denne skjermen når du er ferdig.
Hvordan endre språket til Netflix på en smart-TV
Smart-TV-er kommer nå med sine egne undertekst-og lydinnstillinger som du kan endre uavhengig av Netflix-programmet. Se håndboken til Smart TV for å se hvordan du redigerer språkinnstillingene avhengig av modellen din. Vanligvis er innstillingene plassert under Språkalternativene et sted under Systeminnstillinger.
Ytterligere vanlige spørsmål
Her er to vanlige spørsmål om hvordan du endrer språket på Netflix:
1. Hvordan endrer jeg språket tilbake til standard på Netflix?
Det er teknisk sett ingen standardspråkinnstilling for Netflix-appen. Programmet setter automatisk språket når du oppretter en profil, som er standard. Hvis du lagrer språkendringer, vil det være den nye standarden. Du må navigere til språkalternativene på nytt for å gå tilbake. Avhengig av plattformen din, se PC-eller Android-instruksjonene ovenfor for å endre språkinnstillingene til en ny standard.
2. Endrer det å endre språket også standard undertekstspråk?
Selv om innstillingene for lyd-og undertekstspråk kan endres uavhengig, vil endring av profilspråket også justere lyden og undertekstene. Profilspråket ditt dikterer både standard lyd-og undertekstspråk som brukes. Hvis du ikke vil bruke profilens språk for lyd eller undertekster, endre profilen først, og deretter endre lyden og undertekstene.
Unngå en forvirrende situasjon
Endre språkinnstillinger for Netflix kan være noe forvirrende, spesielt når du ikke engang kan lese valgene. Å vite og huske hvordan du endrer dialekten tilbake til noe du kan forstå, vil bidra til å unngå hodepine hvis dette skjer.
Kjenner du andre måter å endre Netflix-språket på? Del tankene dine i kommentarfeltet nedenfor.
Ansvarsfraskrivelse: Noen sider på dette nettstedet kan inneholde en tilknyttet lenke. Dette påvirker ikke redaksjonen vår på noen måte.