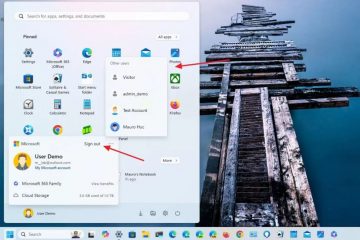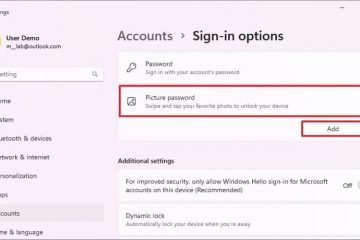Hvis du har en Samsung Galaxy-telefon og en Windows-datamaskin, kan du enkelt speile telefonens skjerm til datamaskinen. Dette kan være nyttig for å presentere mobilinnhold på en større skjerm, øke produktiviteten eller bare nyte favorittsmarttelefonappene og-mediene dine på en dataskjerm. Denne veiledningen vil lede deg gjennom tre raske og pålitelige metoder for å speile en Samsung Galaxy-telefons skjerm på en Windows 10 eller 11 datamaskin.
Innholdsfortegnelse
1. Bruk Miracast
Takket være støtte for Miracast på både Windows 10 og Windows 11, kan du enkelt caste en Android-telefons skjerm til datamaskinen din. Slik kan du bruke Miracast til å speile Samsung-telefonen din til en Windows-datamaskin.
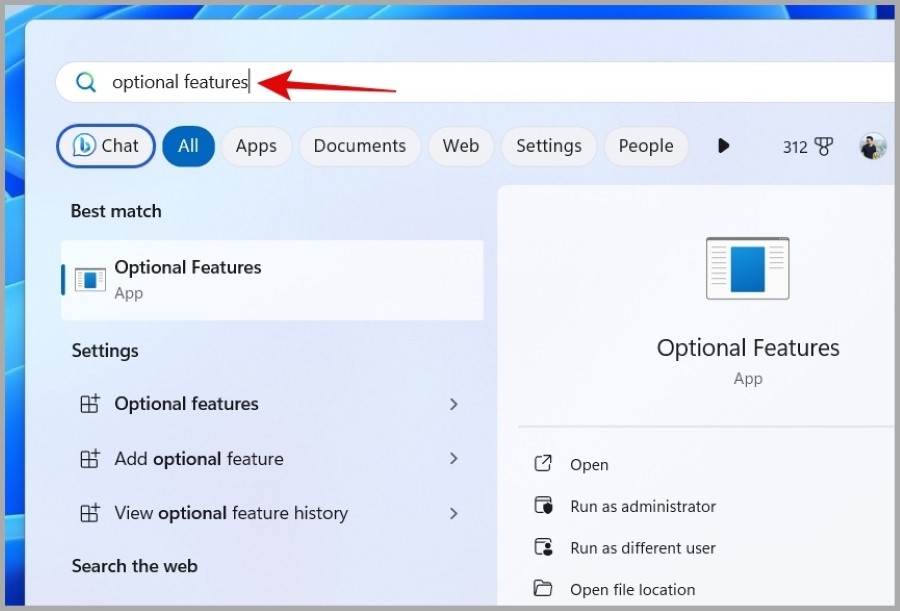
1. Trykk på Windows-tasten + S for å åpne søkemenyen. Skriv inn Valgfrie funksjoner i boksen og trykk Enter.
2. Klikk på Vis funksjoner >-knappen.
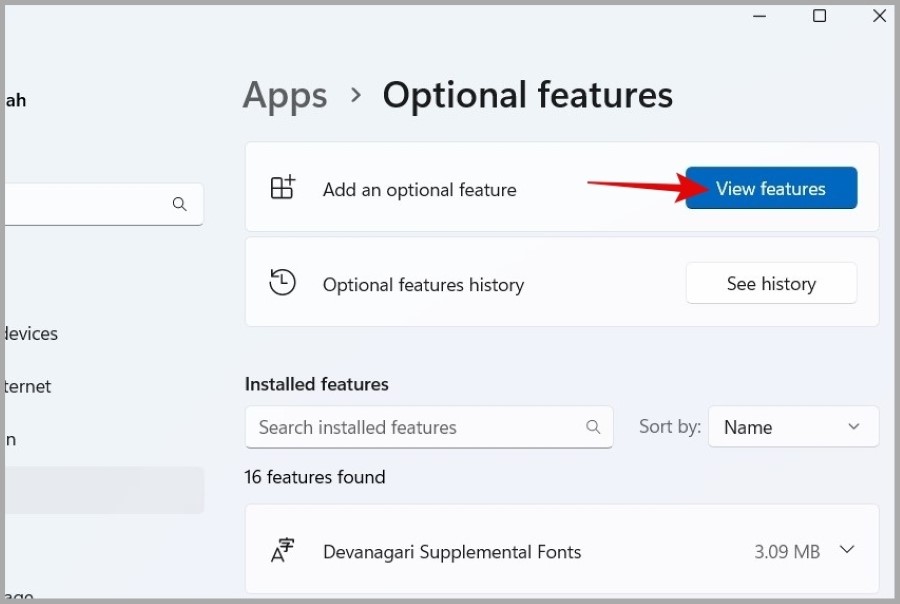
3. Rull gjennom listen for å finne funksjonen Trådløs skjerm og klikk i avmerkingsboksen ved siden av den. Klikk deretter Neste.
Merk: Hvis funksjonen for trådløs skjerm allerede er installert, vil du ikke se den på listen.
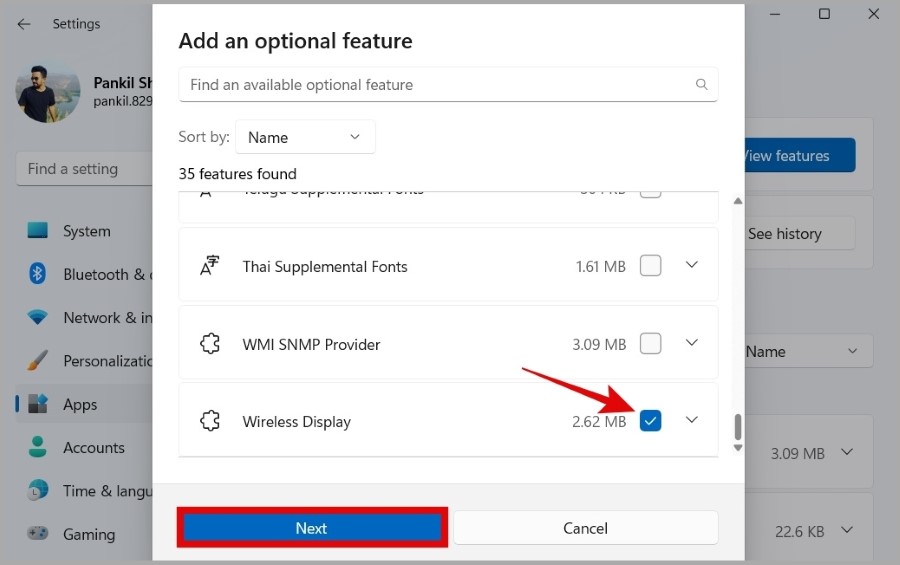
4. > Klikk Installer-knappen og vent til installasjonen er fullført.
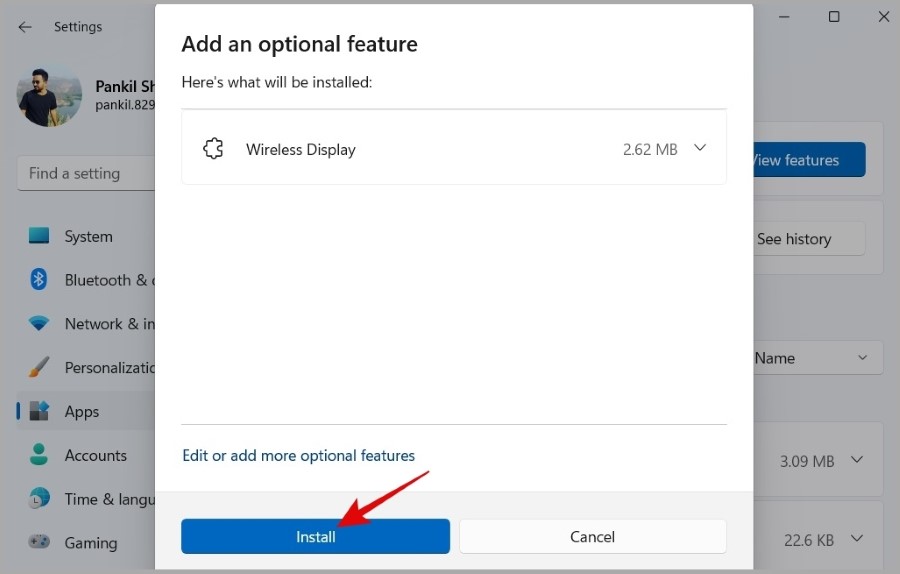
5. Nå trykker du på Windows-tasten + S for å åpne søkemenyen. Skriv Wireless Display i boksen og trykk Enter.
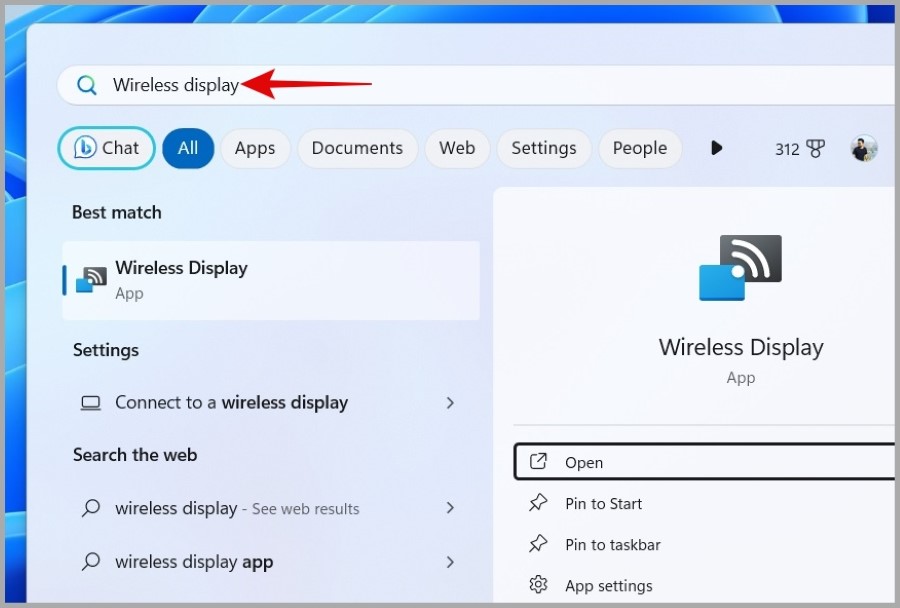
6. Åpne Innstillinger på Samsung Galaxy-telefonen din -appen og gå til Tilkoblede enheter > Smart View.
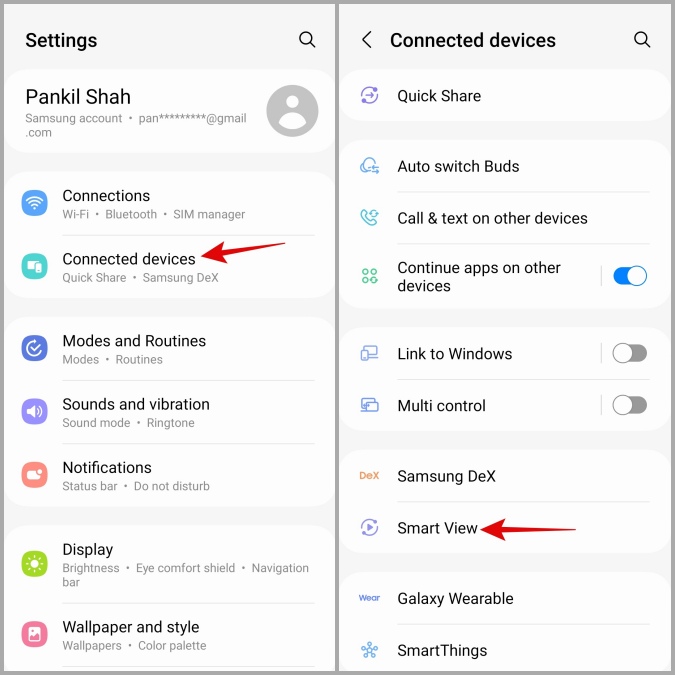
7. Vent til telefonen skanner enheter i nærheten, og velg deretter PC-en fra listen. Deretter trykker du på Start nå-alternativet for å begynne å speile telefonens skjerm.
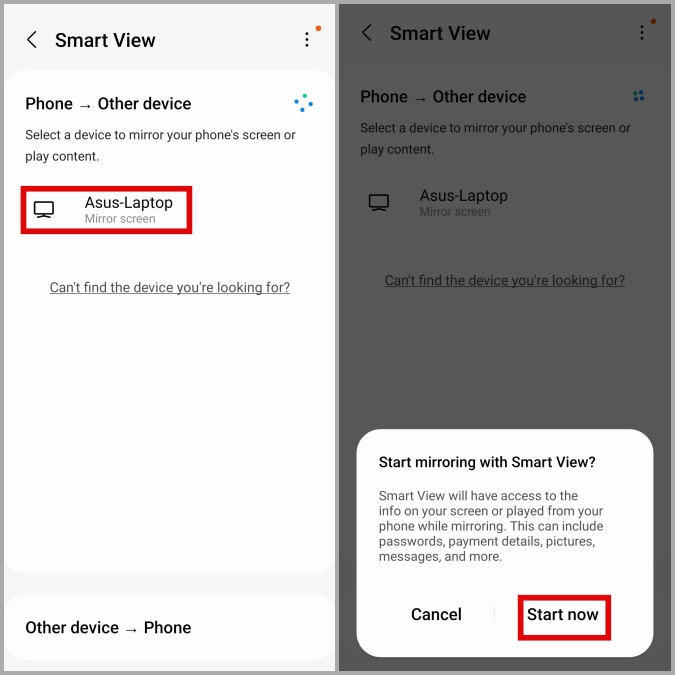
Når du har fullført trinnene ovenfor, bør du se telefonens skjerm i Wireless Display-appen på PC.
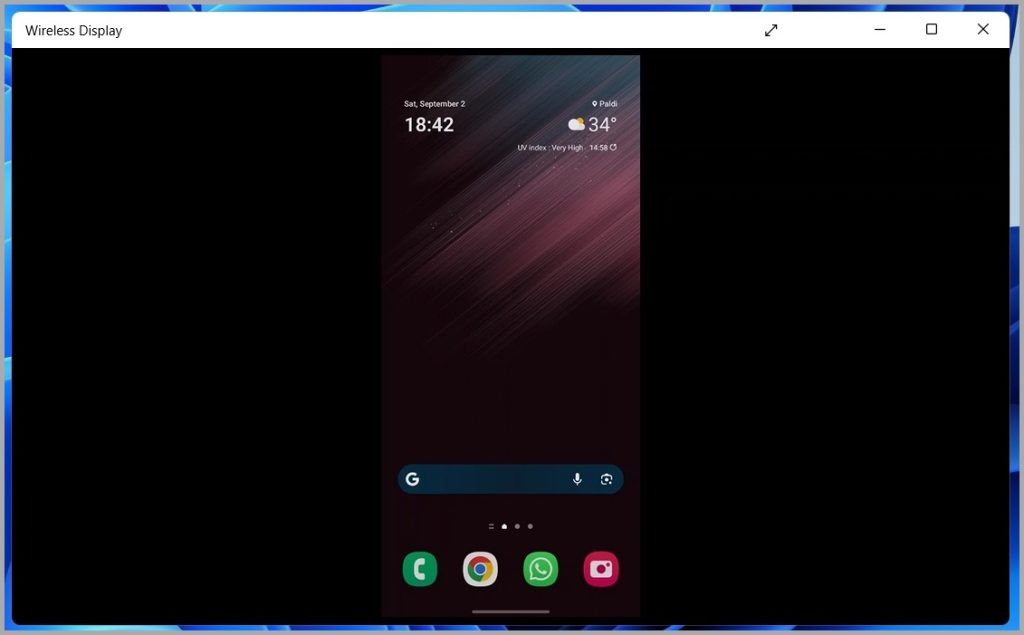
2. Bruk Samsung Flow-appen
Å bruke Samsung Flow-appen er en annen måte å dele Galaxy-telefonens skjerm med en Windows-datamaskin. Bortsett fra skjermspeiling lar Samsung Flow-appen deg også se telefonens varsler og overføre filer mellom telefonen og datamaskinen.
For å konfigurere Samsung Flow-appen må du aktivere Bluetooth på både Samsung Galaxy-telefon og Windows-PC og koble dem til det samme Wi-Fi-nettverket. Deretter følger du trinnene nedenfor.
1. Last ned og installer Samsung Flow-appen på Galaxy-telefonen og Windows-datamaskinen.
2. Åpne Samsung Flow-appen på Galaxy-telefonen.
3. Åpne Samsung Flow-appen på PC-en og klikk på Start-knappen.
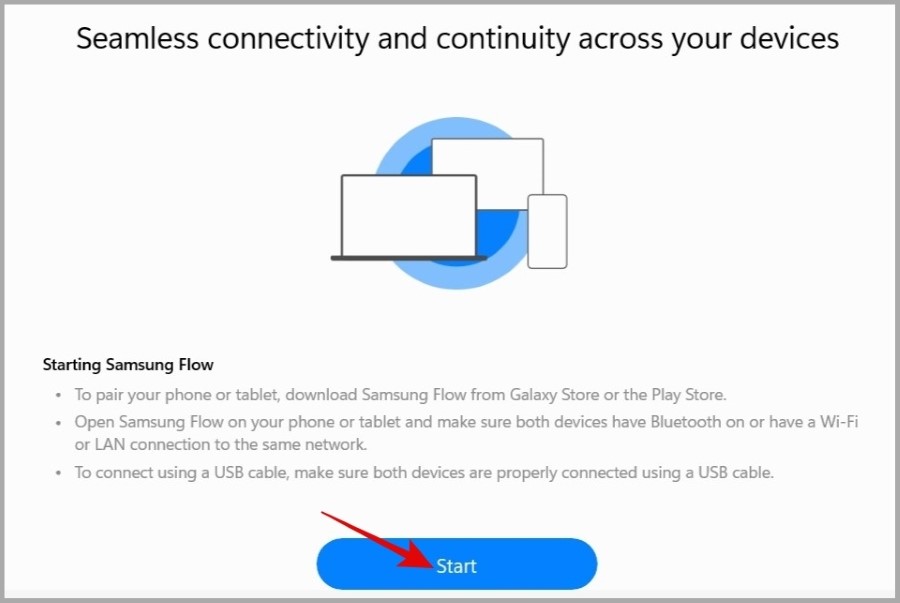
4. Velg alternativet Wi-Fi eller LAN eller Bluetooth.
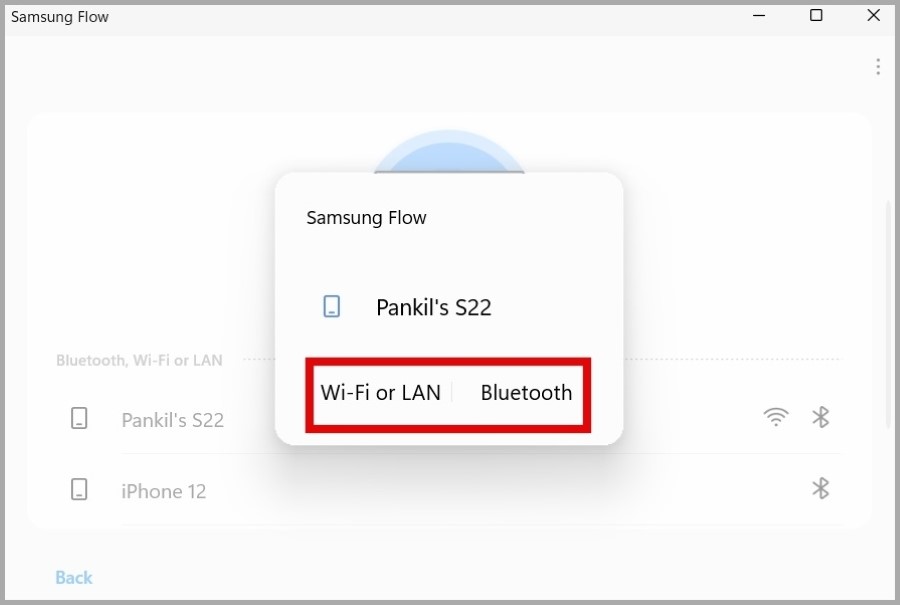
5. Du skal nå se en 6-sifret paringskode. Den samme koden vil også vises på telefonen din. Klikk OK på PC for å fortsette.
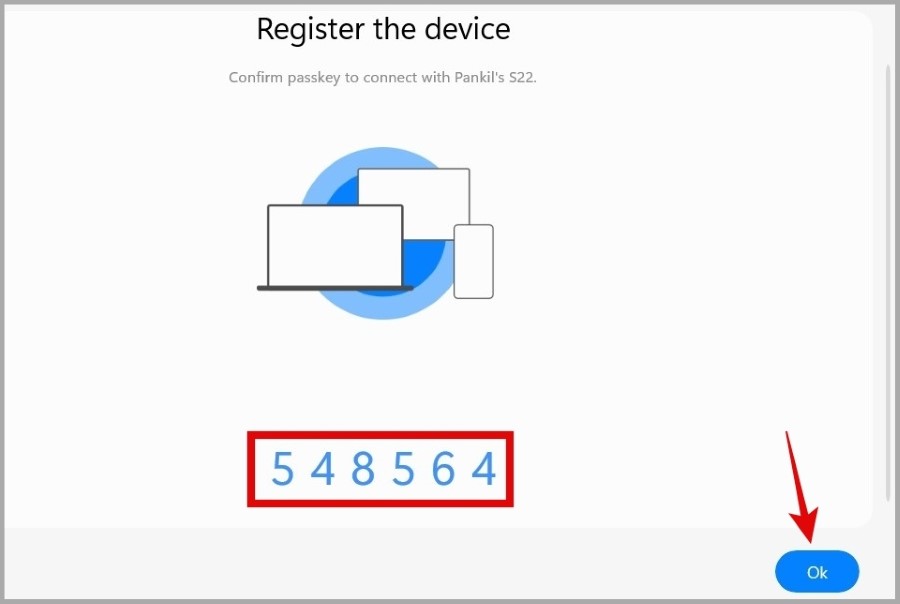
6. Trykk på OK på Samsung Flow-appen på telefonen for å pare enheten.
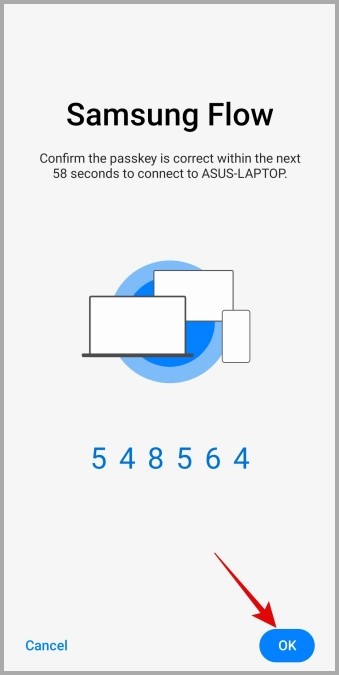
7. Etter at du har paret begge enhetene, klikker du på Smart View-alternativet i Samsung Flow-appen på PC-en.
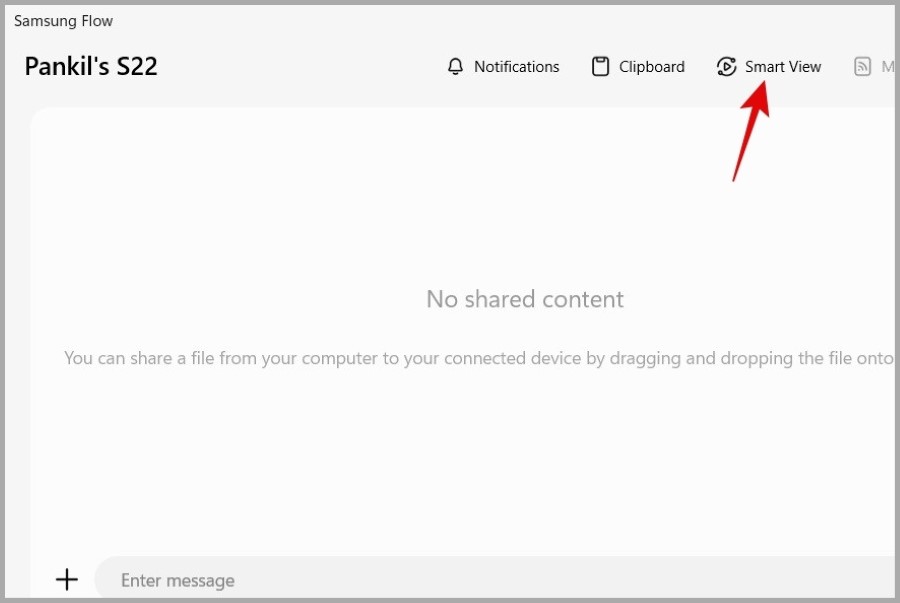
8. En forespørsel om skjermdeling skal vises på den sammenkoblede Samsung-telefonen. Trykk på Start nå for å tillate det.
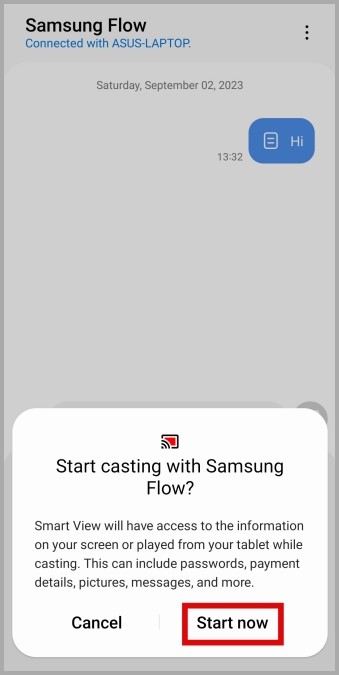
9. Når du er ferdig, bør du se Samsung-telefonens skjerm på Windows-datamaskinen. Du kan nå bruke musen og tastaturet til å samhandle med telefonen fra PC-en.
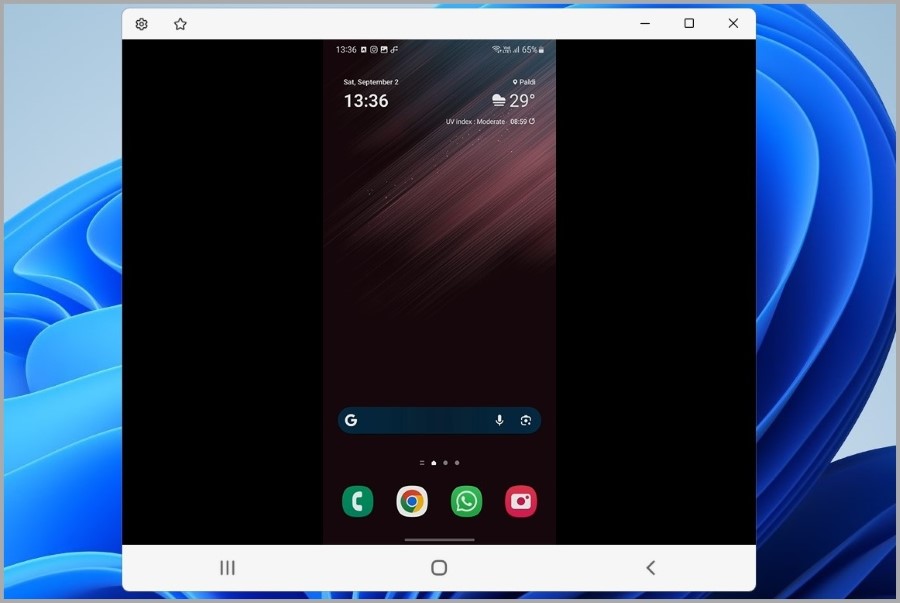
3. Bruk Phone Link-appen
Microsoft tilbyr også Phone Link-appen, som lar deg koble Windows 10-eller 11-datamaskinen til Samsung Galaxy-telefonen. Du kan bruke denne metoden hvis du ser etter flere funksjoner, for eksempel muligheten til å ringe og motta telefonsamtaler og se og sende tekstmeldinger, i tillegg til skjermspeiling.
1.
strong> Last ned og installer Phone Link-appen på din Windows-PC.
2. Åpne appen og klikk på Android. Etter det skal du se en QR-kode på skjermen.
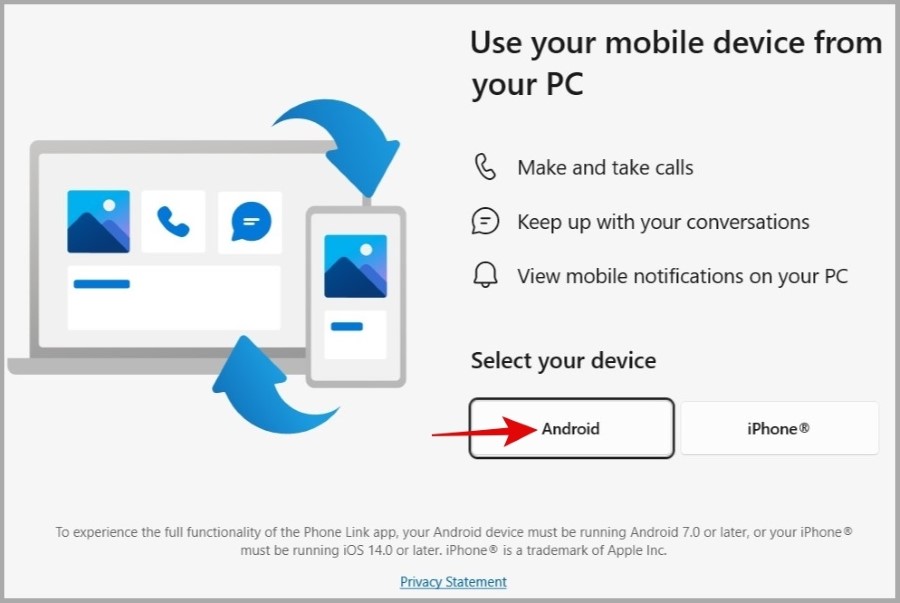
3. Åpne nå Innstillinger-appen på din Samsung Galaxy-telefon og gå til Tilkoblede enheter > Link til Windows.
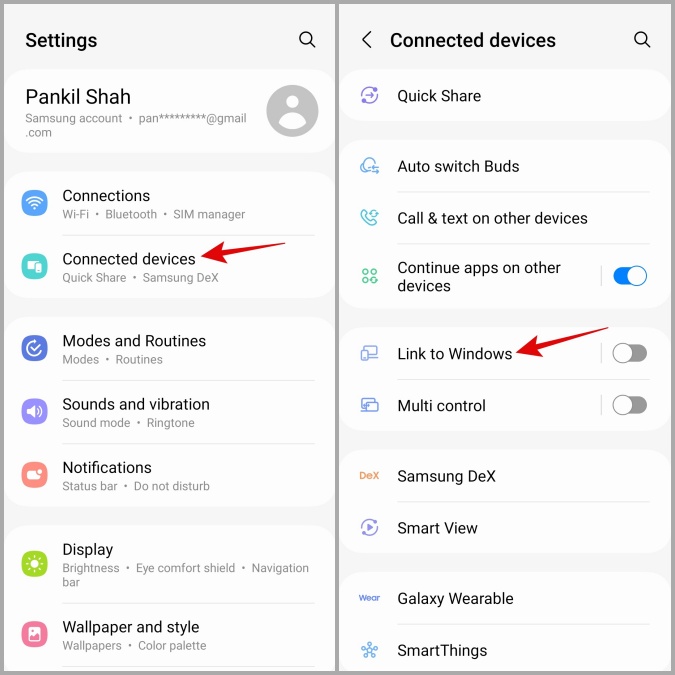
4. Trykk på Koble sammen mobilenhet og PC-knappen. Trykk deretter på Fortsett og bruk telefonens kamera til å skanne QR-koden på skjermen.
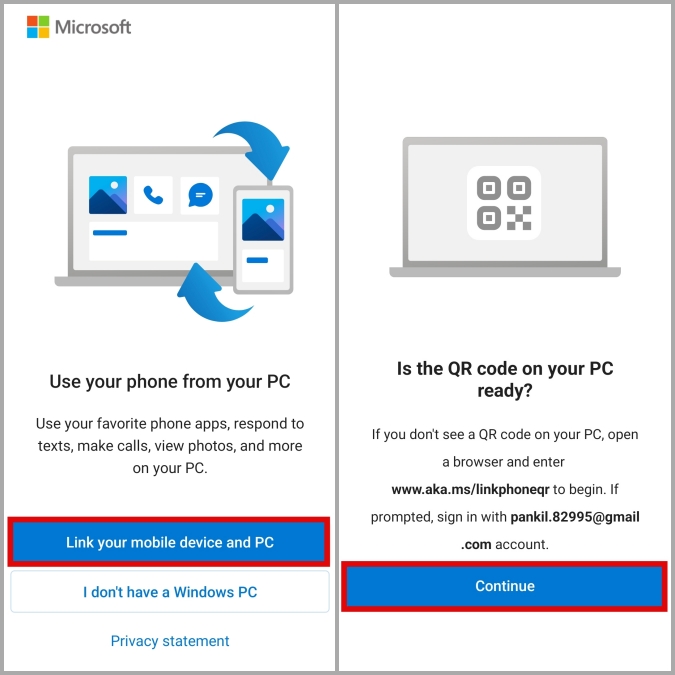
5. Skriv inn det femsifrede på telefonen din koden vist på dataskjermen og trykk på Fortsett.
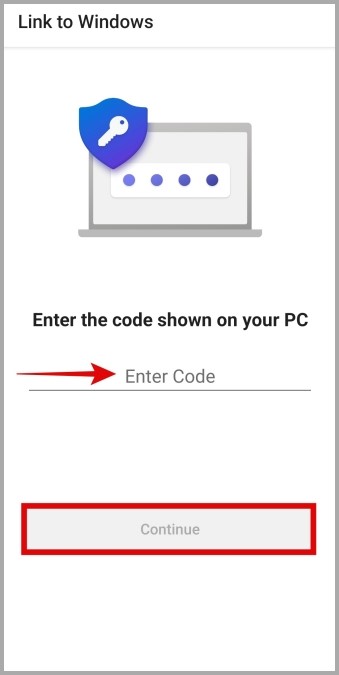
6. Klikk nå på Apper-fanen i Phone Link-appen på PC-en.
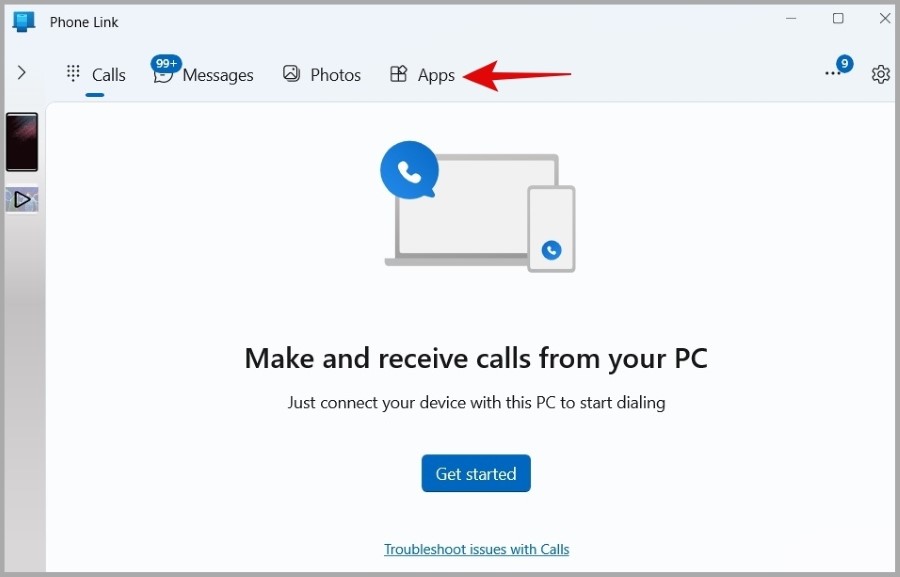
7. Klikk på Åpne telefonskjerm.
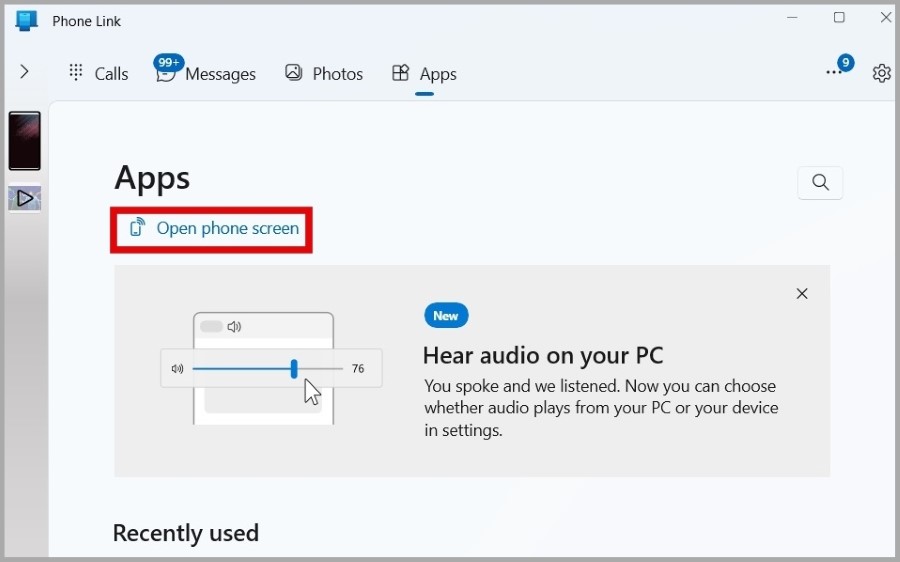
8. Du bør motta en forespørsel om skjermdeling på telefonen din. Trykk på Start nå for å godta det.
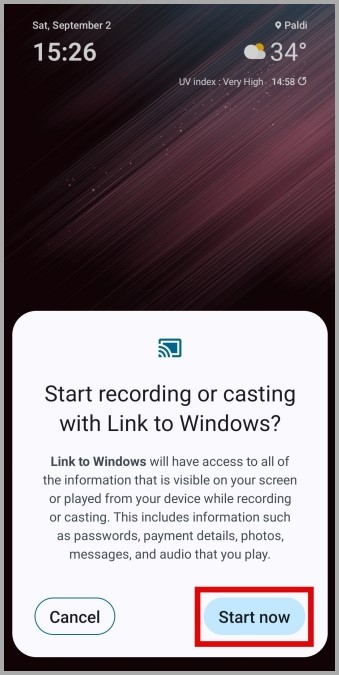
Etter det bør du se telefonens skjerm på Windows-datamaskinen. I likhet med Samsung Flow lar Phone Link-appen deg samhandle med Samsung-telefonen fra PC-en.
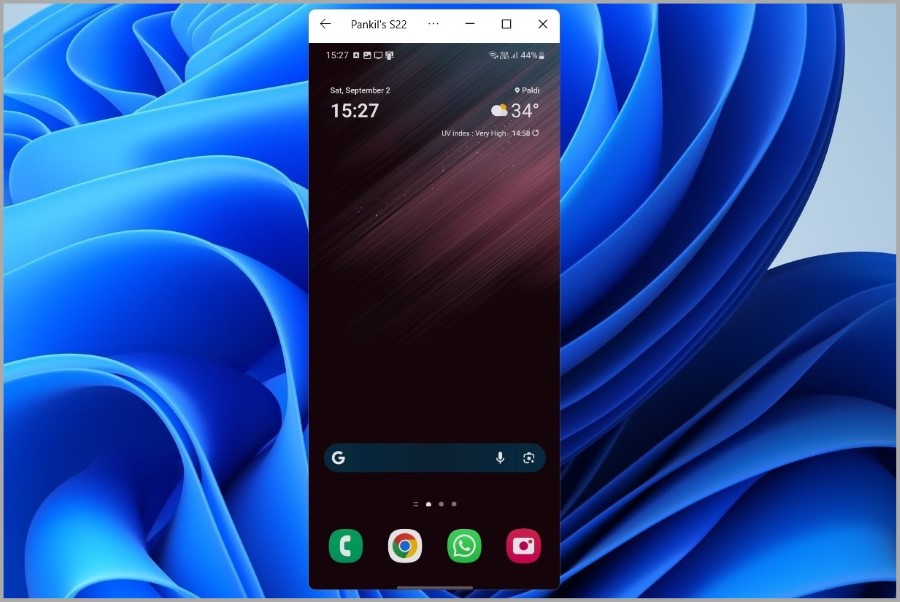
Du kan også starte en spesifikk app direkte fra Phone Link-appen på Windows. Dette kan være nyttig hvis du bare vil dele én app, ikke hele skjermen.
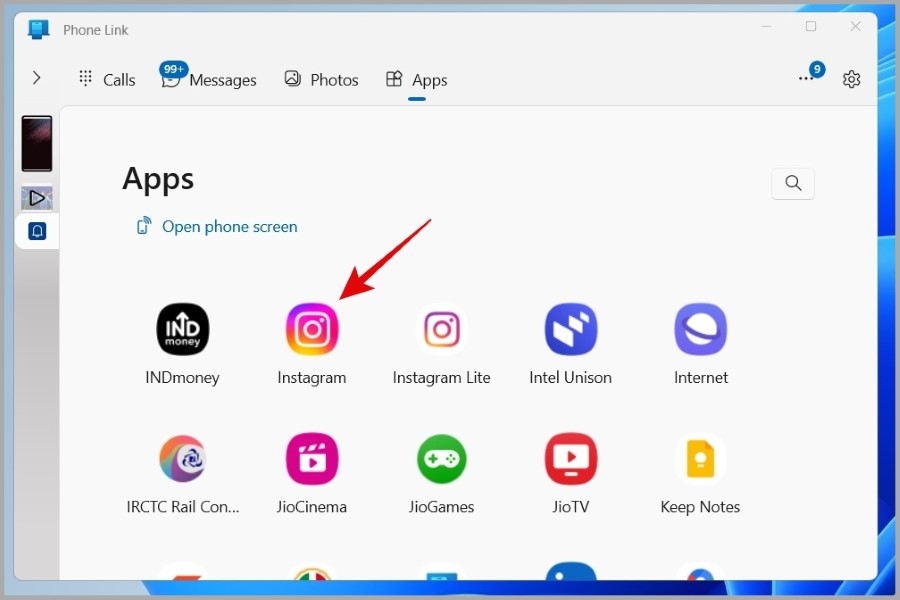
Skjermspeiling på en enkel måte
Avhengig av hva du prøver å oppnå, kan du bruke alle av metodene ovenfor for å speile Samsung Galaxy-telefonen din trådløst til en Windows 10 eller 11 PC. Alle er enkle å bruke etter det første oppsettet, og de gir alle en flott opplevelse.