Microsofts Bing-søkemotor har eksistert lenge, men den er ikke like populær og kraftig som Googles søkemotor. Microsoft ønsker å endre det, derav Bing AI-søkemotoren med integrert kunstig intelligens.
Offisielt fungerer Bing AI Chat bare med Microsoft Edge. Hvis du vil prøve den nye Bing AI Chat-funksjonen, men ikke vil bruke Microsoft Edge, så viser vi deg i denne guiden hvordan du får tilgang til Bing Chat AI i favorittnettleseren din Chrome eller Firefox. Slik prøver du den nye Bing AI Chat in Edge: 1. Åpne Microsoft Edge-nettleseren og naviger til Klikk deretter på CHAT fra menyen og logg på til Microsoft-kontoen.
Slik bruker du Bing AI-søk med ChatGPT i Microsoft Edge.
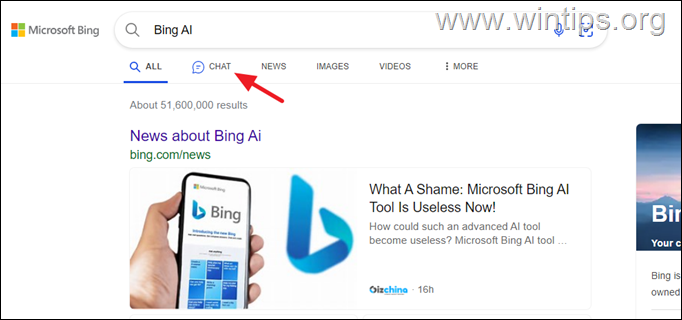 “3.”til MS-kontoen din, skriv inn spørsmålet ditt i søkefeltet for å få svarene dine.
“3.”til MS-kontoen din, skriv inn spørsmålet ditt i søkefeltet for å få svarene dine.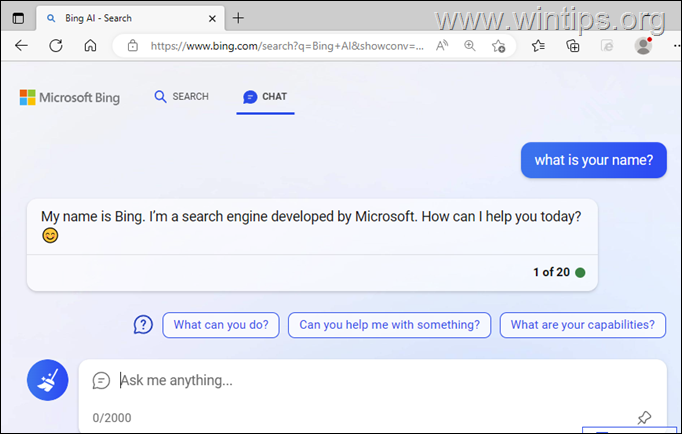
Hvordan bruke Bing’s Chat
Hvordan bruke Bing’s Chat offici bare med Google Chrome. ge. Hvis du prøver å bruke Bing Chat på en hvilken som helst annen nettleser, vil du se spørsmålet nedenfor som ber deg åpne Bing Chat i Microsoft Edge.
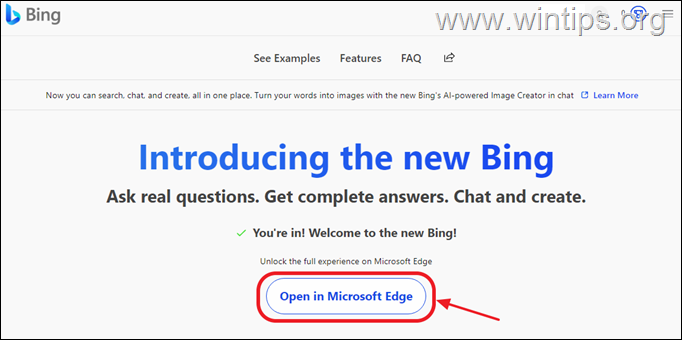 få tilgang til Google Chrome , bruk en av metodene nedenfor:
få tilgang til Google Chrome , bruk en av metodene nedenfor:
Metode 1: Installer «Bing Chat for alle nettlesere»-plugin på Chrome
Den første metoden for å få tilgang til den nye Bing Chat AI på Chrome, er å installere Bing Chat for alle nettlesere-plugin. For å gjøre det:
1. Åpne Chrome-nettleseren og gå til Bing Chat for alle nettlesere utvidelsessiden
2. Klikk på Legg til i Chrome-knappen.
3. Klikk deretter på Legg til utvidelse på popup-boksen.
4. Nå åpner du en ny fane i nettleseren, klikker på utvidelsesikonet ved siden av adressefeltet, og velger Bing Chat for alle nettlesere.
5. Deretter klikker du på Åpne Bing Chat-knappen i ledetekstboksen.
height=”pc_umb.6_8″>hight Nå kan du begynne å bruke den nye Bing Chat-søkemotoren.
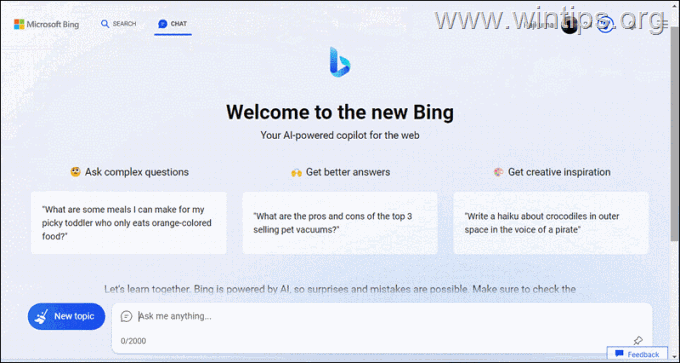
Pass på Chat-ikonet for enkel tilgang til B, klikk på utvidelsesknappen for å få tilgang til B, og klikk på B-utvidelsen. for alle nettlesere.
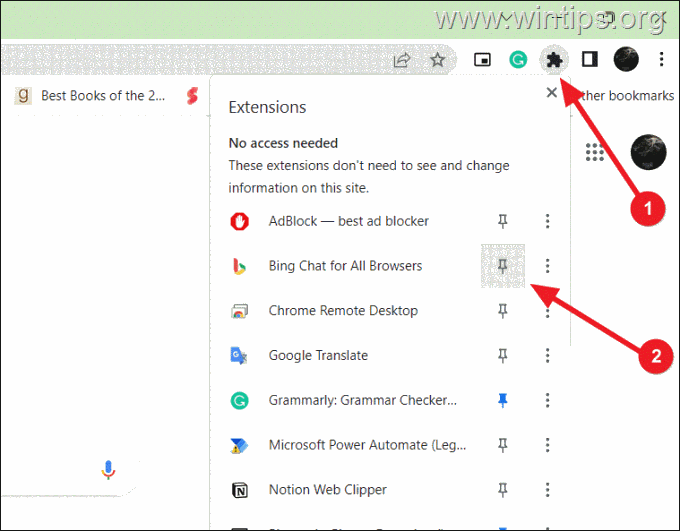
8. Du kan deretter klikke direkte på ikonet for Bing B Chat-utvidelsen og velge Åpne Bing B Chat-utvidelse-ikonet.
. p-content/uploads/2023/03/clip_image0166_thumb.png”width=”680″height=”379″>
Metode 2: Få tilgang til Bing AI Chat på Chrome ved å endre User Agent i Dev-verktøyene.
Hvis du har hatt en dårlig opplevelse med tredjeparts Chrome-utvidelser tidligere fordi de ikke fungerte ordentlig, kan du justere Chrome-innstillingene dine selv for å få tilgang til Bing Chat ved å følge instruksjonene nedenfor.
1. Åpne Chrome-nettleseren og fra tre prikker-menyen gå til Flere verktøy og velg Utviklerverktøy. (Alternativt kan du trykke på F12 eller Ctrl + Shift + I).
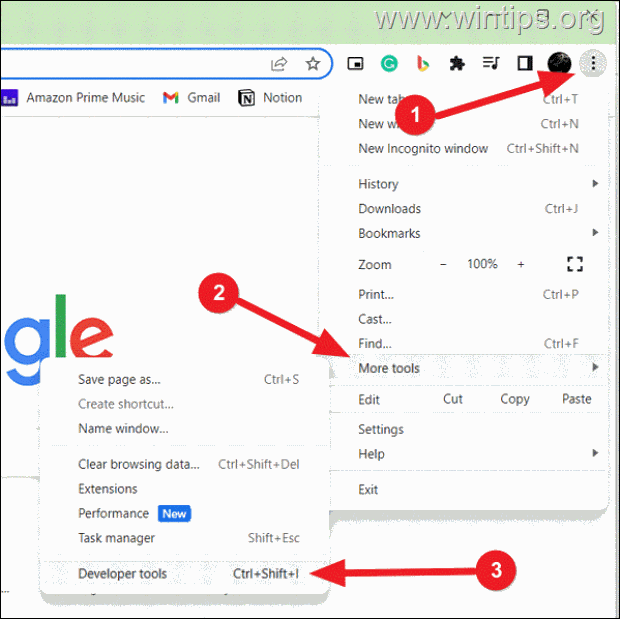 t-klikk på flere verktøy.t verktøymenyen, og velg alternativet Nettverksbetingelser.
t-klikk på flere verktøy.t verktøymenyen, og velg alternativet Nettverksbetingelser.
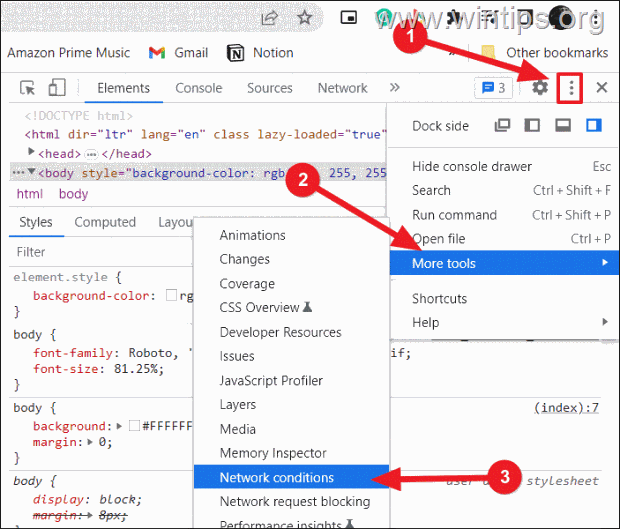
3. Dette vil åpne opp et annet lite panel i utviklerpanelet (Dra). Hvis du ikke ser det nye panelet høyreklikk på Nettverksforhold og velg Flytt til toppen.
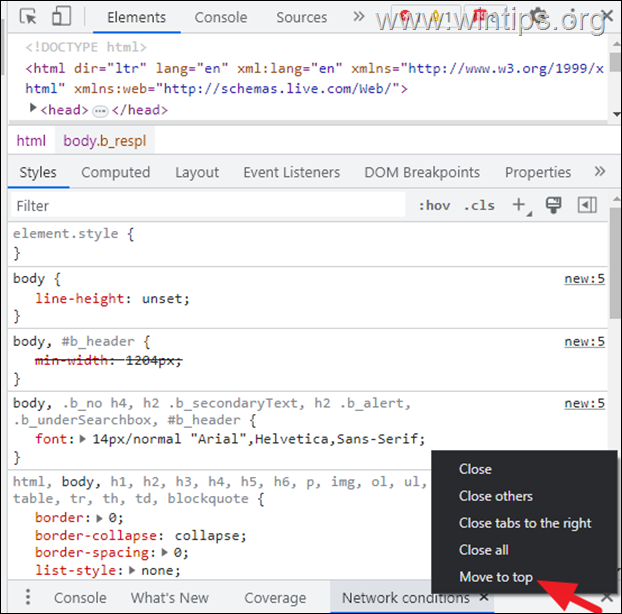 fjern merket for Bruk nettleserstandardalternativet, og velg deretter Microsoft Edge (Chromium) – Windows fra rullegardinmenyen
fjern merket for Bruk nettleserstandardalternativet, og velg deretter Microsoft Edge (Chromium) – Windows fra rullegardinmenyen
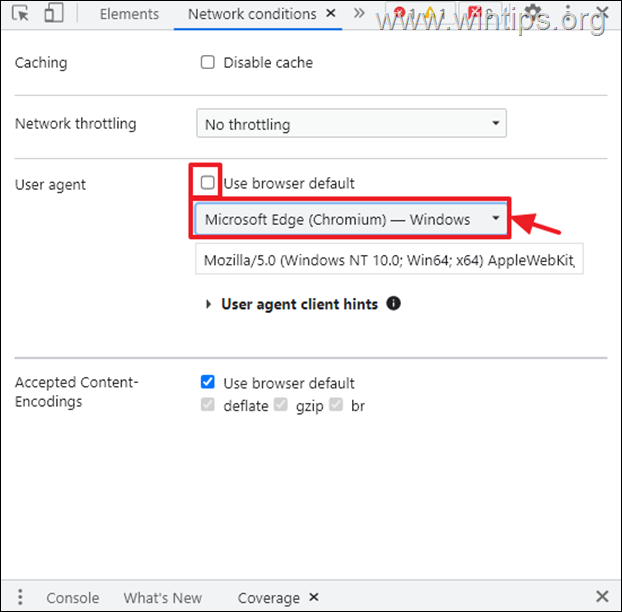 fullfør trinnet ovenfor, gå til bing.com og klikk på Chat-alternativet øverst.
fullfør trinnet ovenfor, gå til bing.com og klikk på Chat-alternativet øverst.
Deretter thumb.p28″>pthumb=”5″>thumb.p28″> , klikk på Logg på for å chatte nederst på popup-siden og logg på Microsoft-kontoen din.
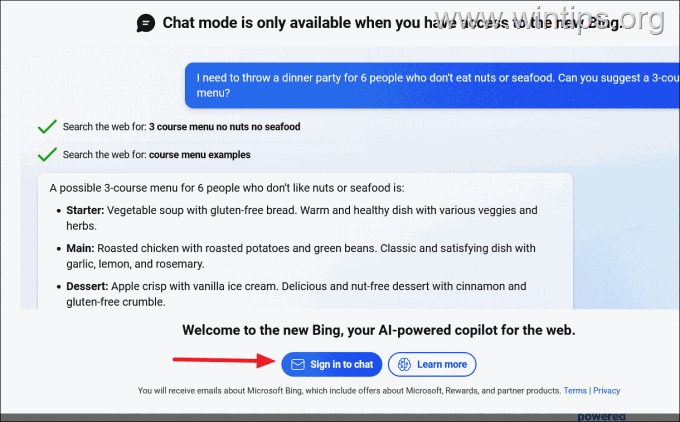
Bing Chat vil imidlertid bare fungere så lenge du ikke har merket av for brukeragenten og utviklerverktøyene er åpne i Chrome. Dette betyr at når du lukker utviklingsverktøy og laster inn siden på nytt, vil brukeragentinnstillingene gå tilbake til standardinnstillingene.
Slik får du tilgang til Bing AI Chat på Mozilla Firefox
Som i Chrome, er det to metoder for å bruke Bing AI Chat i Firefox, og du finner dem nedenfor.
Metode 1: Installer utvidelsen ‘Bing Chat for alle nettlesere’ på Firefox
Den første metoden for å bruke Bing AI-utvidelsen for å bruke Bing AI er den første metoden for å bruke Bing AI-nettleseren
. Åpne Firefox og gå til utvidelsessiden Bing Chat for alle nettlesere.
2. I ledetekstboksen klikker du på Legg til for å installere utvidelsen.
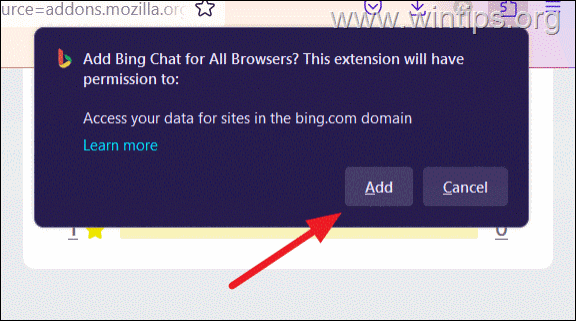 > > install. Bing Chat for alle nettlesere på verktøylinjen og velg Åpne Bing Chat på popup-vinduet. Alternativt kan du klikke på Utvidelser-knappen og velge Bing Chat for alle nettlesere fra menyen.
> > install. Bing Chat for alle nettlesere på verktøylinjen og velg Åpne Bing Chat på popup-vinduet. Alternativt kan du klikke på Utvidelser-knappen og velge Bing Chat for alle nettlesere fra menyen.
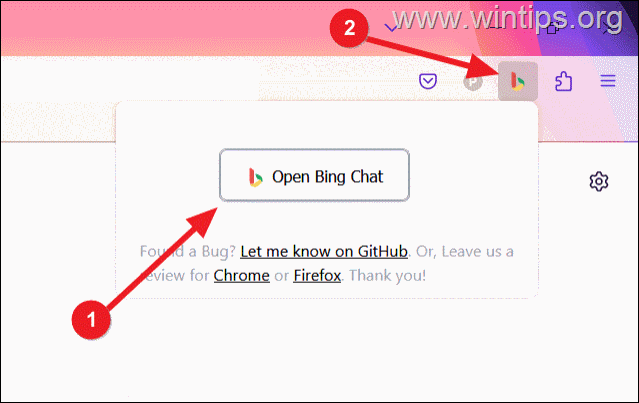 klikk på Neste-knappen,
klikk på Neste-knappen,
og logg på med Microsoft-kontoen din. for å logge på med Microsoft-kontoen din. 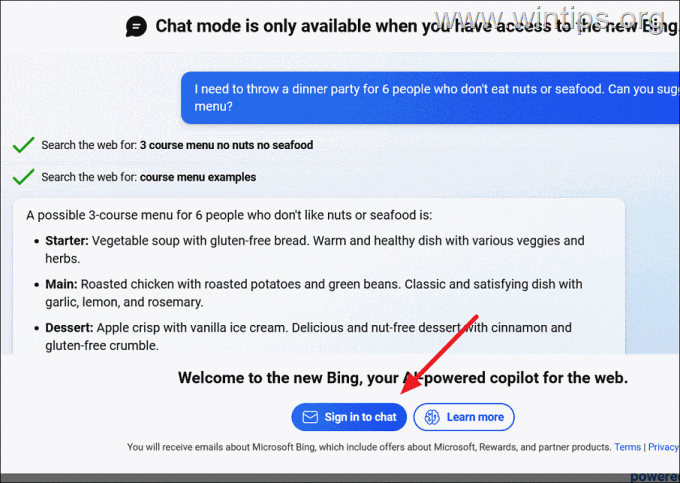
5. Nå vil du kunne bruke Bing AI-chat fra Firefox.
Metode 2: Endre Firefox-innstillinger for å få tilgang til Bing AI-chat
Den andre metoden for å få tilgang til Bing AI-chatten fra Firefox, er å endre nettleserens innstillinger som beskrevet nedenfor uten å bruke tredjeparts-tillegg:
-adresser:
i Firefox:
-adresse:
. og trykk Enter.
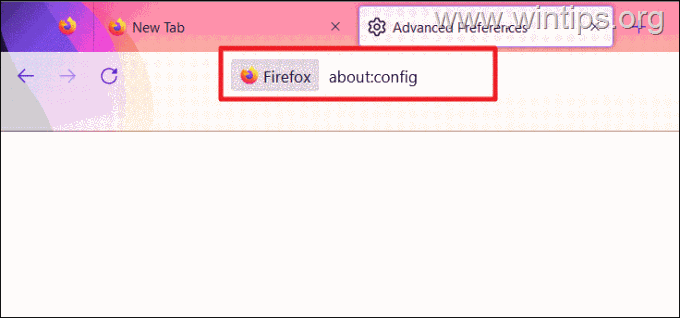
inu. referanser.
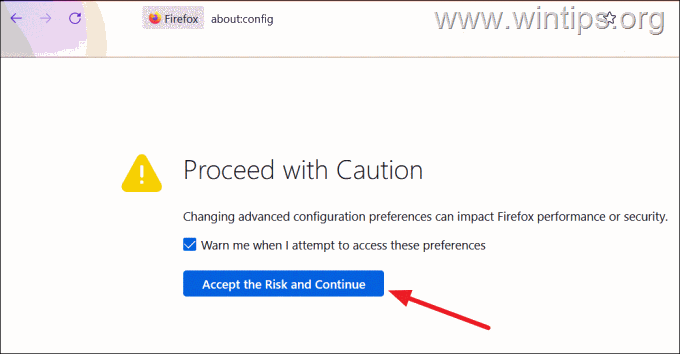
3. Nå, søk etter general.useragent.override-alternativet
4. Klikk på pluss-knappen.
5. Kopiér og lim inn brukeragenten nedenfor i tekstfeltet og klikk på hakeknappen for å lagre endringene:
Mozilla/5.0 (Windows NT 10.0; Win64; x64) AppleWebKit/537.36 (KHTML, som Gecko) Chrome/111.0.0.0 Safari/537.36 Edg/111.0.100.0 height=”5png”0b”9″>height=”2023/03/6png”0b”9″>
6. Når brukeragentstrengen er lagret, lukker du fanen”Avanserte innstillinger”.
7. Gå til Bing.com, og klikk på Chat-alternativet for å få tilgang til Bing Chat. Logg deretter på med MS-kontoen din.
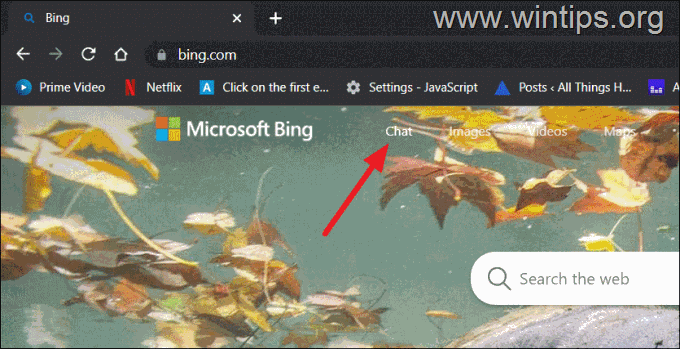
7. Det er det. Bing AI Chat er klar til bruk i Firefox.
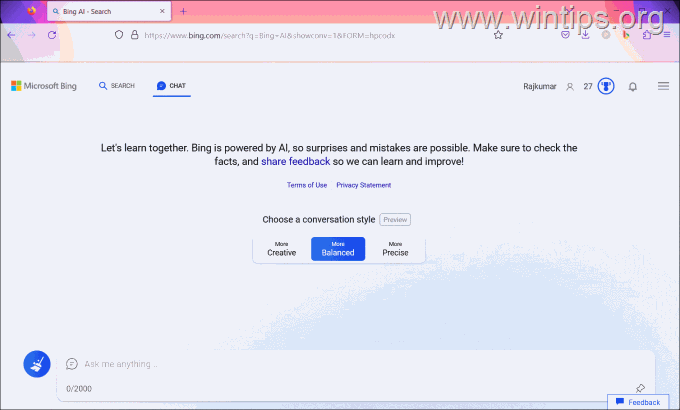
8. For å deaktivere den samme strengen i Firefox, 1-3, følg den samme strengen ved å slette 1-3 chatten ved å klikke på Firefox. lete-knappen ved siden av general.useragent.override.
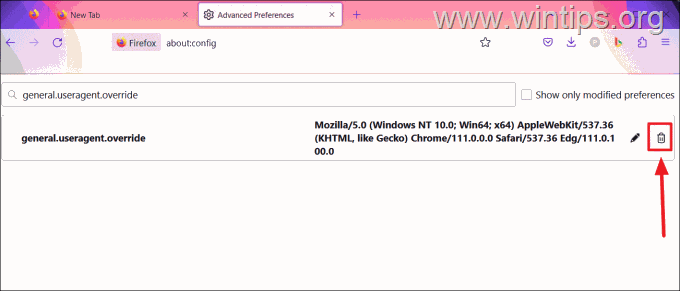
Sammendrag og instruksjoner ovenfor kan du chatte i Firefox og instruksjoner ovenfor i Firefox. >
tillegg til Edge. Også ved å bruke utvidelsen”Big Chat for alle nettlesere”vil du kunne bruke Bing AI Chat i alle andre nettlesere, inkludert Safari, Opera, osv.
Det er det! Gi meg beskjed om denne veiledningen har hjulpet deg ved å legge igjen en kommentar om opplevelsen din. Lik og del denne veiledningen for å hjelpe andre.
