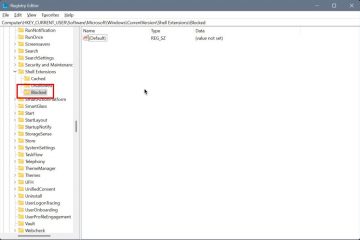Noen ganger kan du ikke installere tredjepartsapper på Windows 10 eller 11 OS. I stedet blir du møtt med en feilmelding som:
Du kan bare installere apper fra Windows Store Appen du prøver å installere er ikke en Microsoft-verifisert app
Merk her at Windows Store har fått nytt navn til Microsoft Store, men feilkodene har ikke blitt oppdatert enda ser det ut til. Imidlertid er ikke alle apper tilgjengelige på Microsoft Store, og de fleste Windows-brukere er vant til ideen om å installere apper direkte ved å bruke.exe-kjørbar fil. Her er alt du kan gjøre når Windows ikke lar deg installere noen app eller programvare.
Innholdsfortegnelse
1. Deaktiver Windows S-modus
Noen datamaskiner og bærbare datamaskiner som Surface-serien leveres forhåndsinstallert med Windows 10 i S-modus eller Windows 11 i S-modus. Forskjellen? Du kan bare installere apper fra Microsoft Store og kan ikke installere tredjepartsapper på Windows i det hele tatt. Microsoft sier S er for Safe, men det er mer begrenset for sluttbrukerne. Du kan forlate S-modus, men prosessen er irreversibel, så hvis du forlater, er det ingen måte å aktivere S-modus igjen.
Slik deaktiverer du S-modus:
Merk: Jeg kommer til å bruke Windows 11 som et eksempel, men trinnene forblir de samme for Windows 10 med mindre annet er oppgitt.
For Windows 11:
1. Trykk Windows+I for å åpne Innstillinger og gå til System > Aktivering.
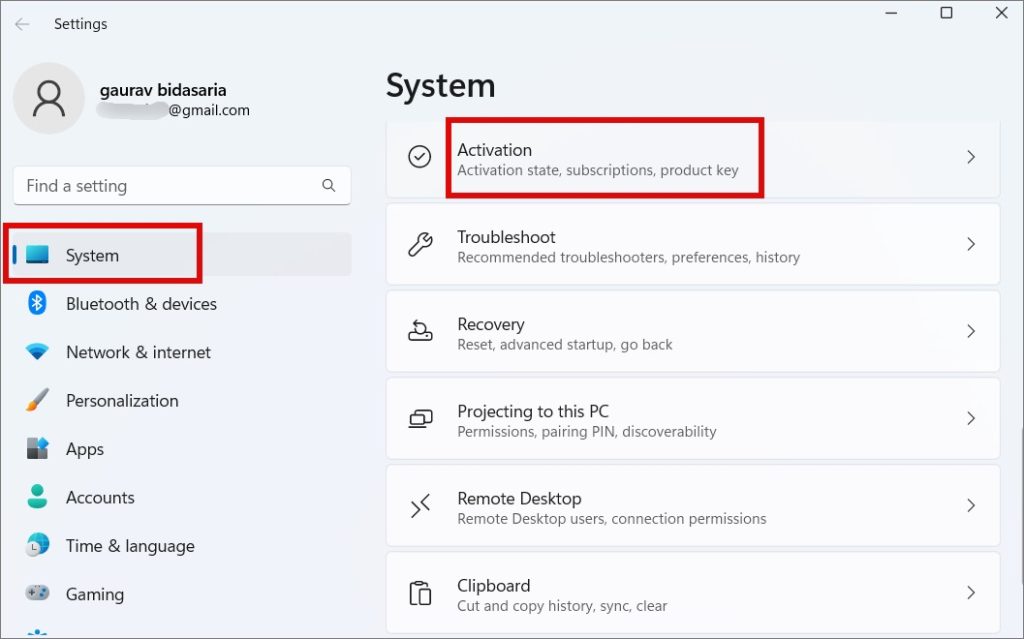
For Windows 10
Trykk Windows+I for å åpne Innstillinger og gå til Oppdater & Sikkerhet > Aktivering.
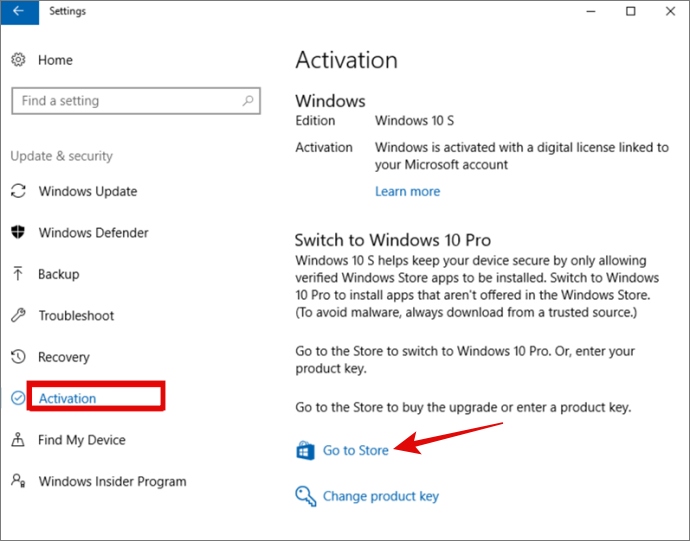
2. Klikk på Gå til butikken i delen Bytt til Windows 11 Pro (eller Windows 10 Pro). Vær forsiktig IKKE så du klikker på”Gå til butikken”-koblingen under delen”Oppgrader din utgave av Windows”.
3. Du vil bli omdirigert til en Slå ut av S-modus-side i Microsoft Store. Klikk på Hent-knappen her og vent på bekreftelse.
Du skal nå kunne installere tredjepartsapper på din Windows 10-og 11-datamaskin.
2. Sjekk appkompatibilitet
Microsoft har til enhver tid flere versjoner av Windows som flyter rundt. Akkurat nå støtter den både Windows 10 og 11 mens de nylig trakk støpselet for Windows 7. Sjekk kravseksjonen for å være sikker på at appen du prøver å installere støtter det du kjører på datamaskinen. Du finner OS-kompatibilitet på nedlastingssiden.
3. Aktiver installasjon av tredjepartsapper fra innstillinger
Både Windows 10 og 11 har en innstilling som begrenser installering av apper fra utenfor Microsoft Store. Selv om den ikke er aktivert som standard, kan den ha blitt konfigurert på datamaskinen din.
1. Trykk Windows+I for å åpne Innstillinger. Gå til Apper > Avanserte appinnstillinger. Hvis du bruker Windows 10, gå til Innstillinger > Apper > Apper og funksjoner.
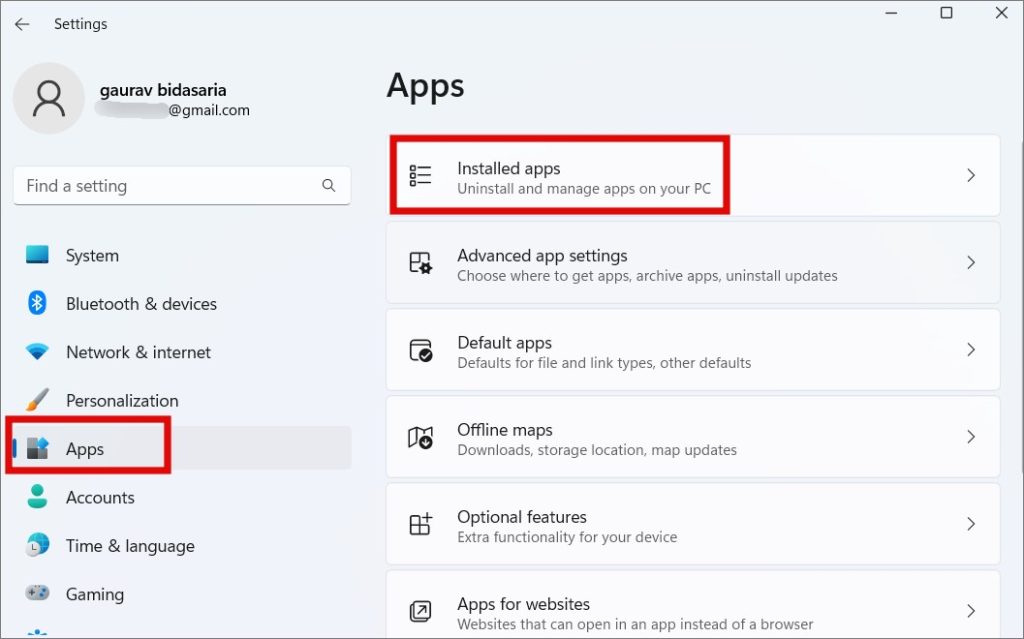
2. Under Hvor får du apper, velg Hvor som helst fra rullegardinmenyen.
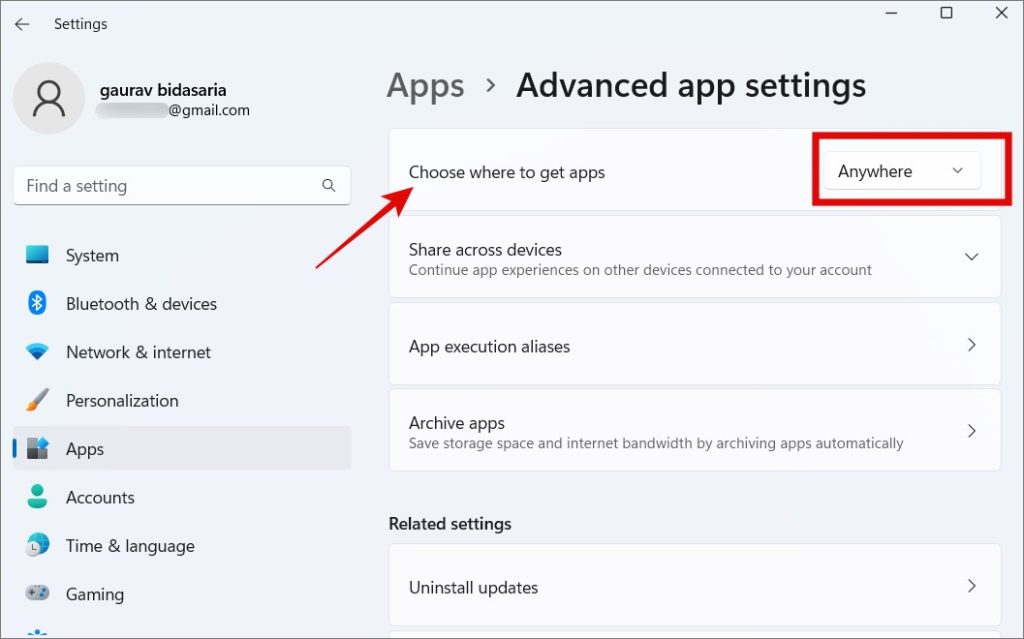
4. Frigjør lagringsplass
Mangel på lagringsplass kan være en annen grunn til at du ikke kan installere tredjepartsapper på din Windows 10 eller 11 PC. Bortsett fra filer, lagrer du og apper du installerer, hurtigbuffer og andre data hoper seg opp raskt. Apper som Photoshop eller spill som GTA tar opp plass i GBs.
Avinstaller apper som du ikke lenger bruker, kjør CCleaner for å slette cache og andre søppeldata, slett store filer eller last dem av til eksterne stasjoner som HDD/SSD, og prøv igjen.
Profftips: Vi har en detaljert veiledning om hvordan du kan forbedre ytelsen til din Windows 11-datamaskin. Lagring er ikke den eneste faktoren som påvirker det.
5. Kjør som administrator
Dette er et gammelt triks, men fungerer fortsatt. Først trenger du en brukerkonto med administratorrettigheter for å installere en app på Windows 10 eller 11 datamaskiner. For det andre, selv når du bruker en administratorkonto, hjelper det noen ganger å høyreklikke og kjøre den kjørbare filen med administratorrettigheter.
Til slutt støtter Windows flere brukerkontoer. Så hvis du installerer en app ved hjelp av en administratorkonto, men appen vil også bli installert og tilgjengelig for andre brukeres kontoer, kan det hende at den trenger ytterligere tillatelser. Tenk på gjestekontoer her som ofte opprettes som standard av Windows.
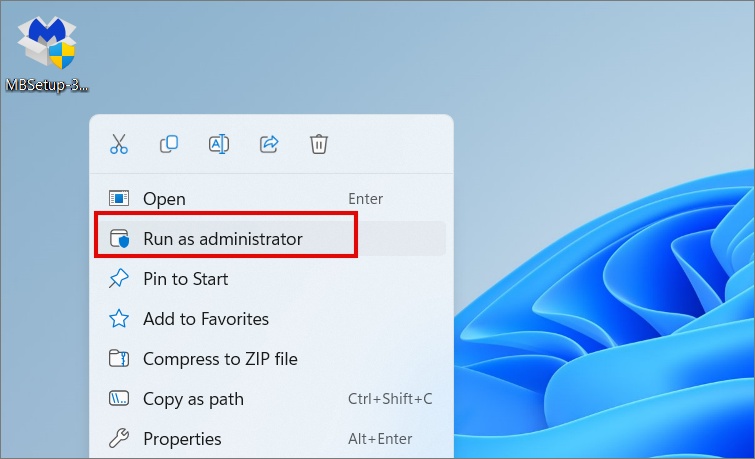
Høyreklikk på installasjonsfilen og velg Kjør som administrator sterk>.
6. Sjekk 32-biters eller 64-biters
De fleste Windows-datamaskiner kommer nå med 6-biters arkitektur, men noen gamle PC-er kan fortsatt ha en 32-biters. På grunn av dette er mye programvare tilgjengelig i både 32-og 64-biters versjoner. Hvilken prøver du å installere?
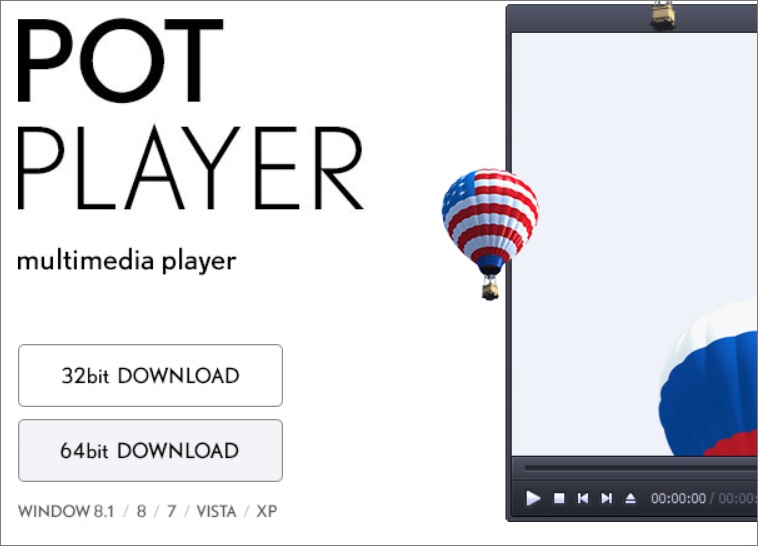
Slik finner du det.
1. For å sjekk Windows-versjonen din, gå tilbake til Innstillinger som du gjorde før, og klikk deretter på System > Om.
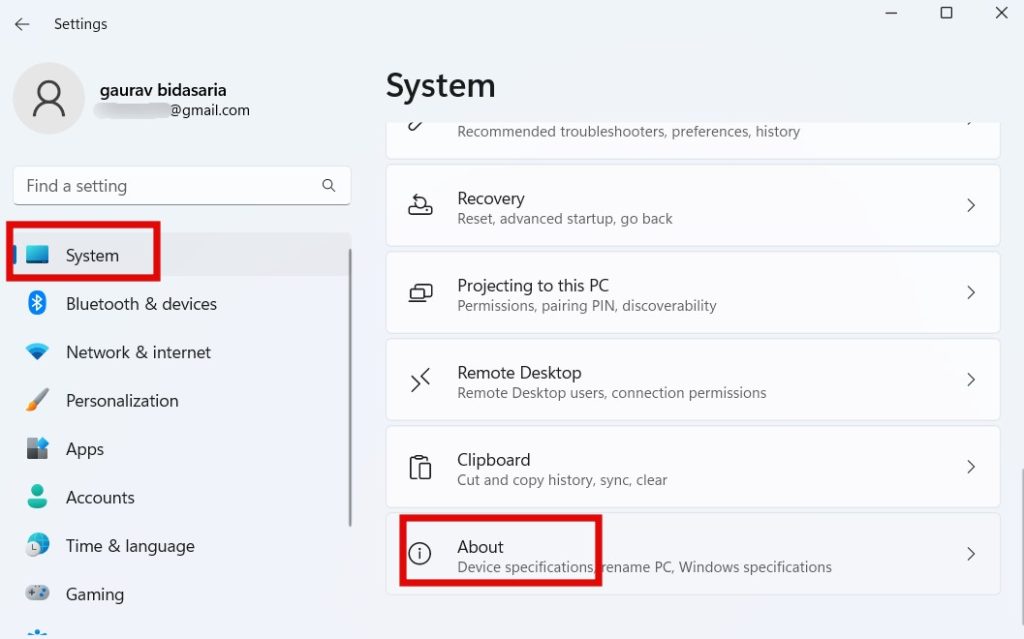
2. Finn Systemtype der du finner det du leter etter.
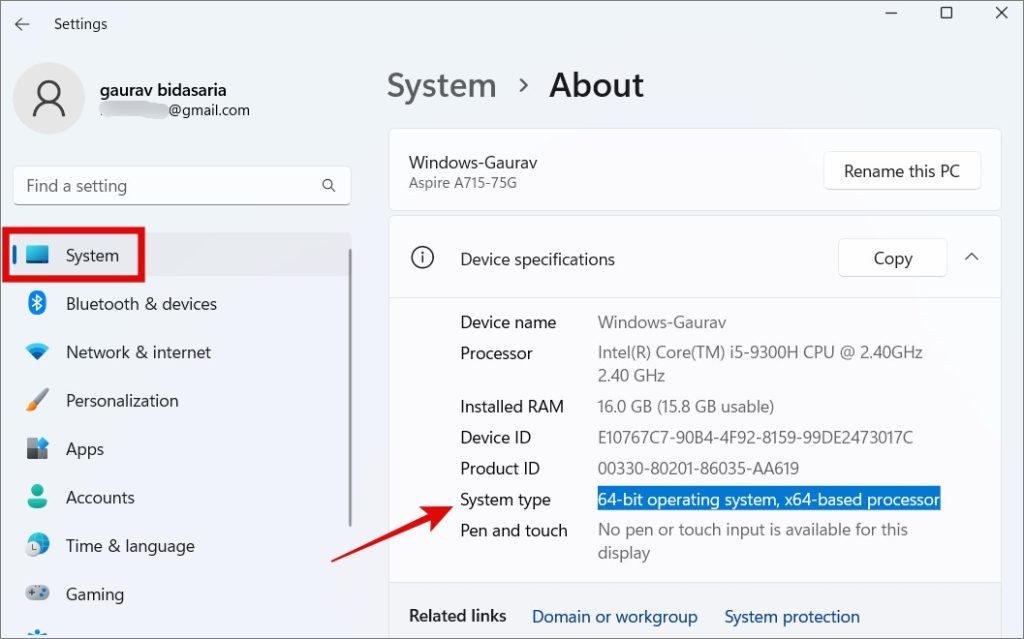
7. Kjør App Compatibility Troubleshooter
Windows 10 og 11 kommer med et innebygd sett med feilsøking for å hjelpe deg med å fikse vanlige problemer som det du står overfor der du ikke kan installere tredjepartsapper på Windows-datamaskinen. En slik feilsøking er å sjekke appkompatibilitet.
1. Trykk på Windows+I for å åpne Innstillinger igjen og søk etter kompatibilitet og velg Kjør programmer laget for tidligere versjoner av Windows.

2. I popup-vinduet som følger, klikk på Neste-knappen og følg deretter instruksjonene på skjermen.
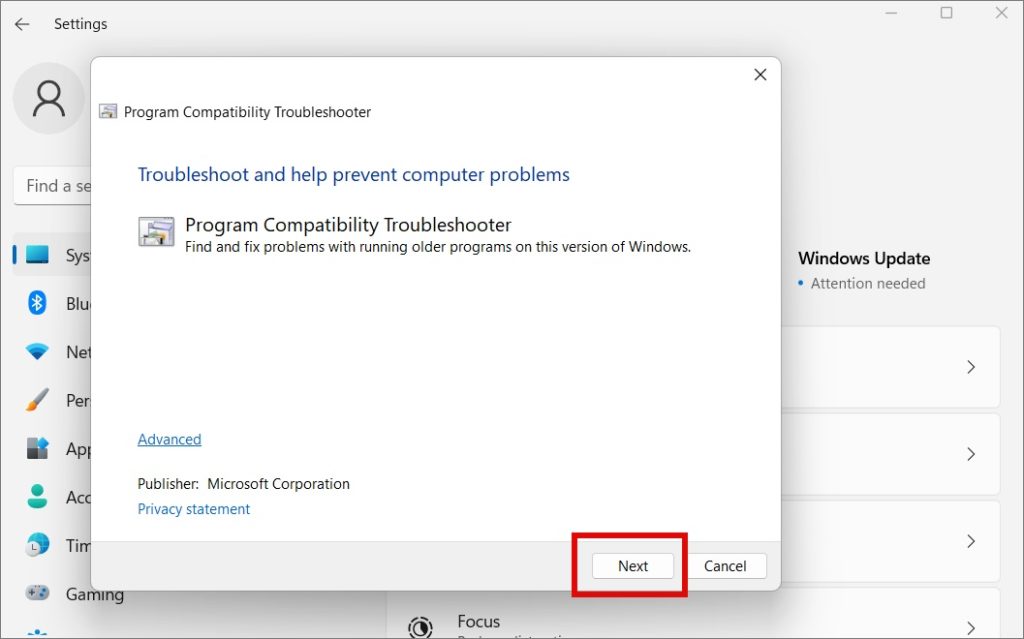
En annen feilsøking du kan kjøre er Program Install and Uninstall feilsøking, men det er ikke naturlig tilgjengelig. Du må først laste den ned ved å bruke lenken ovenfor og deretter kjøre den på datamaskinen din. Når den er lastet ned, åpner du bare filen for å kjøre den direkte. Du trenger ikke å installere noe. Følg deretter instruksjonene på skjermen som er enkle.
8. Aktiver utviklermodus
Dette er en avansert innstilling og de fleste brukere trenger ikke å gå denne ruten. Jeg har deaktivert utviklermodus og kan enkelt installere tredjepartsapper fra utenfor Microsoft Store. Men hvis du ikke kan og er en avansert bruker, prøv dette.
1. Åpne Innstillinger som vi gjorde i forhåndsvisningstrinnene ovenfor og gå til Personvern og sikkerhet > For utviklere.
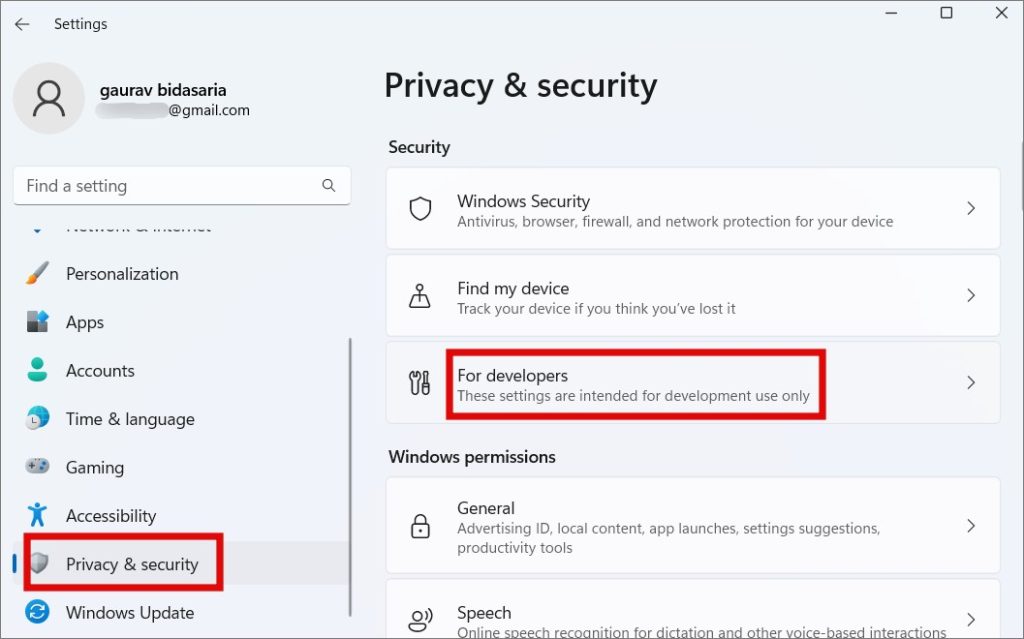
2. Slå Utviklermodus på her.
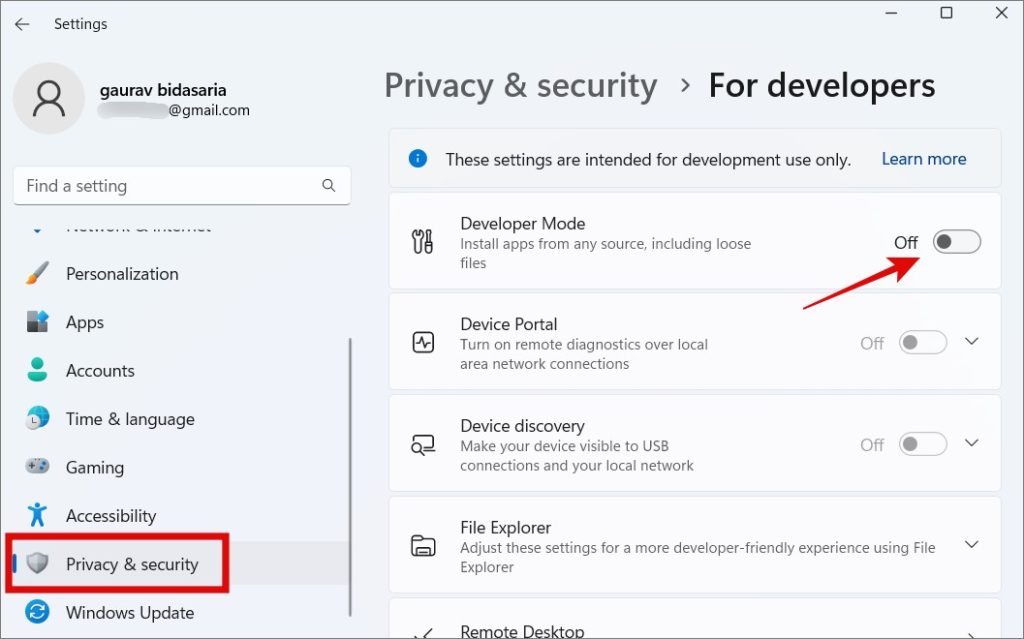
3. Du vil bli vist en advarsel i en popup om konsekvensene av å aktivere utviklermodus på Windows 10/11.
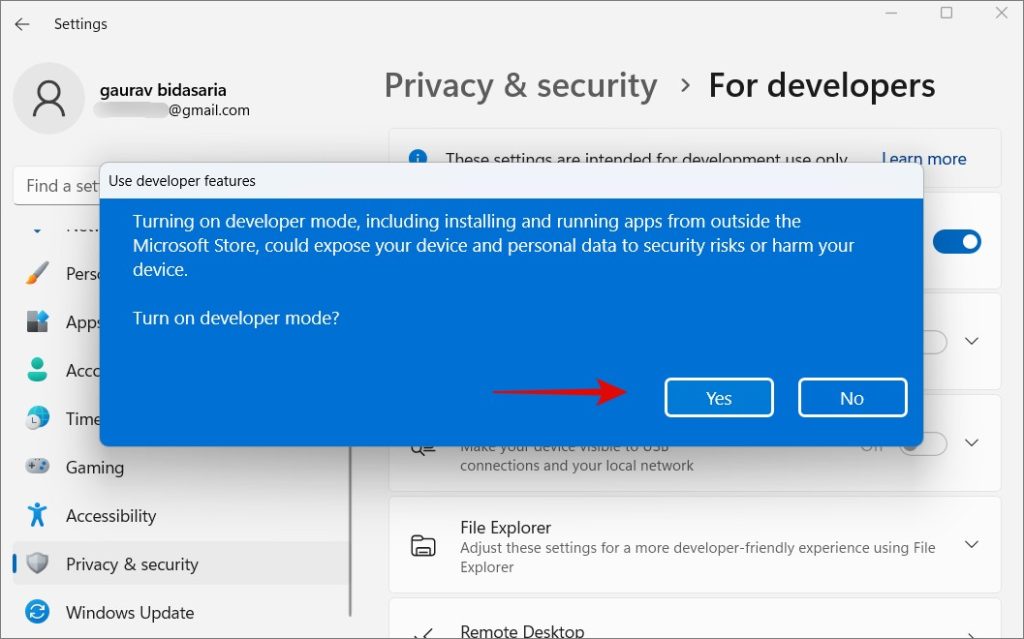
4. Klikk på Ja her. p>
5. Når Dev Modus er aktivert, merk av for Installer apper fra alle kilder, inkludert løse filer. Start datamaskinen på nytt én gang.
Jeg anbefaler at du deaktiverer utviklermodus når jobben er gjort og du har installert nødvendige apper. Å aktivere alternativet ovenfor kan utgjøre en sikkerhets-og personvernrisiko som vi ønsker. Last også ned og installer apper kun fra pålitelige og pålitelige kilder. Trusselen er reell.
9. Avinstaller gamle appversjoner
Du kan ikke installere den samme programvaren to ganger. Faktisk kan du ikke engang installere forskjellige versjoner av samme programvare to ganger. For eksempel anbefaler Microsoft å ikke installere Office 2016 og 2019, eller annen versjon, sammen. Det vil rett og slett ikke fungere. Sjekk om det er grunnen til at du ikke kan installere en app på Windows. Microsoft Store vil oppdage eldre versjon av appen automatisk, men hvis du installerer direkte, vil den kanskje ikke oppdage det.
Klikk på Start-knappen for å søke etter programvaren eller gå til Innstillinger > Apper > Installerte apper og søk etter det.
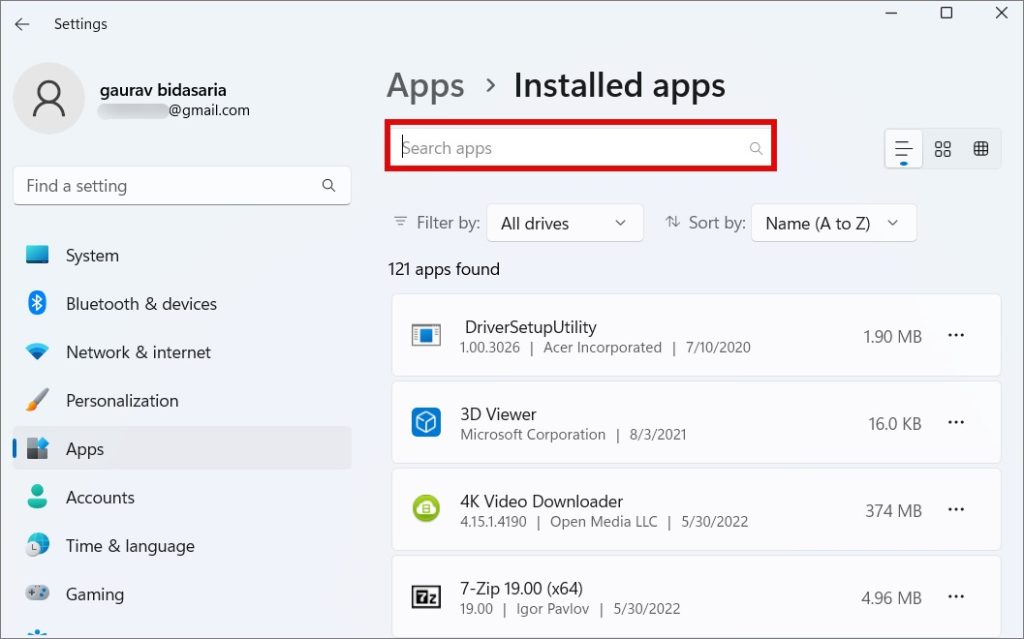
Hvis appen er installert, vil den bli oppført her. For å avinstallere, åpne kebab-menyen (ikon med tre prikker) og velg Avinstaller.
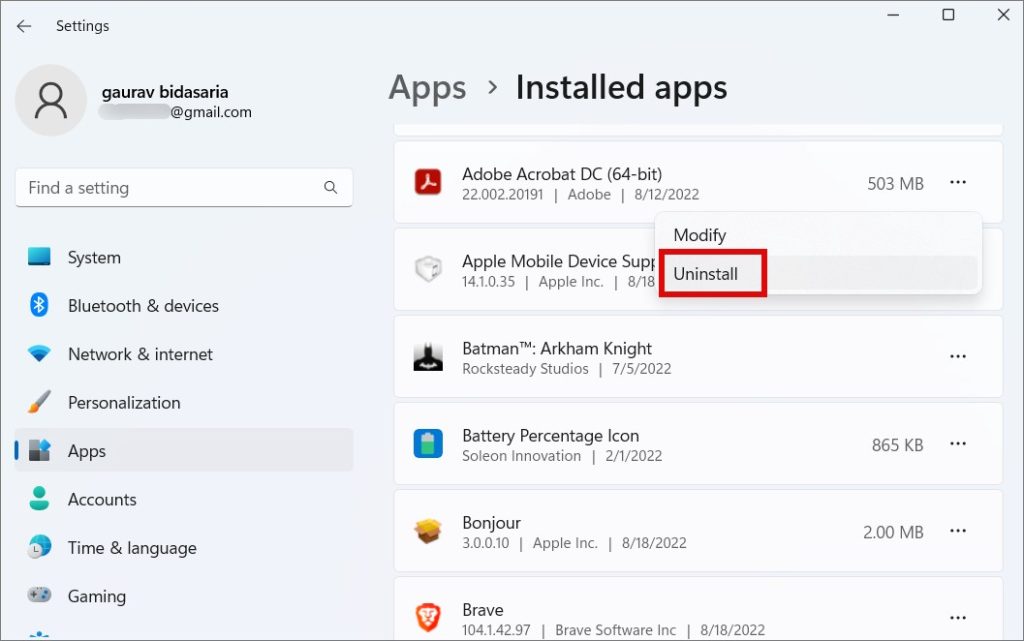
Merk at noen apper trenger sekundære apper eller verktøy for å fungere, og derfor må du også finne og avinstallere dem før du kan installere en annen versjon av tredjepartsappen på Windows. Flere spill krevde for eksempel Steam, installering av iTunes installerer også Apple Mobile Device Support, og så videre.
Det finnes en app for alt
Windows er det mest populære og brukte operativsystemet for skrivebordet i verden, og med god grunn. Det er brukervennlig, allsidig, og økosystemet er robust. Men det er også komplekst som av og til fører til visse komplikasjoner.
Selv om noen apper som Malwarebytes automatisk vil den riktige versjonen av operativsystemet ditt og laste ned riktig installasjonsfil, gjør de fleste det ikke. Derfor må du finne ut av det. Installering av apper fra Microsoft Store har også sine fordeler som at du ikke trenger å bekymre deg for kompatibilitet, men ikke alle apper er oppført der ennå.
Visste du at du kan endre standard nedlastingsplassering for apper installert fra Butikk?