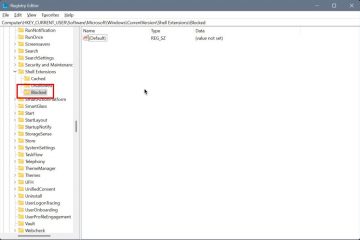Steam bestemte seg for å bygge sin egen 2FA-app, Steam Guard, i stedet for å bruke Google Authenticator eller Authy. Å installere en separat app for å administrere en enkelt 2FA gir liten mening som den er. Nå står flere brukere overfor et problem der Steam Guard ikke viser 2FA-kode, slik at brukere ikke kan logge på Steam-kontoen sin på skrivebordet. La oss feilsøke Steam Guard-kodefeil.
Innholdsfortegnelse
Før vi begynner
Her er noen vanlige feilsøkingstrinn for å hjelpe med å fikse Steam Guard-kodefeil. Hvis du allerede har prøvd dem, gå til neste punkt.
Lukk Steam på Windows eller macOS og start det på nytt. Lukk Steam Guard på Android-eller iOS-appen og åpne igjen. Oppdater Steam-og Steam Guard-appene på henholdsvis skrivebord og mobil. Start datamaskinen og mobilen på nytt én gang.
1. Sjekk e-post
De fleste brukere har kanskje ikke lagt merke til det, men Steam sender også 2FA-koden via e-post. Hvis du ikke har mottatt koden via e-post, legg først til ‘[email protected]’ og ‘[email protected]’ e-post-IDer for å kontakte. Sjekk søppelpostmappen din også. Steam sier at det kan ta opptil 30 minutter før e-posten med Steam Guard-koden kommer.
2. Bruk sikkerhetskopikoder
På tidspunktet for innstilling opp Steam Guard-appen, ville du blitt bedt om å notere sikkerhetskopikoder. Dette er engangs 2FA-koder som du kan bruke i nødstilfeller, slik som den der Steam Guard ikke engang viser koden. Du kan opprette flere sikkerhetskopikoder når du logger på Steam-kontoen din. Har du tilgang til dem? Hvis ja, bruk en av disse til du finner ut hvorfor Steam Guard ikke genererer koder eller viser dem.
Generer sikkerhetskopikoder
Hva om jeg ikke klarte å skrive sikkerhetskopikoder eller nei lenger finne det? Vel, du kan generere dem med en gang fra selve Steam Guard-appen. Jeg har Steam Guard installert på iPhone, men trinnene vil forbli mer eller mindre de samme for Android også, bortsett fra de små UI-endringene.
1. Trykk på kebab-menyen (ikon med tre streker) i øvre høyre hjørne og velg Kontodetaljer fra menyen.
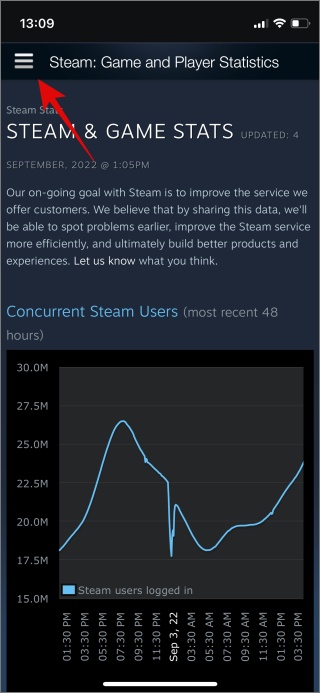
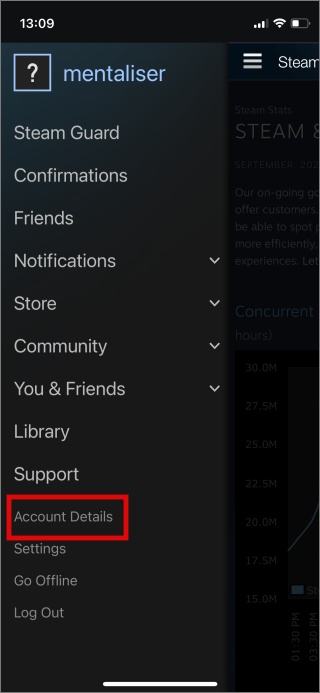
2. Rull litt for å finne Kontosikkerhet-delen. Trykk på Administrer Steam Guard-alternativet og deretter Få sikkerhetskopikoder her.
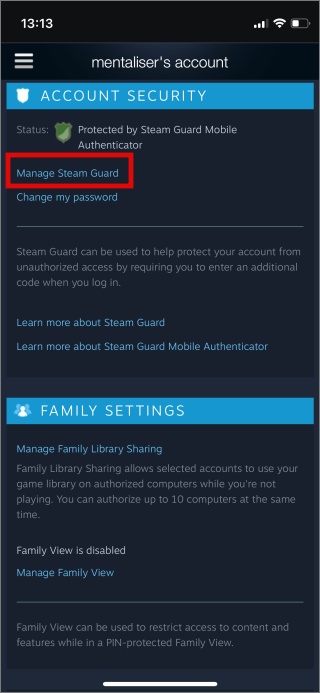
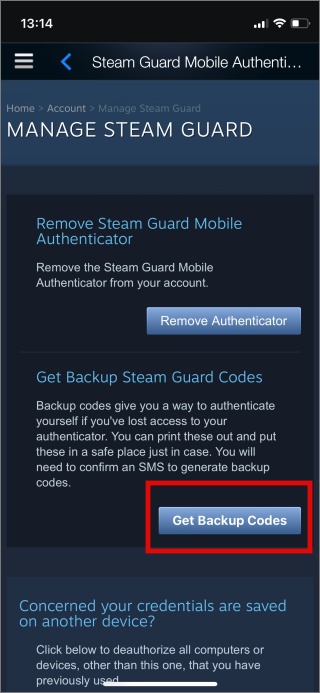
3. Steam Guard vil sende deg en SMS med en OTP for bekreftelse. Skriv inn koden for å generere et nytt sett med reservekoder. Skriv det ned et trygt sted, og du kan bruke en av dem til å logge på Steam-kontoen din.
Fjern Steam Guard
Jeg anbefaler ikke å fjerne Steam Guard-beskyttelsen med mindre ingenting annet fungerer i denne veiledningen. I skjermbildet ovenfor vil du legge merke til Fjern autentisering-alternativet rett over Sikkerhetskopieringskoder-knappen. Trykk på det for å bekrefte igjen ved å bruke en SMS OTP for å fjerne Steam Guard fra Steam-kontoen din.
Merk at du kanskje må logge på igjen på Steam på Windows eller macOS. Hvis det ikke fungerer og Steam fortsatt ber om 2FA, lukk appen og tøm hurtigbufferen og tøm som vist i punkt 5 og 6 nedenfor.
3. Sjekk om serveren er nede
Det er ikke første gang at Steam har et serverproblem. Du kan sjekke Steams serverstatus i detalj på Steam-status. Et annet nettsted er Downdetector som ikke bare sporer Steam, men også stort sett alle populære apper og tjenester. Du bør bokmerke sistnevnte for det kan være nyttig i tider med behov for å sjekke status for forskjellige tjenester.
4. Oppdater dato og klokkeslett
Dagene for å fikse dato og klokkeslett for å feilsøke en feil som dette er stort sett over med mindre du reiser mellom tidssoner. Sjekk om dato og klokkeslett er riktig på datamaskinen og smarttelefonen din der du har installert henholdsvis Steam og Steam Guard-appen. Still inn dato og klokkeslett til stedet du befinner deg på.
5. Tøm buffer på skrivebord og mobil
Før du går videre, legg merke til at når du tømmer cache, vil du logge deg fullstendig ut på både Steam og Steam Guard. Buffer er bare biter og biter av data som enheten lagrer for å forbedre ytelsen slik at den ikke trenger å laste på nytt og laste ned ofte brukte data igjen og igjen.
Tøm buffer på Windows og macOS
strong>
Steam-bufferfiler lagres på mappeplasseringene nedenfor:
\Steam\SteamApps\nedlasting
\Steam\SteamApps\temp
\Steam\SteamApps\workshop\nedlastinger
\Steam\SteamApps\workshop\temp
\Steam\appcache 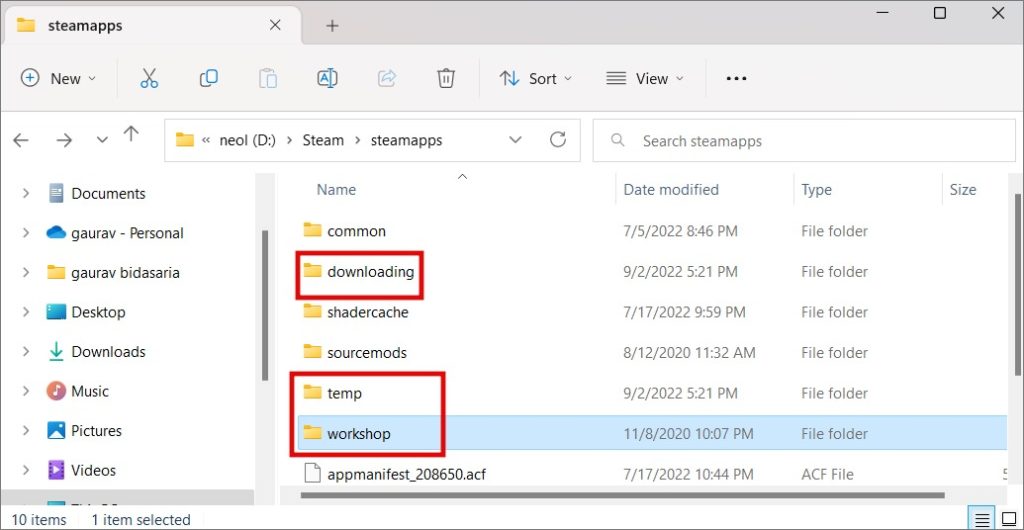
Åpne Steam-mappen (du finner den på stasjonen der du installerte Steam-appen) og slett alle filene i disse mapper.
Tøm buffer på Android
Tilsvarende kan sletting av hurtigbufferfiler på Android fikse flere vanlige feil og feil som man kan møte når man bruker Steam Guard-appen som ikke viser koden.
1. Åpne appskuffen (sveip opp fra bunnen på skjermen) og finn Steam-appen. Trykk lenge på Steam-appikonet og velg Info-eller i-ikonet i hurtigmenyen. Velg Lagring her.
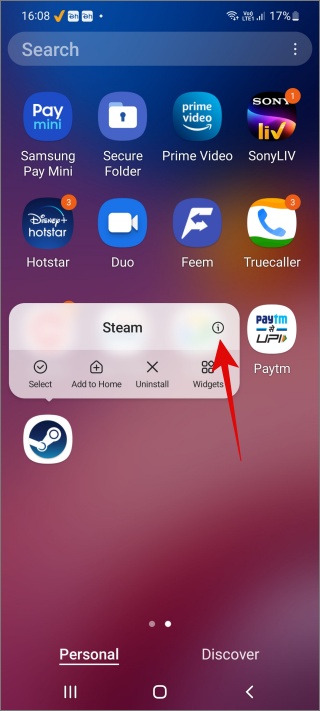
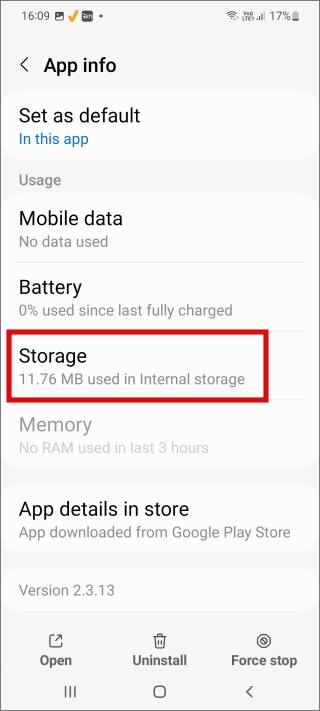
2. Trykk på Tøm data og Tøm buffer strong>-knapper nederst på skjermen for å slette alle lagrede data på enheten din.
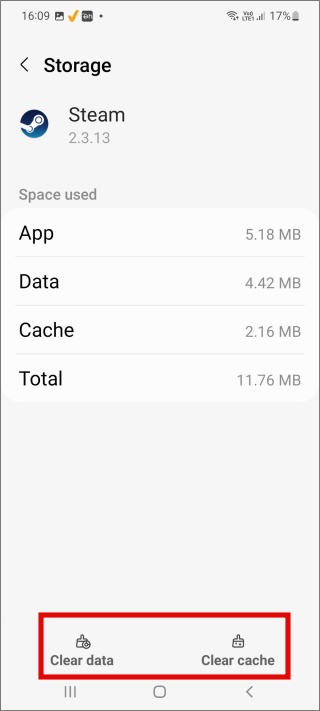
6. Bruk Flush Command
Følg dette trinnet bare hvis du kan se koden på smarttelefonen din, men den ikke fungerer når du logger på Steam-kontoen på Windows eller macOS.
Flylsekommandoen er en vanlig feilsøking for de fleste Steam-relaterte feil. Det som gjør er å sjekke integriteten til systemfilene til Steam og erstatte dem hvis den finner noe. Merk at kjøring av kommandoen ikke vil påvirke brukerfiler, så spilllagringene dine er trygge.
Windows
1. Lukk Steam app først. Trykk på Ctrl+Shift+Esc-tastene på tastaturet for å åpne Oppgavebehandling. Under Prosesser-fanen, finn alle Steam-relaterte oppgaver, høyreklikk på dem og velg Avslutt oppgave for å lukke dem.
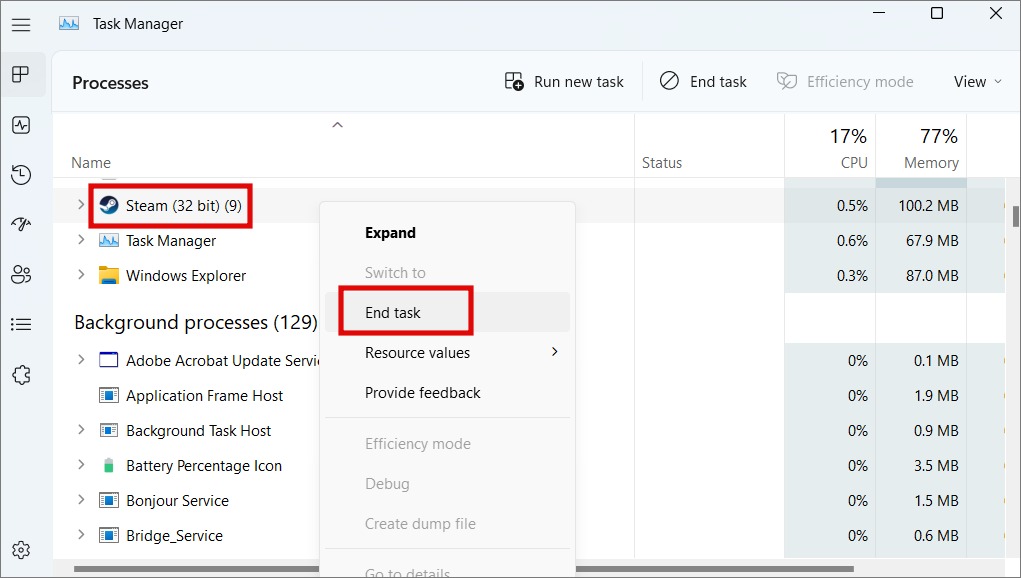
2. Trykk deretter Windows+R for å åpne Kjør-ledeteksten og skriv inn kommandoen nedenfor. Trykk deretter Enter for å utføre den.
steam://flushconfig 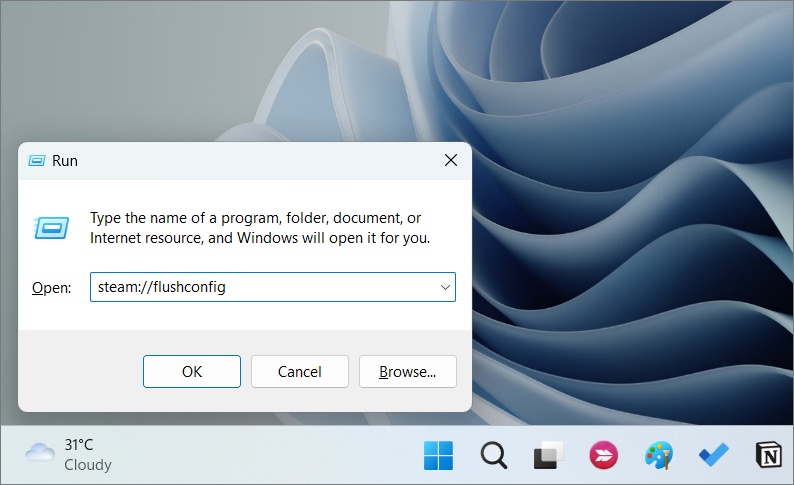
3. Vent til kommandoen er fullført, og start deretter datamaskinen på nytt. Åpne nå mappen der du har installert Steam og dobbeltklikk på Steam.exe-filen for å starte appen. Det er viktig at du gjør det fra installasjonsmappen første gang i stedet for å bruke Start-menyen eller andre snarveier.
macOS
macOs gjør det jevnt enklere å kjøre Steam-tømmekoden.
1. Åpne Safari-nettleseren og kopier og lim inn koden nedenfor. Trykk Enter for å kjøre den rett inne i nettleseren.
steam://flushconfig 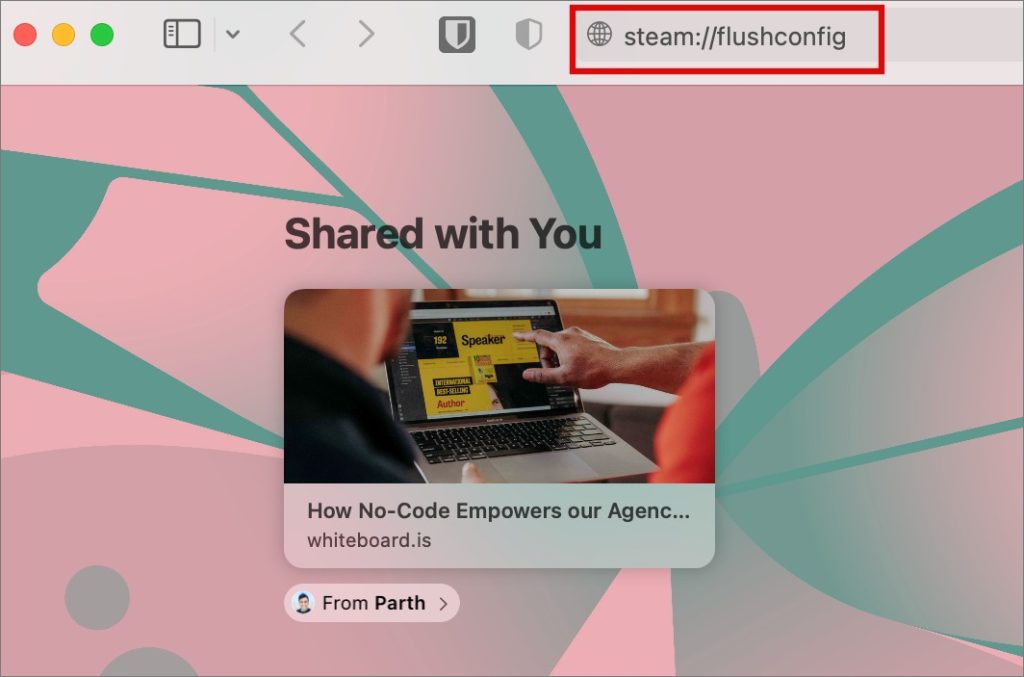
7. Overfør Steam Guard til reservetelefon
Du kan overfør Steam Guard til en ekstra Android/iOS-telefon som du kanskje har liggende. Jeg har alle 2FA-appene mine på en ekstra telefon som jeg holder offline til enhver tid. Den inneholder også noen andre viktige apper og notater som jeg vil være trygg på. Hvis det ikke er online, kan det ikke hackes, er logikken jeg hadde i tankene.
1. Installer Steam (Android | iOS) på din nye mobiltelefon. Logg på og når appen ber om 2FA-kode, velg Vennligst hjelp, jeg har ikke lenger tilgang til mine Mobile Authenticator-koder.
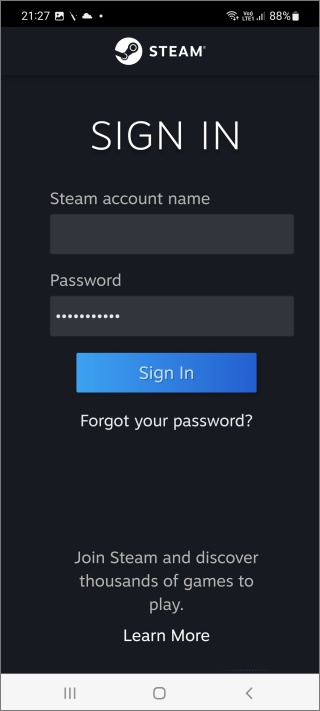
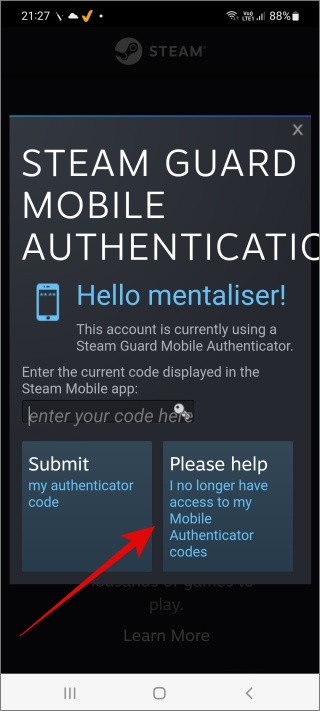
2. På neste skjermbilde kan du enten fjerne autentisering eller bruke denne enheten. Velg sistnevnte hvis du vil sette opp Steam og Steam Guard på denne nye telefonen.
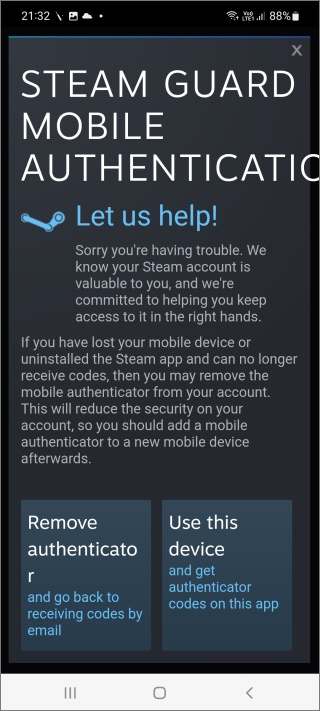
3. Nå er det bare å følge instruksjonene på skjermen og alt vil bli satt opp på kort tid. Merk at Steam vil sende en SMS med en OTP-kode for å bekrefte at du er eieren av Steam-kontoen. Skriv inn koden når du blir bedt om det, og du er ferdig.
Flere fellesskapsmedlemmer sa at dette løste at Steam Guard ikke viste 2FA-kodefeil.
Beskytt din Es-Steam
De fleste brukere var i stand til å fikse feilen ved enten å deaktivere og aktivere Steam Guard-alternativet i den mobile Steam-appen, eller overføre Steam Guard til en ny telefon. Begge er ikke ideelle alternativer for å være ærlig, men tar mindre enn noen få minutter og få jobben gjort. Hvis appen er riktig konfigurert, bør dette ideelt sett ikke skje. apper er imidlertid utsatt for feil, og så dette er heller ikke noe nytt.
For en sidebemerkning, lær hvordan du kan spille retrospill på Steam og føle et støt av nostalgi.