Alle Windows-datamaskiner, enten 10 eller 11, kommer med et innebygd grafikkort også kalt et integrert grafikkort. Dette er vanligvis lavere nivå og produsert av Intel. Spilldatamaskiner har dedikerte grafikkort som er kraftigere og laget av slike som AMDA eller Nvidia. Så hvordan angir du standard grafikkort for forskjellige programmer på Windows fordi du har to nå?
La oss begynne.
Hvorfor velge standard grafikkort (GPU)
Kraftige grafikkort er en ressurssvin. De vil bruke mer systemressurser som GPU og batteri og noen ganger også CPU. Det er en grunn til at bærbare spillmaskiner har lav batterilevetid. Spesielt når du spiller grafikkintensive spill som Call of Duty. Så å angi standard grafikkort for forskjellige apper kan bidra til å spare dyrebar batterisaft samtidig som den generelle ytelsen forbedres.
Dess mindre du bruker dem, desto lengre holder de. Jo mer du bruker dem, jo mer varmes datamaskinen opp, noe som kan føre til slitasje ytterligere. Og hvis du bruker en bærbar datamaskin, kan det bli veldig varmt, noe som gjør det ubehagelig å bruke på fanget.
Angi standard grafikkort på Windows
Merk at noen avanserte brukere har mer enn to GPUer. Selv om de allerede har et integrert et fra Intel som brukes til mindre intensive oppgaver som å gjengi bilder og videoer, har de mer enn to eksterne grafikkort på høyt nivå for spesifikke oppgaver gaming, videoredigering og så videre.
Det er to måter å angi standard grafikkort på datamaskinen. En fra Windows-innstillinger og den andre fra den dedikerte Nvidia-eller AMDA-appen. Windows prøver hele tiden å finne en balanse mellom kraft og ytelse.
1. Velge standard grafikkort fra Windows-innstillinger
Windows-innstillinger lar deg velge standard GPU for individuelle apper som installerte spill, Photoshop, videoredigerere og deretter mindre apper som bildeviser.
1. Trykk på Windows+I-tastene på tastaturet for å åpne Windows-innstillinger direkte på hvilken som helst skjerm.
2. Nå velg Innstillinger i venstre sidefelt og klikk på Vis i høyre vindusrute.
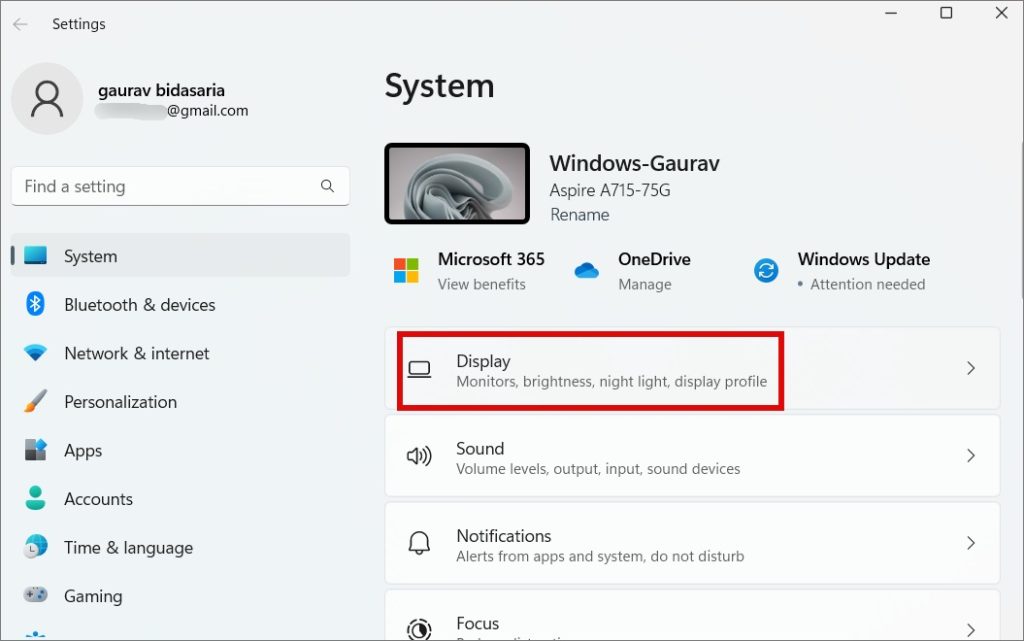
3. Rull litt og klikk på Graphics under Relaterte innstillinger.

4. Rull litt og du finner en liste over apper som Windows tror du kanskje vil stille inn grafikkortet for manuelt. Dette er stort sett spill-, bilde-og videoapper. Velg en app og klikk på Alternativer.
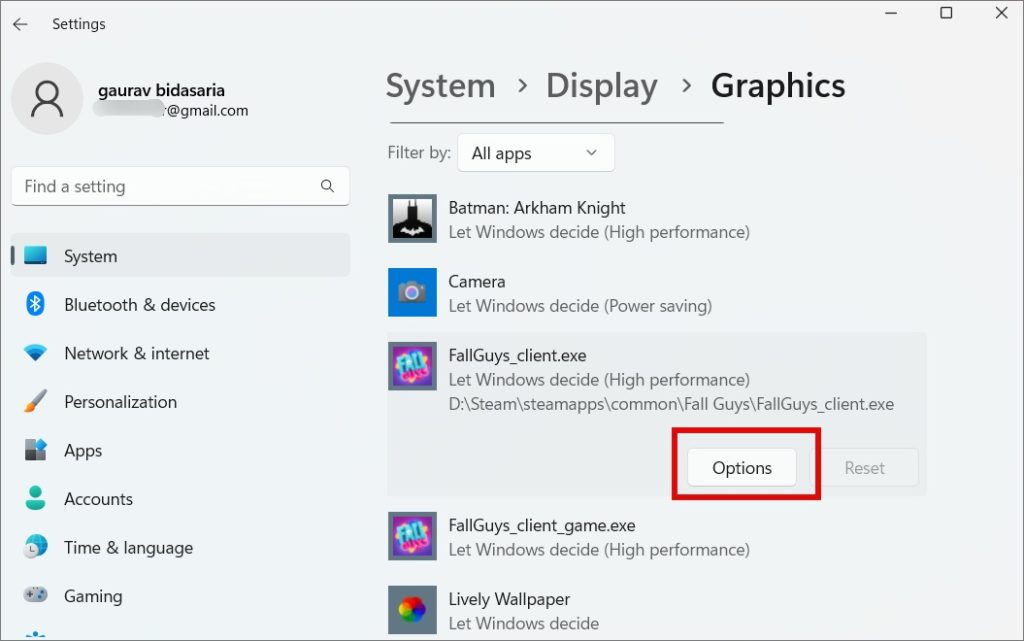
5. I popup-vinduet som følger finner du tre alternativer:
La Windows bestemme – Windows vil velge hvilket grafikkort (GPU) som skal brukes basert på ytelseskrav. Strømsparing – Windows vil bruke den minst kraftige av GPUene for å spare strøm. Det er den integrerte GPUen som vanligvis er Intel. Høy ytelse – Windows vil bruke den kraftigste GPUen som vanligvis er Nvidia eller AMDA.
Fra og med Windows 11 vil du se en avkrysningsboksinnstilling kalt Ikke bruk optimaliseringer for spill med vindu. Introdusert med Windows 11 build 22557, forbedrer ventetiden og legger til nye funksjoner som automatisk HDR og VRR når du spiller spill i spill med vindu eller kantløse spill.
Velg grafikkortet ditt og klikk på Lagre.
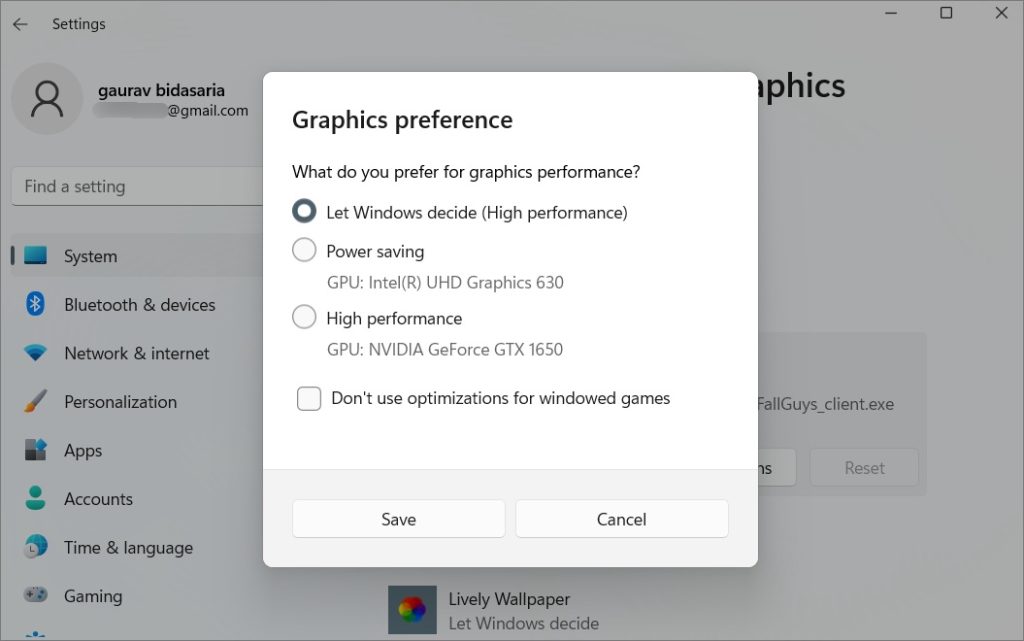
Så du kan nå angi et standard grafikkort for individuelle apper. Men hva om du ikke ser appen din oppført her? Du kan også legge dem til manuelt.
1. På den samme innstillingsskjermen blar du litt opp og klikker på Legg til en app-rullegardinmeny:
Desktop-app – apper som var forhåndsinstallert eller direkte ved hjelp av kjørbare (.exe) filer. Microsoft Store-app – apper som ble installert fra Store. 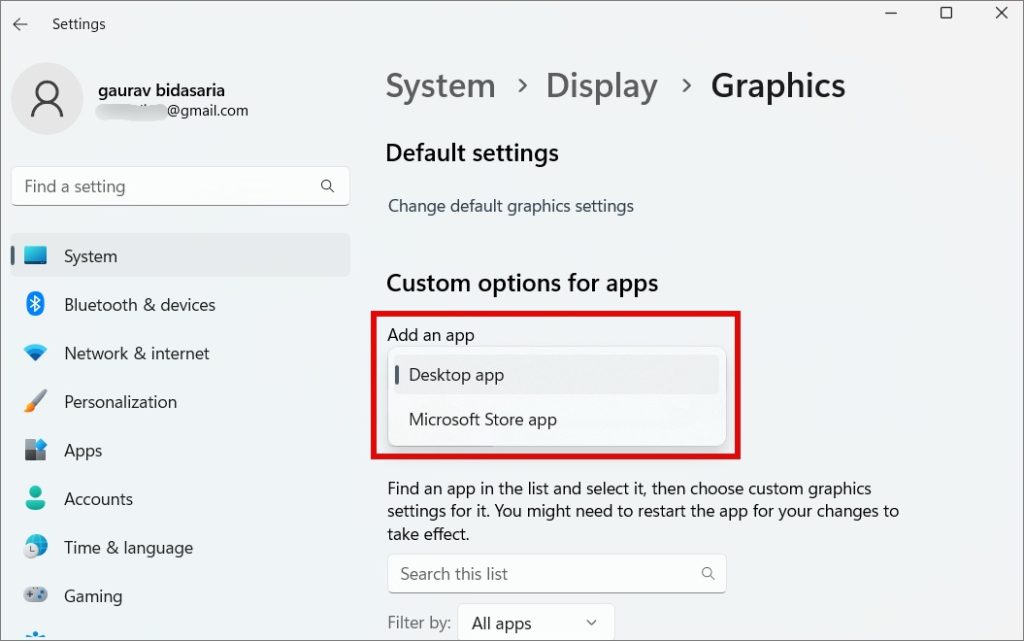
2. Klikk nå på Nettleser-knappen.

3. I popup-vinduet som følger, naviger til mappen der du har installert appen og velg name.exe-filen du bruker til å starte spillet. Merk at vi ikke snakker om snarveier for skrivebordsapper her.
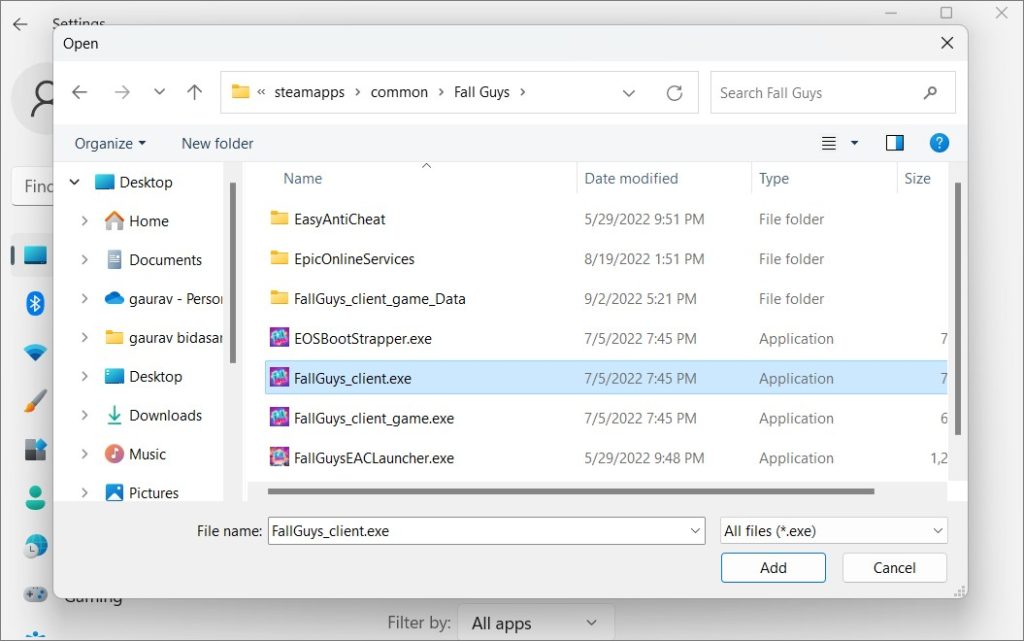
2. Velge standard grafikkort fra dedikert grafikkortapp
AMDA og Nivida har sine egne dedikerte grafikkortapper som tillater brukere et visst nivå av tilpasning. De gir deg større kontroll over hvilket grafikkort som brukes til hvilken app eller spill. Faktisk kan du til og med tilpasse innstillingene på individuelt oppgavenivå som appen eller spillet utfører. Men det er for profesjonelle brukere, og de fleste av dere slipper å rote med det.
Tips: Du kan tilbakestille grafikkortet hvis det ikke fungerer som det skal.
1. Trykk på Windows+S for å åpne Windows Search, skriv inn navnet på grafikkortselskapet og klikk for å åpne appen. For meg er det NVIDIA kontrollpanel.
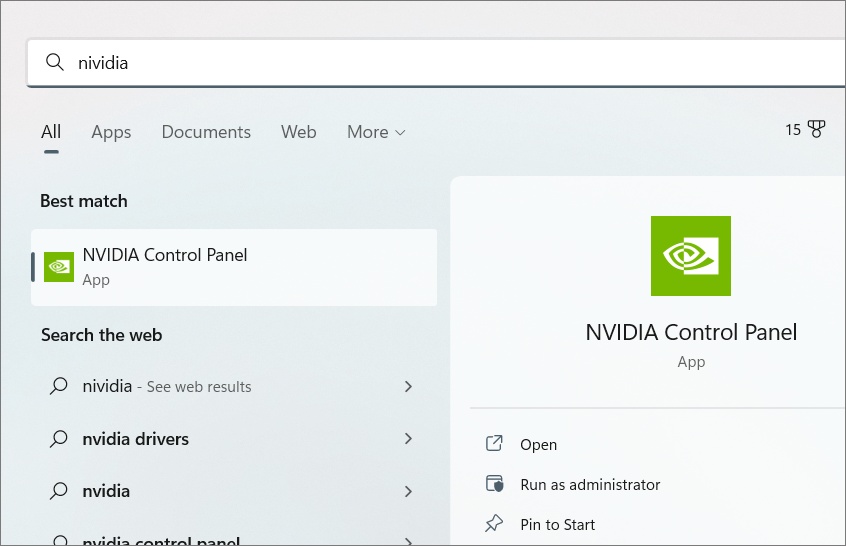
2. Under 3D-innstillinger > Administrer 3D-innstillinger velger du Auto-velg under Global-fanen. Dette er globale innstillinger som gjelder for alle apper og vil ta instruksjoner fra Windows-innstillinger for valg av grafikkort på appnivå.
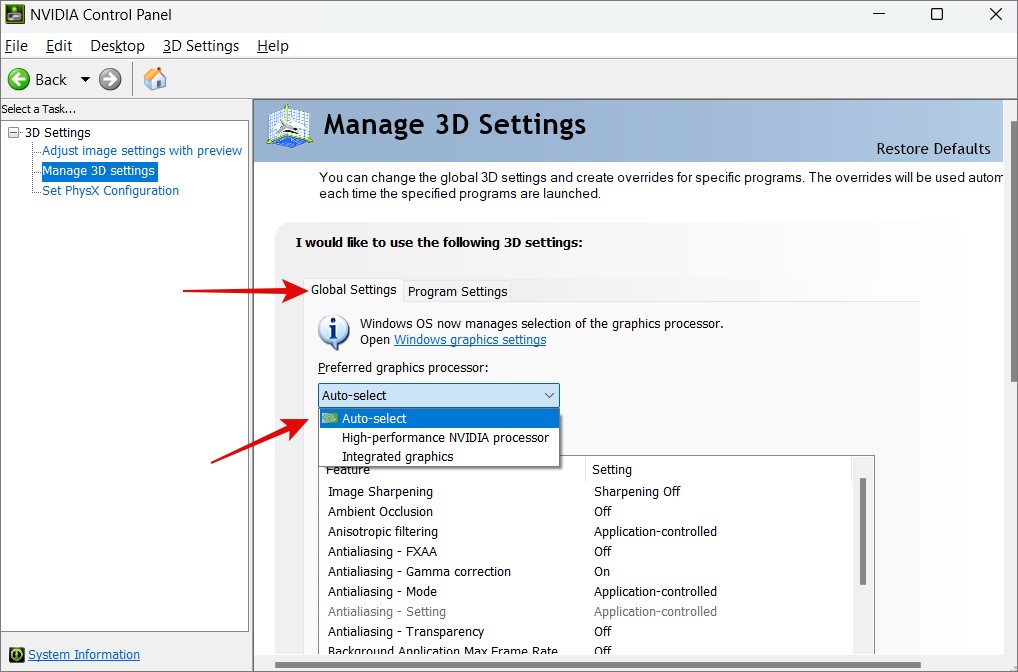
3. For å velge et standard grafikkort for en individuell app, klikk på fanen Prgram Settings. Her kan du velge en app fra rullegardinmenyen i 1 og deretter velge standard grafikkort i 2. Du kan også gå med den globale innstillingen hvis du vil.
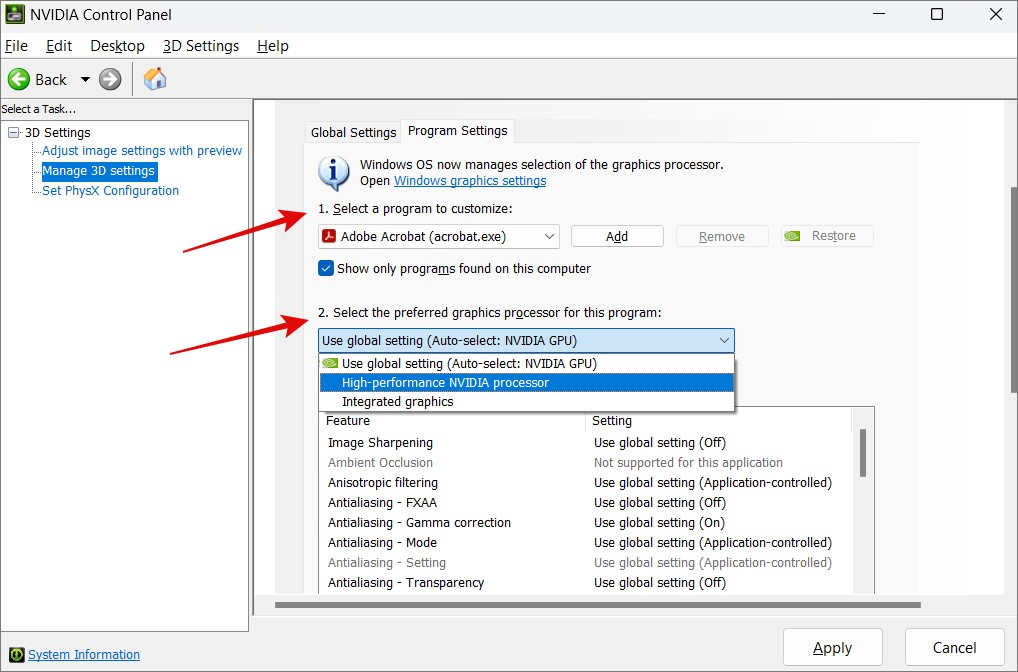
4. Ikke glem å klikke på Bruk for å lagre endringene som er gjort.
5. I 3 kan du også velge standard innstillinger for individuelle oppgaver. For eksempel, når det gjelder Adobe, kan du velge innstillinger for bildeskarphet og filtrering.
6. Nå under 3D-innstillinger > Angi PhysX-konfigurasjon , kan du velge spill-grafikkkortet fra rullegardinmenyen. Klikk på Bruk for å lagre innstillingene. Jeg vil anbefale deg å la det være med mindre du vet hva du gjør.
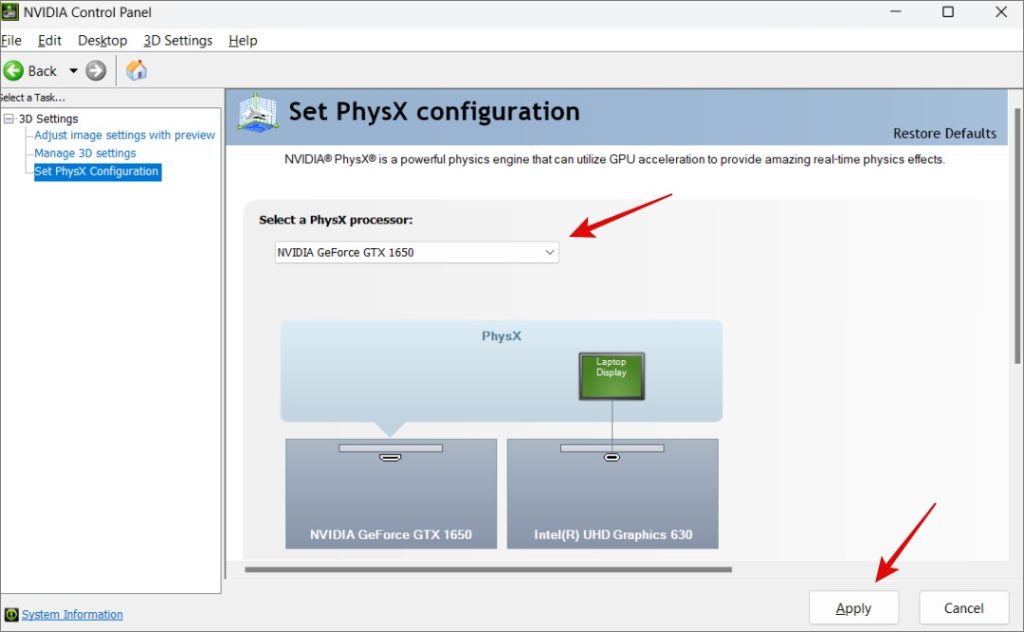
Det er imidlertid ikke så fleksibelt, og du kan ikke velge på appnivå. Disse er mer som globale innstillinger og er avhengige av Windows-innstillinger for å gjøre det riktige anropet.
Velg våpenet ditt
Dedikerte grafikkortapper fra slike som Nvidia og AMDA er veldig kraftige. Men det er godt å se at Windows også har egne innstillinger for valg av standard grafikkort for apper og spill. Det som kan være forvirrende er hvilken som har forrang fremfor den andre. Jeg vil anbefale å velge det samme alternativet på begge appene, slik at det ikke er noen beslutningsfeil som kan ødelegge spillingen din.
Visste du at det er mange apper som kan hjelpe deg med å overklokke GPUen din og dermed forbedre ytelsen til grafikkortet ditt i spillet?