Nesten alle bærbare datamaskiner kommer med et standard webkamera (jeg ser på deg Xiaomi), men selv det er vanligvis ikke opp til våre vanlige standarder. Mange brukere, spesielt profesjonelle, ender opp med å bruke et eksternt webkamera. Problemet oppstår når Windows 10 eller 11 ikke gjenkjenner det webkameraet. Så hvordan legger du til eller endrer standardkameraet på datamaskinene med Windows 10 og 11?
La oss begynne.
Legg til eksternt webkamera på datamaskinen din
De fleste enheter er i disse dager plug-n-play, noe som betyr at det er liten eller ingen installasjonsprosess som kreves. Bare koble til kameraet med USB-kabelen som fulgte med. Windows skal oppdage den nye enheten og begynne å installere driverne automatisk. Du bør se et varsel på skrivebordet eller i varslingsområdet på oppgavelinjen når enheten er klar. Webkameraet skal ha et grønt LED-lys som skal lyse når du åpner apper for videosamtaler som Google Meet eller Zoom.
Endre standard webkamera på Windows-datamaskinen
Ideelt sett kan datamaskinen eller videoanropsappen skal automatisk oppdage tredjeparts eksterne webkamera og bytte til det. I tilfelle den ikke gjør det, her er hvordan du kan angi det nye webkameraet som ditt standard webkamera på Windows 10 og 11. Merk at selv om trinnene er nøyaktig de samme for både Windows 10 og 11, bruker jeg sistnevnte for dette guide.
Bytt webkamera fra videosamtalerappens innstillinger
De fleste avanserte videokonferanseapper som Meet og Zoom lar brukere bytte mellom webkameraer på farten rett fra appen.
1. Gå for eksempel til kebabmenyen (ikon med tre prikker) i Google Meet og klikk på Innstillinger.
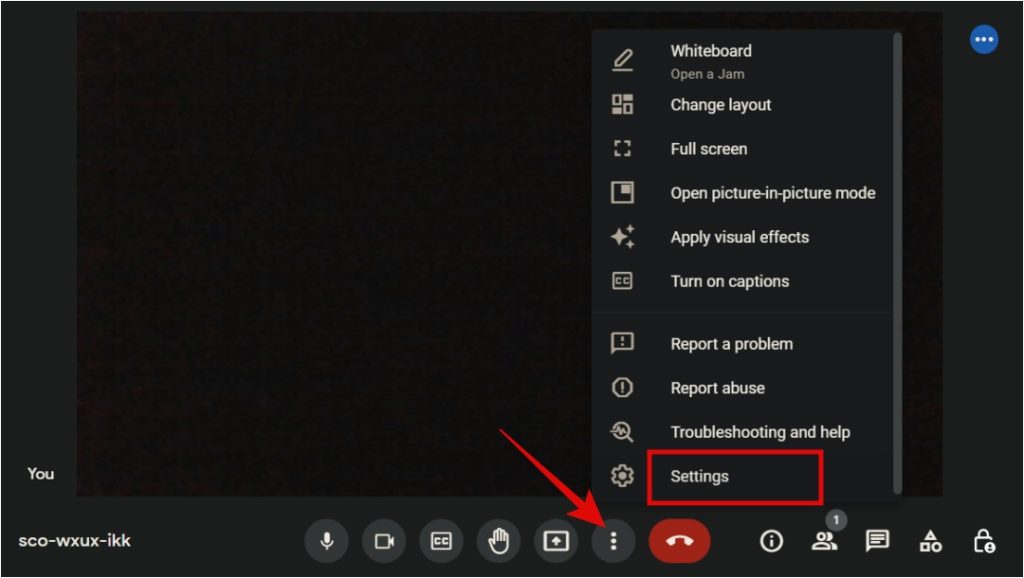
2. Under Video-fanen velger du standard webkamera under Kamera-delen.
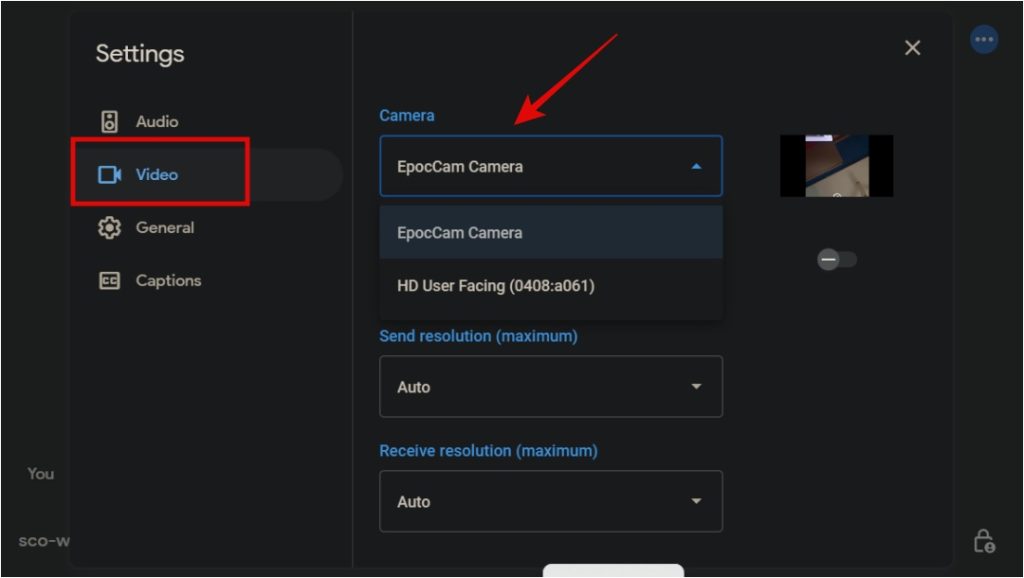
Jeg liker denne metoden mer fordi den er rask, fleksibel og lar meg bevege meg frem og tilbake mellom webkameraer i farten. Du finner dette alternativet i alle videosamtaler-apper som er verdt pengene sine, og det inkluderer zoom også.
Angi standard webkamera fra kontrollpanelet
Hvis du vil ha en mer permanent løsning og ønsker å angi et standard webkamera på Windows 10 og 11 en gang for alle, du kan gjøre det fra Windows Kontrollpanel.
1. Trykk på Windows-knappen på tastatur og søk etter og åpne Kontrollpanelet.
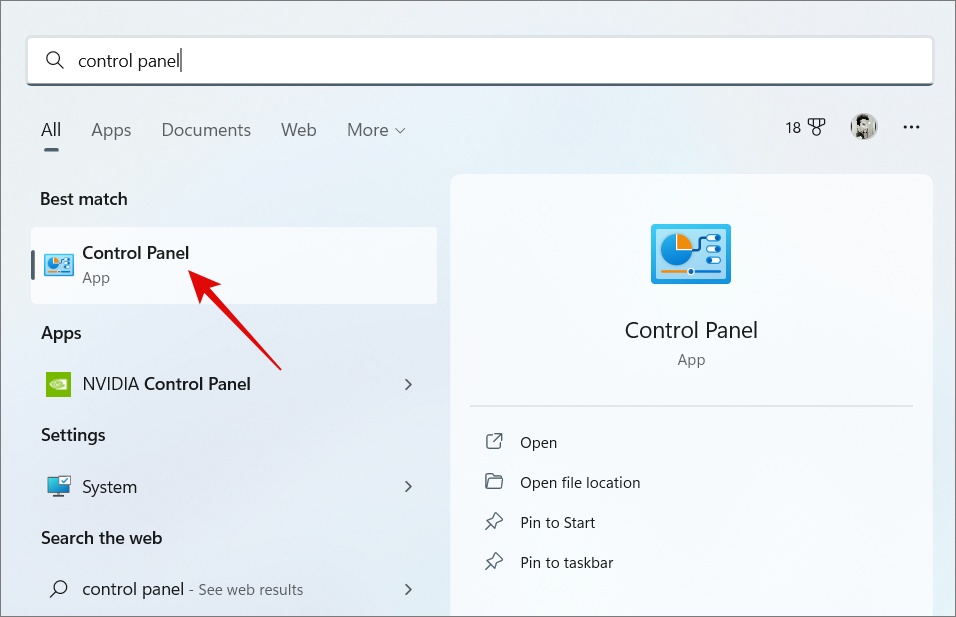
2. Gå til Maskinvare og lyd > Enheter og Skrivere.
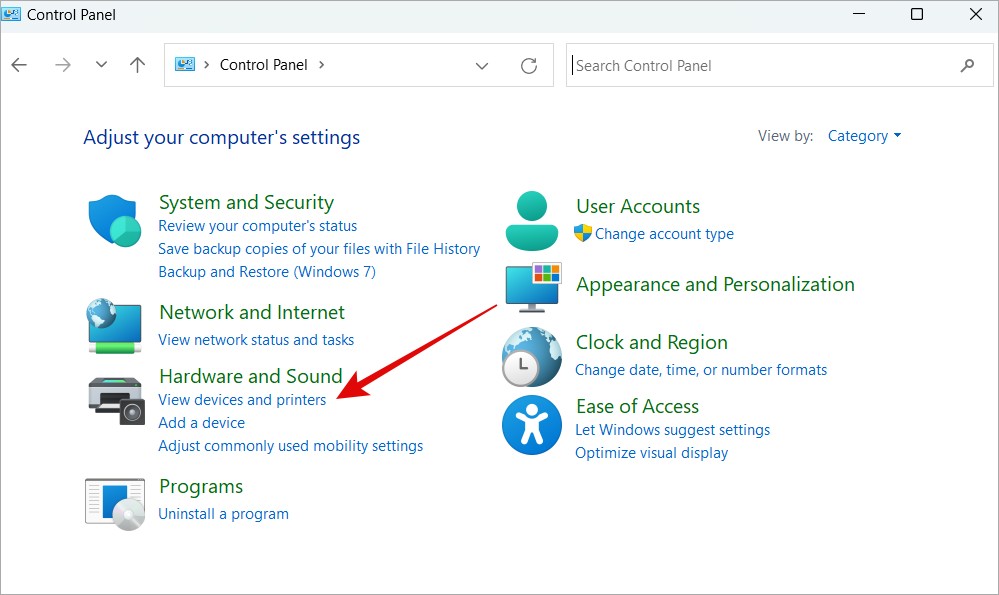
3. Du bør se en liste over enheter som er koblet til Windows-datamaskinen. Finn det eksterne webkameraet ditt, høyreklikk på det samme, og velg Sett som standardenhet fra hurtigmenyen.
I Windows 11, den åpner innstillingene for Bluetooth og enheter. Klikk på Kameraer her.

Og finn velg det interne eller innebygde webkameraet fra listen.
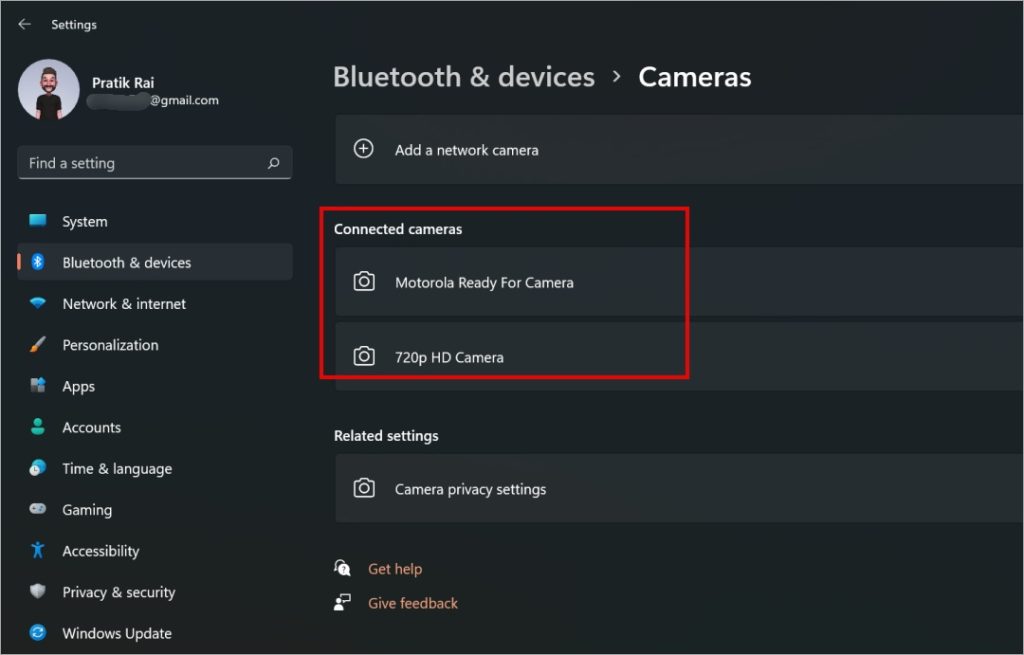
Nå klikker du bare på Deaktiver-knappen. Nå vil apper for videoanrop velge ditt nye USB-webkamera som standardkamera for alle Windows-videosamtaler siden det integrerte kameraet har blitt deaktivert.
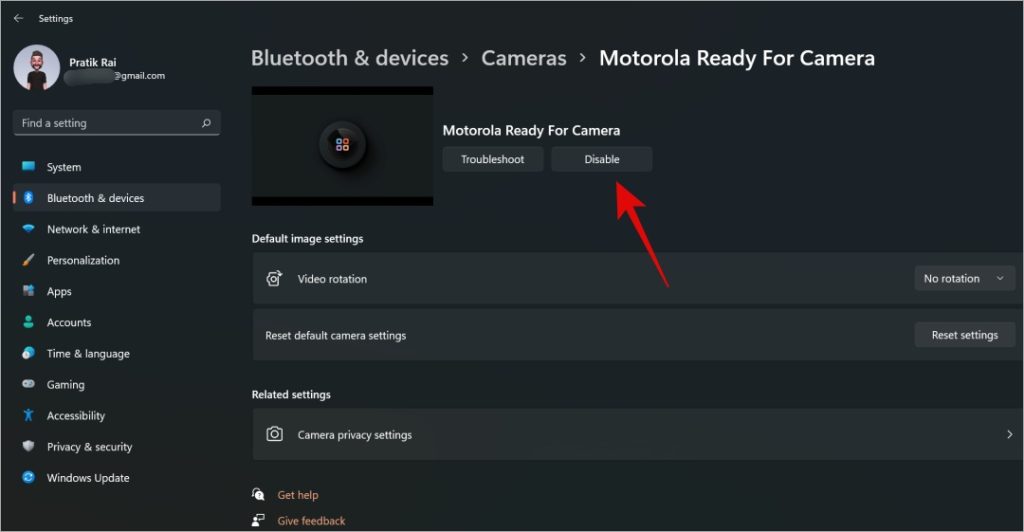
Grunnen til at noen brukere kan se en annet alternativ er deres Windows-versjon. For å gjenta, angir du enten det nye webkameraet som standard eller deaktiverer det innebygde webkameraet.
Deaktiver det innebygde webkameraet på Windows 10/11 fra Enhetsbehandling
Hvis metoden ovenfor fungerer ikke for deg, det er en annen måte. Bare deaktiver driverne for det integrerte webkameraet for å merke det nye kameraet som standard webkamera på Windows-datamaskinen.
1. Trykk på Windows-tasten og søk etter og åpne Enhetsbehandling.
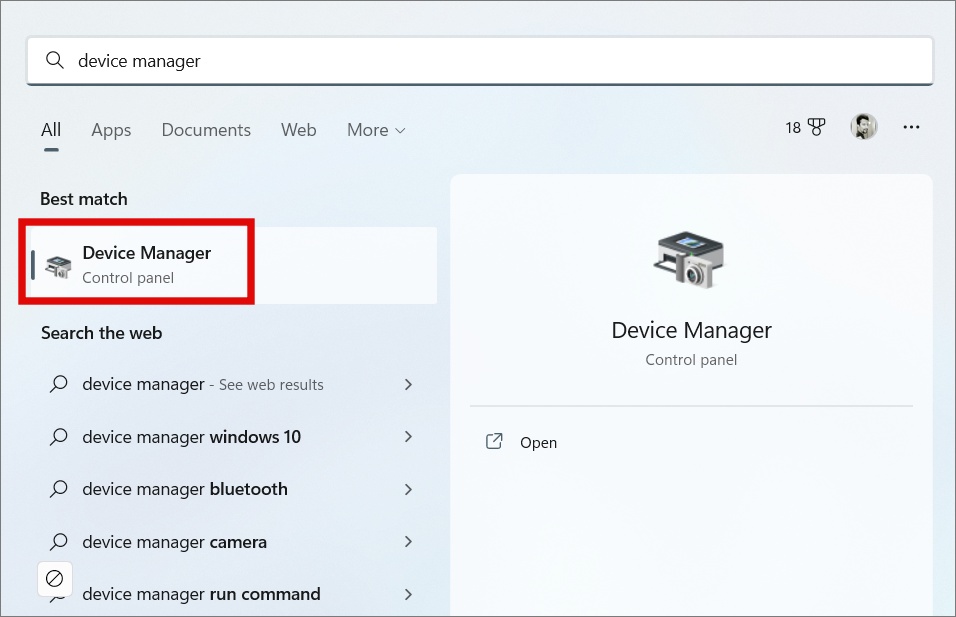
2. Klikk på Kamera for å utvide det. Høyreklikk nå på det integrerte webkameraet og velg Deaktiver enhet fra hurtigmenyen.
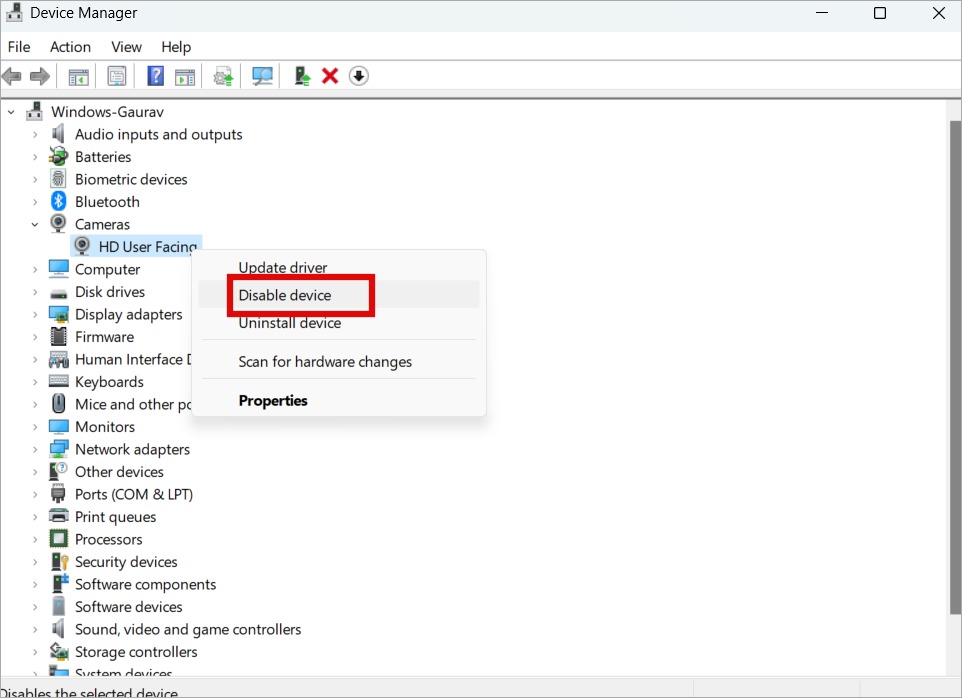
I fravær av det integrerte webkameraet, alle videosamtaler apper vil bytte til tredjeparts webkamera automatisk.
Standard webkamerakvalitet
Jeg skulle ønske at produsenter av bærbare datamaskiner ville installert bedre kameraer på enhetene sine. Selv om kvaliteten har blitt bedre med årene, etterlater den fortsatt mye å være ønsket. Heldigvis finnes det måter å fikse dette problemet på, og en av dem er å bruke smarttelefonkameraet som et webkamera på Windows 10 eller 11 datamaskiner. Ja, det ville vært fantastisk, ikke sant? Du kan gjøre det ved å bruke gratis apper.