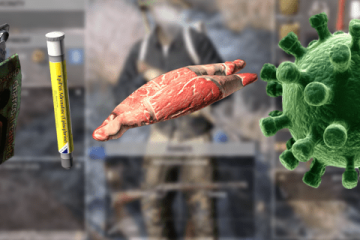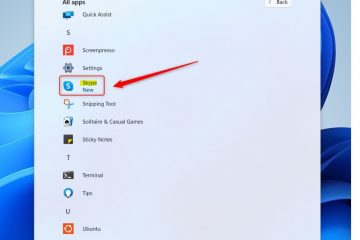Som selve feilen sier, kan du støte på «Excel kan ikke åpne filen fordi filformatet eller filtypen er ugyldig “på grunn av et feil eller ikke-støttet filformat eller filtype. Når du støter på dette problemet, kan du ikke lenger åpne eller redigere filene dine.
Ettersom MS Excel mest brukes av studenter og profesjonelle , Excel kan være ganske problematisk å ikke åpne en fil. Hvis du har havnet i en lignende situasjon, la denne artikkelen veilede deg rundt problemet. I denne artikkelen har vi inkludert mulige årsaker til denne feilmeldingen med levedyktige løsninger , så fortsett å lese!
Hva er”Excel kan ikke åpne filen fordi filformatet eller filutvidelsen er ugyldig”?
Du vil vanligvis støte på dette problemet hvis du prøver å åpne en gammel Excel-fil i den oppdaterte versjonen av Excel-programmet. De eldre Excel-filene bruker et annet filformat som ikke lenger støttes i de nyere versjonene av Excel-programmet. På samme måte viser Excel denne feilmeldingen hvis du ikke har tilstrekkelige tillatelser til å få tilgang til filen eller hvis filen har blitt korrupt.
Her er de fire mulige årsakene vi har samlet bak denne feilmeldingen: KompatibilitetsproblemUstøttet filformat Korrupt Excel-filUtilstrekkelige tillatelser
Hvordan fikser du problemet”Excel kan ikke åpne filen fordi filformatet eller filutvidelsen ikke er gyldig”?
Selv om problemet kan forårsake ganske panikk, er løsningene faktisk ganske enkle! Løsningene inkluderer å endre filkompatibiliteten til å reparere korrupte Excel-filer. For hverandres problemer har vi presentert i avsnittet ovenfor, vi har nevnt levedyktige løsninger i denne delen.
Bytt arbeidsbokformat
De nyere versjonene av Excel støtter ikke lenger filer som ble opprettet i de eldre Excel-versjonene. Hvis du fikk denne meldingen når du prøver å åpne en eldre Excel-fil, må du endre formatet på Excel-programmet.
Du kan enkelt endre filformatet fra din versjon av selve Excel-programmet. Følg disse trinnene for å bytte den støttede arbeidsboken ok format på Excel-programmet:
Start MS Excel. Fra sidefeltet velger du Alternativer. Hvis du ikke ser det, velg Mer > Alternativer.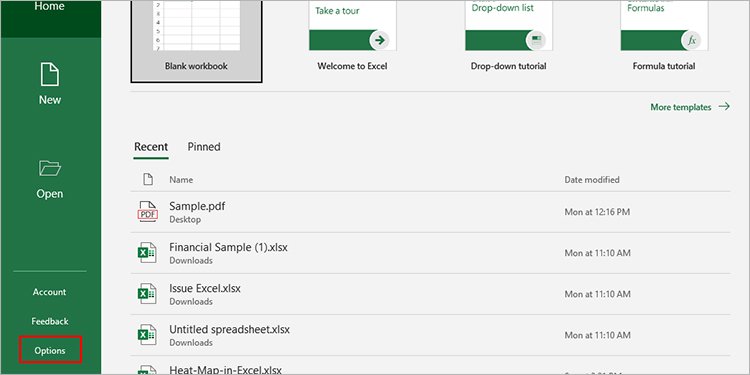 Klikk Lagre fra panelet til venstre.
Klikk Lagre fra panelet til venstre.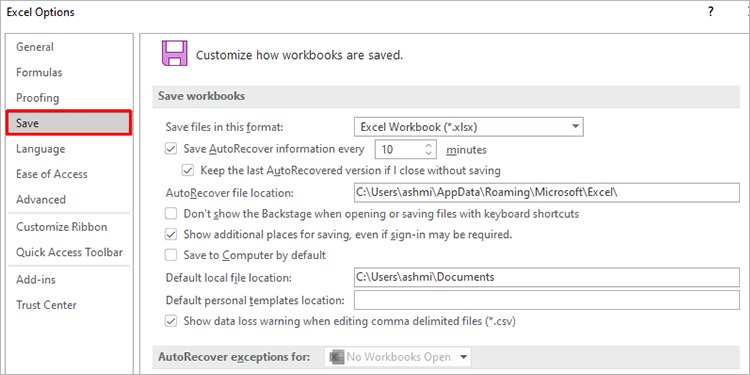 Under Lagre arbeidsbøker-delen velger du rullegardinmenyen ved siden av Lagre filer i dette formatet.Velg filformatet ditt fra listen over alternativer.
Under Lagre arbeidsbøker-delen velger du rullegardinmenyen ved siden av Lagre filer i dette formatet.Velg filformatet ditt fra listen over alternativer.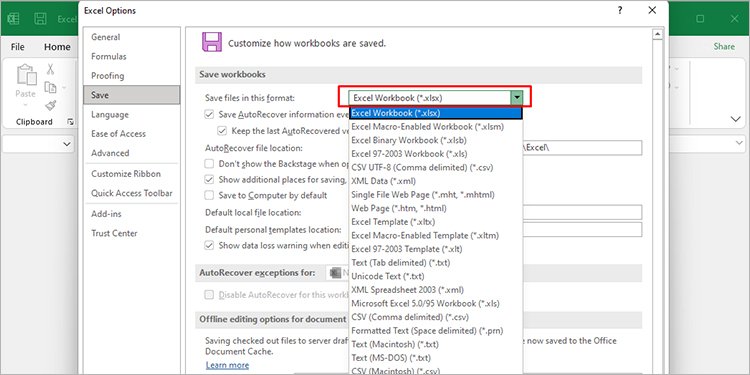
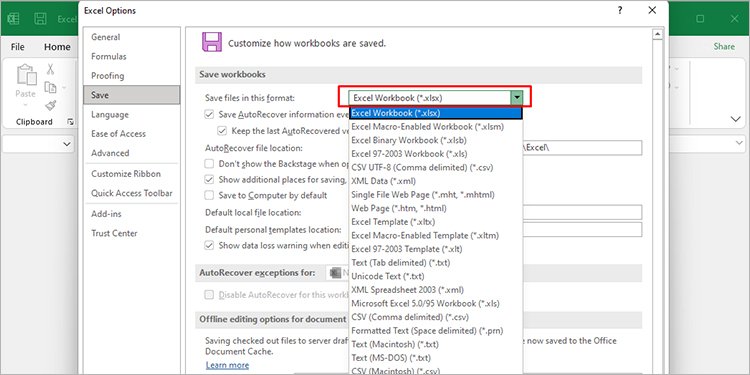 Klikk OK.
Klikk OK.
Endre tillatelsesinnstillinger
Du må ha tilgang til visse tillatelser før du får tilgang til filer på enheten din. På samme måte kan Excel vise denne feilen fordi du ikke har tilstrekkelig tillatelse til å få tilgang til filen. I dette tilfellet må du endre tillatelsesinnstillingene fra filegenskapene.
Her er trinnene du kan følge for å endre tillatelsesinnstillingene for å få tilgang til den problematiske Excel-filen:
Åpne filutforsker. Høyreklikk på den problematiske filen og velg Egenskaper.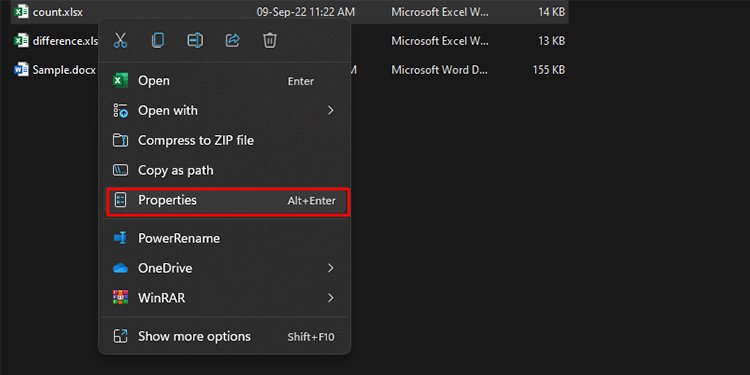
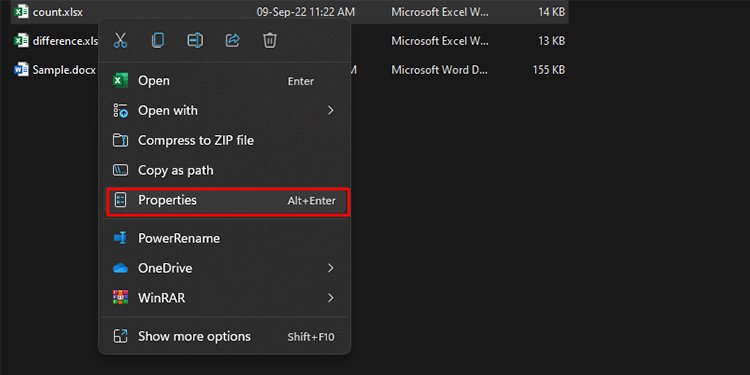 Gå til Sikkerhet-fanen. Klikk på Rediger-knappen.
Gå til Sikkerhet-fanen. Klikk på Rediger-knappen.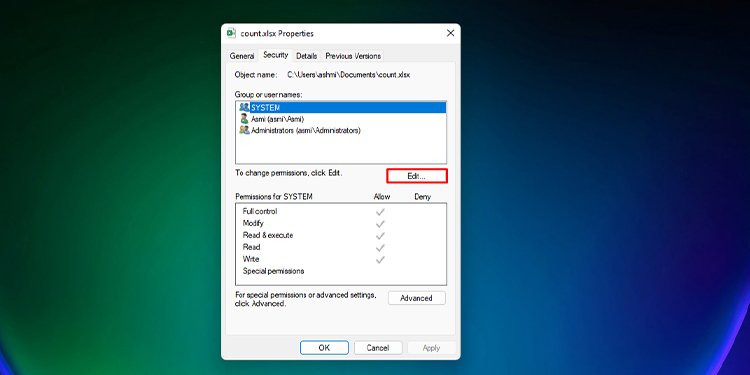
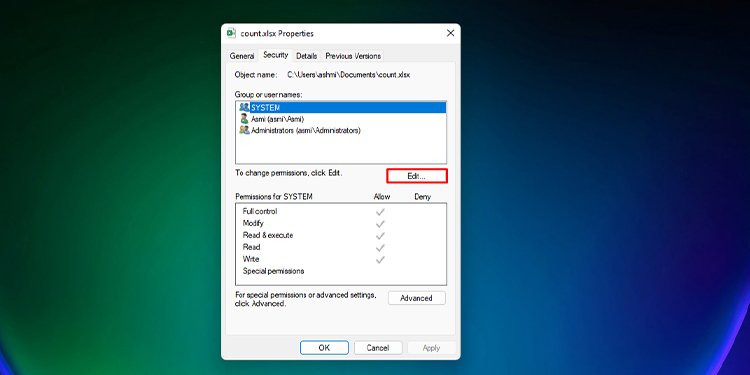 Velg Legg til.
Velg Legg til.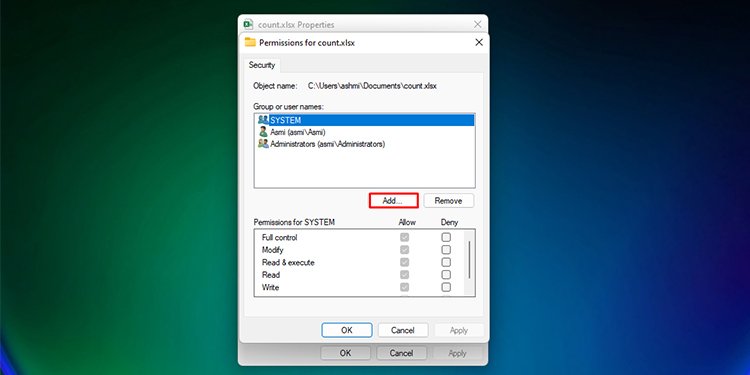
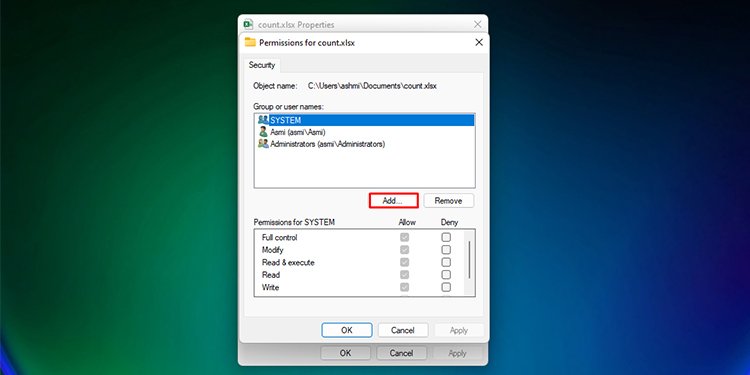 På den nye vindu, klikk på Avansert.
På den nye vindu, klikk på Avansert.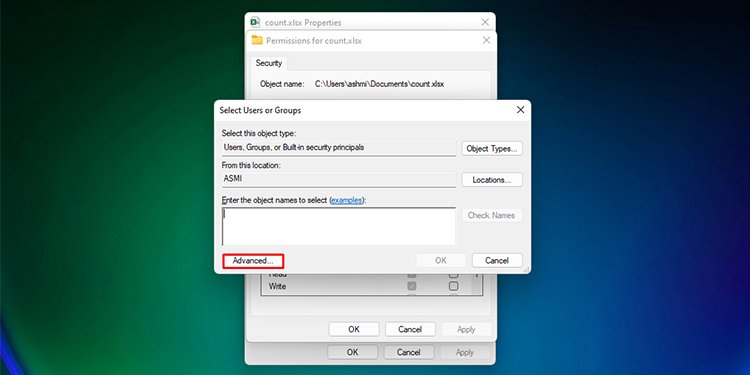
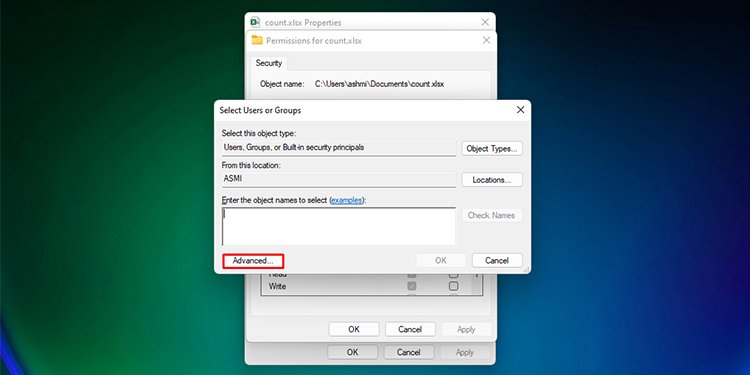 Velg Finn nå på venstre side.
Velg Finn nå på venstre side.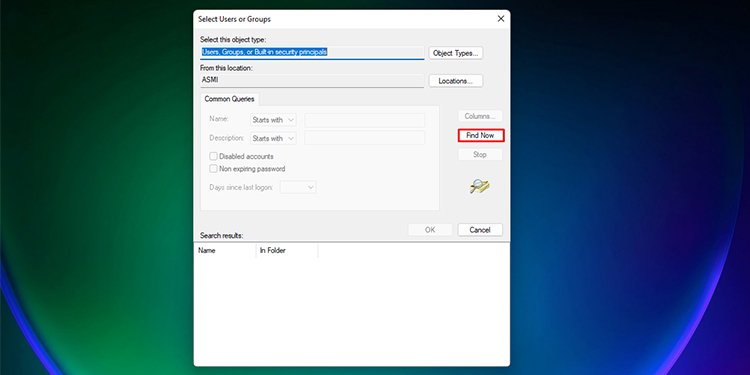
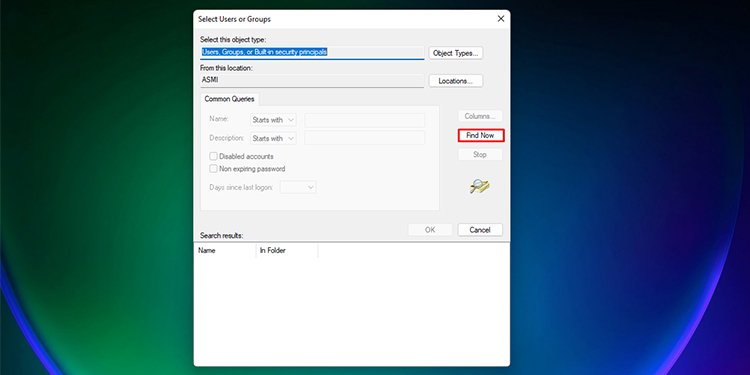 Fra alternativene klikker du Alle.
Fra alternativene klikker du Alle.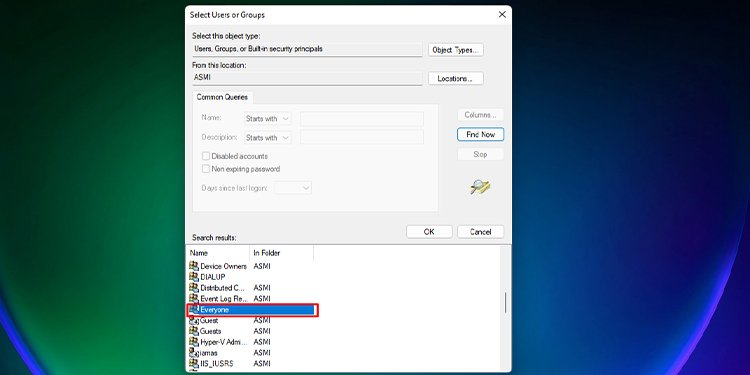
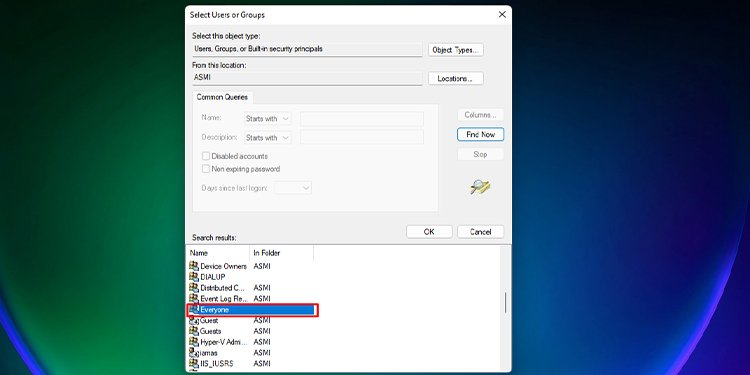 Merk av alle boksene under Tillat i delen Tillatelser for alle. Velg Bruk > OK.
Merk av alle boksene under Tillat i delen Tillatelser for alle. Velg Bruk > OK.
Reparer Excel-fil
Din siste utvei for å fikse dette problemet vil være å reparere Excel-filen hvis ingen av løsningene som er presentert ovenfor fungerer for deg. Denne løsningen er aktuelt hvis du har å gjøre med en Excel-fil som har blitt korrupt. Når en fil blir korrupt, vil ikke Excel-programmet ha nok ressurser til å lese og deretter åpne filen. Dette vil utløse programmet til å vise den nevnte feilmeldingen.
For å reparere Excel-filen din kan du bruke funksjonen Åpne og reparer som tilbys av MS Excel selv. Excel vil prøve å reparere filen slik at du kan åpne filen som vanlig. Hvis du ønsker å utføre en reparasjon, følg disse trinnene:
Åpne Excel-applikasjonen. Velg Åpne fra sidefeltet.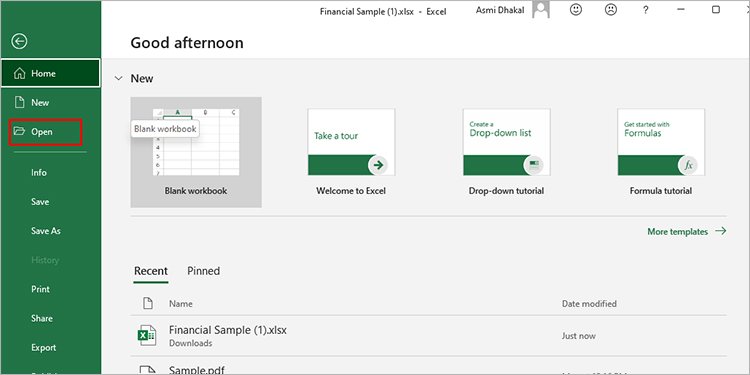
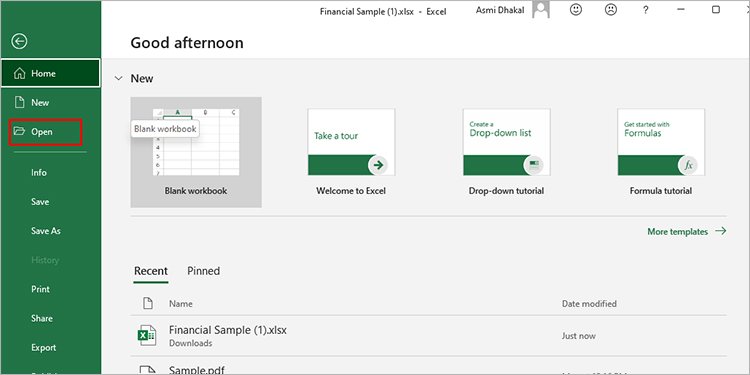 Klikk Bla gjennom.
Klikk Bla gjennom.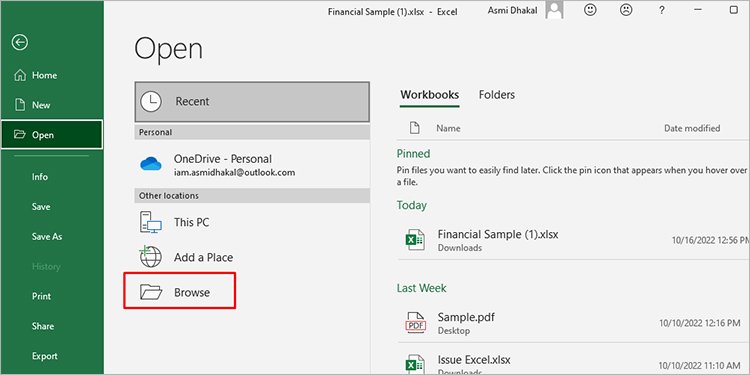
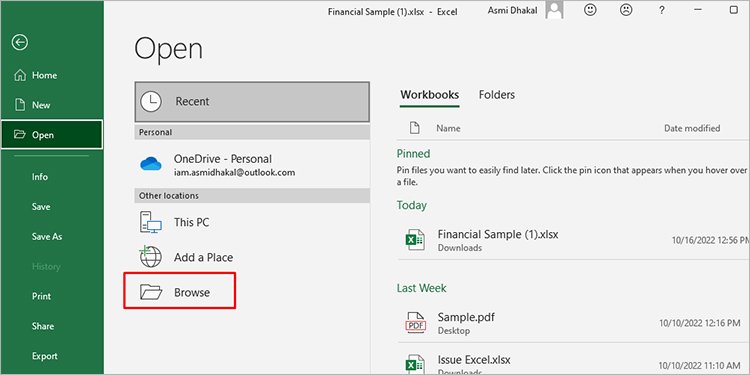 Fra enheten din, naviger til plasseringen av filen din og velg den. Slipp menyen ved siden av Åpne nederst til høyre i vinduet. Velg Åpne og reparer.
Fra enheten din, naviger til plasseringen av filen din og velg den. Slipp menyen ved siden av Åpne nederst til høyre i vinduet. Velg Åpne og reparer.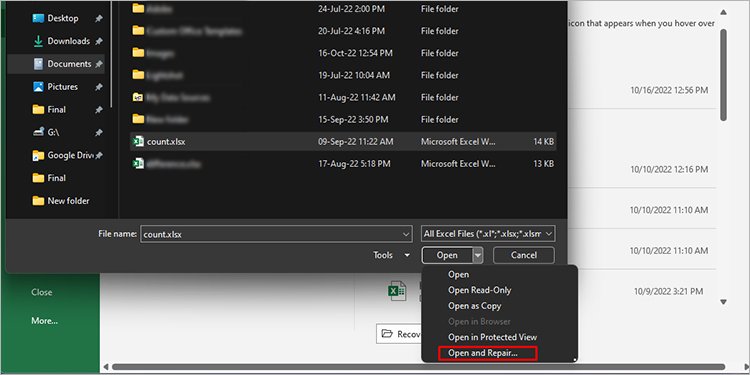
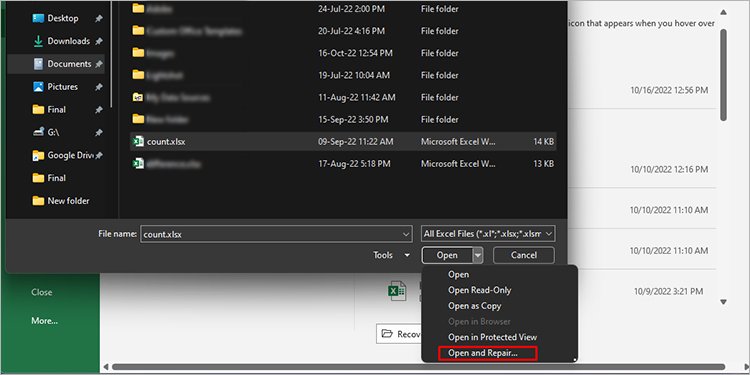 Velg Repareri dialogboksen.
Velg Repareri dialogboksen.
Selv etter at du har utført reparasjonen, kan Excel mislykkes i å reparere filen. I slike tilfeller kan du fortsatt gjenopprette innholdet i regnearket ditt. For å gjenopprette dataene dine, følg de samme trinnene bortsett fra det siste trinnet, og velg Trekk ut data fra dialogboksen. Dette vil gjenopprette dataene som finnes i Excel-filen din.