Windows-spillere som bruker Steam for å installere og spille spill på sine Windows 10-og 11-spill-PC-er møter ofte en feil der Steam-spillet deres ikke slutter å kjøre. De klarer ikke å lukke Steam-spillet. Et annet relatert problem der spillere ikke kan starte spillet fordi Windows tror det allerede kjører! Selv om ingen virkelig vil at moroa skal stoppe, er dette irriterende siden spill er ressurskrevende og det er arbeid som må gjøres også. La oss se hva vi kan gjøre for å fikse at Steam-spill ikke lukkes eller stopper når de avsluttes.
La oss begynne.
Innholdsfortegnelse
1. Start på nytt
For raskt å løse problemet er en av de raskeste måtene å avslutte og lukke spillet på å starte datamaskinen på nytt. Det vil tvinge alle åpne apper til å stenge, inkludert Steam-klientspillet som ikke slutter å kjøre på din Windows-spilldatamaskin. Vi kan deretter feilsøke problemet ytterligere.
2. Langsom prosess
Noen Reddit-brukere oppdaget at visse spill som Elden Ring tar en stund før den stenger ned. Det ser ut til at det er en feil som krever en oppdatering. Brukere klaget over at de kunne høre spillmusikken flere øyeblikk etter at spillet ble stengt og Steam-klienten ble stengt. Kan hende noe slikt skjer med deg også. Sjekk med andre spill på Discord eller Reddit for å bekrefte. I så fall, rapporter til spillutviklere.
3. Bruk SSD og ikke HDD
HDDer er mye billigere enn SSD-er, men når det kommer til høy ytelse og ressurskrevende oppgaver som spilling, bør SSD-er foretrekkes. SSD-er har mye raskere lese-/skrivehastigheter og bidrar til å øke spillytelsen så mye, og det inkluderer også lansering og lukking av Steam-spill.
Visste du forresten at du også kan spille noen retrospill på Steam-en din. ? Ja.
4. Kill From Task Manager
Dette vil hjelpe deg raskt å lukke spillet og frigjøre ressurser som RAM og CPU og gi umiddelbar lettelse. For å lukke spillet og/eller Steam-klienten fra oppgavebehandlingen:
1. Trykk Ctrl+Shif+Esc-tastene på tastaturet for å åpne oppgaven Manager direkte.
2. Under Prosesser-fanen, rull litt for å finne oppføringer som har navnet på spillet du spilte i. Når du har funnet dem, høyreklikker du og velger Avslutt oppgave for å lukke dem umiddelbart.
3. Avslutt på samme måte oppgaven gameoverlayui.exe hvis du finner den kjører.
Merk: Du vil miste all ulagret fremgang gjort i spillet, så sørg for å lagre før du gjør dette. De fleste spill har en slags automatisk lagringsfunksjon, men sjekk.
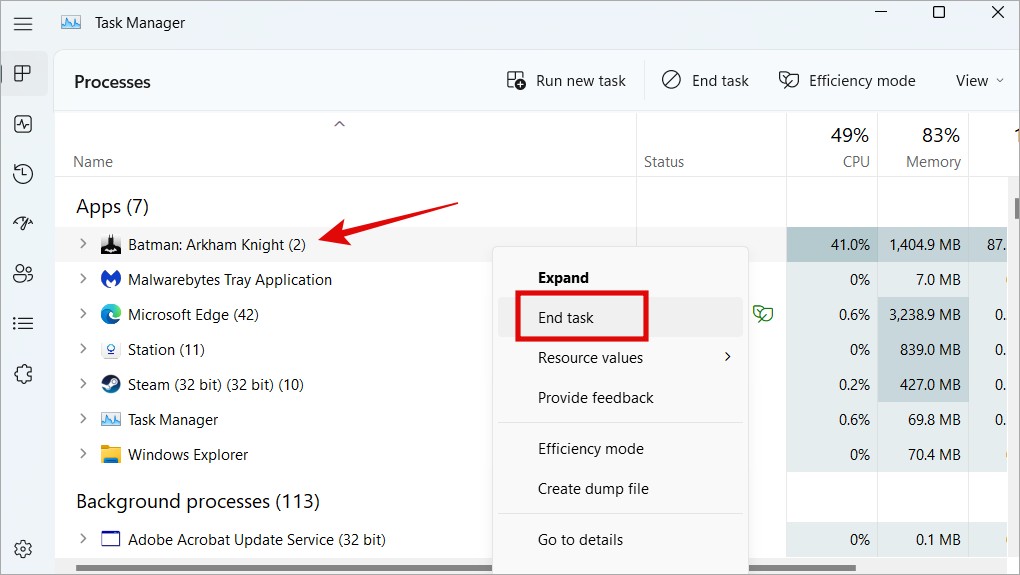
Gjør dette for alle spillrelaterte prosesser du kan finne. Noen ganger er det mer enn én, for eksempel et anti-jukseprogram som VAC (Valve Anti-Cheat), spillforsterkere apper som Razer Cortex, loggtjenester og så videre. Å drepe Java fungerte også for noen spillere. Trikset ovenfor er også nyttig hvis du får meldingen «Steam-spill kjører allerede» mens du starter et Steam-spill.
5. Start Windows Utforsker på nytt
Hvis du starter Windows Utforsker-prosessen på nytt, lukkes alle åpne apper og til og med filer og mapper som du kan ha åpne på Windows 10-eller 11-skrivebordet. Hvis du gjør det, lukkes også Steam-spillet som du synes er vanskelig å avslutte.
1. Trykk Ctrl+Shift+Esc for å åpne oppgaven på nytt Manager igjen.
2. Finn Windows Utforsker under kategorien Prosesser og høyreklikk deretter på den for å velge Start på nytt for å lukke den.
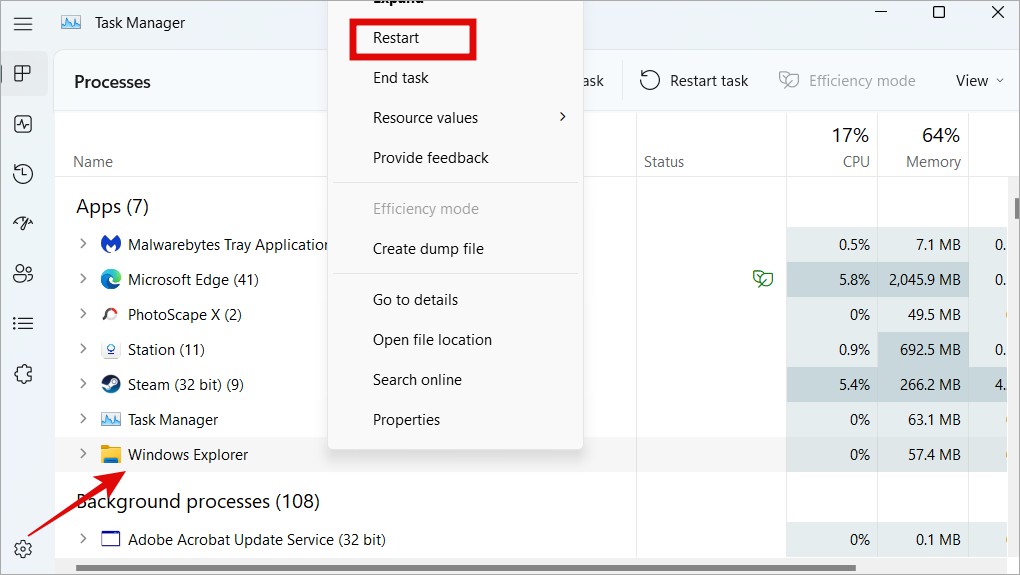
6. Bekreft spillfilers integritet
Spillfiler har ofte feil og problemer. Det er derfor Steam har en funksjon der du kan sjekke om spillfilene er i riktig stand som de skal være.
1. Gå til Bibliotek i Steam-klienten og høyreklikk på spillet som nekter å lukke på din Windows 10/11-datamaskin for å velge Egenskaper-alternativet.
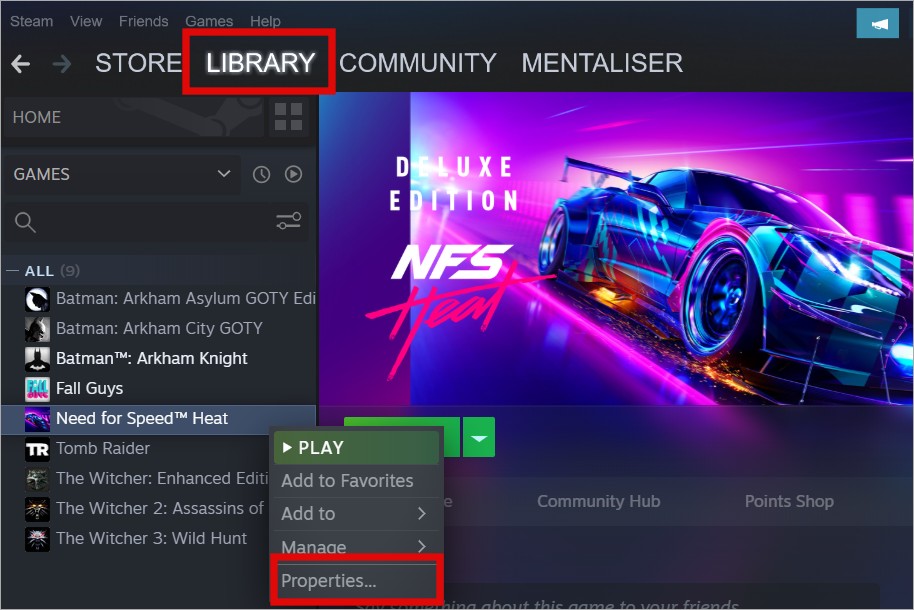
2. Velg Lokale filer i venstre sidefelt, og klikk deretter på Bekreft integriteten til spillfiler på høyre side.
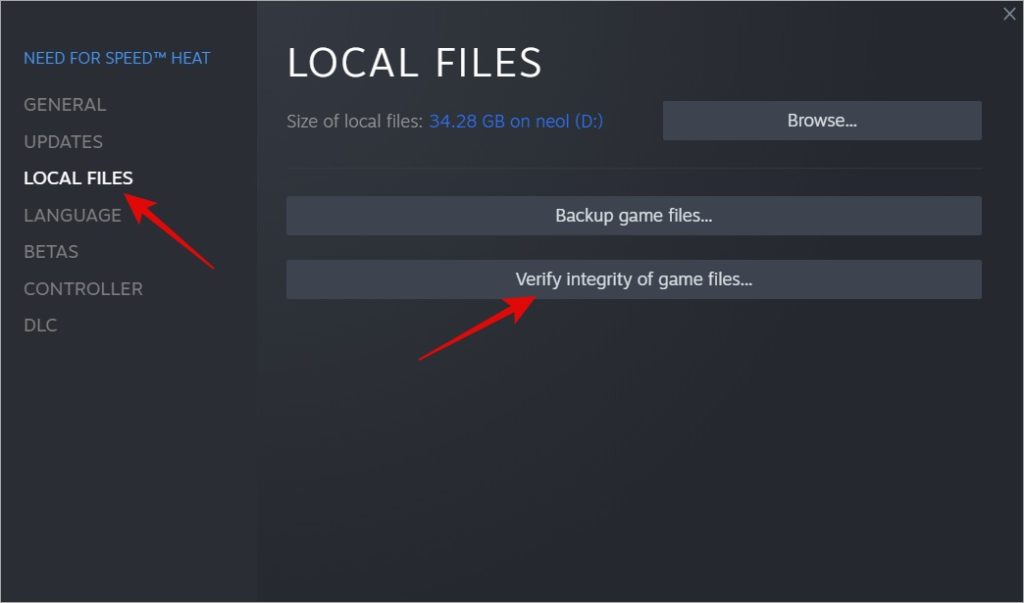
La prosessen fullføre, og prøv deretter på nytt for å sjekke om Steam-spillet fortsatt ikke vil s øverst når du avslutter spillet eller lukker det.
7. Velg bort Steam Beta
Steams beta, eller en hvilken som helst annen app for den saks skyld, lar deg prøvekjør nye funksjoner som ikke er utgitt til verden ennå. På baksiden kan Steam-klienten bli ustabil og forårsake alle slags problemer, inkludert den der du ikke kan lukke Steam-spillet på Windows. For å avslutte Steam beta:
1. Klikk på Steam-menyen øverst til venstre i appen og velg Innstillinger >.
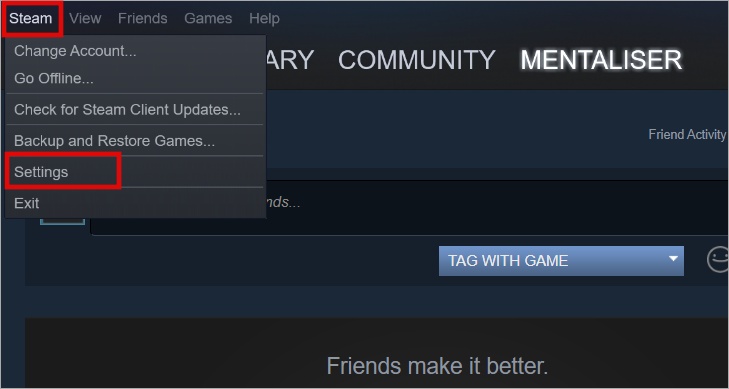
2. Under Konto-fanen klikker du på Endre-knappen ved siden av Beta deltakelse. Du kan se din nåværende status her. Min deltar ikke.
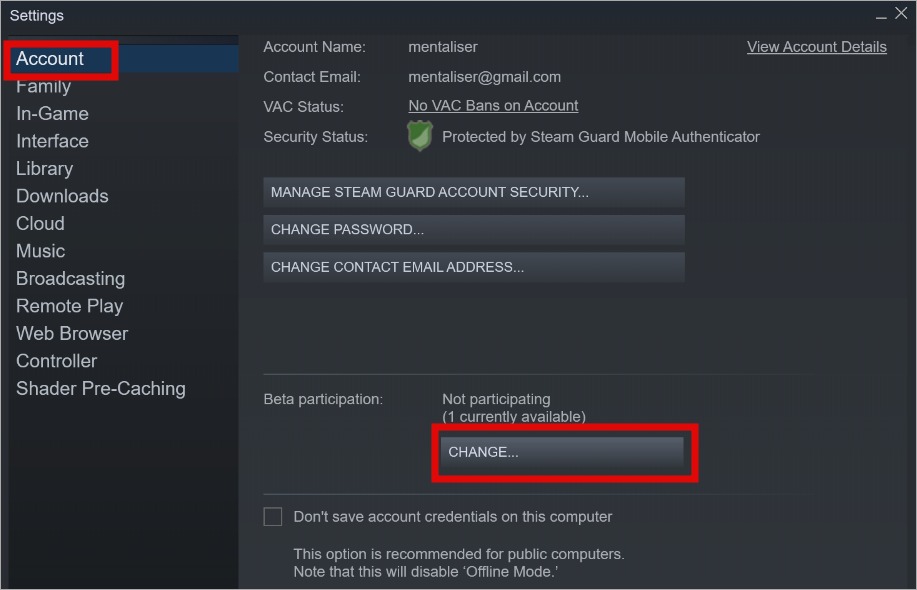
3. I popup-vinduet som følger velger du Ingen – Velg bort alle betaprogrammer og klikk deretter på OK for å lagre endringene. Du må kanskje starte Steam-klienten på nytt én gang.
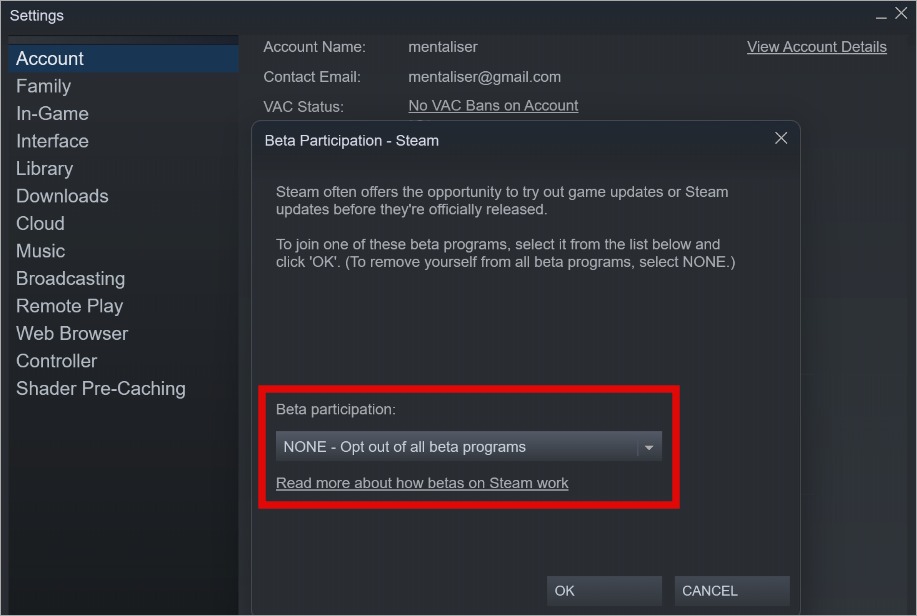
8. Ulike Steam-brukerkontoer
Mange avanserte spillere har flere Steam-kontoer. Dette kan føre til problemer som det du står overfor der Steam tror spillet er i bruk av den andre kontoen og holder det i gang. Du kan ikke stoppe eller avslutte spillet på en Windows-datamaskin med mindre du bytter til den andre kontoen og bruker den til å lukke den.
Gamification
Det er en merkelig en. Du kan ikke lukke Steam-spillet på din Windows 10/11-datamaskin, og når det er lukket, kan du ikke starte det på nytt fordi Windows tror det allerede kjører. Uansett kan du ikke få lindring. Den raskeste måten å lukke Steam-spillet direkte på er å bruke Task Manager, og hvis det mislykkes, start datamaskinen på nytt.
På en beslektet kommentar nærmer Halloween seg, og derfor har vi laget en liste over noen skrekkspill som vi tror du vil like. Vi har også valgt noen gratis spill for Mac-brukere og også noen betalte.