Å sette to bilder side ved side er en fin måte å sammenligne to produkter på, vise frem kroppstransformasjonsarbeid eller sammenligne det samme i en før og etter gjengivelse. Spørsmålet er hvordan du legger to bilder side om side på Windows 10 eller 11 datamaskiner? Vi vet allerede hvordan du gjør det på Android og iPhone. Enda viktigere, hvordan kommenterer du side-ved-side-bilder eller legger til tekst til dem på Windows?
La oss begynne.
Bruk Paint for å sette to bilder side om side på Windows
Paint er en av de eldste bilderedigererne som er forhåndsinstallert på alle Windows 10-og 11-datamaskiner. Det har bare blitt bedre med Windows 11 og har også et eldre søsken kalt Paint 3D. Først, la oss bruke Paint til å sette sammen to bilder side ved side i Windows.
Jeg bruker Windows 11, men appen fungerer på samme måte på Windows 10 også.
1. Trykk på Windows-tasten og søk etter Paint og klikk på navnet for å åpne det.
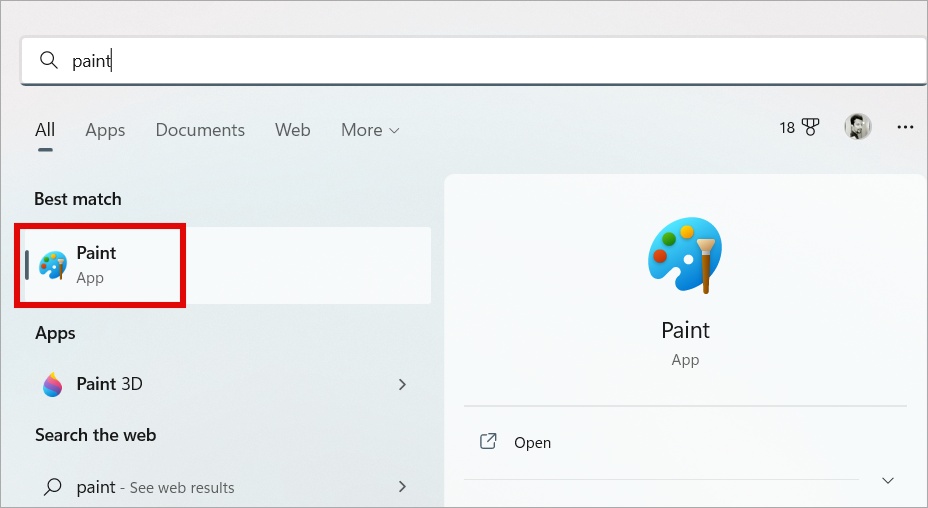
2. Jeg skal bruke bildet av en
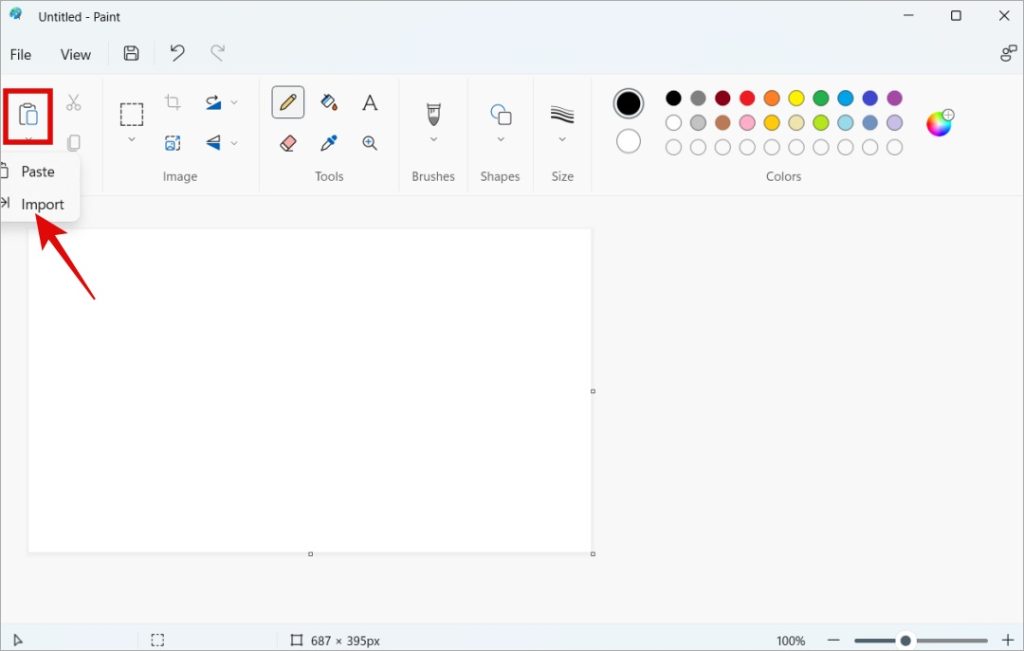
3. > I popup-vinduet som følger velg det første bildet og det vil bli lagt til på Paint-appens lerret.
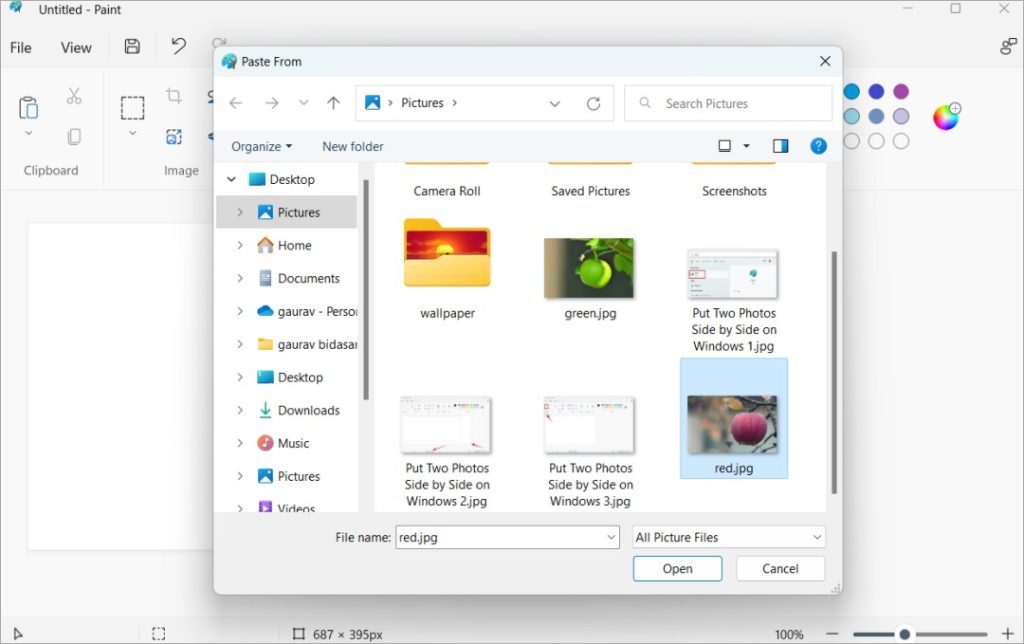
4. I Paint-appen kan du gripe et av hjørnene med en liten svart prikk og øke eller redusere størrelsen på lerretet etter behov. I mitt tilfelle var det lite plass igjen for det andre bildet, så jeg øker størrelsen litt ved å dra det mot høyre.
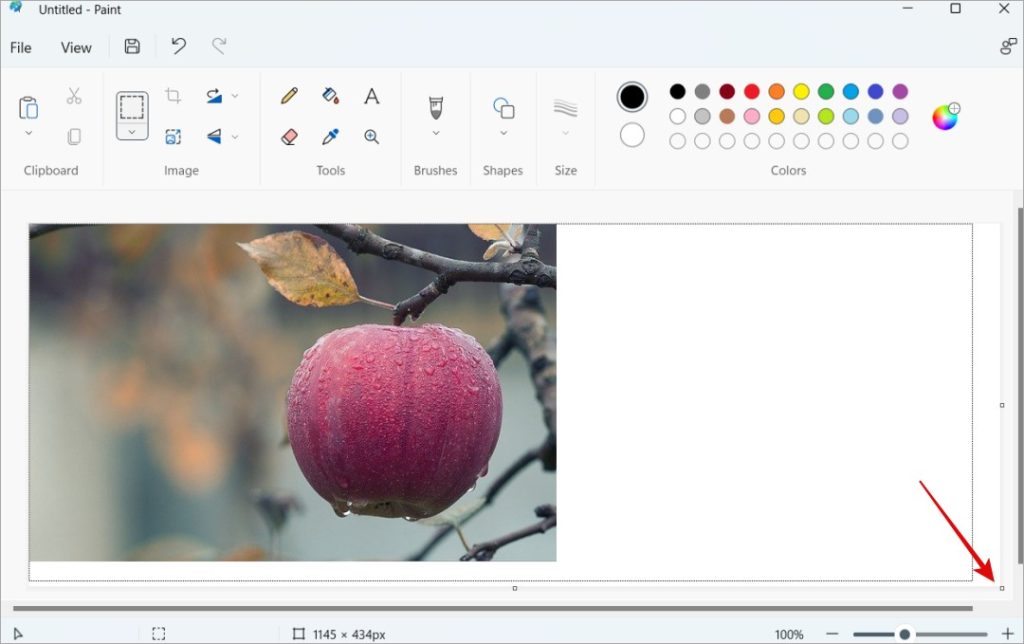
5. Nå Gjenta trinn 3 ovenfor og importer det andre bildet du vil plassere side ved side for sammenligning.
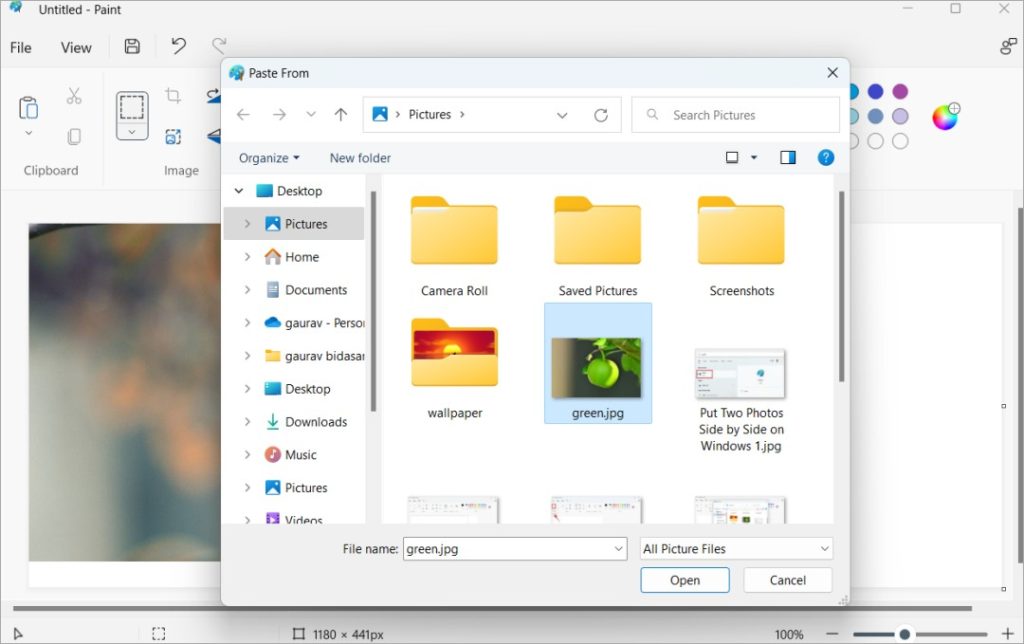
6. Som standard vil det andre bildet bli plassert på toppen av det første bildet. Ikke få panikk. Bare dra og slipp det andre bildet til høyre side. Nå klikk og hold bildet med musen og flytt det rundt for å plassere det der du vil.
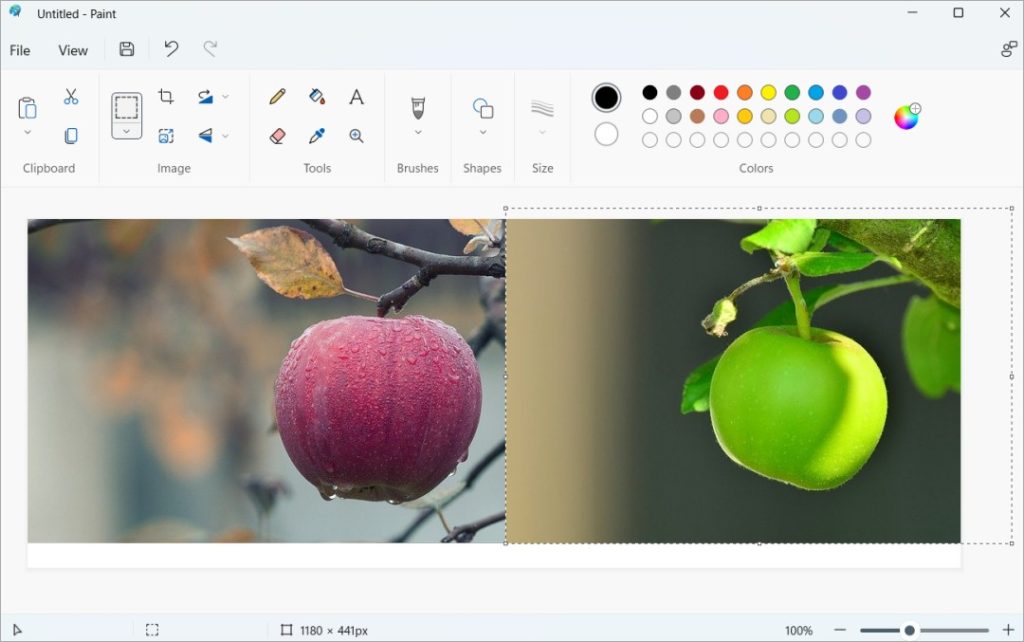
Bildet som er valgt vil ha en svart og hvit linje som løper rundt det for å gi en ide om hvor stort bildet er og om det er større enn lerretet eller flyttet utenfor lerretet.
Du vil legge merke til i skjermbildet ovenfor at det er litt hvit plass igjen nederst på de to bildene, noe som betyr at lerretsstørrelsen er større enn de to bildene. Igjen, bruk musen til å dra lerretets hjørne for å redusere størrelsen på lerretet etter behov.
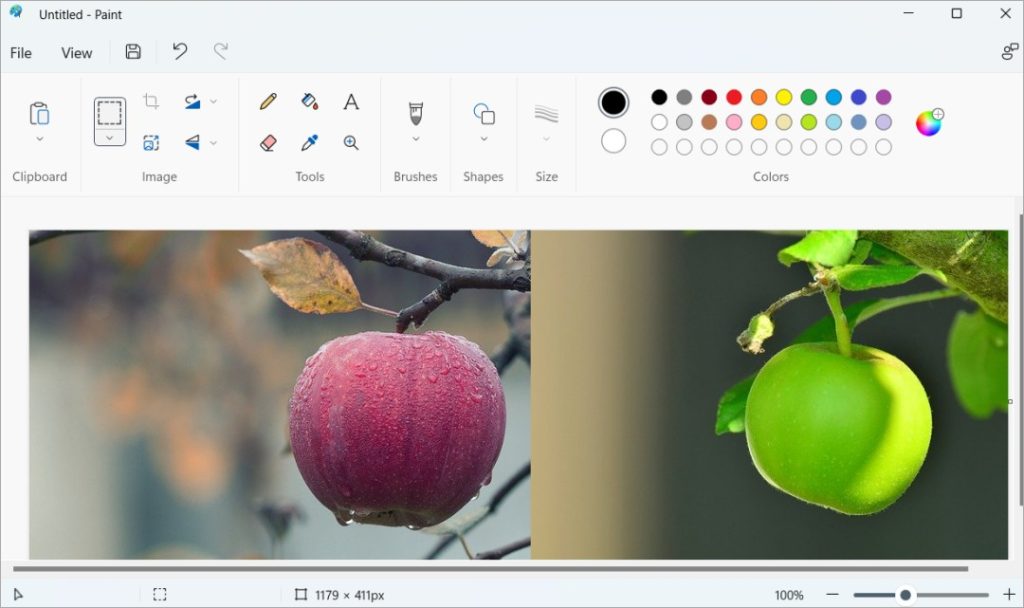
7. Slik ser det endelige bildet ut. Klikk enkelt på Ctrl+S for å gi et navn til bildet og lagre det på din Windows 10/11-datamaskin.
Bruk Photoscape X for å sette to bilder side om side på Windows
Paint er en god app. Du kan også legge til tekst i forskjellige fonter og farger, samt linjer som piler på skjermbildet. Men Photoscape X vil gjøre livet ditt så mye enklere hvis du er en influenser på sosiale medier eller noen som finner seg selv i å sammenligne bilder side om side på Windows 10 eller 11 ofte.
PS: Hos TW foretrekker de fleste av våre forfattere Photoscape X for å bli med skjermbilder og kommentere dem. Det er gratis å bruke og åpen kildekode.
1. Last ned og installer Photoscape X på din Windows 10/11-datamaskin.
2. Velg kategorien Kombiner fra toppen og velg de to bildenesom du vil slå sammen for side ved side sammenligning. Photoscape vil justere de to bildene perfekt automatisk.
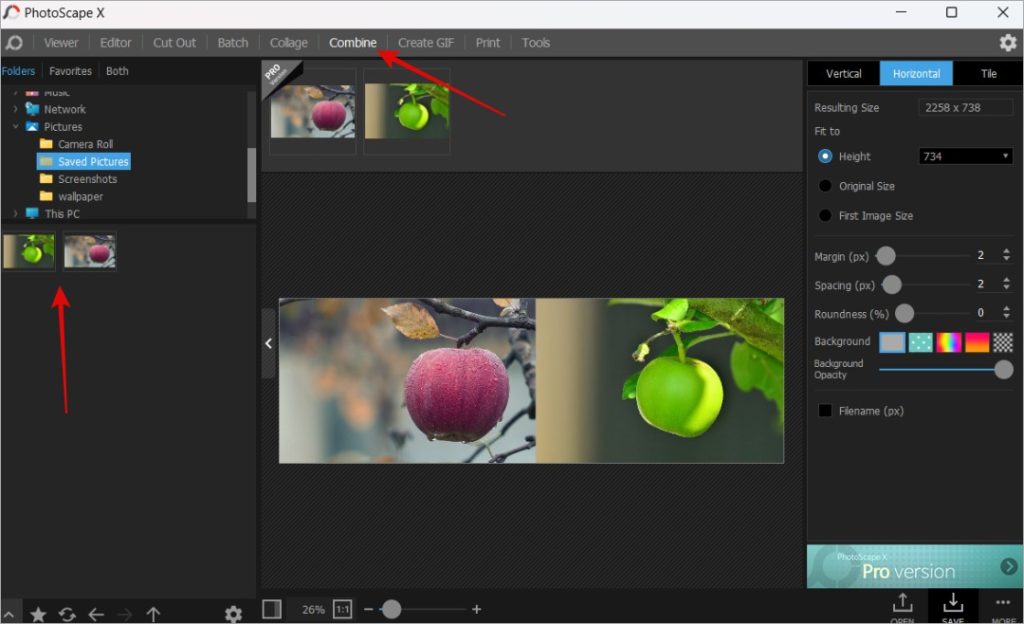
3. Du kan også dra og slippe bildene til lerretet fra mappen. Når bildene er inne i Photoscape Xs lerret, kan du endre rekkefølgen og kommentere, legge til kanter rundt og mellom de to bildene, legge til tekst og gjøre mer ved å bruke Editor-fanen. For å flytte bildet fra Kombiner til Editor-fanen, bruk bare kommandoene Ctrl+C og Ctrl+V med det kombinerte bildet valgt.
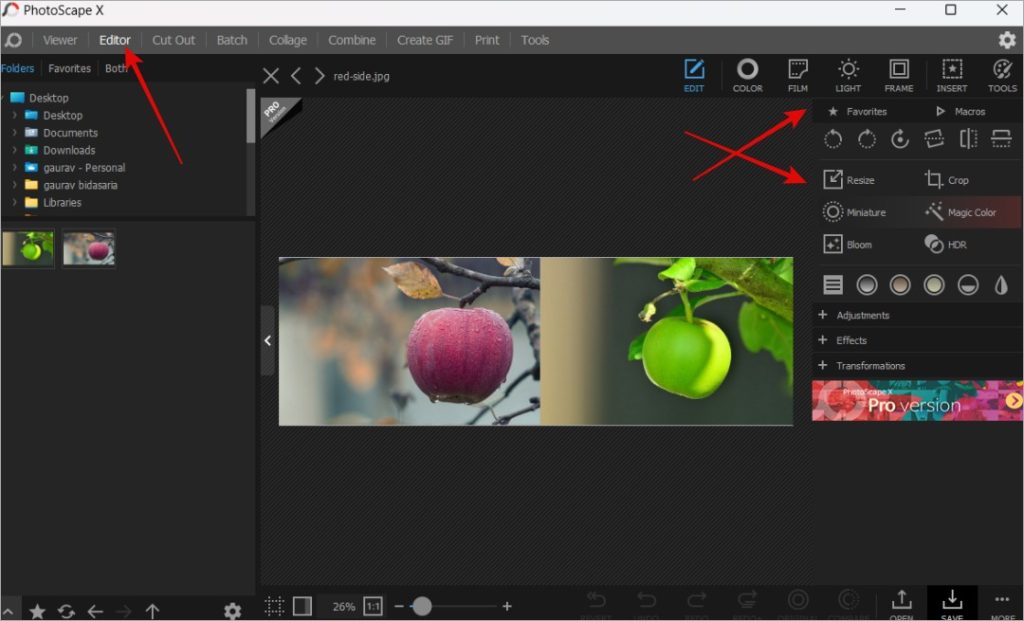
Photoscape gjør sammenføyning to bilder side om side er en lek fordi du ikke trenger å kombinere dem manuelt. Dette reduserer feilmarginene og gir et mer profesjonelt utseende før/etter bilde som er pikselperfekt. I tillegg kan du bruke redigeringsprogrammet til raskt å kommentere eller fremheve delene eller enda flere objekter du ikke liker hvis du vil.
Noen avanserte bilderedigeringsfunksjoner inkluderer å legge til filmiske effekter, endre størrelse på batch og gi nytt navn, lage GIF-er og collager og mer. Mens det er enkelt og raskt å kombinere to bilder side om side på Windows 10 og 11, vil det ta litt tid å mestre noen av de avanserte verktøyene. Det er sant for alle kraftige bilderedigerere.
Plassere to bilder side om side på Windows
Å slå sammen to eller enda flere bilder for side-ved-side-sammenligning er en god måte å måle fremgang, vise frem ytelse og sammenligne produkter. Paint, og spesielt Photoscape X, gjør prosessen enklere og morsommere. Sistnevnte vil legge til en ny dimensjon til de kombinerte eller sammensatte bildene som du vil dele på Instagram eller andre sosiale medier-profiler.
Visste du at du også kan plassere to bilder side om side på Microsoft Word og Google Dokumenter?