Livet ser ut til å bevege seg i et raskere tempo, med krav til at vår tid vokser og multitasking er normen hjemme og på jobb. Her hos Microsoft Edge forstår vi den avgjørende rollen en nettleser spiller i ditt nettliv, og vi streber etter å bygge funksjoner som hjelper deg å få mest mulig ut av tiden din.
I går kunngjorde vi det begrensede publikummet forhåndsvisning av Edge Workspaces, som lar deg surfe på nettet i en delt plass sammen med venner og familie for å få gjort mer sammen.
I dag er vi glade for å dele mer av det som er nytt i Edge for å hjelpe deg med å holde deg organisert og produktiv. For det første er Edge nå den første og eneste nettleseren med en integrert AI-bildegenerator. Vi er også glade for å dele hvordan du kan bruke klassiske funksjoner som samlinger og vertikale faner for å hjelpe deg å multitaske smartere på nettet. Og, selvfølgelig, våre splitter nye funksjoner som: Slipp, rediger bilde og effektivitetsmodus – alt fokusert på å styrke produktiviteten og fokuset.
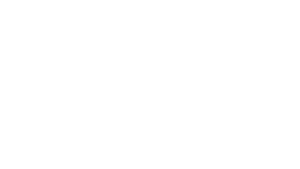
Husk , hvis du kjører en Windows-PC, har du allerede Microsoft Edge installert, så sjekk det ut og se hvorfor Microsoft Edge er nettleseren som setter deg først. For de som ønsker å prøve Microsoft Edge og er på en macOS, mobil eller Linux-enhet, last ned det og fortell oss hva du synes![1]
Her er det nye innen nettopplevelser denne måneden:
Den første og eneste nettleseren med en integrert AI-bildegenerator
Hos Microsoft ønsker vi å ha spennende innovasjon rett ved fingertuppene for å drive produktiviteten din – og kreativitet. Dette er grunnen til at vi er glade for å kunngjøre at Image Creator nå er tilgjengelig på skrivebordet for Edge-brukere over hele verden. Denne funksjonen vil hjelpe deg med å lage bilder som ennå ikke eksisterer, drevet av den aller nyeste DALL ∙E-modeller fra partnerne våre på OpenAI, rett fra Microsoft Edge-sidefeltet. Hvis du noen gang har sett at du trenger et veldig spesifikt bilde for et sosialt innlegg eller til og med en PowerPoint, kan Image Creator hjelpe deg med å finne akkurat det du trenger. Uten å miste flyten, naviger ganske enkelt til sidefeltet på høyre side av nettleseren, trykk på Image Creator-ikonet, skriv inn spørsmålet ditt, og du vil se fire forskjellige bildealternativer å velge mellom. Når du har valgt den som passer dine behov, kan du laste den ned og legge den til dokumentet eller laste den opp til sosiale medier. Når du bruker Image Creator i Microsoft Edge for første gang, må du aktivere det i Edge-sidefeltet ved å klikke på”+”-ikonet og slå på veksletasten for Image Creator.
Gjør det enklere å dele filer og notater på tvers av enheter
Vi har alle vært der: vi drar på ferie med familiene våre, tar mange bilder og lover å få dem inn i en fotobok slik at de ikke går seg vill i stokkingen. Enda mer komplisert, alle bildene er vanligvis på tvers forskjellige enheter. Og så begynner du å sende bilder fra telefonen til deg selv via e-post, slik at du deretter kan lagre dem på stasjonær enhet før du logger på favorittbutikken for fotogaver for å begynne å lage. Med den nye Drop in Microsoft Edge, vi gir deg én plass til å slippe og få tilgang til alt innholdet du vil dele med deg selv, på alle enhetene dine. Med denne funksjonen kan du ikke bare dele bilder med deg selv fra en enhet til en annen, men du kan også dele andre filtyper og til og med notater. La oss si at du er på jobb og tenker på hva du skal lage til middag senere samme dag, og at du finner en rask oppskrift som barna dine vil like. Med Drop kan du kopiere ingrediensene og oppskriften, og sende den til deg selv slik at du har den på mobilen for enkel referanse når du kommer til matbutikken.
For å bruke Drop på skrivebordet, klikker du ganske enkelt Slipp-ikonet i sidefeltet, deretter +-ikonet, eller bruk dra-og-slipp for å legge til innholdet ditt. For å åpne Drop på mobilen, klikk på overløpsmenyen (…) og velg Drop fra menyen. Drop er tilgjengelig på PC, Mac, iOS og Android – bare sørg for at du er logget på Microsoft-kontoen din i Edge.
Rediger og lagre nettbilder akkurat der du søker etter dem
Apropos å gjøre ting enklere og hjelpe deg med å holde deg i flyten, denne måneden Vi er også glade for å introdusere muligheten til å redigere og lagre nettbilder uten ekstra verktøy eller apper utenfor Edge-nettleseren. La oss si at du jobber med en presentasjon og lager de medfølgende bildene. Nå i stedet for å måtte laste ned, lagre og redigere i en separat app på PC-en eller macOS-enheten, kan du ganske enkelt høyreklikke på ønsket nettbilde og uten å forlate nettleservinduet beskjære, justere lys og farger og legge til filtre. Derfra kan du lagre det redigerte bildet for senere bruk. Du kan også begynne å redigere ganske enkelt ved å holde musepekeren over et bilde og velge rediger bilde fra menyen. Dette reduserer behovet for å bytte fra app til app.

Oppdatering av effektivitetsmodus gir deg enda lengre batterilevetid
For å få alt gjort hver dag, vi trenger en nettleser som ikke bare kan øke produktiviteten vår, men også en som kan holde tritt med tempoet vårt. Dette er grunnen til at vi er glade for å kunngjøre nye oppdateringer til effektivitetsmodus som gir deg bedre batteriytelse og mer kontroll over hvordan enheten din bruker strøm. Med våre siste forbedringer, når den bærbare datamaskinen din oppdager at du har lite batteri, starter effektivitetsmodusen, og aktiverer strømsparende funksjoner når du samhandler og ikke samhandler med nettleseren. Denne oppdateringen gir deg også flere alternativer for hvordan du vil spare batterilevetid.
Effektivitetsmodus hjelper deg til og med å spare strøm når du er koblet til strømnettet. Bruk av den balanserte innstillingen vil bidra til å spare energi samtidig som du får en god surfing erfaring. For de som ønsker å spare så mye energi som mulig, kan du aktivere innstillingen Maksimal besparelse; Vær oppmerksom på at dette kan påvirke nettleserens ytelse.
Flere Edge-funksjoner som hjelper deg med å holde orden på nettet
Til slutt, la oss snakke om hvordan noen av våre klassiske funksjoner også kan drive produktiviteten din og gjøre det enklere å holde orden. For la oss innse det, multitasking er uunngåelig, og hos Microsoft Edge ønsker vi å gi deg verktøyene for å gjøre hverdagen din enklere.
La oss starte med en av favorittfunksjonene mine for å holde orden på nettet: Samlinger. Når jeg forteller venner og familie om Edge, er det vanligvis den første funksjonen jeg nevner. Det hjelper meg visuelt å organisere all informasjonen jeg finner på nettet for ulike aspekter av livet mitt. Med samlinger kan jeg organisere alt fra nettinnhold til lenker, bilder og til og med notater. En av måtene jeg bruker samlinger på er å planlegge familiens kommende sommerferie. Jeg har en samling med tittelen National Parks Adventure, og i den samler jeg all informasjon om ting vi ønsker å gjøre, reisetips, og jeg lagrer til og med notater med ting å ta med. Og fordi vi vet at ikke all nettbasert forskning skjer på en PC, synkroniserer samlinger også på tvers av de påloggede enhetene dine, inkludert telefonen. Så hvis jeg tilfeldigvis finner en flott hotellanbefaling eller et sted å spise mens jeg er på mobilenheten min, kan jeg ganske enkelt få tilgang til samlingen nasjonalparker og legge til dem – og alt blir lagret på alle enhetene mine. Det vil også komme godt med under turen siden jeg ikke har med meg den bærbare datamaskinen.
Det er ikke alt. Faneadministrasjon er også noe jeg prøver å mestre under mine daglige nettleserøkter – spesielt i de gangene vi har for mange faner åpne. En populær funksjon for faneadministrasjon er vertikale faner. Denne funksjonen lar deg surfe mer komfortabelt ved å flytte nettleserfanene til venstre side av skjermen. Det gjør det også enkelt å rulle gjennom åpne faner med en mus når de utvides, og viser tittelen når du holder musepekeren. Edge hjelper deg også med å organisere fanene dine i grupper. Med fanegrupper kan du gi navn til grupper av faner og til og med fargekode, slik at du enkelt kan finne det du leter etter. Ikke bare kan du gruppere og organisere faner i Edge, men du kan også feste spesifikke faner du vet du bruker ofte, så neste gang du åpner nettleseren din, vil siden/fanen være der og vente og hjelpe deg sjekke av dine daglige oppgaver mer effektivt.
Takk, som alltid, for at du leser. Fortsett å sende oss tilbakemeldinger mens vi jobber med å skape nettopplevelser og verktøy for å hjelpe deg å holde deg organisert og få mest mulig ut av tiden din på nettet, slik at du kan gjøre mer av det du liker.
[1] Du kan dele tilbakemeldingen din fra nettleservinduet ved å gå til … meny > Hjelp og tilbakemelding > Send tilbakemelding
