Slik sletter du alle Google-bilder fra en hvilken som helst enhet
Enhetskoblinger
Merk: Sletting av alle eller noen bilder og videoer fra Google Foto sletter dem også fra alle synkroniserte enheter. Sørg derfor for at du har en slags sikkerhetskopi.
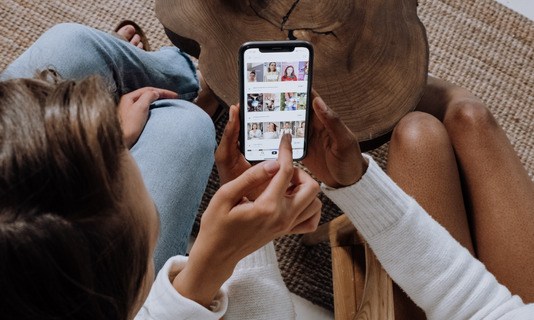
Google Foto er en utmerket skytjeneste med rimelige priser og tonnevis med gratis lagringsplass. Men siden «Ubegrenset»-alternativet ble fjernet, kan det hende du sitter fast med lite plass igjen til nye bilder. De eneste alternativene dine er å finne en annen skykilde, oppgradere plassbegrensningen eller slette mange bilder, skjermbilder, videoer og opprettet bilder.
Dessverre, hvis du ønsker å slette alle bilder/videoer i Google Foto, kan du ikke gjøre det med et enkelt klikk. Det er ikke noe «Velg alle»-alternativ. Uansett kan du slette bilder og videoer i bulk ved å bruke en kombinasjon av taster og mus. Trikset du skal bruke lar deg velge alt, men det anbefales at du gjør det i mindre seksjoner, for eksempel 500.
Uansett hvordan du bestemmer deg for å administrere prosessen , det er kjedelig, men ikke så mye som å gruppeslette bilder etter dato, spesielt hvis du har over 2000 bilder å administrere. Før du går på en slettetur, bør du først ta noen forholdsregler. Slik gjør du det!
Slik beskytter du synkroniserte Google Photos-bilder mot utilsiktet sletting
Når du sletter noen eller alle bilder/videoer fra Google Photos, fjerner prosessen de samme fra alle synkroniserte enheter, og omvendt. For å unngå dette scenariet, her er hva du kan gjøre.
Få opp Google Foto-appen på iPhone-eller Android-enheten din.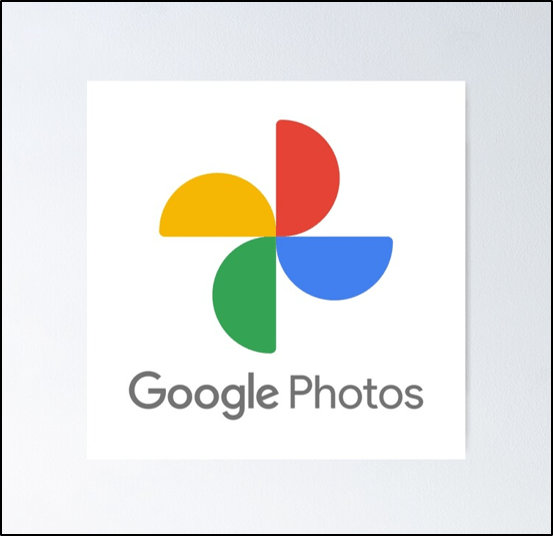 Gå til Bilder-innstillinger og deretter Sikkerhetskopiering og synkronisering.
Gå til Bilder-innstillinger og deretter Sikkerhetskopiering og synkronisering.
Deaktiver alternativet for sikkerhetskopiering og synkronisering.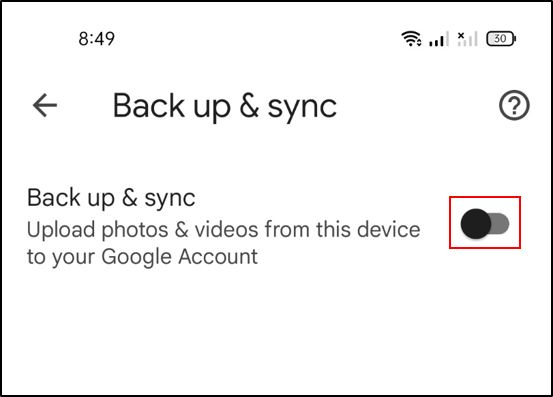
Denne innstillingen vil avsynkronisere enhetene dine og sikre at du kan frigjøre skylagring uten å slette noe på telefonen eller nettbrettet ditt. Det fungerer omvendt også.
Hvis du vil slette individuelle bilder, åpner du bildet du vil slette og klikker på søppelkasseikonet i øvre høyre hjørne. Denne handlingen sender bildene til papirkurven.
For å unngå potensielle problemer anbefaler vi at du bruker Google Chrome som nettleser når du går gjennom Google Foto og gjør endringer.
Merknad for Chromebook-brukere – Siden 2019 har ikke Google Foto og Google Disk lenger synkronisert. Det betyr at du ikke får tilgang til Google Photos fra Google Disk-snarveien på Chromebooken. Derfor må du bruke nettleseren og gå til photos.google.com for å slette bildene dine.
Slik sletter du alle Google-bilder med Windows, Mac, Linux eller Chromebook
Prosessen med å slette alle Google-bilder fra en datamaskin er den samme, enten du bruker Windows, Mac, Linux eller Chromebook. Du kan gjøre det på hvilken som helst nettleser, så trinnene fungerer på alle operativsystemer. Det er best å slette bilder i grupper, men du kan prøve å slette alle bilder/videoer samtidig. Sletting av mindre grupper av elementer forhindrer utilsiktede scenarier der du mister valgsignalet og må begynne på nytt.
Merk: Hvis du blir sittende fast på en eller annen måte under fremhevings-og slettingstrinnene, skifte-klikk på det siste avkryssede elementet og skift-klikk igjen for å velge det på nytt. Derfra kan du fortsette å rulle og fremheve. Du kan også klikke på”X”ved siden av”[###] valgt”øverst til venstre og begynne på nytt.
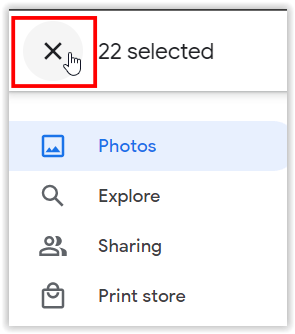
Slik sletter du alle Google Foto-bilder med Windows, Mac, Linux eller Chromebook.
Logg på Google Foto-nettstedet med påloggingsinformasjonen for Google-kontoen din.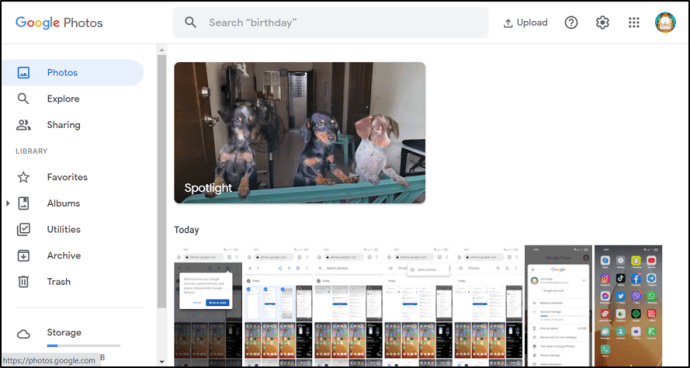 Velg “første bilde” ved å venstreklikke på det – sørg for at det er merket med en blå sirkel.
Velg “første bilde” ved å venstreklikke på det – sørg for at det er merket med en blå sirkel.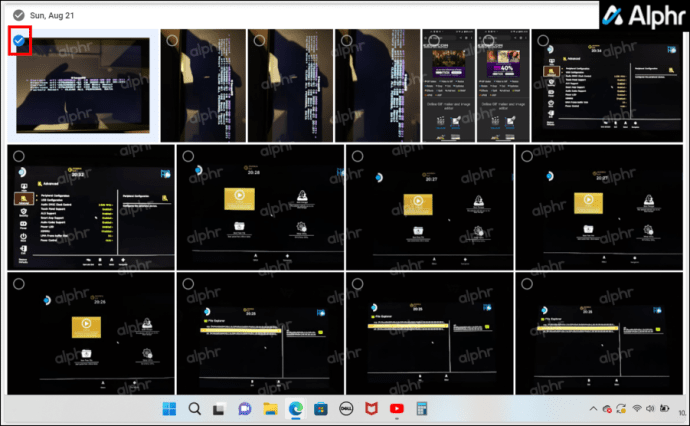 Rull nedover siden til du passerer flere rader/bilder. Hold nede «Shift-tasten» på det siste synlige bildet (skal markeres i blått) og venstre-cl ick den for å velge alt i mellom, og slipp deretter «Shift-tasten.» Hvis den ikke fremhever elementene, rull opp noen og gjenta til den gjør det.
Rull nedover siden til du passerer flere rader/bilder. Hold nede «Shift-tasten» på det siste synlige bildet (skal markeres i blått) og venstre-cl ick den for å velge alt i mellom, og slipp deretter «Shift-tasten.» Hvis den ikke fremhever elementene, rull opp noen og gjenta til den gjør det.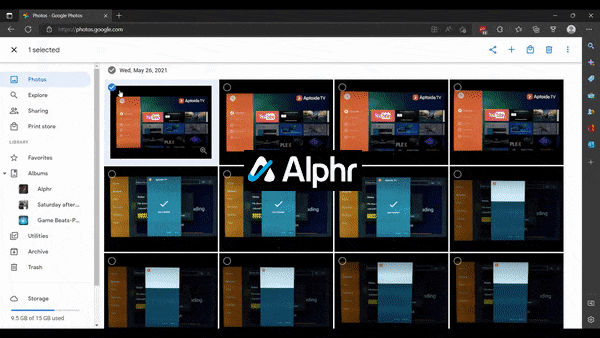 Hvis du nådde det maksimale valget i trinn 3, men fortsatt har dem avkrysset, gjentar du prosessen til du har valgt en god mengde varer. Google husker den siste handlingen din og legger til den etter hvert som du skrider frem. For å velge alle bildene avhenger suksessen av systemet ditt og dataene i Google Foto-profilen din. Vi gikk så langt som 400-500 utvalgte bilder/videoer i en økt og fikk alle (1800+) i en annen. Hvis det uthever alt i blått, venstreklikk for å velge dem. Ellers må du gjøre mindre trinn (trinn 3–4).
Hvis du nådde det maksimale valget i trinn 3, men fortsatt har dem avkrysset, gjentar du prosessen til du har valgt en god mengde varer. Google husker den siste handlingen din og legger til den etter hvert som du skrider frem. For å velge alle bildene avhenger suksessen av systemet ditt og dataene i Google Foto-profilen din. Vi gikk så langt som 400-500 utvalgte bilder/videoer i en økt og fikk alle (1800+) i en annen. Hvis det uthever alt i blått, venstreklikk for å velge dem. Ellers må du gjøre mindre trinn (trinn 3–4).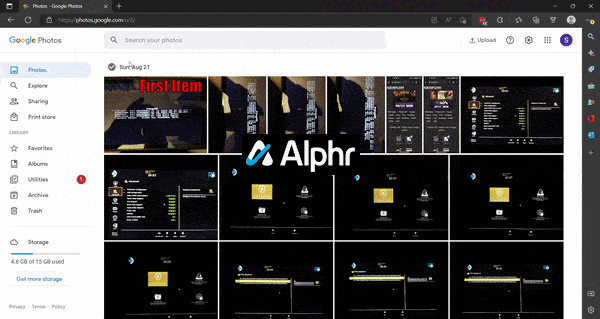 Valgfritt: Du kan også holde nede «Shift-tasten» over det første bildet, og flytt deretter muse-/styreflatemarkøren over/over andre. Du kan imidlertid ikke rulle ned før du klikker på venstre museknapp for å velge alle uthevede elementer. Denne prosessen er tidkrevende.
Valgfritt: Du kan også holde nede «Shift-tasten» over det første bildet, og flytt deretter muse-/styreflatemarkøren over/over andre. Du kan imidlertid ikke rulle ned før du klikker på venstre museknapp for å velge alle uthevede elementer. Denne prosessen er tidkrevende.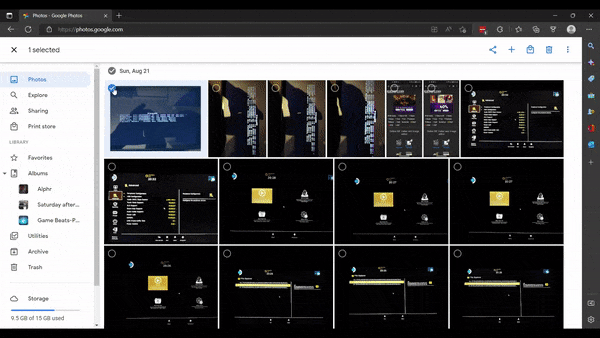 Når du ha alle bilder/videoer eller en stor gruppe av dem avkrysset, klikk på «søppelbøtteikonet» og velg deretter «Flytt til papirkurven» for å slette det avmerkede/uthevede items.
Når du ha alle bilder/videoer eller en stor gruppe av dem avkrysset, klikk på «søppelbøtteikonet» og velg deretter «Flytt til papirkurven» for å slette det avmerkede/uthevede items.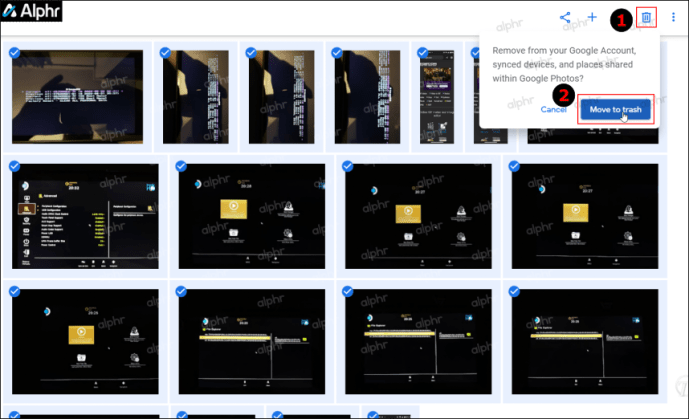
Trikset for å velge en høyere mengde av bilder er å rulle ned i mer betydelige segmenter til det ikke fremhever det siste bildet på skjermen når du trykker på”Shift”-tasten. Derfra blar du opp og gjentar å trykke på «Shift-tasten» til den gjør det. Deretter holder du «Shift» og venstreklikker for å velge dem og fortsetter prosessen til du får valgt alt eller en stor del av bildene.
I tillegg må hvert bilde ha lastet inn på skjermen (i det minste delvis) for at Google Foto skal tillate deg å fremheve elementer opp til det. Du kan bla raskt ned til 100 eller sakte og bekrefte bildeinnlastinger for å komme helt ned til over 2000 eller mer. Med raskere internett og en raskere enhet kan du komme til å rulle raskt, helt ned til bunnen. Etter den prosessen kan du slette dem. Prosessen handler om prøving og feiling.
Slik sletter du alle Google-bilder fra en Android-enhet
Det tar litt tid å velge alle bildene dine for å slette dem på mobile enheter, spesielt når du har et stort bibliotek. Fordi det ikke er noe massesletting eller «Velg alt»-alternativ på nettbrett og smarttelefoner, må du velge hvert bilde individuelt, men du kan i det minste velge dagene du vil velge i grupper. Her er metoden du kan bruke.
Start «Google Foto»-appen på smarttelefonen.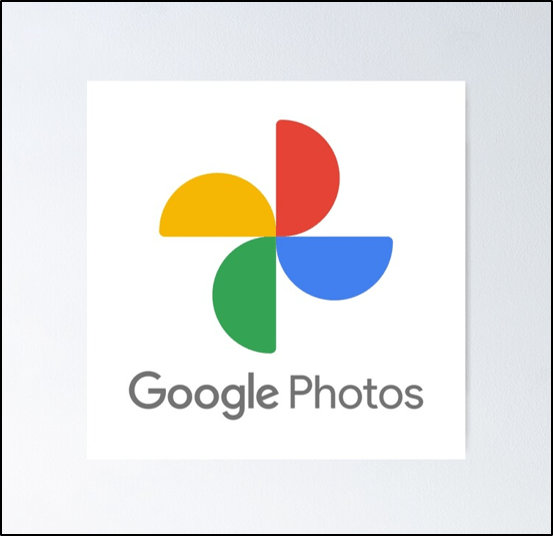 Trykk på “menyikonet” (tre prikker øverst til høyre ), ikke det øverste menyikonet for nettleseren.
Trykk på “menyikonet” (tre prikker øverst til høyre ), ikke det øverste menyikonet for nettleseren.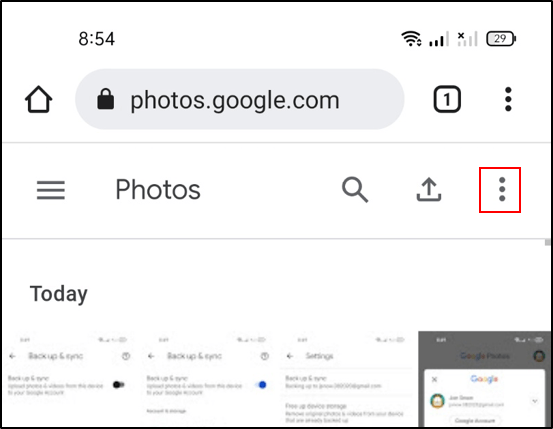 Trykk på “Velg bilder.”
Trykk på “Velg bilder.”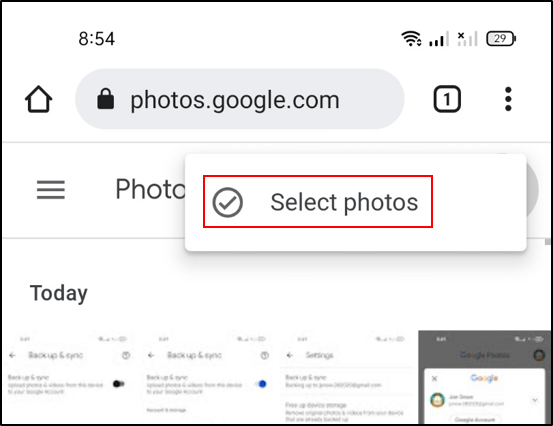 Velg bildene du ønsker å slette eller dagen for å markere dem alle.
Velg bildene du ønsker å slette eller dagen for å markere dem alle.
Trykk på “Flytt til papirkurven” for å bekrefte slettingen.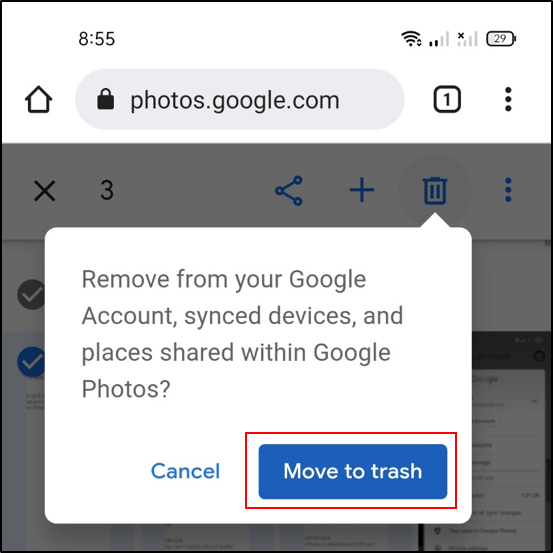 For permanent sletting, gå tilbake til «Meny» og velg deretter «Papirkurv.»
For permanent sletting, gå tilbake til «Meny» og velg deretter «Papirkurv.»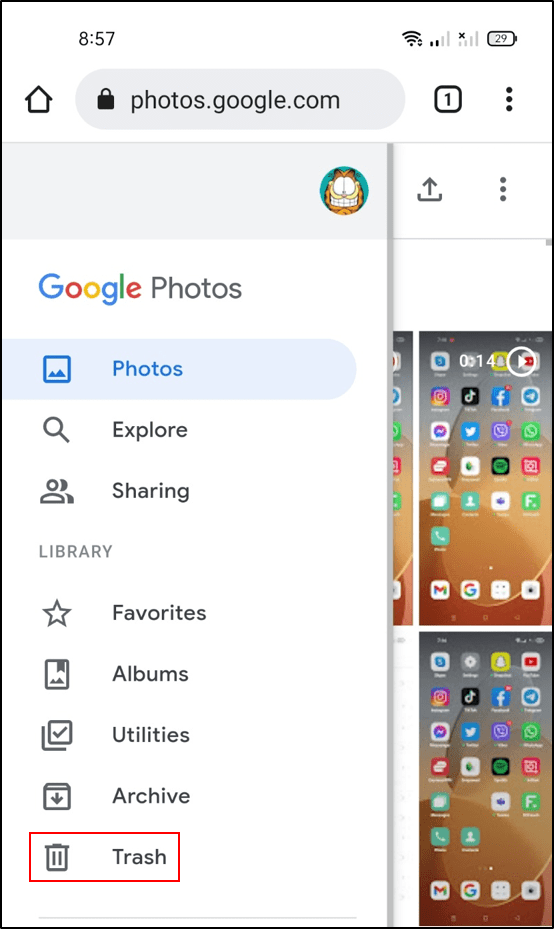 Trykk på «Trash icon.»
Trykk på «Trash icon.»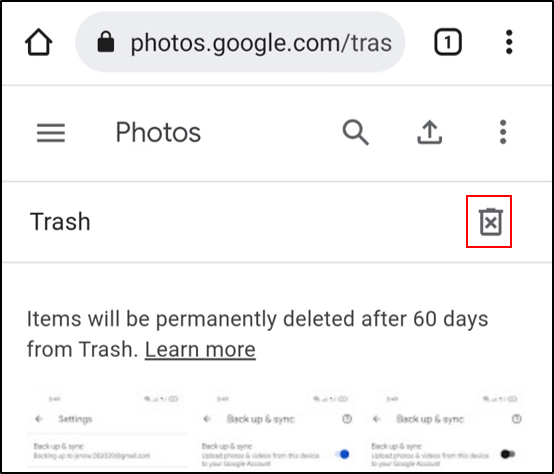 Velg «Tøm papirkurv» for å bekrefte.
Velg «Tøm papirkurv» for å bekrefte.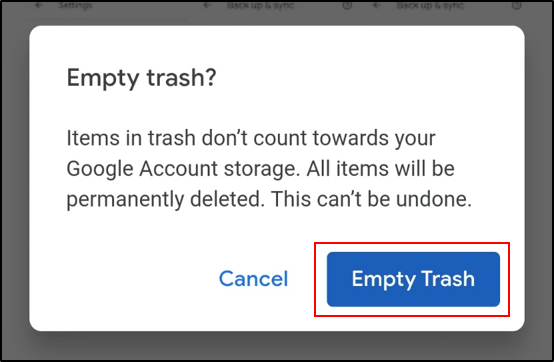
Hvordan slette Alle Google Foto fra en iPhone
Mange iPhone-brukere bruker også Google Foto, og grunnen er enkel. Sammenlignet med iCloud tilbyr Google Photos mer ledig lagringskapasitet. Samtidig er oppgradering også billigere med Googles lagringsplass.
Hvis du vil frigjøre plass i Google Foto og du bruker en iPhone, gjelder følgende trinn.
Start appen fra iPhone.
Trykk på Frigjør plass-knappen under Papirkurv-mappen. Dette vil slette alle bildene dine.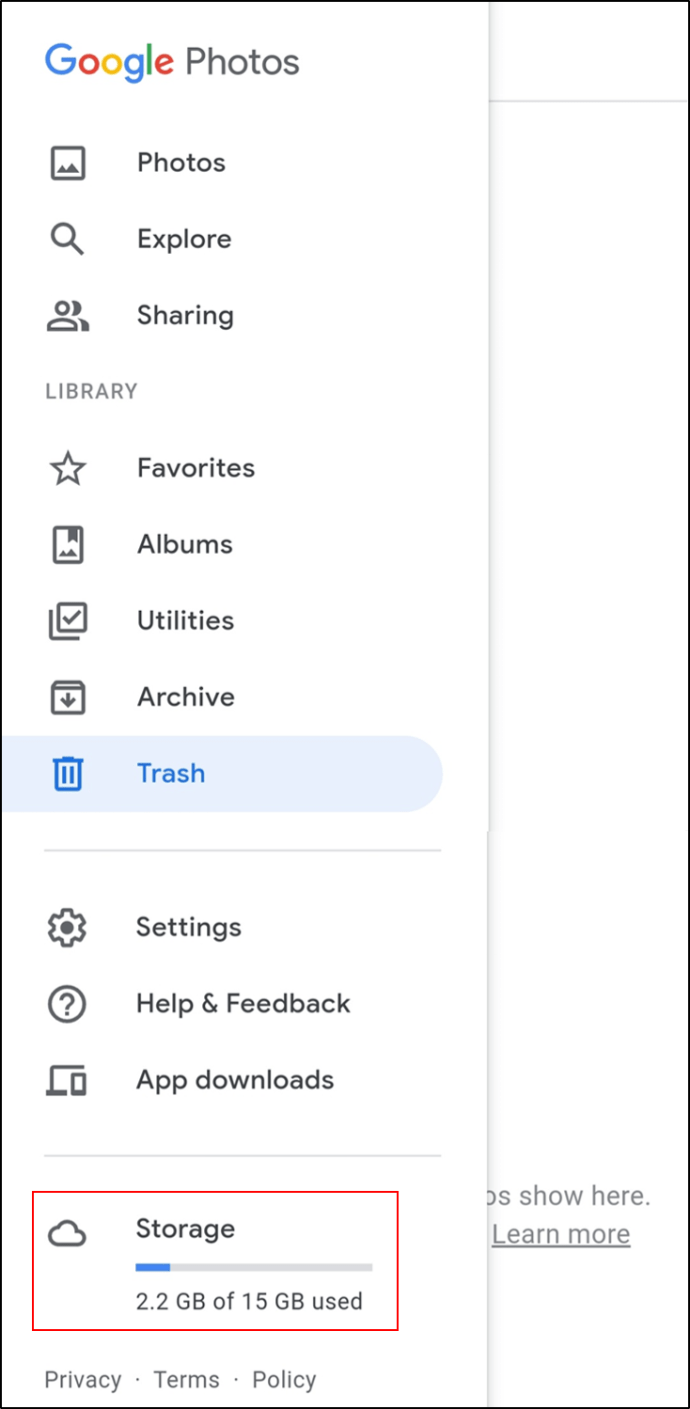
Som et alternativ kan du manuelt velge alle bildene i mappen din. Trykk deretter på søppelbøtteikonet for å slette bildene.
Selv om dette frigjør plass, vær oppmerksom på at du fortsatt kan gjenopprette bildene dine fra papirkurven.
iPhone-brukere kan møte noen utfordringer. Sletting av bilder fra Google Foto-appen kan for eksempel også slette dem på iCloud-lagringen din. Du bør imidlertid få et varsel som spør deg om du godtar handlingen.
Ytterligere vanlige spørsmål
Her er noen tilleggssvar på vanlige Google Foto-spørsmål som PC-og mobilbrukere har.
Hvordan angre sletting av Google Foto?
Hvis du er PC-bruker, bør du være kjent med papirkurven. Når du sletter noe, forsvinner det ikke automatisk. Mange filer og bilder havner i søpla. Dette systemet er nyttig ettersom det lar deg tømme litt lagringsplass, men også gjenopprette filene dine senere.
Du kan få tilgang til papirkurven og angre slettingen av alle eller bare noen av bildene dine. Men vær forsiktig, siden 60-dagers utsettelsesperioden ikke er mappeomfattende, men per bilde basert på den individuelle slettedatoen og-klokkeslettet.
Trykk på et bilde du vil gjenopprette, og trykk deretter på Gjenopprett-knappen. Alternativt kan du trykke på Slett-knappen hvis du vil hoppe over telleren og ødelegge bildet for godt med en gang.
Slettes Google Photos permanent etter sletting?
Slettede Google Photos ender opp i søpla. Du kan imidlertid ikke la dem være der på ubestemt tid. Det er en standard utsettelsesperiode før du mister bildene dine for alltid.
Google Foto oppbevarer slettede bilder i papirkurven i 60 dager. Etter de 60 dagene forsvinner de. Selvfølgelig har hvert bilde en 60-dagers gjenopprettingsperiode siden du la det til papirkurven. Det er best å sjekke det nye indikatorsystemet for å se hvor mye tid du har igjen til å gjenopprette hvert bilde.
På slutten av disse 60 dagene kan du ikke gjenopprette disse bildene lenger. Det gjelder spesielt når du synkroniserer alle enhetene dine. Hvis du ikke synkroniserer enhetene dine, vil sletting av noe på Google Foto ikke føre til at du mister bildet fra enheten du brukte til å ta bildene.
Siste tanker
Med mindre du virkelig ikke har noe imot å miste bildekvaliteten, sjansen er stor for at Google Foto-lagringen din går tom. Før eller siden må du kanskje innse at en lagringsoppgradering er nødvendig. Men ikke alle vil bruke på det, til tross for at Google tilbyr noen rimelige priser.
Den gode nyheten er at du alltid kan slette noen av de eldre bildene dine, eller de dårlige bildene. Hvis push kommer til å skyve, kan du slette alle bildene dine med noen få klikk. Og til og med slette dem permanent etter eget ønske.
Nå som du vet hvordan du kan frigjøre Google Fotos lagringsplass, tror du at prosessen kan gjøres enklere? Gi oss beskjed hvis du synes Google Photos er fordelaktig eller om du foretrekker andre skylagringsalternativer. Fortell oss også hvis du støter på noen uventede problemer med enhetssynkronisering og forsvinnende bilder.
Ansvarsfraskrivelse: Noen sider på dette nettstedet kan inneholde en tilknyttet lenke. Dette påvirker ikke redaksjonen vår på noen måte.