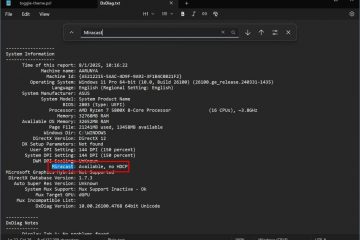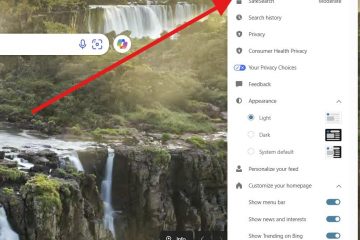BSODs eller Blue screens of death er fryktede Windows-feil som kan forårsake alvorlige problemer med PC-en din og forhindre deg i å starte opp i Windows 11 helt. BSOD-er oppstår av flere årsaker og viser ofte en stoppkode som hjelper deg med å identifisere problemet.
Utilgjengelig oppstartsenhet er en slik stoppkode som er årsaken til mye av fo BSOD-er på Windows 11 ifølge nylige brukerrapporter. En Windows-oppdatering, driveroppdatering eller til og med et tredjepartsprogram kan være årsaken til dette problemet. Hvis du er i samme båt, så er her alt du trenger å vite om det.
Hvorfor får jeg stoppkoden”Utilgjengelig oppstartsenhet”på Windows 11, og hva er det?
‘Utilgjengelig oppstartsenhet’er en stoppkode utstedt av Windows når den ikke kan identifisere og starte opp fra oppstartsstasjonen. Dette kan skje på grunn av flere årsaker, og de vanligste er listet opp nedenfor.
Stasjonsfeil Feil på drivere Strømbrudd Dårlige sektorer Endring av stasjonsbokstav for oppstartsstasjonen Ødelagt oppstartsstruktur Sviktende SATA/NVMe-porter Løse kabler Løse tilkoblinger Fysisk skade Ødelagte programmer Skadelig programvare Ødelagt BIOS
og mer! Alle disse årsakene kan føre til en uleselig oppstartsstasjon som kan føre til denne BSOD på PC-en din.
Relatert: Slik reparerer du Windows 11 [15 måter]
Windows 11 Utilgjengelig oppstartsenhet: 17 rettelser og 5 kontroller forklart!
Slik kan du fikse Utilgjengelig oppstartsenhet BSOD på systemet ditt. Vi anbefaler først at du utfører noen få kontroller på systemet ditt for å begrense årsaken til problemet. Du kan deretter bruke den aktuelle rettelsen nevnt nedenfor for å fikse denne BSOD på Windows 11-systemet. La oss komme i gang.
Windows 11 Utilgjengelig oppstartsenhet: 5 kontroller å gjøre
La oss starte med først å sjekke om oppstartsstasjonen vises i BIOS-menyen. Hvis det gjør det, ser du sannsynligvis på problemer med Windows-installasjonen. Men hvis oppstartsstasjonen ikke vises i BIOS-menyen, kan det være en indikator på en sviktende stasjon. La oss komme i gang.
#1: Se etter oppstartsstasjonen i BIOS
Start PC-en på nytt og bruk en av BIOS-tastene avhengig av OEM-en for å få tilgang til BIOS-menyen. Hvis du ikke er klar over PC-ens BIOS-nøkkel, kan du bruke dette omfattende innlegget fra oss. Når du er i BIOS-menyen, byttet du til Avanserte innstillinger og ser etter Oppstartsrekkefølge eller et alternativ med lignende navn. Dette vil tillate deg å velge en oppstartsenhet du ønsker å starte fra til ønsket OS.
Vi trenger ikke å endre dette alternativet, men sjekke de tilgjengelige stasjonene. Hvis oppstartsstasjonen dukker opp som et alternativ for oppstartsrekkefølgen din, står du overfor et problem med Windows 11-installasjonen. Imidlertid, hvis stasjonen din mangler, ser du sannsynligvis på en stasjonsfeil. Vi anbefaler at du velger følgende rettelser og kontroller for å bekrefte det samme.
Se etter skade Sjekk SATA/NVMe-porten Prøv å bruke stasjonen på en annen PC
Følg en av de relevante delene nedenfor avhengig av diagnosen din for å fortsette å fikse Utilgjengelig oppstartsenhet BSOD på din Windows 11 PC.
Relatert: Slik reparerer du Windows 11 uten CD: 12 metoder forklart!
#2: Sjekk harddisken for fysisk skade
Hvis du er komfortabel, anbefaler vi at du åpner PC-en og sjekker harddisken for fysisk skade. Dette kan være aktuelt hvis du nylig opplevde et strømbrudd, reiste med PC-en eller transporterte PC-en under stress. Åpne PC-en eller den bærbare datamaskinen og koble den aktuelle stasjonen fra den tilkoblede porten. Vi anbefaler nå at du sjekker stasjonens kontaktstifter for skader. Dette kan vise seg som bulker, riper og til og med svarte flekker som kan være bevis på en elektrisk gnist. Hvis du bruker en SSD med kjøleribbe, anbefaler vi at du sjekker den termiske puten og deretter kjøleribben for tegn på skade. Hvis du bruker en HDD, kan du riste den for å diagnostisere eventuelle ødelagte eller feiljusterte deler.
Når du er ferdig, hvis harddisken viser tegn på skade, bør du ta den med til en sertifisert tekniker tidligst. Dette vil maksimere sjansene for datagjenoppretting før deler og sektorer på harddisken din blir uleselige.
#3: Sjekk om du har tilgang til gjenopprettingsmodus
Windows-gjenopprettingsmodus tilbyr et sett med innebygde avanserte funksjoner designet for å diagnostisere og fikse problemer ved oppstart av operativsystemet. Du kan utløse gjenopprettingsmodus automatisk ved å starte PC-en på nytt midtveis i oppstartsprosessen 3 ganger. Du kan også trykke F11 på tastaturet for å angi det samme under oppstartsprosessen. Hvis du får tilgang til gjenopprettingsmodus, står du sannsynligvis overfor et mindre problem med Windows 11-installasjonen. Men hvis du ikke får tilgang til gjenopprettingsmodus, kan det tyde på et mer alvorlig problem med PC-en din. Vi anbefaler at du følger de relevante rettelsene nedenfor avhengig av diagnosen din.
Noen PC-er kan også leveres med tilpassede gjenopprettingsmoduser som er lagret på skjulte partisjoner på oppstartsstasjonen. Dette er vanligvis tilfellet med forhåndsbygde PC-er og bærbare datamaskiner der du har en tilpasset gjenopprettingsmodus fra OEM-en din som tilbyr flere gjenopprettingsalternativer. Hvis du får tilgang til denne modusen, kan du prøve å gjenopprette PC-en og fikse Utilgjengelig oppstartsenhetBSOD ved å bruke disse alternativene.
Relatert: Windows 11 Spotlight fungerer ikke? 9 reparasjoner og 3 kontroller som må gjøres
#4: Se etter løse kabler
Hvis du nylig har utført reparasjoner eller oppgraderinger på PC-en din, anbefaler vi at du sjekker alle kablene og kontrollerer alle nødvendige tilkoblinger. Du kan ha gått glipp av en ledning eller en kobling har kanskje ikke passet ordentlig. Å sette inn alle de berørte tilkoblingene og portene på nytt kan bidra til å fikse problemer, spesielt når BIOS ikke kan få tilgang til oppstartsstasjonen. Hvis du har en M.2 SSD og flere porter på hovedkortet, kan du til og med prøve å bytte porter. Du kan ha problemer med en defekt eller sviktende M.2-port. Endring av porten kan hjelpe deg med å diagnostisere og fikse det samme i mellomtiden til du kan ta med PC-en til en sertifisert tekniker.
Windows 11 Utilgjengelig oppstartsenhet: 17 reparasjoner forklart
Nå som du har verifisert og sjekket PC-en din for å diagnostisere problemet ytterligere, kan du bruke en av de relevante delene nedenfor for å begynne å fikse PC-en. La oss komme i gang.
Del 1: Hvis du får tilgang til oppstartsstasjonen: 13 rettelser
Hvis du kan få tilgang til og se oppstartsstasjonen i BIOS, kan du starte med rettelsene nevnt nedenfor. Vi anbefaler at du starter med den første løsningen og går gjennom listen til du kan starte opp i Windows 11.
Fiks 1: Avinstaller nylig installerte programmer
En nylig installert program eller app hindrer deg sannsynligvis i å starte opp Windows. Du kan avinstallere nylige programmer og apper ved å bruke CMD som enten kan nås ved hjelp av gjenopprettingsmodus eller ved å bruke et Windows-installasjonsmedium. For å starte opp i gjenopprettingsmodus, start PC-en på nytt under oppstartsprosessen 3 ganger. Hvis du bruker et Windows-oppstartsmedium, kobler du til det samme og klikker Neste.
Klikk nå Reparer datamaskinen.
Når du er startet opp i Windows-gjenopprettingsmiljøet, klikk Feilsøk.
Klikk Avanserte alternativer.
Klikk nå Ledetekst.
Du kan nå bruke kommandoene nedenfor til å avinstallere nylig installerte programmer og apper som du mistenker forårsaker Utilgjengelig oppstartsenhet BSOD på din PC. Skriv inn følgende og trykk Enter for å komme i gang.
dir
Du vil nå bli vist stasjonen og volumet der Windows er installert. Noter stasjonsbokstaven og utfør følgende kommando. Erstatt LTR med stasjonsbokstaven du noterte ned tidligere.
Dism/Image:LTR:\/Get-Packages
Identifiser nå programmet du ønsker å fjerne fra PC-en og noter navnet. Bruk følgende kommando for å avinstallere den fra PC-en. Erstatt NAME med navnet på programmet du noterte ned tidligere. På samme måte erstatter du LTR med stasjonsbokstaven der Windows er installert.
exe/image:LTR:\/remove-package/packagename:NAVN
Det valgte programmet vil nå bli avinstallert fra din PC. Når den er avinstallert, bruk følgende kommando for å lukke CMD.
exit
Nå start PC-en på nytt og se om du fortsatt møter Utilgjengelig oppstartsenhet stoppkoden når du møter en BSOD. Hvis et nylig installert program forårsaket problemer, bør det nå være fikset.
Fiks 2: Prøv å bytte SATA-modus i BIOS
Vi anbefaler nå at du bytter SATA-modus i BIOS, spesielt hvis du har et Intel-system. Start PC-en på nytt og bruk F2 for å starte opp i BIOS-menyen. Du kan finne BIOS-nøkkelen som er relevant for din OEM på denne lenken fra oss. Når du er i BIOS, bytt SATA-modus til AHCI eller omvendt. Avhengig av PC-en din, kan følgende alternativer være tilgjengelige for deg.
AHCI Intel RST IDE RAID
og mer. Tanken er å bytte til en annen modus og se hvilken som fungerer best for deg. Bytte og bytte modus kan noen ganger hjelpe med å fikse problemer med oppstartsstasjonen, spesielt hvis BIOS står overfor en feil.
Fiks 3: Avbryt ventende Windows-oppdateringer
Vi anbefaler nå at du avbryter eventuelle ventende Windows-oppdateringer som kanskje prøver å installere under oppstartsprosessen og dermed hindrer Windows i å få tilgang til oppstartsstasjonen. Bruk trinnene nedenfor for å hjelpe deg med prosessen.
Start opp i gjenopprettingsmodus ved å bruke din foretrukne metode og start CMD.
Skriv inn følgende og trykk Enter.
reg load HKLM\temp c:\windows
Kjør nå følgende kommando.
system32\config
Utfør deretter følgende kommando.
programvare
Bruk nå følgende kommando for å slette den ventende u pdate registernøkkel.
reg slett”HKLM\temp\Microsoft\Windows\CurrentVersion\Component Based Servicing\SessionsPending”/v exclusive
Bruk følgende kommando for å laste ut registret.
reg unload HKLM\temp
Skriv inn følgende kommando for å se tilgjengelige oppdateringer på PC-en. Erstatt c med stasjonsbokstaven for oppstartsstasjonen hvis det er aktuelt.
dism/image:c:\/get-packages
Se etter oppdateringer med Installer Venter -taggen. Noter navnene deres når de er funnet. Når du er ferdig, skriv inn følgende og trykk Enter.
MKDIR C:\temp\packages
Skriv nå inn følgende og trykk Enter for å utføre kommandoen. Erstatt NAME med navnet på oppdateringspakken du noterte ned tidligere. Erstatt i tillegg c: med stasjonsbokstaven for oppstartsstasjonen hvis det er aktuelt.
dism/image:c:\/remove-package/packagename:NAME/scratchdir:c:\temp\packages
Gjenta trinnene ovenfor for andre ventende oppdateringer på PC. Når du er ferdig, bruk følgende kommando for å lukke CMD.
exit
Start på nytt PC-en din, og du skal nå kunne starte opp i Windows 11 hvis ventende oppdateringer var årsaken til BSOD-en.
Fiks 4: Kjør Chkdsk
Start gjenopprettingsmodus på PC-en din med ønsket metode og start kommandoprompt.
Bruk nå følgende kommando for å kjøre Chkdsk. Erstatt c: med stasjonsbokstaven for oppstartsstasjonen hvis det er aktuelt.
chkdsk/f/r c:
Når du er ferdig, bruk følgende kommando for å lukke CMD.
avslutt
Start PC-en på nytt, og hvis dårlige sektorer på oppstartsstasjonen forårsaket Utilgjengelig oppstartsenhet problemet på PC-en din, bør det nå være fikset. p>
Fiks 5: Start Windows i sikkermodus
Vi anbefaler nå at du prøver å starte Windows i sikkermodus. Hvis du kan starte Windows i sikkermodus, er det sannsynlig at et tredjepartsprogram eller en tredjepartstjeneste forårsaker problemer med systemet ditt og forårsaker Utilgjengelig oppstartsenhet BSOD. Følg trinnene nedenfor for å hjelpe deg med prosessen.
Start PC-en på nytt til gjenopprettingsmodus ved å bruke den foretrukne metoden. Klikk Feilsøk.
Klikk nå Avanserte alternativer.
Klikk Oppstartsinnstillinger.
Klikk Start på nytt.
PC-en din vil nå starte på nytt og vise de relevante oppstartsalternativene. Trykk F4 eller 4 på tastaturet for å starte Windows i sikker modus.
Hvis PC-en din klarer å starte opp Windows i sikkermodus, kan du diagnostisere og fjerne nylig installerte tredjepartsprogrammer for å fikse problemet. Hvis du imidlertid ikke kan starte opp i Windows, kan du fortsette med de andre rettelsene nevnt nedenfor.
Fiks 6: Oppdater drivere for lagringskontrollerne
Utdatert eller defekt lagringskontroller drivere kan også hindre PC-en fra å få tilgang til oppstartsstasjonen. En nylig BIOS-oppdatering kan ha ført til inkompatibilitet, eller en nylig driveroppdatering kan stå overfor udiagnostiserte feil. Bruk trinnene nedenfor for å hjelpe deg med å fjerne defekte drivere og installere kjente fungerende drivere for lagringskontrollerne.
Merk: Du må laste ned eller hente de riktige driverne for lagringskontrolleren og overføre dem til en USB-tilkobling til PC-en før du fortsetter med denne veiledningen.
Start PC-en på nytt i gjenopprettingsmodus ved hjelp av den foretrukne metoden og start kommandoprompt.
Bruk nå følgende kommando for å få en liste over alle driverne som er installert på PC-en.
pnputil-e > C:\drivers.txt
Bruk følgende kommando for å vise en liste over alle driverne som er installert på PC-en.
skriv inn C:\drivers.txt
Identifiser nå driverne for lagringskontrolleren fra listen på skjermen og noter ned dets publiserte navn. Bruk følgende kommando for å fjerne driveren. Erstatt NAVN med navnet du skrev ned tidligere.
pnputil.exe-d NAVN.inf
Når du er fjernet, bruk kommandoen nedenfor for å installere den riktige driveren fra USB-en. Erstatt LTR med stasjonsbokstaven for USB-en og NAME med navnet på driveren din i USB-en.
pnputil.exe-a LTR:\NAVN.INF
Bruk nå følgende kommando for å lukke CMD.
exit
Start PC-en på nytt og prøv å starte opp inn i Windows normalt. Hvis defekte drivere for lagringskontroller var årsaken til problemet, bør det nå være fikset på PC-en.
Fiks 7: Løs problemene med Boot-menyen
Du kan bruke bootrec.exe-kommandoer for å prøve å fikse problemer med oppstartsmenyen i Windows. Bruk trinnene nedenfor for å hjelpe deg med prosessen.
Start PC-en på nytt i gjenopprettingsmodus og start kommandoprompt.
Skriv inn følgende kommando og trykk Enter.
bootrec.exe/rebuildbcd
Deretter kjører du følgende kommando.
bootrec.exe/fixmbr
Til slutt, utfør følgende kommando for å fikse oppstartsrekkefølgen.
bootrec.exe/fixboot
Bruk følgende kommando for å lukke CMD.
exit
Start PC-en på nytt og prøv å starte Windows 11 som vanlig. Hvis problemer med oppstartsmenyen hindret deg i å starte opp, bør det nå være fikset på systemet ditt.
Fiks 8: Kjør oppstartsreparasjon
Oppstartsreparasjon er et innebygd verktøy i gjenopprettingsmodusen som kan hjelpe deg med å fikse problemer med oppstart på Windows 11. Følg trinnene nedenfor for å hjelpe deg med prosessen.
Start PC-en på nytt til Recovery Mode og klikk Feilsøk.
Klikk nå Avanserte alternativer.
Klikk Startup Repair.
Logg på brukerkontoen din for å bekrefte identiteten din. Windows vil nå prøve å fikse problemer med oppstart på systemet automatisk. Når du er ferdig, start PC-en på nytt, og du skal nå kunne starte opp i Windows hvis oppstartsreparasjon klarte å fikse problemet.
Fiks 9: Bruk systemgjenoppretting
Systemgjenoppretting kan hjelpe deg gjenopprett PC-en til et tidligere gjenopprettingspunkt da alt fungerte etter hensikten. Alle nylig installerte programmer, tjenester og drivere etter gjenopprettingspunktet vil bli slettet under denne prosessen. Følg trinnene nedenfor for å hjelpe deg med prosessen.
Start PC-en på nytt til gjenopprettingsmodus ved å bruke den foretrukne metoden og klikk Feilsøk.
Klikk Avanserte alternativer.
Klikk nå Systemgjenoppretting.
Klikk og velg ønsket brukerkonto og bekreft identiteten din ved å skrive inn passordet ditt. Systemgjenoppretting vil nå starte på din PC. Klikk Neste.
Klikk nå Velg et annet gjenopprettingspunkt hvis du blir bedt om det. Klikk og velg ønsket gjenopprettingspunkt når alt fungerte etter hensikten på PC-en.
Tips: Du kan klikke Skann etter berørte programmer for å se en liste over programmer som vil bli fjernet fra PC-en din under denne prosessen.
Klikk Neste.
Klikk nå Fullfør.
Pcen din vil nå bli gjenopprettet til det valgte gjenopprettingspunktet. Du bør ikke lenger møte Utilgjengelig oppstartsenhet BSOD på systemet ditt.
Fiks 10: Kjør SFC-og DISM-skanning
Start PC-en på nytt til gjenopprettingsmodus og start Ledetekst.
Bruk nå følgende kommando for å kjøre en SFC skann.
sfc/scannow
Når du er ferdig, bruker du følgende kommando for å gjenopprett installasjonsbildet for Windows 11.
DISM/Cleanup-Image/RestoreHealth
Når du er ferdig, bruk følgende kommando for å lukke CMD.
exit
Start PC-en på nytt og prøv å starte opp i Windows 11 som vanlig. Hvis korrupte systemfiler forårsaket BSOD på systemet ditt, bør problemet nå være løst.
Fiks 11: Flash system-BIOS på nytt
Nå anbefaler vi at du prøver å laste BIOS på nytt. Du kan ha problemer med en utdatert eller ødelagt BIOS som kan ha problemer med dine nåværende maskinvarekomponenter. Reflashing av BIOS kan bidra til å fikse problemer med det samme. Flashing av BIOS kan være en annen prosess for hver PC avhengig av OEM. Vi anbefaler at du følger veiledningene som er koblet til nedenfor, avhengig av OEM for å flashe BIOS.
Hvis BIOS-problemer forårsaket Utilgjengelig oppstartsenhet BSOD på systemet ditt, bør problemet nå bli fikset.
Fiks 12: Sjekk og tilordne oppstartsstasjonsbokstaven på nytt hvis den endres
Noen ganger kan stasjonsbokstaven for oppstartsstasjonen endres avhengig av endringene du gjør på PC-en. Det samme kan hindre deg i å starte opp Windows og forårsake en BSOD med stoppkoden Utilgjengelig oppstartsenhet. Bruk trinnene nedenfor for å sjekke og korrigere det samme på din PC. La oss komme i gang.
Start PC-en på nytt til gjenopprettingsmodus ved å bruke den foretrukne metoden, og start kommandoprompt.
Bruk nå følgende kommando for å starte diskpart.
diskpart
Skriv inn følgende og trykk Enter.
list vol
Finn og identifiser oppstartsstasjonen fra listen på skjermen ved å bruke Info-kolonnen. Sjekk bokstaven ved siden av det samme. Hvis den er forskjellig fra den opprinnelige oppstartsstasjonsbokstaven (C:), bruk kommandoene nedenfor for å korrigere det samme.
Start med å velge oppstartsvolum ved å bruke kommandoen nedenfor. Erstatt VOLUMENUMBER med det relevante volumnummeret for oppstartsvolumet.
sel volum VOLUMENUMBER
Skriv nå inn følgende kommando for å tilordne C: som standard stasjonsbokstav til oppstartsvolumet.
tildel bokstav=C
Bruk følgende kommando for å lukke diskpart.
avslutt
Bruk nå følgende kommando for å lukke CMD.
avslutt
Start PC-en på nytt, og du skal nå kunne starte opp i Windows 11 som vanlig.
Fiks 13: Installer Intel RST-drivere manuelt (bare for Intel-brukere)
Hvis du har Rapid Storage-kompatibel stasjon og CPU, kan du få problemer med RST-driverne dine. RST-drivere er beryktet for å forårsake problemer når de prøver å starte opp Windows under visse scenarier, og å installere det samme på nytt kan hjelpe med å fikse mange problemer. Bruk trinnene nedenfor for å hjelpe deg med å installere eller installere Intel RST-drivere på nytt, avhengig av din PC.
Merk: Vi anbefaler på det sterkeste at du laster ned og bruker driverne som er relevante for din PC, publisert av OEM. Hvis OEM-en din ikke tilbyr noen Intel RST-drivere, anbefaler vi at du bekrefter kompatibiliteten og laster ned de relevante driverne fra denne lenken.
Start med å laste ned de relevante RST-driverne for PC-en din og overføre dem til en USB ved hjelp av en annen enhet. Koble USB til PC-en. Start PC-en på nytt til gjenopprettingsmodus og start kommandoprompt.
Use the following command to export a list of all installed drivers.
pnputil-e > C:\drivers.txt
Use the following command to view a list of drivers installed on your PC.
type C:\drivers.txt
Find and identify any RST drivers installed on your PC. If you find any, note down the Published name. Now use the following command to remove the driver. Replace NAME with the name you noted down earlier.
pnputil.exe-d NAME.inf
Repeat the steps above to remove any additional RST drivers on your PC. Your PC could have multiple versions of the driver in some cases. Once you’re done, use the following command to install the downloaded drivers from your USB. Replace LTR with the letter assigned to your USB drive and NAME with the name of your driver.INF file.
pnputil.exe-a LTR:\NAME.INF
The selected driver will now be installed for your Windows 11 installation. Use the following command to close CMD.
exit
Reboot your PC and try booting Windows 11 as usual again. If faulty or incompatible RST drivers were causing issues with your system, then the same should now be fixed.
Last Resorts
If by this time you’re still facing Inaccessible Boot Device BSOD on your system then it’s time for some drastic measures. We now recommend you format your boot drive and reinstall Windows 11 from scratch. This can help fix major issues with your Windows 11 installation.
We will first backup all your important data using an Ubuntu ISO. We can then format and reinstall Windows 11 without the risk of losing your data.
If however, starting from scratch does not fix your issue, then you might be looking at a hardware failure. We recommend you get in touch with a certified technician at the earliest in such cases.
Things you need Format and reinstall Windows 11
Here’s how you can format and reinstall Windows 11 on your PC. Bruk trinnene nedenfor for å hjelpe deg med prosessen.
Step 1: Backup your data using Ubuntu
Start by downloading the Ubuntu ISO linked above. Similarly, download a portable copy of Rufus using the link above. Now launch Rufus on your PC. Click the drop-down menu at the top and select your USB if not already selected.
Click SELECT.
Navigate to the Ubuntu ISO you downloaded and double-click the same to select it.
The values will be automatically filled in for your Ubuntu ISO. Click START once done.
If you’re asked about image mode, let it be at its default option, Write in ISO Image mode (Recommended).
Click OK.
You will now be shown an alert that all data on your USB will be deleted. Click OK to confirm your choice.
Rufus will now format and create a bootable Ubuntu USB. This can take some time depending on your PC and USB. You can track its progress at the bottom of Rufus.
Once done, leave your USB plugged in and reboot your PC. Press Esc on your keyboard as soon as your PC reboots. You will now be given the choice to select your boot device. Use the arrow keys to select your USB drive and press Enter to select the same. You can also use the BIOS to set the USB as your preferred boot device. Now select Try or Install Ubuntu from the Grub menu.
Your PC will now boot from your USB drive and launch Ubuntu. Click and select your preferred language from the left sidebar.
Now click Try Ubuntu.
The live desktop environment will now boot and launch on your PC. Once done, double-click the Home folder on your desktop.
Click Other Locations on your left. You will now be shown all the available disks on your PC. This includes your failing Windows drive as well. Double click the same and backup all your important files to your external drive.
Once you’re done simply reboot your PC and follow the next step to format and reinstall Windows 11 on your drive.
Step 2: Format and reinstall Windows 11
Similar to booting Ubuntu, you will need to create a Windows 11 installation media using the downloaded ISO. Once you’re done, you can boot from the USB, format the concerned drive, and re-install Windows 11. Keep in mind that formatting your boot drive will remove all data from the same including hidden partitions. If you have a custom recovery partition, then we recommend you backup the same before proceeding further.
Once you’re ready, use this comprehensive guide from us to format and reinstall Windows 11 on your PC.
Part 2: If you can not access your drive at all (4 Fixes)
If you can not access your drive at all in your BIOS menu then it might indicate a failing drive or in the worst case, a hardware failure. We recommend you try out the following fixes to try and diagnose your issue further. Let’s get started.
Fix 1: Try changing SATA/NVMe ports
If you have multiple ports available on your motherboard then you can try switching the same to see if that fixes the issue for you. You could be facing a failing SATA or NVMe port on your PC which is preventing your boot drive from showing up on your PC.
Ports can get damaged due to various reasons including stress, transit damage, power surges, failing chargers, and more. All these issues can prevent your drive from being read which can cause the Inaccessible Boot Device BSOD on your system.
If you’re comfortable, we recommend you open up your PC or laptop and try switching drive slots to see if that helps your drive show up on your PC. Most NVMe drives are held down by a single screw and will pop up once the screw is removed. The drives are inserted removed at an angle and then pressed down to create tension.
SATA drives and HDDs on the other hand use slot-in or cable connectors that can be pulled out and inserted. These drives are also held down using screws and detaching the connector can help your remove the same.
If however, you’re using a laptop then your options can be limited. You might not have an additional port on your system which might force you to try your drive on a different PC or a test bench. Use the next section to help you along with the same.
Fix 2: Try using your drive on a different PC
We now recommend you try using the concerned drive on a different PC. While you will face your issues when trying to boot your Windows 11 installation, the idea is to check the BIOS and verify if the drive can be read or not. This can help you diagnose issues with your PC that might be specific to your hardware components and will be preventing you from using the concerned drive on your PC. If your drive shows up on a different PC then we recommend you get in touch with a certified technician to further diagnose and fix this issue specific to your PC.
Fix 3: Replace your faulty drive
If your drive is unreadable and dead then there is not much you can do at this point. You can pay for professional data recovery services to recover important data from your drive if needed and then replace the drive to start afresh.
You can use this guide from us to fresh install Windows 11 on your new drive once replaced.
Fix 4: Reinstall Windows 11 on a new drive
You can try installing Windows 11 on a different drive to further diagnose and fix the issue with your previous installation. You can however only do this if you have another drive installed on your system. As your boot drive is currently unreadable, you won’t be able to create a new partition to install Windows 11 on the same. Use the steps below to help you along with the process.
Step 1: Backup your data using Ubuntu
As we’ll be installing Windows 11 on your alternate drive, you can backup data from the same using the Ubuntu live environment. Følg trinnene nedenfor for å hjelpe deg med prosessen.
Start by downloading the Ubuntu ISO linked above. Similarly, download a portable copy of Rufus using the link above. Now launch Rufus on your PC. Click the drop-down menu at the top and select your USB if not already selected.
Click SELECT.
Navigate to the Ubuntu ISO you downloaded and double-click the same to select it.
The values will be automatically filled in for your Ubuntu ISO. Click START once done.
Let the image mode be its default selection and click OK if you’re prompted.
You will now be shown an alert that all data on your USB will be deleted. Click Yes to confirm your choice.
Rufus will now format and create a bootable Ubuntu USB. This can take some time depending on your PC and USB. You can track its progress at the bottom of Rufus.
Once done, leave your USB plugged in and reboot your PC. Press Esc on your keyboard as soon as your PC reboots. You will now be given the choice to select your boot device. Use the arrow keys to select your USB drive and press Enter to select the same. Your PC will now boot from your USB drive and launch Ubuntu. Select Try or Install Ubuntu from the Grub menu.
Click and select your preferred language from the left sidebar.
Now click Try Ubuntu.
The live desktop environment will now boot and launch on your PC. Once done, double-click the Home folder on your desktop.
Click Other Locations on your left.
You will now be shown all the available disks on your PC. This includes your failing Windows drive as well. Double click the same and backup all your important files to your external drive.
Once you’re done simply reboot your PC and follow the next step to format and reinstall Windows 11 on your drive.
Step 2: Install Windows 11
We now recommend you format your drive and install Windows 11 on the same. Use this comprehensive guide from us to help you along with the process. Once you’ve installed Windows 11 you can set up your PC as needed and try reading your initial drive using data recovery tools. You might be looking at a bricked drive that might need additional fixes to get it working again. If the drive does not show up at all, we recommend you get in touch with a certified technician to further help diagnose and fix your PC.
We hope this post helped you fix the Inaccessible Boot Device stop code BSOD on your PC. If you have any more questions, feel free to reach out using the comments below.
RELATED