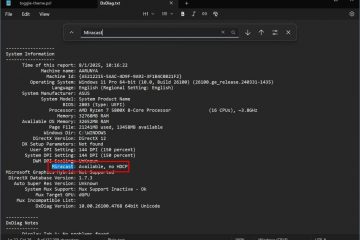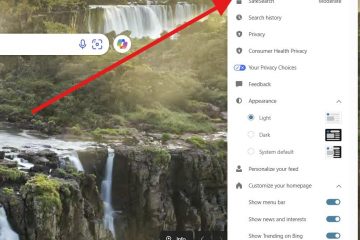Bluetooth (Bluetooth) er en av de beste måtene å koble til eksterne enheter og spille av lyd sømløst på enheten din. Selv om kvaliteten er dårlig sammenlignet med kablede tilkoblinger, lar Bluetooth-tilkoblinger deg overføre lyd trådløst, som vanligvis er den foretrukne måten.
Men den nylige utgivelsen av Windows 11 kan du møte kompatibilitetsproblemer med visse Bluetooth-enheter enheter på operativsystemet. Hvis Bluetooth-enhetene dine ikke klarer å spille av lyd når du bruker Windows 11, anbefaler vi at du ser på rettelsene nedenfor. La oss komme i gang.
Relatert: Slik reparerer du Windows 11 [15 måter]
Hvordan fikser du Bluetooth-lyd på Windows 11
Du kan fikse Bluetooth-lyd på Windows 11 ved å bruke rettelsene nedenfor. Siden Bluetooth-lydproblemer kan være forårsaket av flere årsaker, anbefaler vi at du starter med den første løsningen og går gjennom listen til du klarer å fikse problemet. La oss komme i gang.
Fiks 1: Kjør Windows-feilsøkingsprogrammet
Windows-feilsøking har kommet langt siden de ble introdusert for nesten et tiår siden. Feilsøkere kan nå skanne enhetene dine og referere til den enorme mengden data på Microsofts servere for å finne en løsning som er spesifikk for systemet ditt. Vi anbefaler at du kjører relevante feilsøkingsprogrammer på Windows 11 for å se om de kan fikse Bluetooth-lydproblemer. Følg trinnene nedenfor for å hjelpe deg med prosessen.
Trykk på Windows + i for å åpne Innstillinger-appen. Klikk nå Feilsøk.
Klikk Andre feilsøkere.
Klikk nå Kjør ved siden av Spiller av lyd strong>.
Følg instruksjonene på skjermen for å bruke løsningen foreslått av feilsøkeren.
Klikk Lukk når du er ferdig.
På samme måte kjører du følgende feilsøkingsprogrammer når du er ferdig.
Når du er ferdig, start på nytt PC for godt mål. Du kan nå prøve å spille av lyd på Bluetooth-enhetene dine. Hvis feilsøkeren klarte å fikse problemet ditt, kan du hoppe over rettelsene nedenfor.
Relatert: Slik løser du kopier og lim inn i Windows 11
Løsning 2: Koble Bluetooth-enheten din på nytt
Vi anbefaler nå at du prøver å pare Bluetooth-enhetene på nytt. Noen ganger kan enheter gå tom for plass for Bluetooth-tilkoblinger, noe som kan forårsake problemer med eksisterende eller nye enheter. Re-paring enheter hjelper vanligvis med å fikse det samme. Følg trinnene nedenfor for å hjelpe deg med prosessen.
Trykk på Windows + i og klikk Bluetooth og enheter.
Klikk nå Se flere enheter.
Klikk på 3-dot( i be”=”høyde-h36″i)”>høyde=”i”berørt enhet.
i be”=”høyde-h36″i)”>høyde=”i”berørt enhet.
Velg Fjern enhet.
Klikk Ja for å bekrefte valget ditt.
Slå av Bluetooth ved å bruke bryteren øverst.
Vent noen sekunder og slå på Bluetooth igjen med samme bryter. Klikk nå Legg til enhet.
Klikk og velg Bluetooth.
Windows vil nå søke etter Bluetooth-enheter i nærheten. Klikk og velg den aktuelle lydenheten når den vises på skjermen.
Og det var det! Du vil nå ha paret enhetene dine på nytt. Du skal nå kunne spille av lyd over Bluetooth hvis du hadde problemer med tilkoblingen.
Relatert: Slik løser du: Datamaskinen vil ikke våkne fra dvale på Windows 11
Fiks 3: Tving fjerning og installer Bluetooth-driverne på nytt
På dette tidspunktet anbefaler vi at du prøver å installere de relevante Bluetooth-driverne på nytt. Følg trinnene nedenfor for å komme i gang.
Start med å laste ned de relevante Bluetooth-driverne for nettverkskortet ditt. Vi anbefaler at du først prøver å laste ned den nyeste versjonen for å sikre kompatibilitet med Windows 11.
Når du er ferdig, last ned DriverStoreExplorer ved å bruke koblingen nedenfor.
Pakk ut arkivet og start DriverStoreExplorer ved å bruke.exe fil.
Verktøyet vil nå skanne enheten og vise alle driverne som er installert på systemet ditt. Klikk Sjåførklasse øverst.
Merk av i boksen for alle Bluetooth-driverne dine.
Når du er ferdig, klikker du og merker av i boksen for Tvungen sletting.
Klikk nå Slett driver(e).
Bekreft valget ditt ved å klikke Ja.
Bluetooth-drivere vil nå bli avinstallert og slettet fra systemet. Når du er ferdig, trykker du på Windows + X og klikker Enhetsbehandling.
Nå klikk på Legg til drivere-ikonet øverst.
Klikk Bla gjennomog velg Bluetooth-driverne du lastet ned tidligere. Du kan velge mappen som inneholder alle Bluetooth-driverne dine hvis du har flere filer.
Klikk Neste.
Windows vil nå installere de nødvendige Bluetooth-driverne fra den valgte mappen. Når du er ferdig, klikker du Lukk.
Start PC-en på nytt for godt mål kl. dette punktet. Hvis du har problemer med Bluetooth på grunn av utdaterte eller inkompatible drivere, bør det samme nå ha blitt fikset på systemet ditt.
Relatert: 12 kontroller og 11 måter å fikse mikrofon på. Fungerer ikke problem på Windows 11
Fiks 4: Slå av og på tilleggstjenester som hjelper Bluetooth-enheten din
Bluetooth-enheter, spesielt hodesett, fungerer ganske annerledes på Windows på grunn av hvordan de håndteres og kobles til til de nødvendige protokollene og tjenestene på systemet ditt. Dette kan imidlertid føre til problemer med visse modeller der mikrofonen er konstant aktiv eller de påførte effektene ikke fungerer på Windows som tiltenkt.
Dette kan føre til at lyden fra headsettet ikke er veldig lav eller lyden er veldig lav volum. Deaktivering av slike tjenester kan hjelpe deg med å få lyden til å fungere igjen for Bluetooth-enheten din. Følg trinnene nedenfor for å hjelpe deg med prosessen.
Merk: Selv om dette fungerer utmerket for Bluetooth-headset, vil du dessverre miste muligheten til å bruke headset-mikrofonen etter deaktivering av de aktuelle tjenestene.
Åpne Innstillinger-appen ved å trykke Windows + i på tastaturet. Klikk Bluetooth og enheter til venstre.
Klikk nå Se flere enheter.
Rull til bunnen og klikk på Mer enhet og skriverinnstillinger.
Høyreklikk nå på den aktuelle Bluetooth-enheten du har problemer med fra listen på skjermen.
Klikk og velg Egenskaper.
Klikk nå og bytt til Tjenester-fanen.
Slå av følgende tjenester ved å fjerne merket for deres respektive bokser hvis en av dem er til stede og er aktiv for den valgte Bluetooth lydenhet. Du vil miste funksjoner når du gjør det, og du kan finne ut mer om det samme ved å bruke alternativene nedenfor.
AAP-server: Dette vil tillate Windows å opprette et administrativt tilgangspunkt for den valgte Bluetooth-enheten. Håndfri telefoni: Denne tjenesten lar deg bruke mikrofonen på lydenheter som har en innebygd mikrofon. Fjernkontroll: Hvis Bluetooth-lydenheten din har kontroller og knapper for å kontrollere lydavspilling eksternt, hjelper denne tjenesten med det samme. Fjernkontrollbar enhet: Dette er en støttetjeneste for Fjernkontroll som lar deg fjernstyre avspilling for lydenhetene dine.
Merk: Du trenger bare Audio Sink tjenesten for lydutgang via Bluetooth-lyden. Hvis du fortsatt opplever problemer etter å ha deaktivert disse tjenestene, anbefaler vi at du deaktiverer andre tjenester som er spesifikke for enheten din for å se om det løser problemet for deg.
Når du er ferdig, klikker du Bruk.
Klikk OK.
Hvis Bluetooth-tjenester forårsaket problemer med lydenheten din, bør problemet nå ha blitt løst på systemet ditt.
Fiks 5: Start PC-en på nytt
Vi har nå paret på nytt, installert på nytt , og tilpasset Bluetooth-lydenheten. Hvis du på dette tidspunktet ikke har startet PC-en på nytt, anbefaler vi at du gjør det så tidlig som mulig. Dette vil hjelpe til med å tømme hurtigbufferfiler, etablere tilkoblinger, starte tjenester på nytt og laste inn drivere på nytt.
Dette vil bidra til å etablere endringer som er gjort av deg, som også kan hjelpe deg med å få lyden til å fungere igjen på Bluetooth-enheten din. Dette kan spesielt være tilfellet for PC-er som bruker eldre nettverkskort produsert før 2015. Sørg for at du har rask oppstart deaktivert på systemet ditt for å unngå konflikter med forhåndsinnlastede tjenester og apper.
Fiks 6: Sjekk og installer valgfrie drivere (hvis tilgjengelig)
Nettverk og dedikerte Bluetooth-kort leveres med flere drivere for å støtte alle varianter og modeller samtidig som de sikrer kompatibilitet med det meste av maskinvare komponenter. Valgfrie drivere som kan hjelpe med å fikse visse problemer for nettverkskortet ditt, vises i Windows-oppdatering. Hvis du fortsatt ikke kan fikse Bluetooth-lyd for enheten din, anbefaler vi at du prøver å se etter eventuelle valgfrie drivere som kan være tilgjengelige for enheten din. Bruk trinnene nedenfor for å hjelpe deg i prosessen.
Trykk Windows + i for å åpne Innstillinger-appen og klikk Windows Update.
Klikk Avanserte alternativer.
Klikk nå Valgfrie oppdateringer.
Hvis du finn drivere som er relevante for Bluetooth-eller nettverkskortet ditt, og installer dem på PC-en.
Når du er ferdig, start PC-en på nytt.
Du skal nå kunne få Bluetooth-lydenheten til å fungere igjen ved å bruke de valgfrie driverne som nylig er installert på systemet ditt.
Fiks 7: Endre Bluetooth-strømstyring
Alternativer for strømstyring kan også forstyrre visse Bluetooth-lydenheter. Vi anbefaler at du slår av Bluetooth-strømsparing for din nåværende strømplan for å se om det løser problemet for deg. Følg trinnene nedenfor for å hjelpe deg med prosessen. La oss komme i gang.
Trykk på Windows + X og klikk på Enhetsbehandling.
Dobbeltklikk Bluetooth øverst.
Dobbeltklikk nå på Bluetooth-adapteren fra listen. Bluetooth-adapteren din vil inneholde enten trådløs, radio, eller adapter i navnet. Dette bør hjelpe deg med å enkelt identifisere adapteren fra listen over sammenkoblede enheter på skjermen.
Klikk Strømstyring på toppen.
Fjern nå merket for La datamaskinen slå av denne enheten for å spare strøm.
Klikk OK når du er ferdig.
Start PC-en på nytt for godt mål og du vil nå ha fikset Bluetooth-lyden din hvis strømstyring var årsaken til problemer på systemet ditt.
Fiks 8: Sørg for Bluetooth-kompatibilitet
På dette tidspunktet, hvis du fortsatt ikke kan spille av lyd over Bluetooth, anbefaler vi at du sjekker kompatibiliteten for begge enhetene, spesielt hvis en av dem ble produsert før 2015. Bluetooth-standarder har kommet langt med forskjellige versjoner med tilleggsfunksjoner samlet i nyere enheter. Du vil finne Bluetooth-enheter med følgende versjoner av Bluetooth tilgjengelig på markedet.
Bluetooth 1.2 (2003) Bluetooth 2 (2004) Bluetooth 2.1 (2007) Bluetooth 3+ HS (2009) Bluetooth 4 (2010) Bluetooth 4.1 (2013) Bluetooth 4.2 (2014) Bluetooth 5 (2016) Bluetooth 5.1 (2019) ) Bluetooth 5.2 (2020) Bluetooth 5.3 (2021)
Hver av disse versjonene er bakoverkompatible, men støtter ikke visse moderne funksjoner som tilbys av senere versjoner av Bluetooth. Dette betyr igjen at hvis en av enhetene dine er avhengige av en slik eksklusiv funksjon som ikke støttes av Bluetooth-versjonen på den andre enheten for å overføre lyd, vil du ikke kunne spille av lyd på den samme.
Vi anbefaler at du sjekker enhetens spesifikasjoner og deretter refererer til kompatibilitetsdiagrammet for mer informasjon. Som en håndregel bør enheten du ønsker å koble til over Bluetooth bruke samme eller høyere Bluetooth-versjon enn den som brukes av PC-en din.
Fiks 9: Tving fjerning og nedgradering av Bluetooth-drivere
Nå anbefaler vi at du prøver å tvinge driverne dine og deretter nedgradere dem til en eldre versjon for å få alt opp og kjøre igjen. Du kan ha feil eller kompatibilitetsproblemer med de nyeste driverne utstedt av OEM-en din.
I slike tilfeller kan det hjelpe å nedgradere til en eldre versjon eller den opprinnelige versjonen som fulgte med PC-en din på produksjonstidspunktet. fikse det samme. Følg trinnene nedenfor for å hjelpe deg med prosessen.
Åpne Start-menyen, søk etter Innstillinger for enhetsinstallasjon, og start det samme fra søkeresultatene.
Klikk og velg Nei.
Klikk Lagre endringer.
Last ned og pakk ut DriverStoreExplorer ved å bruke lenken ovenfor. Når du er ferdig, start den samme ved å bruke.exe-filen i den utpakkede mappen.
Verktøyet vil nå søk etter alle drivere som er installert på systemet ditt. Klikk Sjåførklasse øverst for å sortere sjåførene dine etter enhetstype.
Merk av i boksene for alle Bluetooth-driverne som vises øverst på skjermen.
Merk av i boksen for Tvungen sletting.
Klikk Slett driver(e).
Bekreft valget ditt ved å klikke Ja.
Lukk DriverStoreExplorer når du er ferdig. Nå er det på tide å installere de eldre Bluetooth-driverne for PC-en din. Hvis de ble levert i en.exe-eller.msi-pakke av din OEM, dobbeltklikker du bare på filen og følger instruksjonene på skjermen for å installere og oppdatere driveren.
Hvis du imidlertid har en INF-fil tilgjengelig, trykker du på Windows + X og velger Enhetsbehandling.
Klikk på Legg til drivere-ikonet øverst.
Klikk nå Bla gjennom.
Velg de aktuelle driverne fra din lokale lagring og klikk OK.
Klikk nå Neste.
Windows vil nå installere de valgte driverne på enheten din. Klikk Lukk når du er ferdig.
Start PC-en på nytt for godt mål.
De eldre driverne skal nå hjelpe deg med å få alt opp og kjøre på systemet ditt. Du skal nå enkelt kunne overføre lyd over Bluetooth til den aktuelle enheten.
Fiks 10: Fjern enheten fra Enhetsbehandling og sammenkoble på nytt
Dette er en anbefalt løsning for lyd enheter som kommer med en høyttaler, inkludert smarthøyttalere og hodesett. Windows håndterer mikrofon-og lydutgang ved hjelp av forskjellige tjenester. Dette kan ofte forårsake bakgrunnskonflikter som kan forhindre lydutgang fra å fungere helt for enhetene dine. Å fjerne den aktuelle enheten fra Enhetsbehandling og deretter pare den på nytt kan hjelpe med å fikse slike problemer. Følg trinnene nedenfor for å hjelpe deg med prosessen.
Trykk på Windows + X og klikk på Enhetsbehandling.
Sjekk nå etter Bluetooth-enheten din under følgende kategorier.
Bluetooth-lydinnganger og-utganger Lyd-, video-og spillkontrollere
Høyreklikk enheten din i hver kategori en gang funnet, og velg Avinstaller enhet.
Klikk Avinstaller for å bekrefte valget ditt.
Merk: Merk av i boksen for Forsøk på å fjerne driver for denne enheten hvis tilgjengelig.
Gjenta trinnene ovenfor for å avinstallere alle forekomster av den aktuelle enheten i disse kategoriene. Når du er ferdig, start PC-en på nytt. Du bør bli bedt om å starte enheten på nytt når du fjerner enheten fra kategorien Lyd-, video-og spillkontrollere .
Når enheten har startet på nytt, trykker du på Windows + i for å åpne Innstillinger-appen. Klikk på Bluetooth og enheter.
Klikk nå Se flere enheter .
Klikk 3-prikken(![]() ved siden av den aktuelle Bluetooth-enheten din height=”18″>)
ved siden av den aktuelle Bluetooth-enheten din height=”18″>)
Velg Fjern.
Klikk Ja for å bekrefte valget ditt.
Når enheten din er koblet fra, venter du noen minutter og klikker på Legg til enhet. Samtidig er Bluetooth-lydenheten i sammenkoblingsmodus.
Klikk og velg Bluetooth
strong>.
Klikk nå på lydenheten når den vises på skjermen.
Enhetene dine vil nå bli sammenkoblet på nytt på systemet ditt. Du skal nå kunne spille av lyd gjennom enheten din hvis du hadde problemer på grunn av driverfeil og tilkoblingsfeil.
Tips: Du må kanskje deaktivere mikrofonen eller tilleggstjenester for lydenheten for å forbedre kvaliteten og volumet eller for å få lyden til å fungere helt. Når du er ferdig med denne veiledningen, anbefaler vi at du refererer til delen øverst for å deaktivere tilleggstjenester.
Fiks 11: Deaktiver mikrofonen for hodesettet ditt
Hvis du Hvis du fortsatt ikke kan spille av lyd via Bluetooth-enheten, anbefaler vi at du prøver å deaktivere hodetelefonkomponenten for enheten. Dette er en løsning som gjelder enheter som har en innebygd mikrofon. Hvis enheten din ikke har en mikrofon, kan du hoppe over denne løsningen og fortsette med de som er nevnt nedenfor.
Windows 11 håndterer mikrofon-og lydutgang separat, selv om disse komponentene kan være for samme enhet. Dette kan føre til en kjent feil hvor mikrofonen er konstant aktiv som dermed hindrer lyd i å spille av på enheten din. Deaktivering av mikrofonen kan bidra til å fikse dette problemet på systemet ditt. Følg trinnene nedenfor for å hjelpe deg med prosessen.
Trykk på Windows + R for å starte Kjør.
Skriv nå inn følgende og trykk Enter. Du kan også klikke OK om nødvendig.
mmsys.cpl
Klikk og bytt til Opptak -fanen øverst.
The microphone for your headset will now be listed on your screen. Right-click the microphone.
Select Disable.
Click OK.
Once you’re done, press Windows + i to open the Settings app and click Bluetooth & devices.
Click View more devices.
Scroll to the bottom and click More devices and printer settings.
Now right click your headset from the devices on your screen and select Properties.
Click and switch to the Services tab at the top.
Now uncheck the boxes for the following services depending on the ones available for your device.
AAP Server Handsfree Telephony
Click OK once you’re done.
We now recommend you try using your Bluetooth audio device again. You should now be able to play audio over Bluetooth without any issues as the mic has been disabled for your device. You might even see an improvement in the audio output quality as part of your Bluetooth bandwidth is not being used for your mic functionality.
Fix 12: Set your Bluetooth speaker/headset as the default audio device
This is more of a last-minute check but let’s ensure that your Bluetooth audio device is set as your default audio device on Windows 11. If it isn’t then it could be the reason why no audio is playing through the same. Følg trinnene nedenfor for å hjelpe deg med prosessen.
Press Windows + R to launch Run.
Type in the following and press Enter. You can also click OK if needed.
mmsys.cpl
Click and select the concerned Bluetooth device facing issues from the list on your screen.
Click Set Default at the bottom if it hasn’t been greyed out. A greyed-out option means that the selected device is already your default.
Click OK.
Audio will now be automatically routed through the selected device once it has been set as your default device.
Fix 13: Check and restart Bluetooth services
We now recommend you try restarting the Bluetooth support service on your system. This might help get rid of cache and background conflicts which can fix issues with your Bluetooth device. Follow either of the sections below to help you along with the process.
Note: Ensure your Bluetooth device is paired and connected to your device before proceeding with either of the guides below.
Method 1: Using the Services app
Open the Start menu, search for Services and launch the same from your search results.
Now right-click Bluetooth Audio Gateway Service.
Select Restart.
Similarly restart the following services as well using the steps above.
Bluetooth Support Service
Bluetooth User Support Service (if available)
Once you’re done, try using your Bluetooth device again. You should now be able to play audio over Bluetooth if you were facing issues due to malfunctioning services in the background.
Method 2: Using CMD
Press Windows + R to launch Run.
Type in the following and press Ctrl + Shift + Enter.
cmd
Now use the following command to restart Bluetooth Audio Gateway Service.
net stop BTAGService
net start BTAGService
Similarly use the following commands to restart Bluetooth Support Service.
net stop bthserv
net start bthserv
Lastly use the following commands to restart Bluetooth User Support Service. Replace the Number with the relevant number applicable to your PC.
net stop BluetoothUserService_Number
net start BluetoothUserService_Number
Once done, use the following command to close CMD.
exit
And that’s it! You should now be able to easily play audio through your Bluetooth device.
Fix 14: Disable the Bluetooth LE enumerator
Bluetooth LE enumerator is a dummy service used by Microsft Windows to help most devices function as intended. However, this can cause issues with devices that have an onboard mic or playback controls that require additional features and drivers to function as intended. Disabling this dummy device in the device manager can help fix the same. Follow the steps below to help you along with the process.
Note: Disabling the enumerator can cause issues with other Bluetooth devices you use with your PC. If this happens to be the case, you will have to manually disable and enable the enumerator each time you wish to use your audio device if this fix works for you.
Press Windows + X on your keyboard and click Device Manager.
Now double click and expand Bluetooth.
Right-click Microsoft Bluetooth LE Enumerator from the list on your screen.
Select Disable device.
Click Yes to confirm your choice.
You should now be able to use the Bluetooth device to transmit audio as intended.
Last Resorts
If by this point you haven’t been able to fix Bluetooth audio issues on your system then it’s time for some drastic measures. We recommend you start by resetting Windows 11 to see if that fixes the issue for you. If not, then we recommend rolling back to Windows 10. Follow the sections below to help you along with the process.
Reset Windows 11
Resetting Windows 11 will help rule out the possibility of persistent malfunctioning drivers, malware, corrupted system files, and more from your system. If a malfunctioning Windows 11 installation is causing Bluetooth issues on your system then resetting Windows 11 can help fix the same. Use this comprehensive guide from us to help you reset Windows 11 on your system.
Rollback to Windows 10
If by this point you haven’t been able to fix Bluetooth issues on your system then we recommend you roll back to Windows 10. This has worked for tons of users around the world as it seems Windows 11 is yet to introduce support and compatibility for many Bluetooth devices currently on the market. Windows 10 has been out for 7 years and has compatibility for most devices released in the past 7 years.
If Windows 10 supports your Bluetooth audio device then you can continue using the same till 2025 if preferred. You can also try upgrading to Windows 11 in the future once a feature update to the OS has been released by Microsoft which might help fix Bluetooth issues.
Use this guide by us to format your hard drive and roll it back to Windows 10. Simply use the Windows 10 ISO linked below instead of the Windows 11 ISO linked in the post.
We hope this post helped you fix Bluetooth audio issues on Windows 11. If you face any more issues or have any questions, feel free to reach out using the comments below.
RELATED