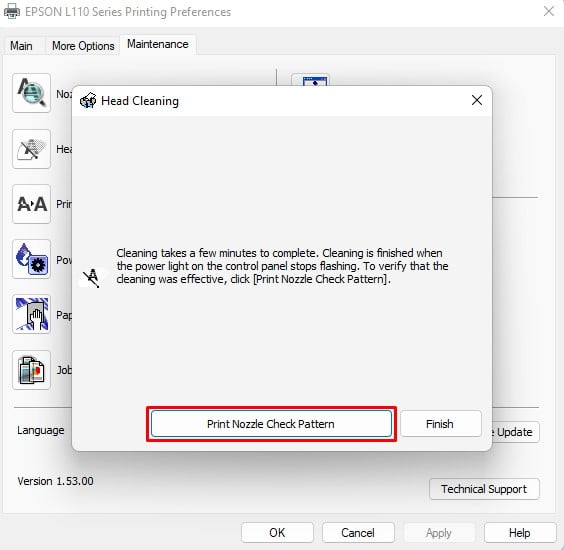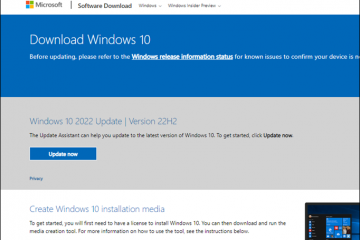Het is niet ongebruikelijk dat het afgedrukte materiaal er anders uitziet op afdrukken dan op computerschermen. Dit komt door het kleurenschema dat ze gebruiken: computers gebruiken het RGB-kleurmodel, terwijl printers het CMYK-kleurmodel gebruiken. Als u echter een volledige grijswaardenafdruk van uw printer krijgt, moet u zich zorgen maken.
Als uw printer niet in kleur afdrukt, is het mogelijk dat u de printer hebt ingesteld om in grijstinten af te drukken. —de printers kunnen geen gekleurde documenten afdrukken met ingeschakelde grijswaardeninstellingen. Evenzo, als de inkt bijna op is of als uw printer een verstopte printkop heeft, kan deze de inkt niet op het papier spuiten.
In dit artikel heb ik verschillende methoden verzameld om dit probleem op uw
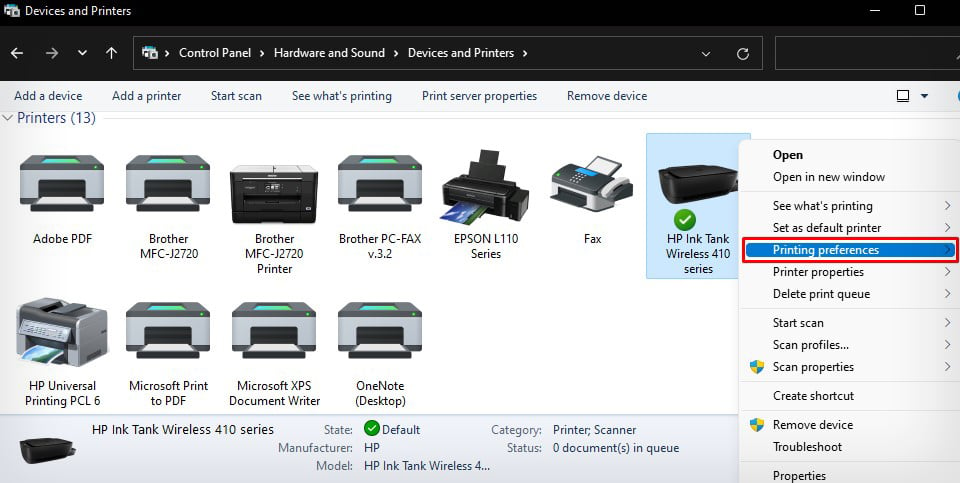
Kleurinstellingen wijzigen
In uw printerinstellingen gaat u naar kies een afdrukvoorkeur: grijstinten of kleurformaat. Als de kleurinstelling op grijstinten staat, krijgt u geen kleurenafdruk. U moet dus eerst de kleurinstellingen controleren en dienovereenkomstig wijzigen.
Op HP printers
Open het Configuratiescherm. Ga naar Hardware en geluiden > Apparaten en printers. Klik met de rechtermuisknop op uw HP-printer en selecteer Afdrukvoorkeuren.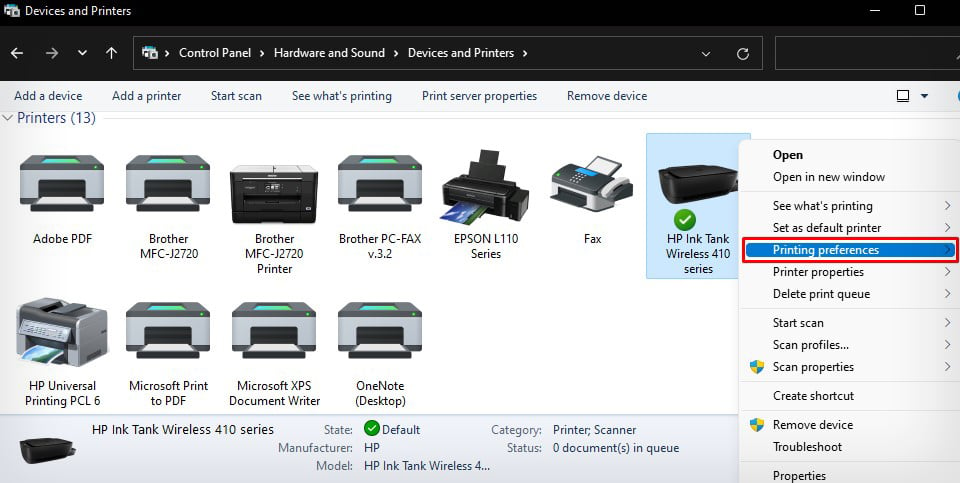 Ga naar het tabblad Papier/Kwaliteit en selecteer Uit in Afdrukken in Vervolgkeuzelijst Grijswaarden.
Ga naar het tabblad Papier/Kwaliteit en selecteer Uit in Afdrukken in Vervolgkeuzelijst Grijswaarden.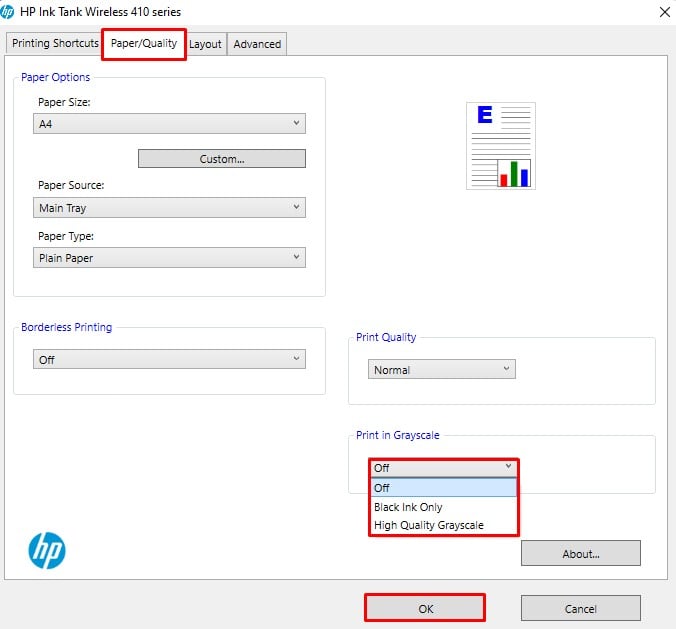 Klik op OK.
Klik op OK.
Op Brother-printers
Open het Configuratiescherm en ga naar Hardware en geluiden > Apparaten en printers. Klik met de rechtermuisknop op uw Brother-printer en kies Afdrukvoorkeuren.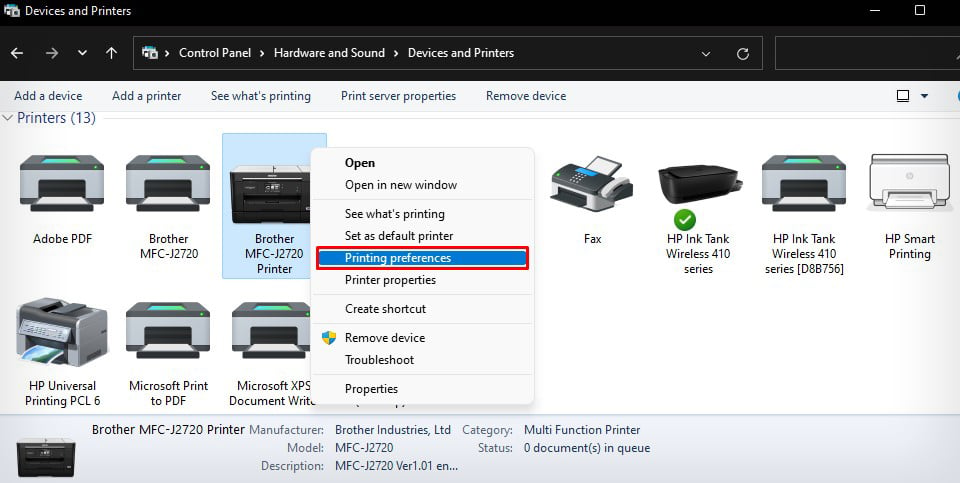
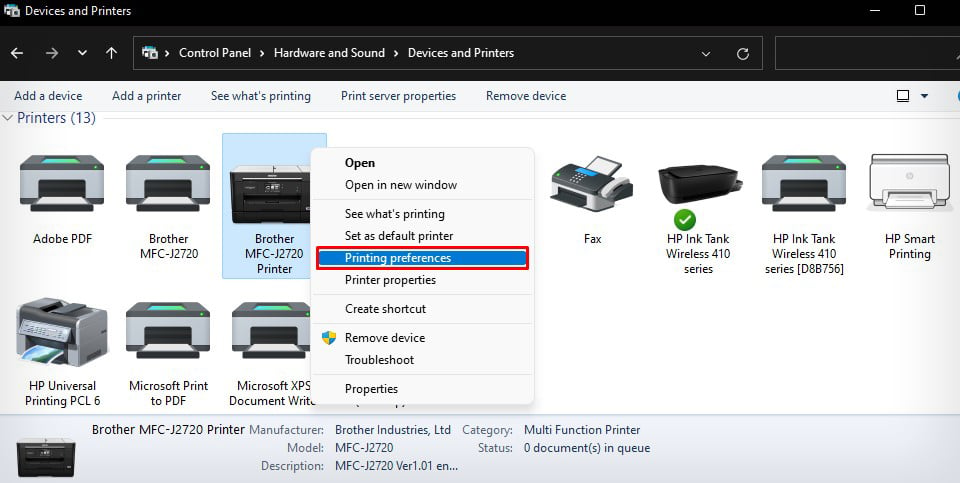 Ga naar het tabblad Geavanceerd. Controleer de optie Kleur in de instellingen voor Kleur/Grijstinten.
Ga naar het tabblad Geavanceerd. Controleer de optie Kleur in de instellingen voor Kleur/Grijstinten.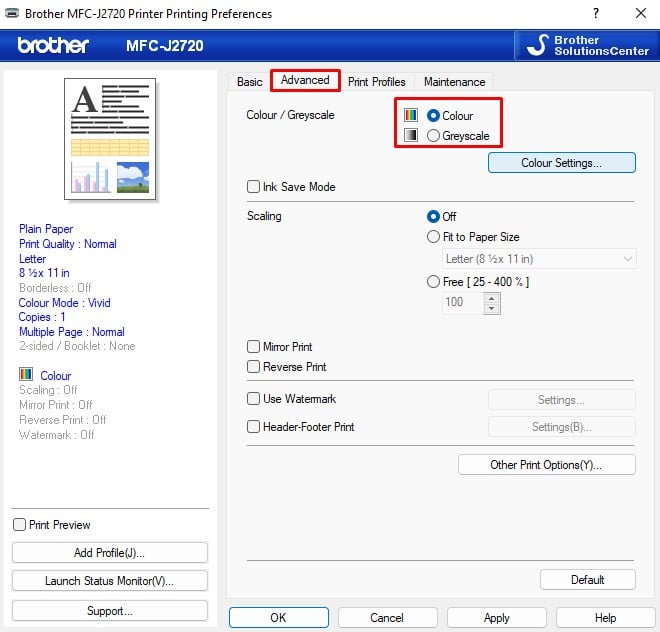
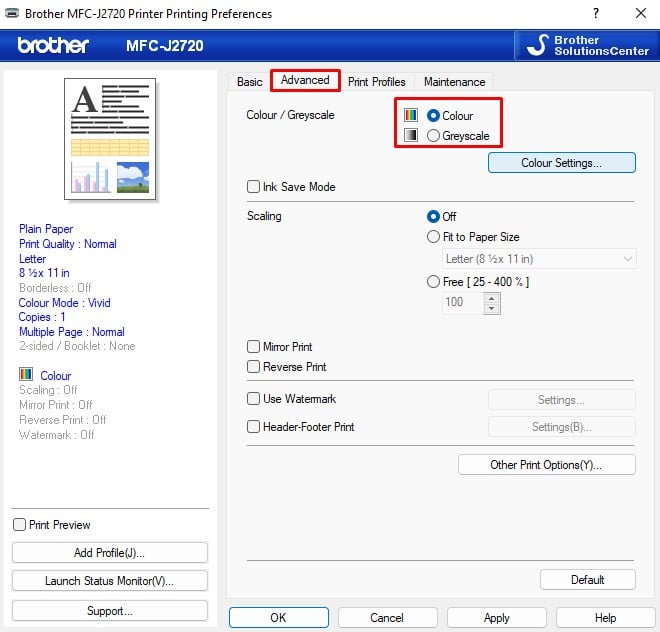 Klik op Toepassen > OK.
Klik op Toepassen > OK.
Op Epson-printers
Open de Afdrukvoorkeuren van uw Epson-printer.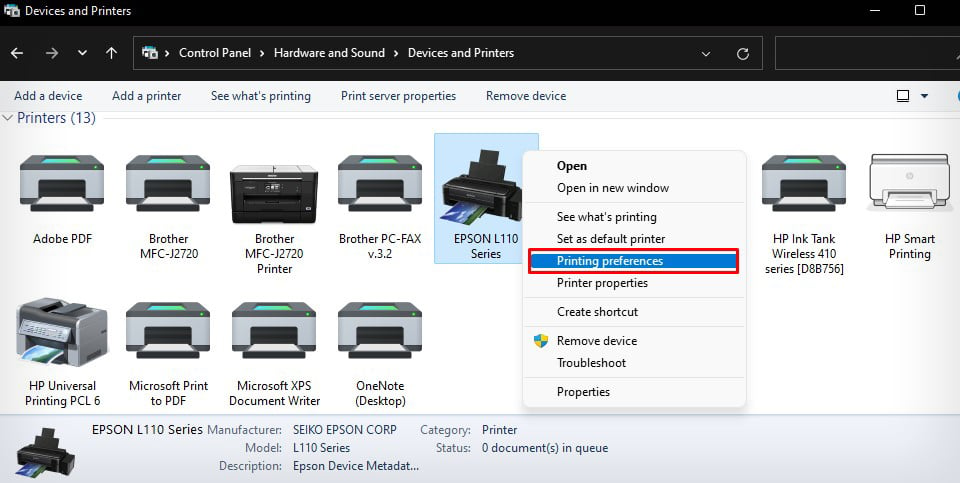 Vink het vakje naast Kleur aan en klik op Toepassen > OK.
Vink het vakje naast Kleur aan en klik op Toepassen > OK.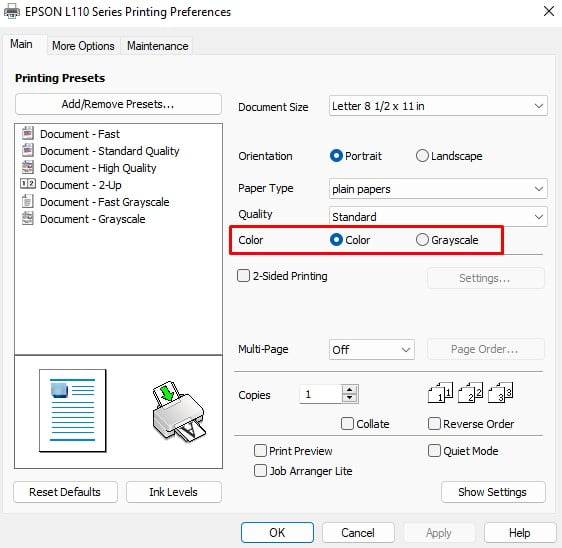
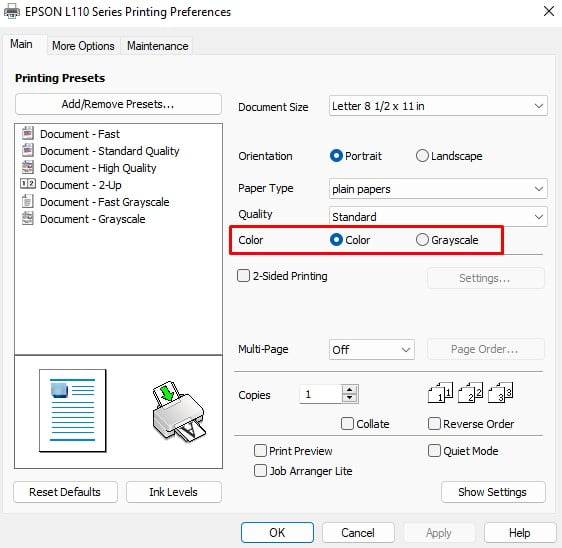
Opmerking: Als u geen toegang heeft tot deze instellingen, gebruikt u niet de officiële stuurprogramma’s van uw fabrikant. U kunt naar de officiële website van uw printerfabrikant gaan en de compatibele stuurprogramma’s installeren.
Kies het juiste papiertype
Het kleurenafdrukmechanisme van de printer is afhankelijk van het type papier dat is geplaatst in de papierlade. Als u bijvoorbeeld de papiersoort instelt op gewoon papier maar fotopapier in de lade plaatst, kan dit leiden tot geen problemen met kleurenafdrukken. U moet dus het juiste papiertype specificeren in de afdrukvoorkeuren van uw printer.
Als het papier een afdrukzijde en een niet-afdrukzijde heeft, zorg er dan voor dat u het dienovereenkomstig invoert. U kunt een ander papier proberen en kijken of het probleem zich blijft voordoen.
Op HP printers
Open het Configuratiescherm en ga naar Hardware en geluiden > Apparaten en printers. Zoek uw HP-printerprofiel en klik er met de rechtermuisknop op. Kies Afdrukvoorkeuren.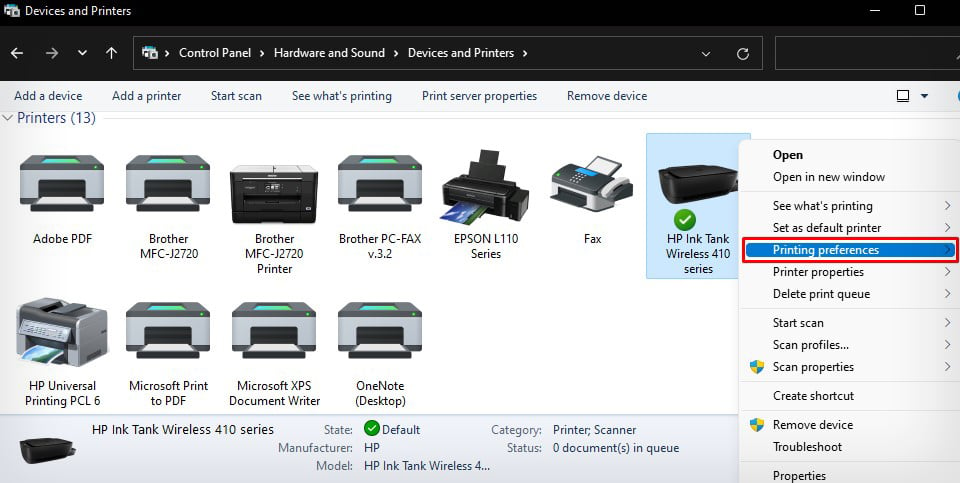
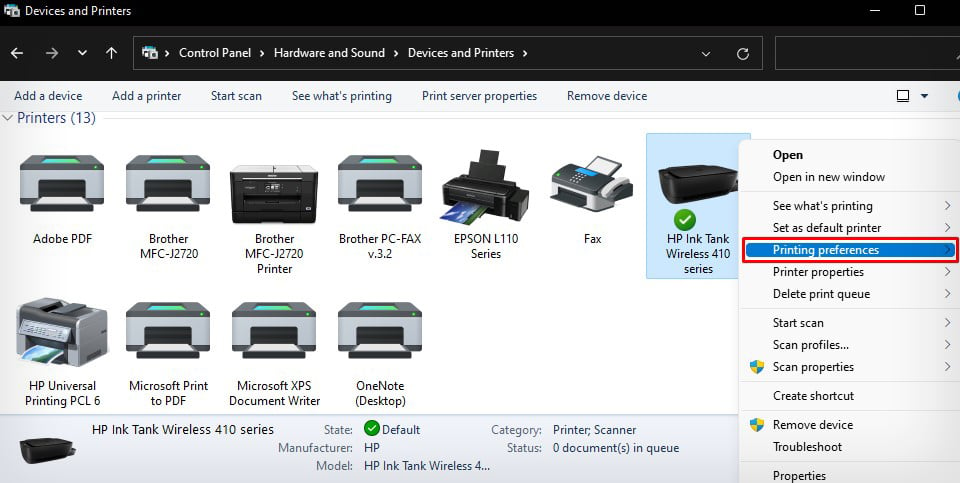 Klik op het tabblad Papier/Kwaliteit. Selecteer het juiste papiertype in de vervolgkeuzelijst.
Klik op het tabblad Papier/Kwaliteit. Selecteer het juiste papiertype in de vervolgkeuzelijst.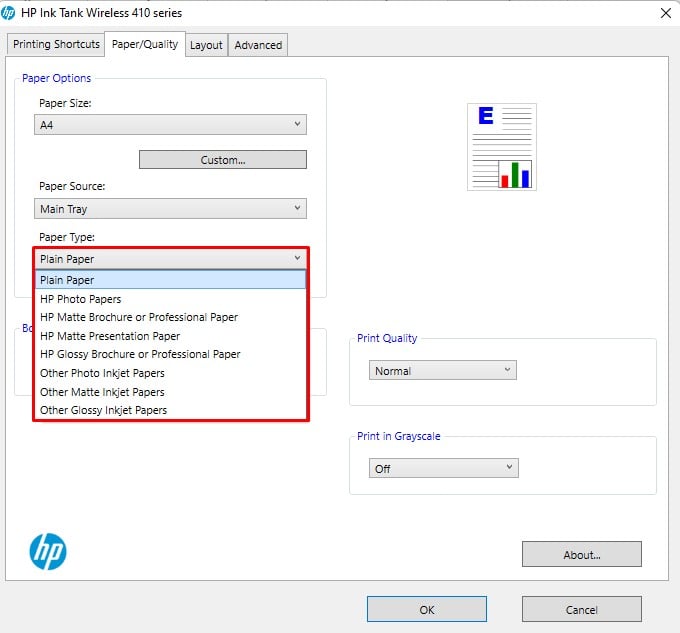
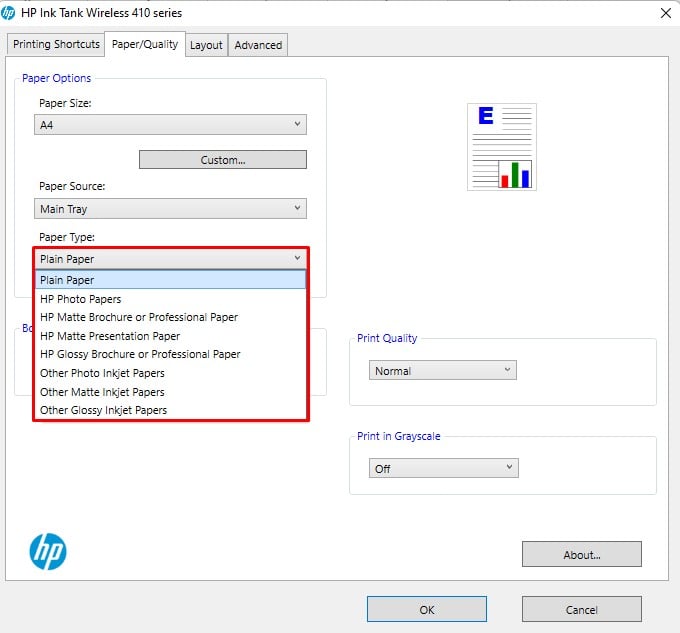 Klik op OK.
Klik op OK.
Op Brother-printers
Klik met de rechtermuisknop op uw Brother-printer in het gedeelte Apparaten en printers van het Configuratiescherm. Selecteer Afdrukvoorkeuren.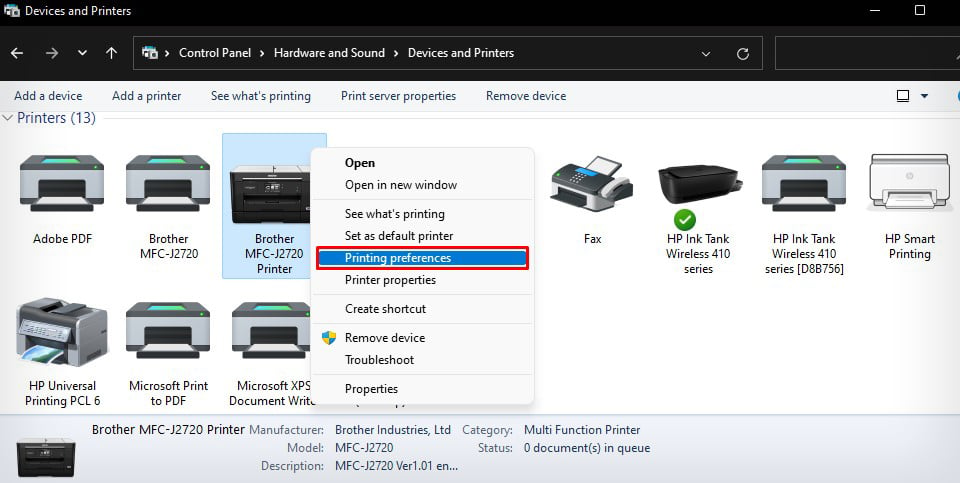
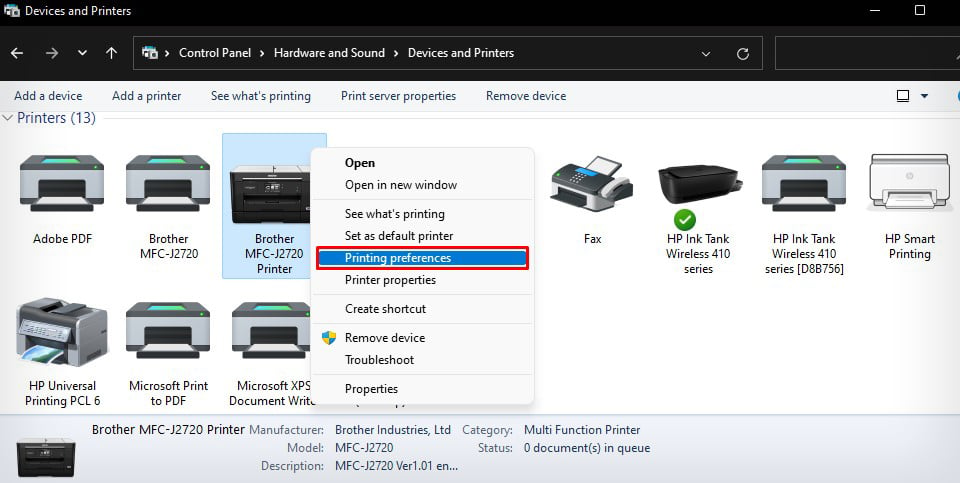 Selecteer het papiertype in de vervolgkeuzelijst Mediatype.
Selecteer het papiertype in de vervolgkeuzelijst Mediatype.
 Klik op OK.
Klik op OK.
Op Epson-printers
Open de Afdrukvoorkeuren van uw Epson-printer.
Selecteer het Papiertype in de vervolgkeuzelijst en klik op Toepassen > OK.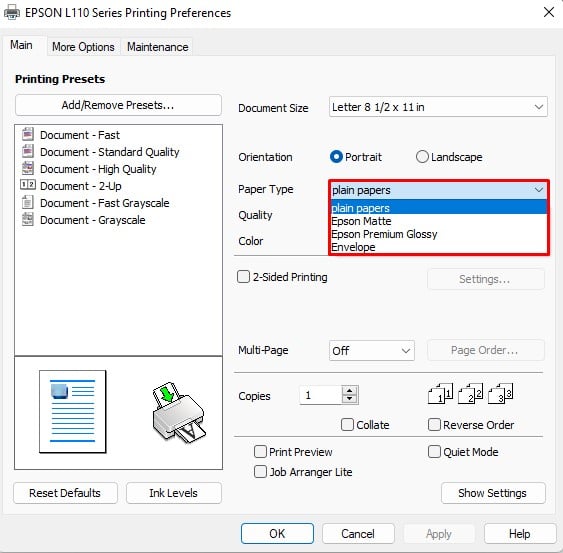
Controleer de inktniveaus
Als u geen kleurenafdrukken krijgt, is de kans groot dat het inktniveau van uw printer te laag gegaan of is leeg. Zolang u toegang heeft tot de inkttank, kunt u de inktniveaus fysiek inspecteren. Anders moet u de printerassistent van uw printer doorlopen om de inktniveaus te controleren.
Op HP-printers
Start het Configuratieschermop uw pc. Navigeer naar Hardware en geluiden >Apparaten en printers. Dubbelklik op de naam van uw printer.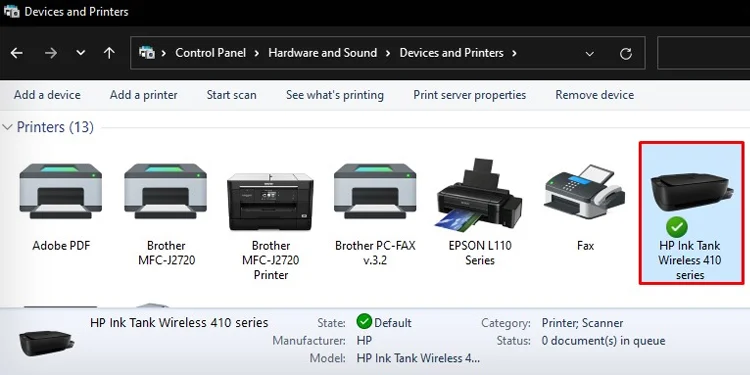
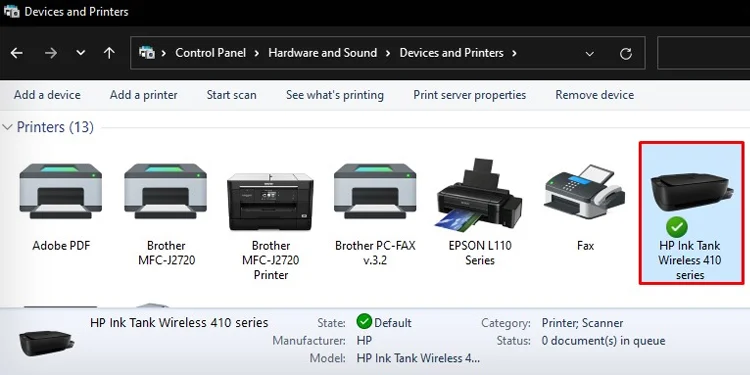 Open HP Printer Assistant.
Open HP Printer Assistant.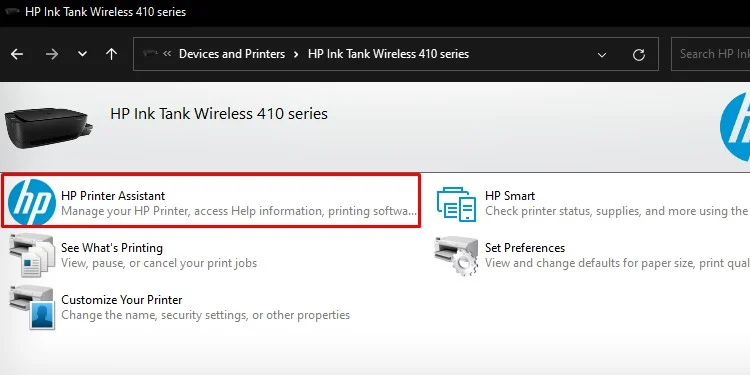
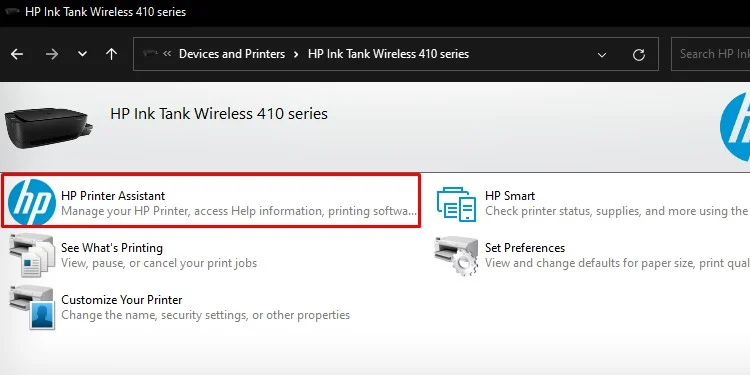 Klik bovenaan op Geschatte niveaus.
Klik bovenaan op Geschatte niveaus.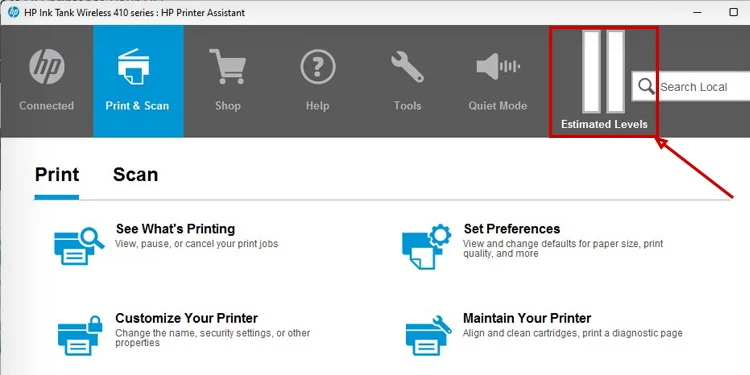
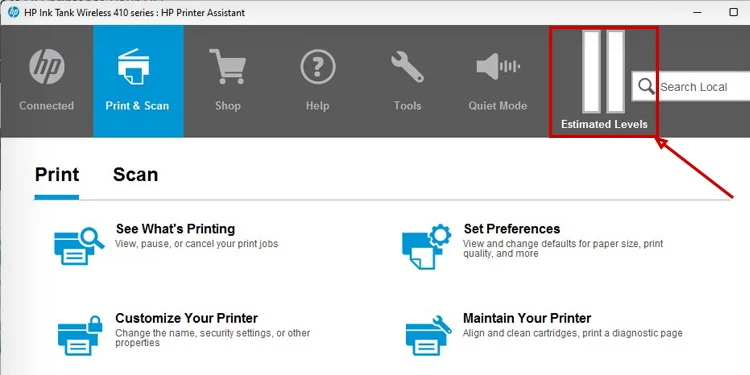 Ga naar de geschatte cartridge Tabblad Niveaus en bekijk het inktniveau. Als u vindt dat de inktniveaus te laag zijn, vul dan de inkttank bij of vervang de inktpatronen.
Ga naar de geschatte cartridge Tabblad Niveaus en bekijk het inktniveau. Als u vindt dat de inktniveaus te laag zijn, vul dan de inkttank bij of vervang de inktpatronen.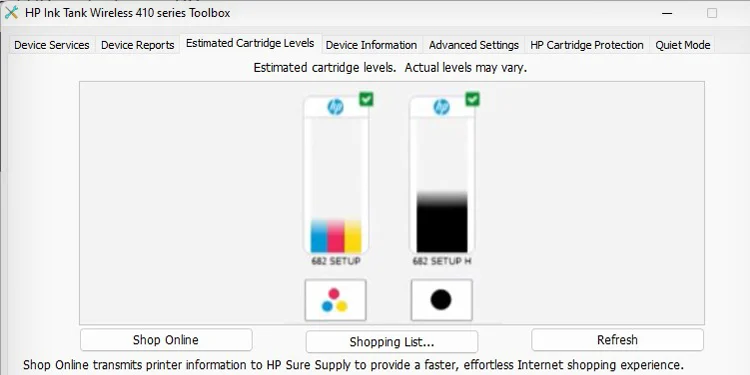
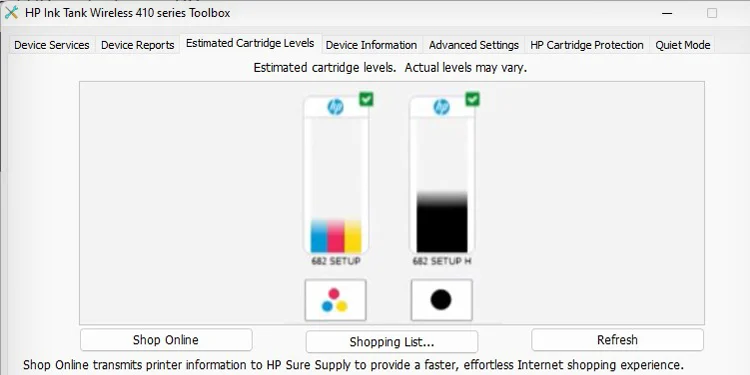
Voor meer informatie kunt u ook onze uitgebreide gids raadplegen over het controleren van de inktniveaus van uw HP-printer.
p>
Op Brother-printers
Open de Afdrukvoorkeuren van uw Brother-printer.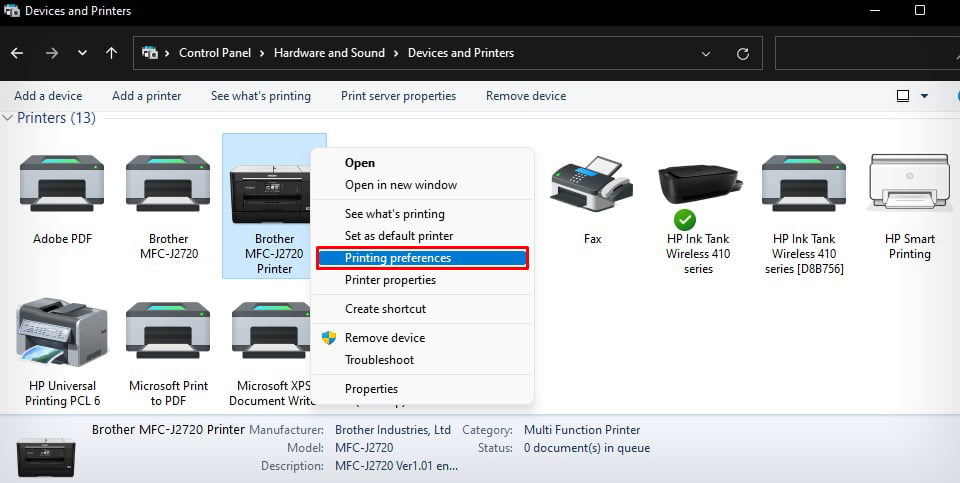
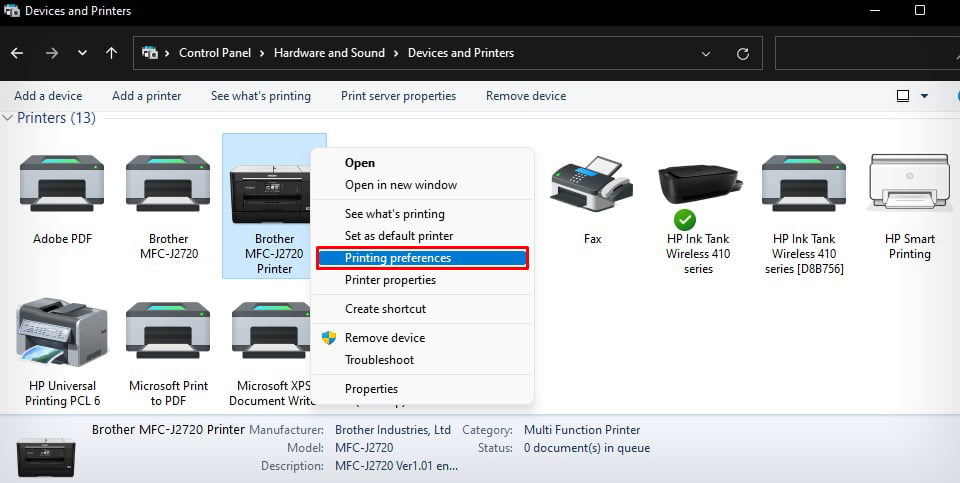 Klik op de knop Launch Status Monitor aan de linkerkant.
Klik op de knop Launch Status Monitor aan de linkerkant.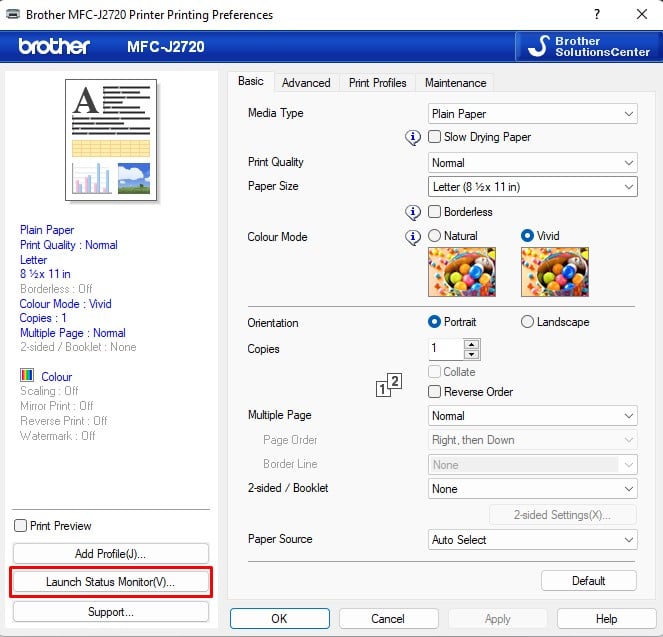
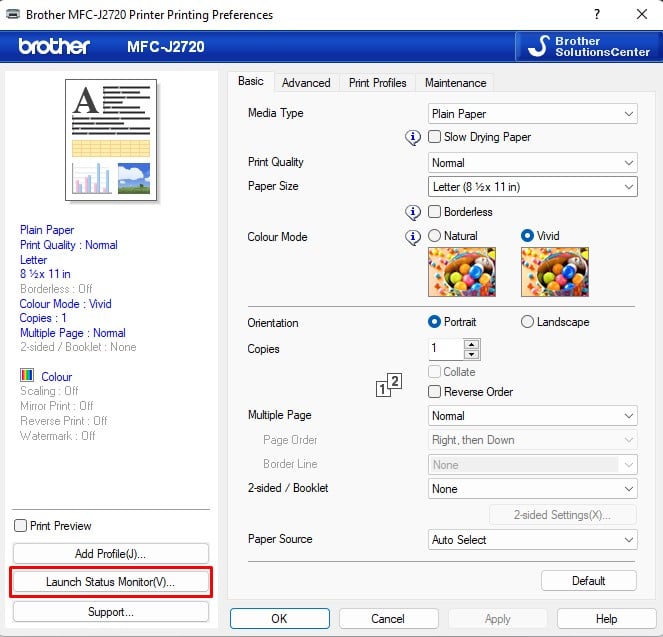 U kunt de inktniveaus zien op een klein pop-upvenster.
U kunt de inktniveaus zien op een klein pop-upvenster.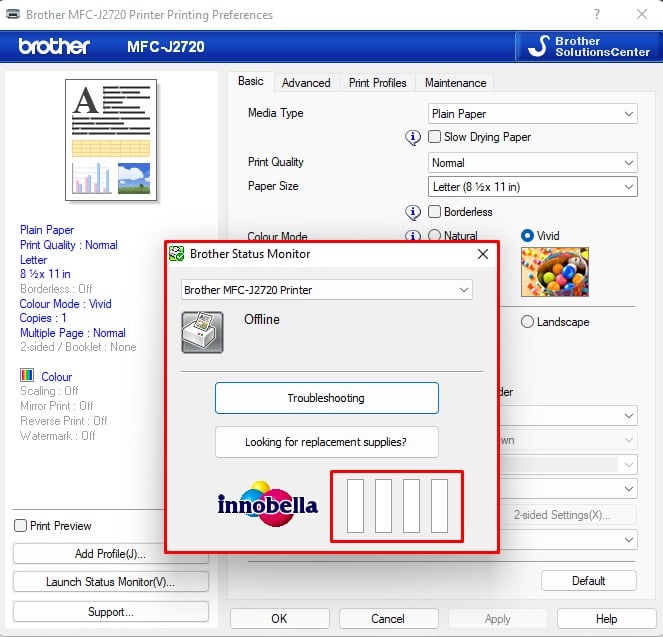
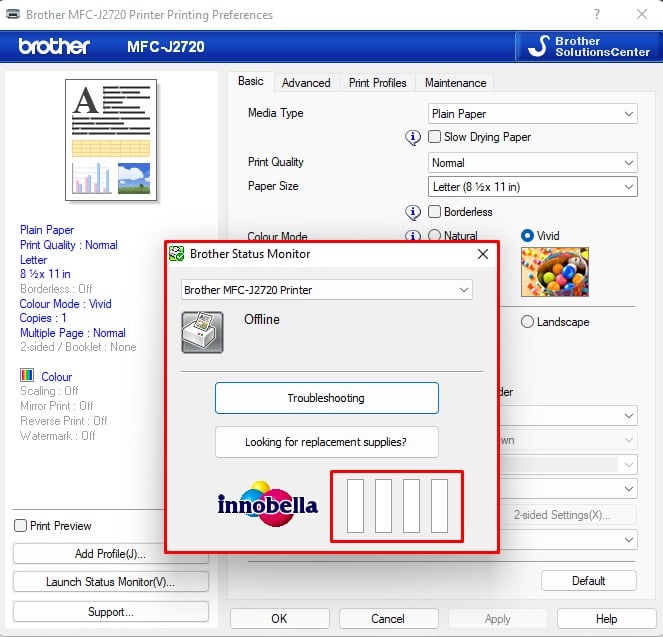
Op Epson-printers
Open de Afdrukvoorkeuren van uw Epson-printer.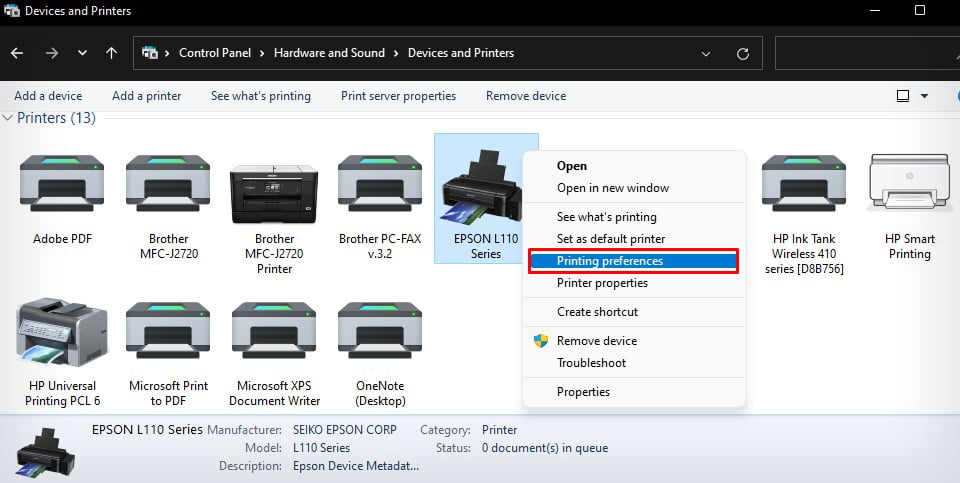
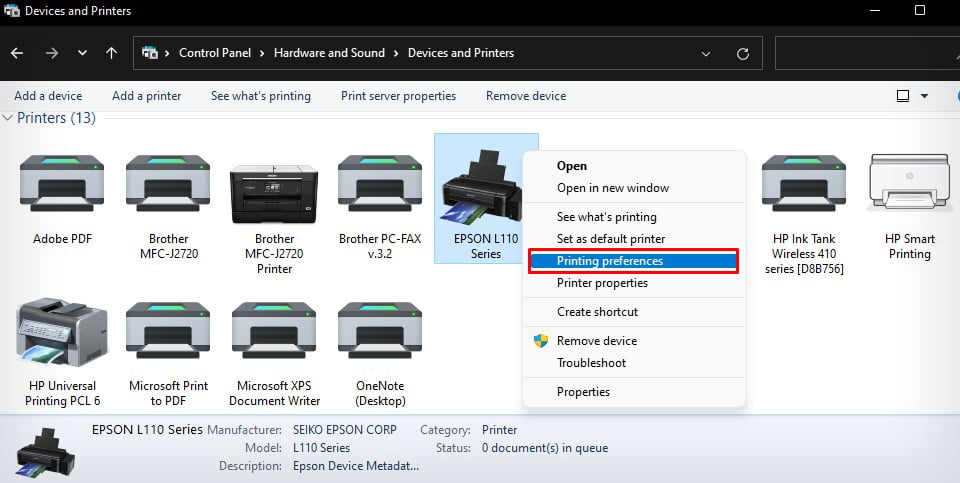 Klik op het tabblad Inktniveaus.
Klik op het tabblad Inktniveaus.
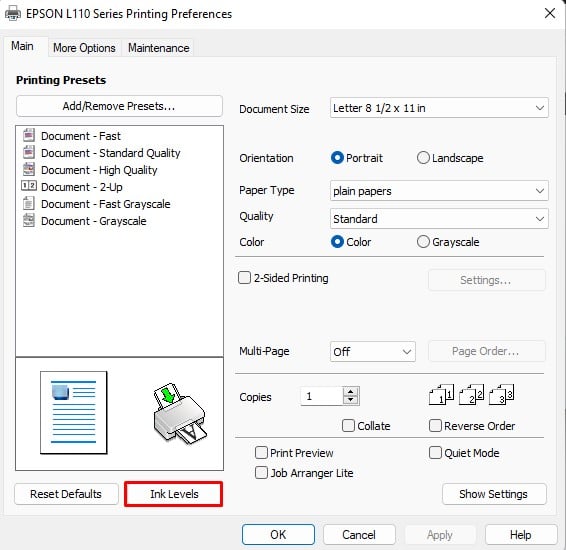
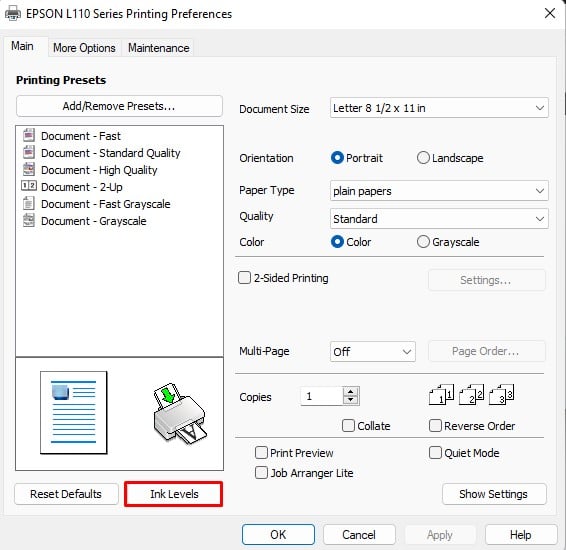 Het toont de inktniveaus op uw printer. Afhankelijk van het printermodel kan het zijn dat u wordt gevraagd de inktniveaus visueel te controleren.
Het toont de inktniveaus op uw printer. Afhankelijk van het printermodel kan het zijn dat u wordt gevraagd de inktniveaus visueel te controleren.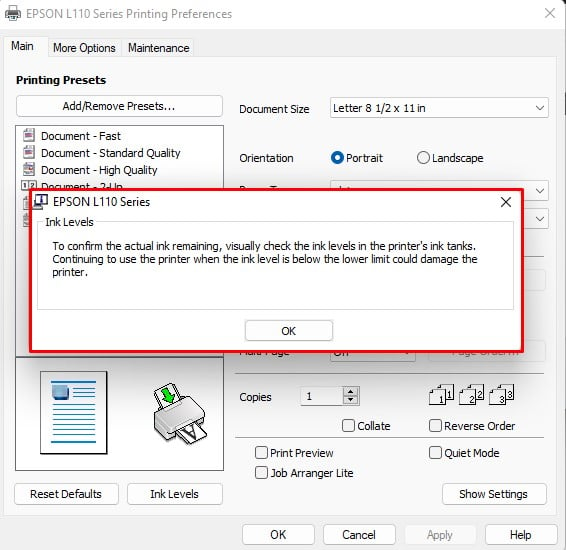
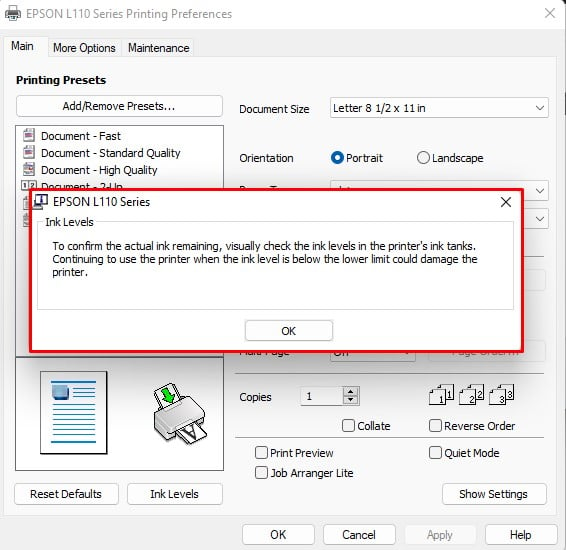
Uitlijningsproblemen oplossen
Als u net de inktcartridges hebt vervangen of de printer na een lange tijd gebruikt, er kunnen ook problemen zijn met de uitlijning van de printkop. Als de printkop niet goed is geplaatst, kan deze de inkt niet goed spuiten.
Zorg er bovendien voor dat u alleen originele inktcartridges gebruikt. Soms weigert de printer af te drukken als u niet-compatibele cartridges gebruikt.
Op HP-printers
Dubbelklik op uw HP-printer in het gedeelte Apparaten en printers van het Configuratiescherm.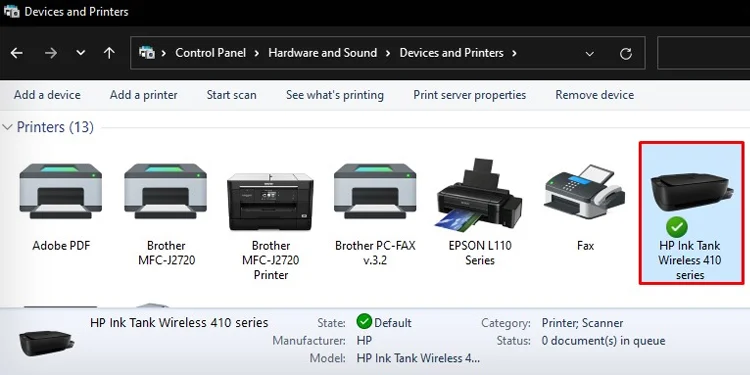
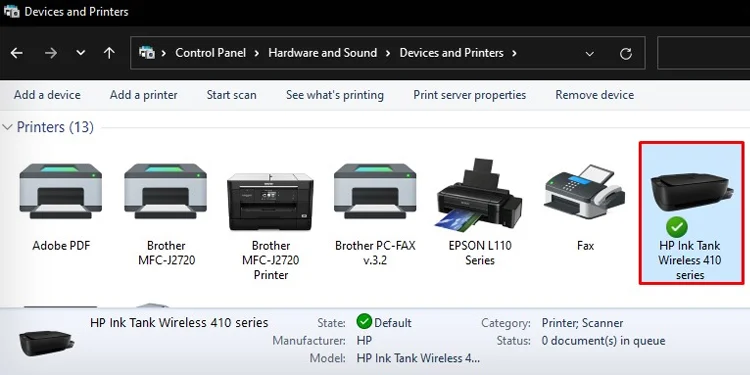 Open HP Printer Assistant.
Open HP Printer Assistant.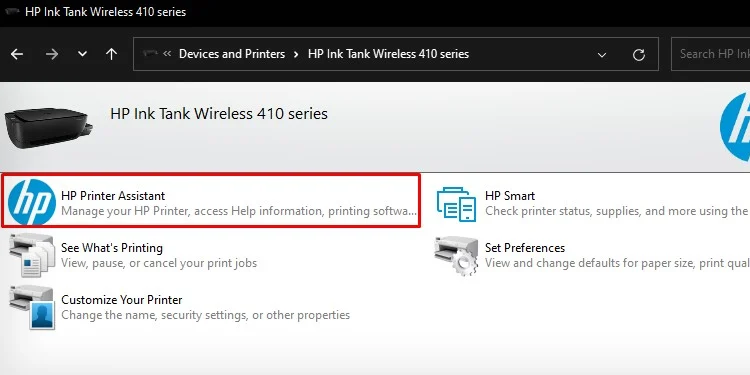
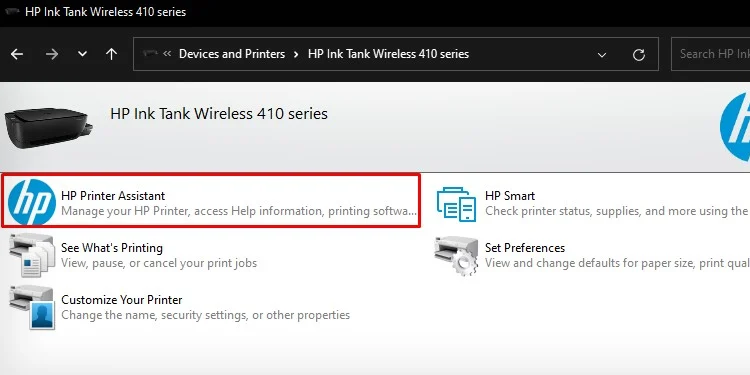 Tik op Uw printer onderhouden.
Tik op Uw printer onderhouden.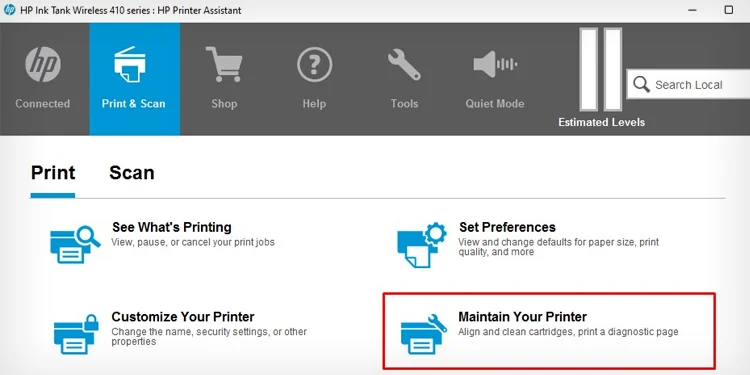
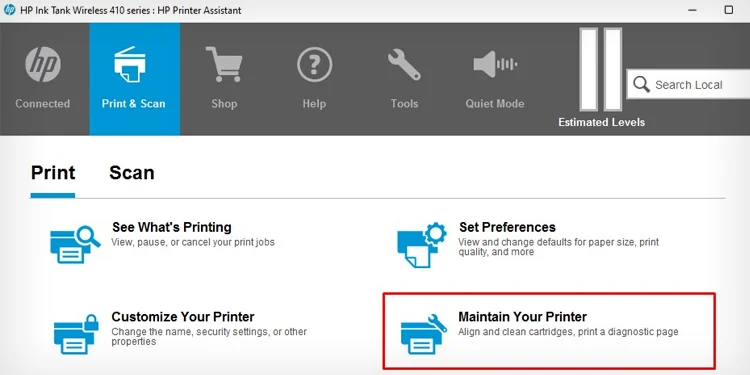 Kies Cartridges uitlijnen.
Kies Cartridges uitlijnen.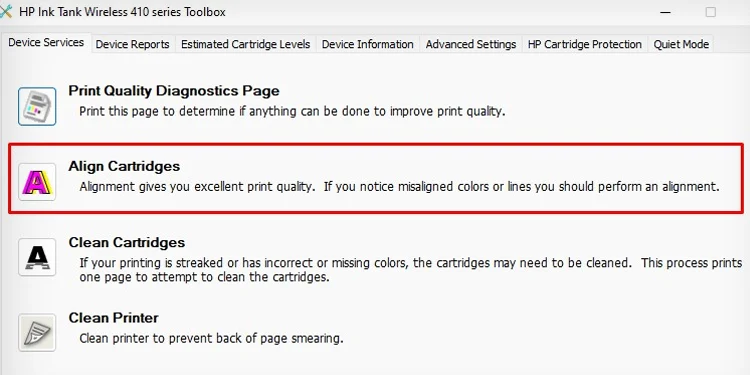 Selecteer de Uitlijningspagina voor afdrukken en klik vervolgens op de knop Volgende.
Selecteer de Uitlijningspagina voor afdrukken en klik vervolgens op de knop Volgende.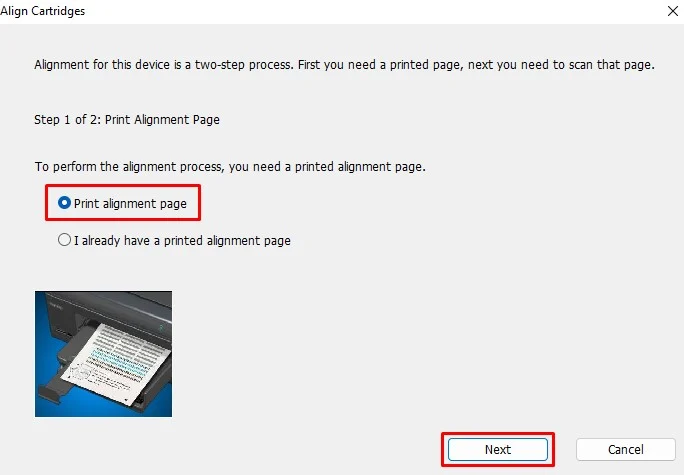
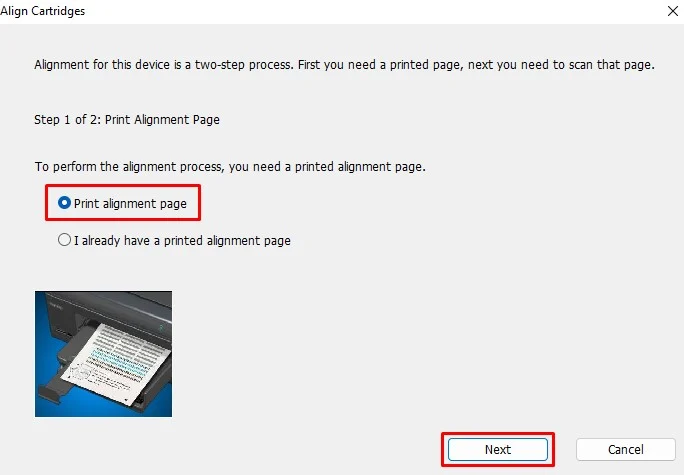 De uitlijningspagina ziet er zo uit. Plaats het in het scannerbed door de bedrukte kant naar beneden te richten. Klik op Scannen.
De uitlijningspagina ziet er zo uit. Plaats het in het scannerbed door de bedrukte kant naar beneden te richten. Klik op Scannen.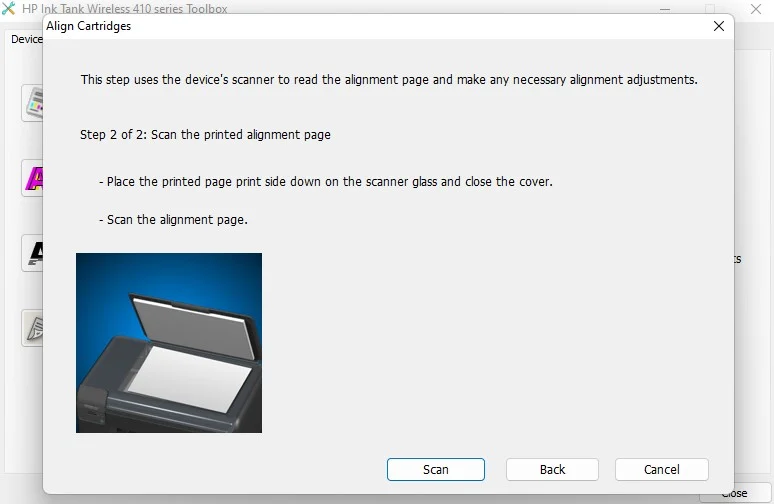
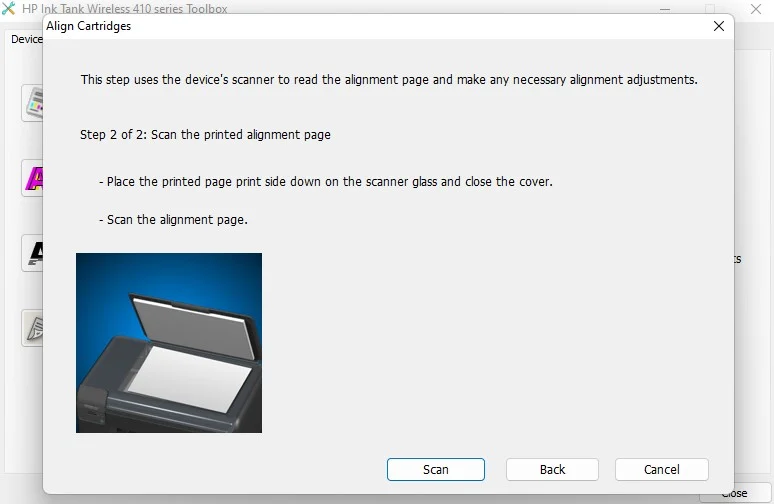 Wacht tot u het bericht krijgt dat de uitlijning is gelukt.
Wacht tot u het bericht krijgt dat de uitlijning is gelukt.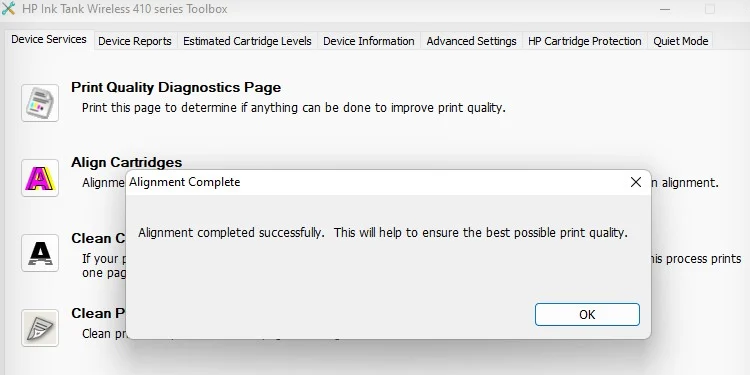
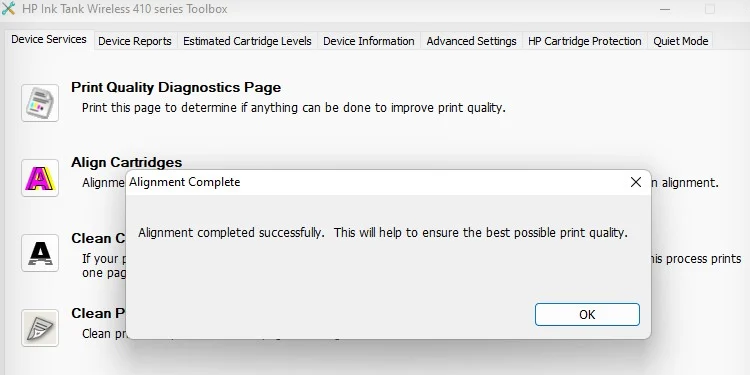
U kunt verder deze gedetailleerde handleiding raadplegen over het uitlijnen van de printkoppen van HP-printers.
Op Brother-printers
Ga naar het weergavepaneel van uw Brother-printer en tik op de Instellingen pictogram op het startscherm.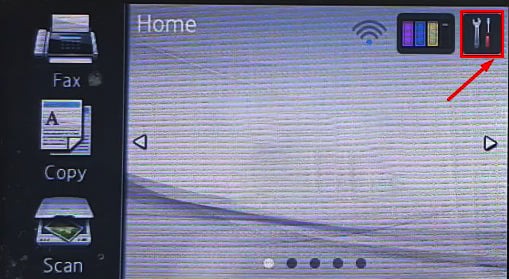
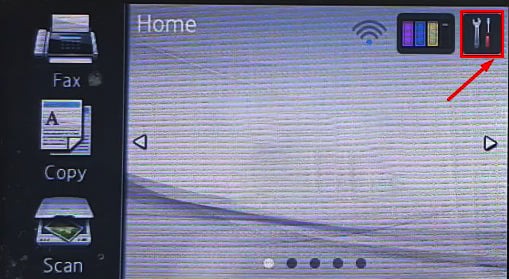 Klik op de knop Inkt tab.
Klik op de knop Inkt tab.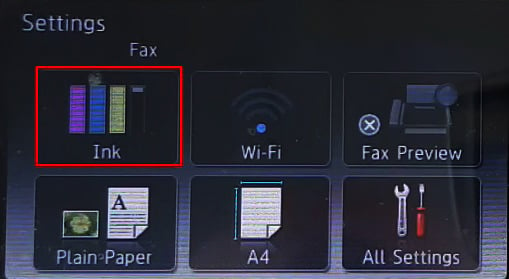
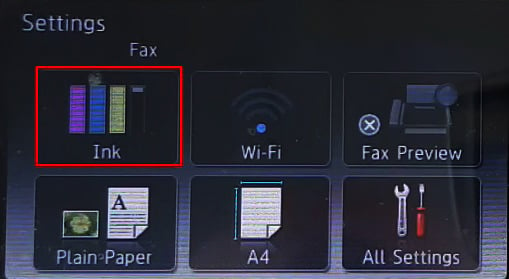 Kies Testafdruk.
Kies Testafdruk.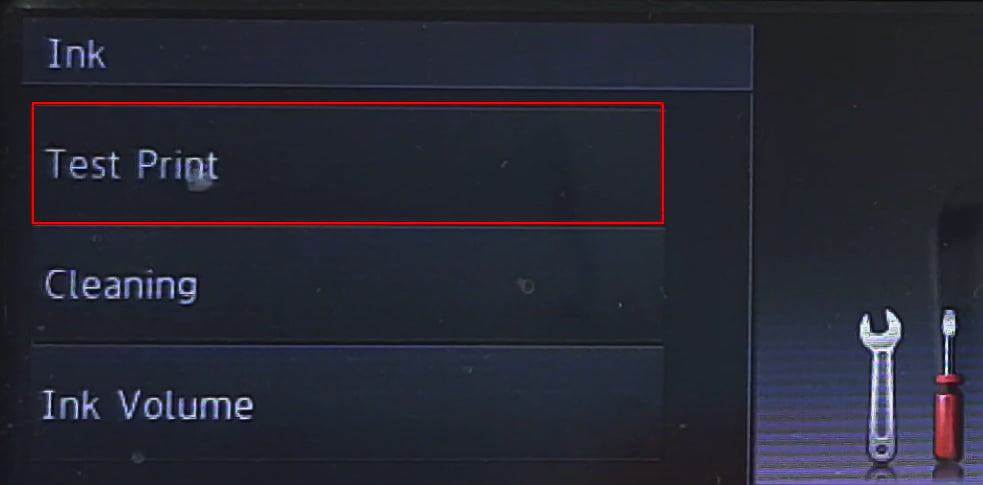 Tik op de optie Uitlijnen .
Tik op de optie Uitlijnen .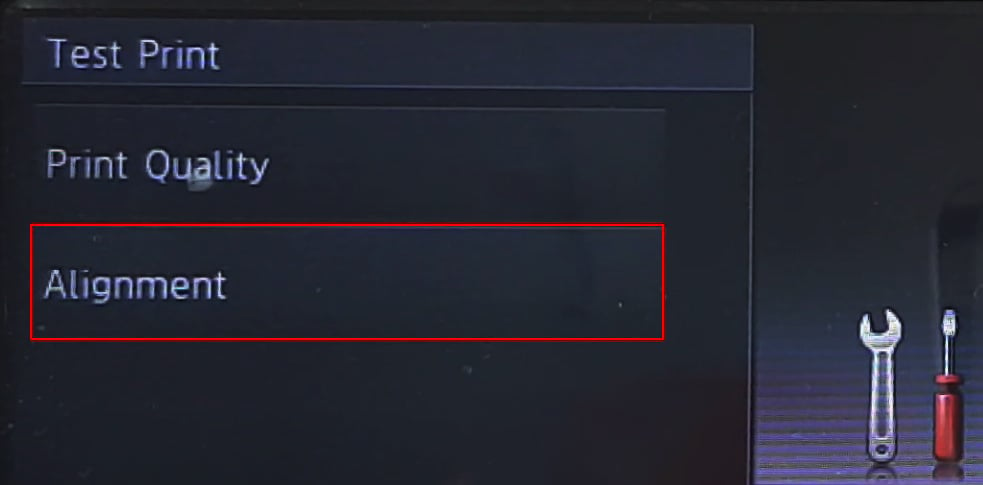 Druk op OK om het uitlijningsproces te starten.
Druk op OK om het uitlijningsproces te starten.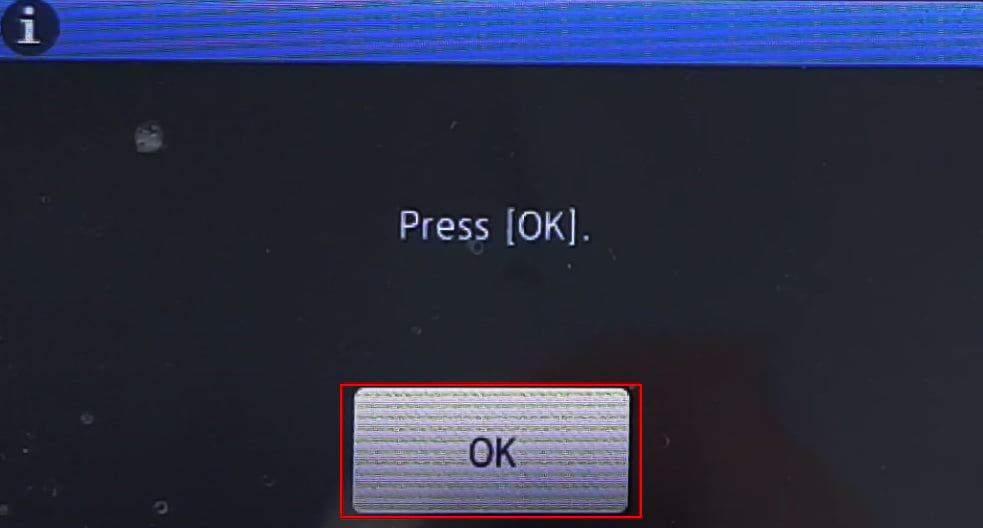
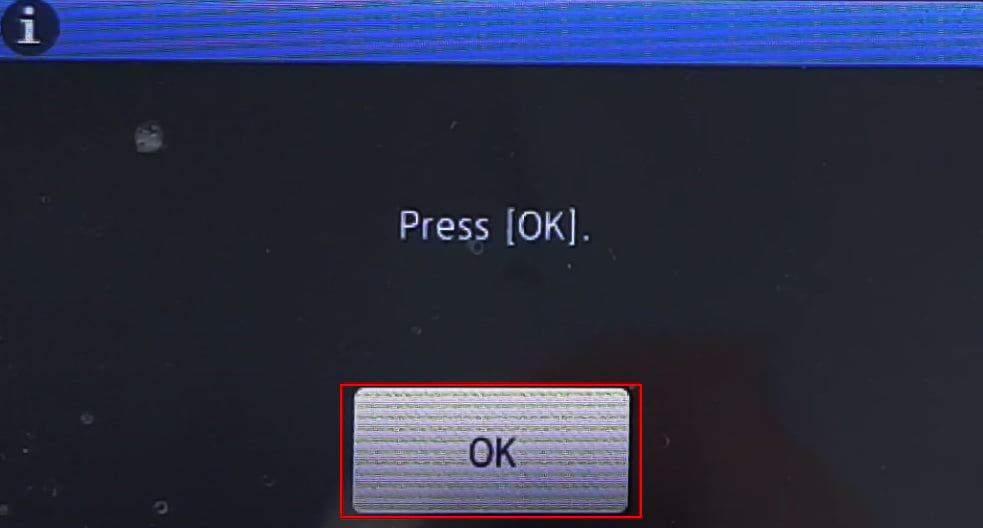
Op Epson-printers
Open de Afdrukvoorkeurenvan uw Epson-printer.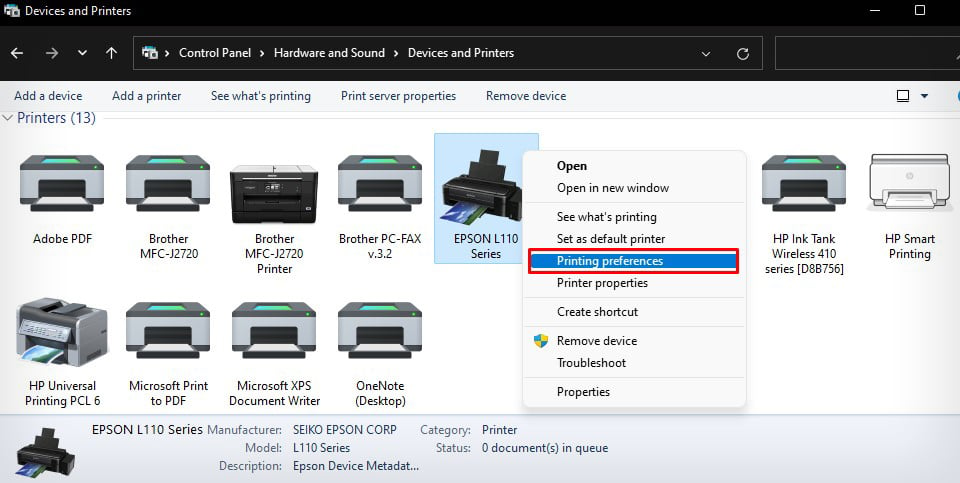
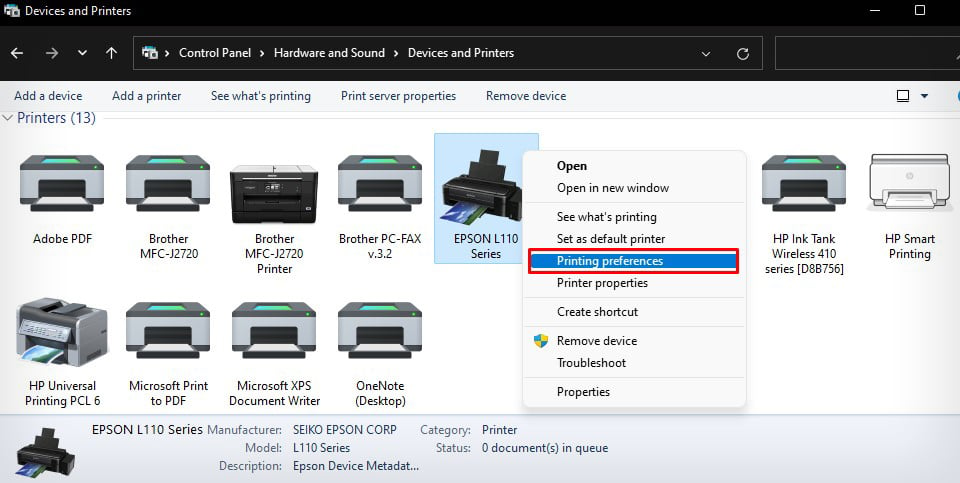 Ga naar het tabblad Onderhouden selecteer Printkop uitlijnen.
Ga naar het tabblad Onderhouden selecteer Printkop uitlijnen.
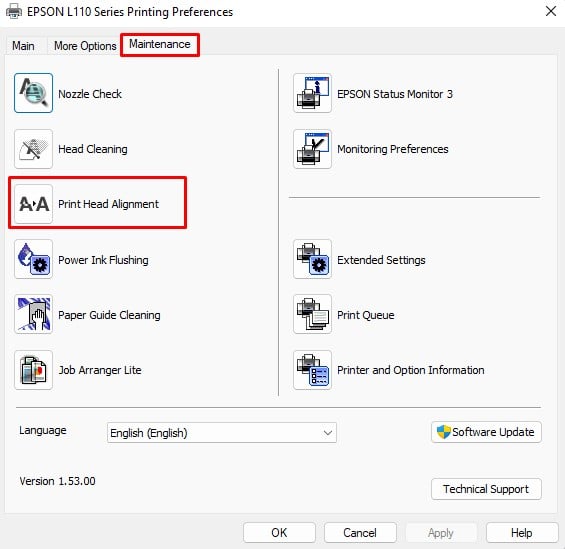
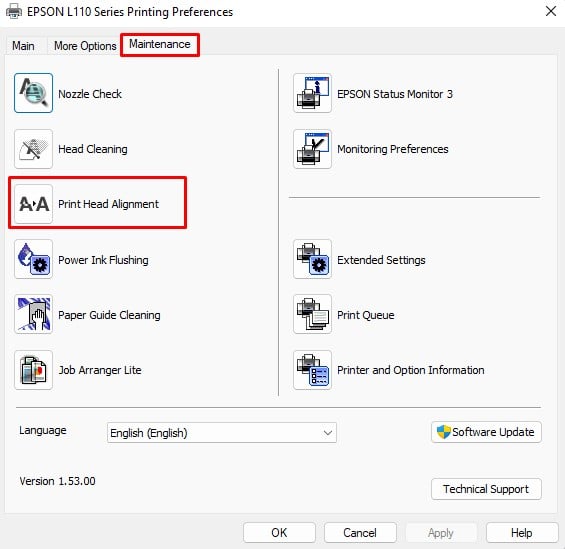 Klik op Volgendein de pop-up.
Klik op Volgendein de pop-up.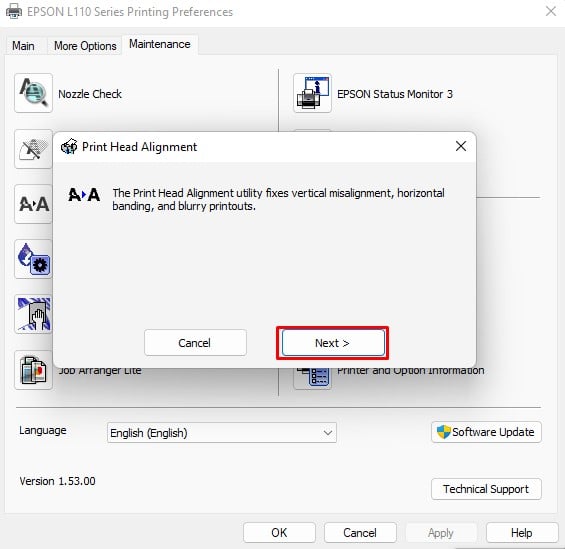
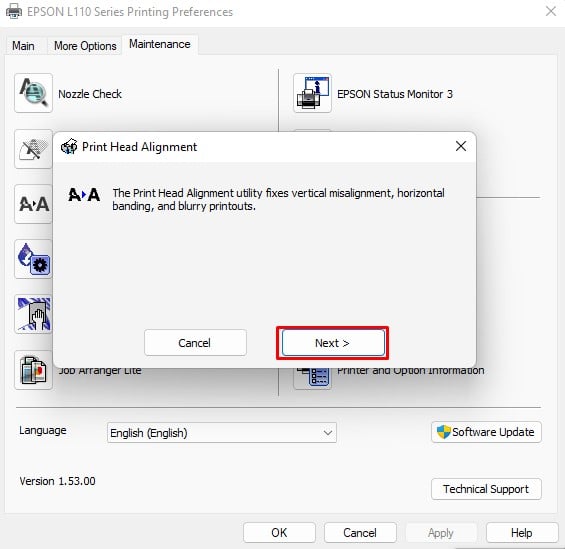 Klik op de knop Afdrukken en volg de instructies op het scherm om voltooi het uitlijningsproces.
Klik op de knop Afdrukken en volg de instructies op het scherm om voltooi het uitlijningsproces.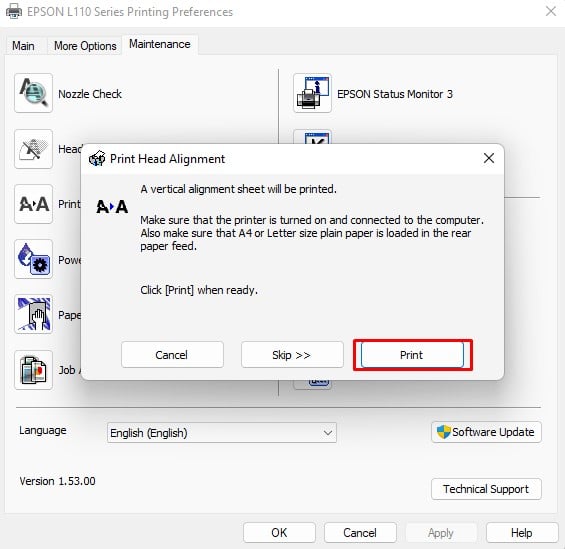
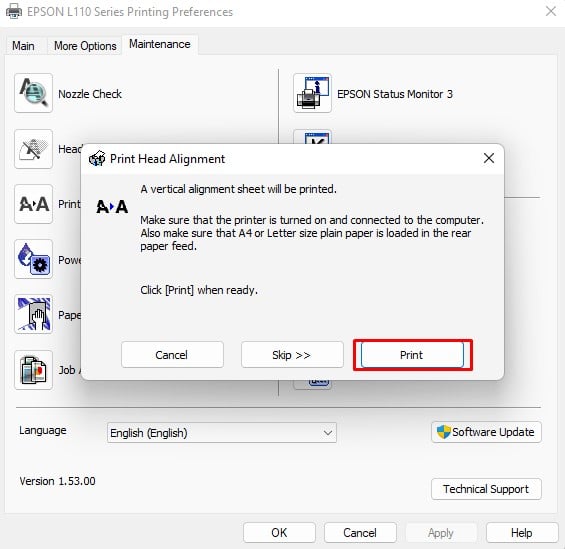
Reinig de printkoppen
Na verloop van tijd raakt het mondstuk van de printkop verstopt door opgedroogde inkt of omgevingsfactoren zoals stof en puin. Het voorkomt dat de inkt op het papier spuit. U kunt dus proberen de printkoppen van uw printer schoon te maken en kijken of het probleem hiermee is opgelost.
Op HP-printers
Open HP Smart.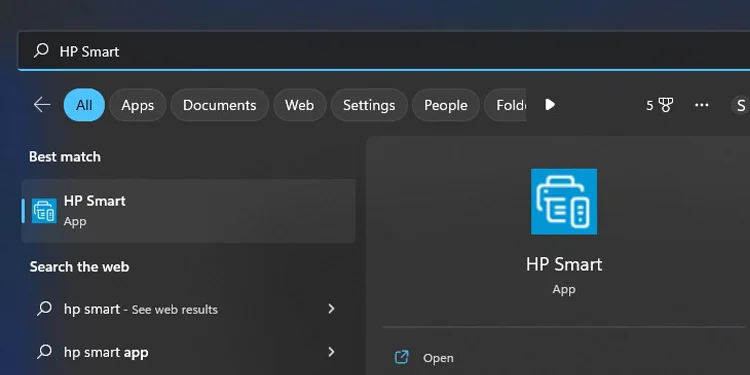
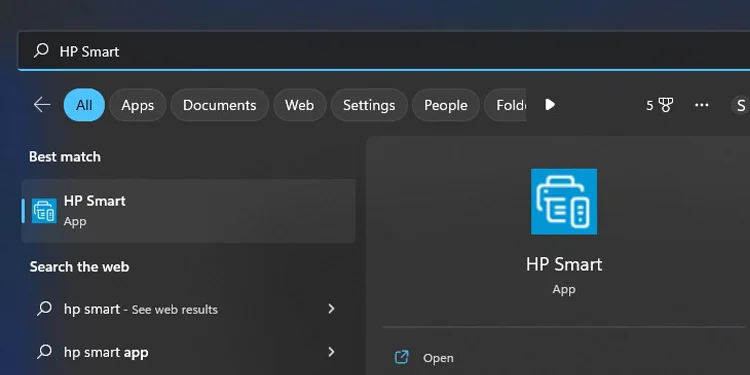 Kies Printerinstellingen.
Kies Printerinstellingen.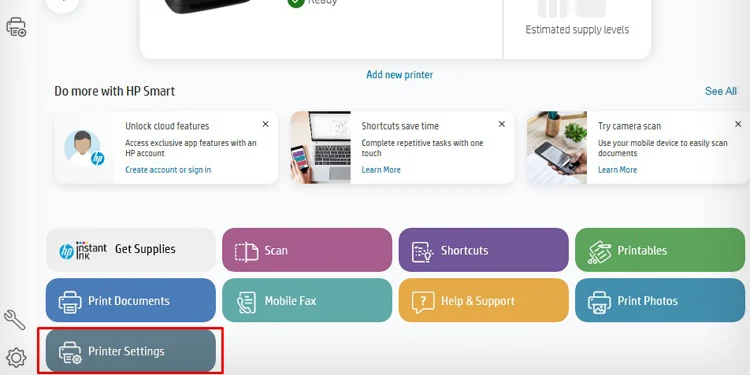
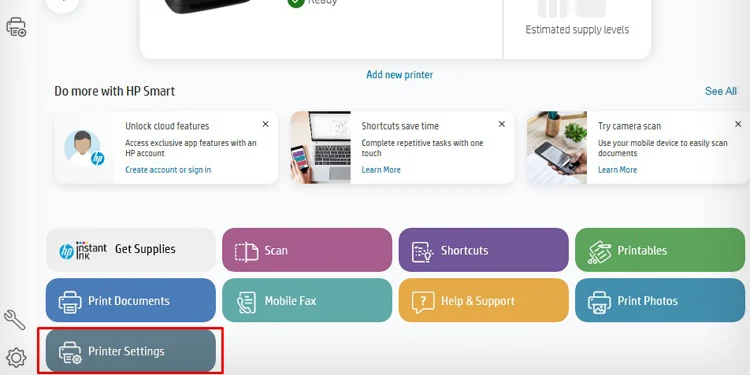 Selecteer Tools voor afdrukkwaliteit onder Tools.
Selecteer Tools voor afdrukkwaliteit onder Tools. Kies Printkoppen reinigen. Het zal enige tijd duren om schoon te maken. Even geduld.
Kies Printkoppen reinigen. Het zal enige tijd duren om schoon te maken. Even geduld.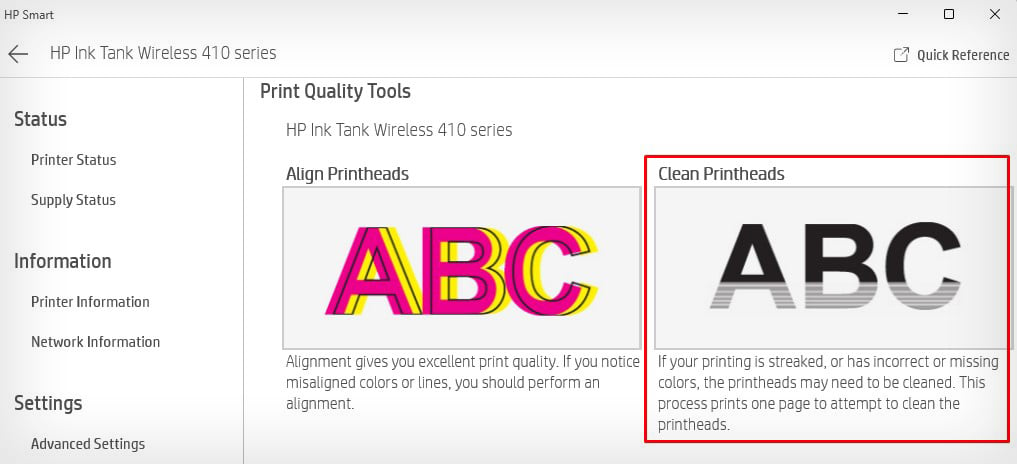
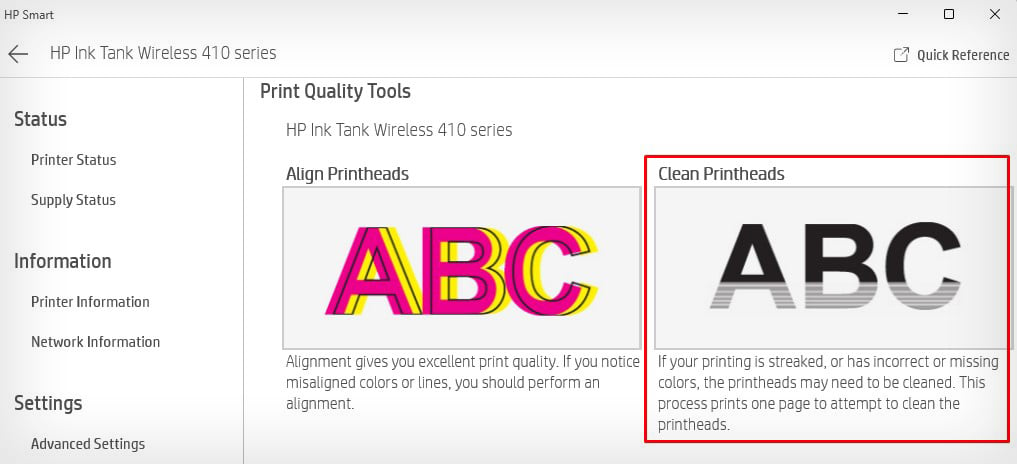 Er wordt een afdrukkwaliteitsrapport afgedrukt nadat het reinigingsproces is voltooid. Het ziet er zo uit. Als u niet tevreden bent met de resultaten, kunt u het opschoonproces opnieuw uitvoeren.
Er wordt een afdrukkwaliteitsrapport afgedrukt nadat het reinigingsproces is voltooid. Het ziet er zo uit. Als u niet tevreden bent met de resultaten, kunt u het opschoonproces opnieuw uitvoeren.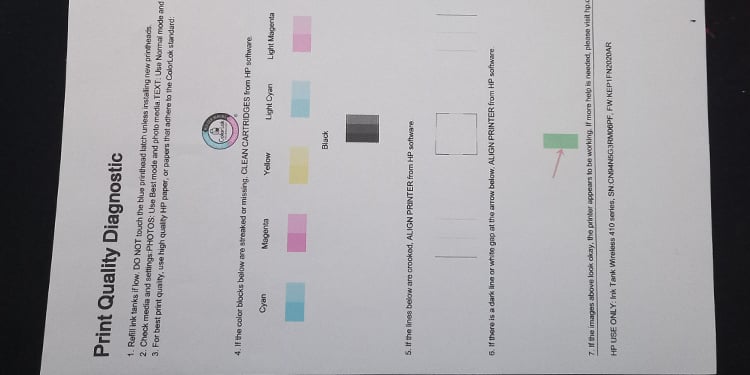
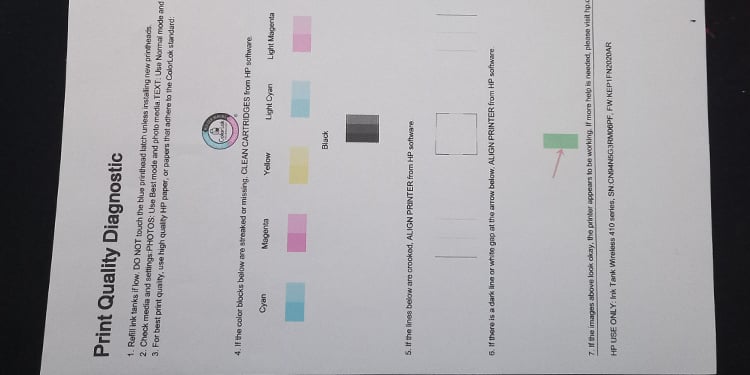
Op Brother-printers
Open de Afdrukvoorkeuren van uw Brother-printer.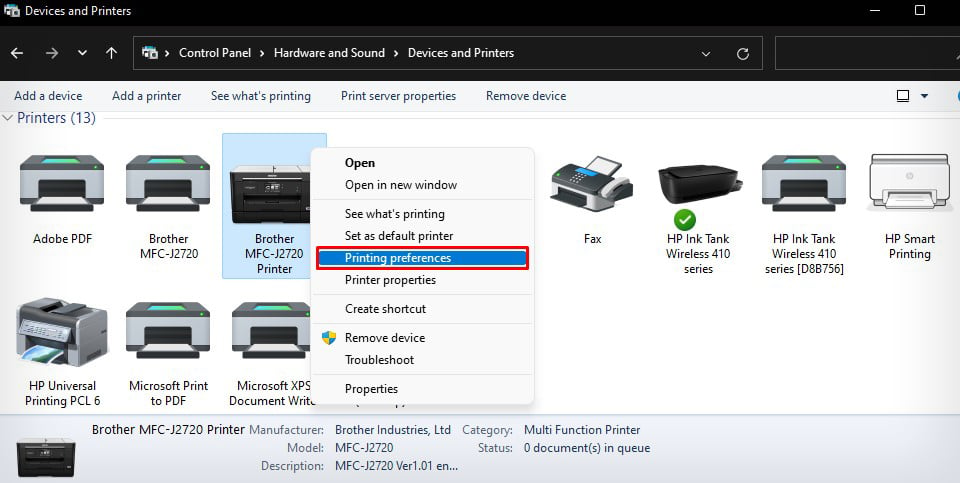
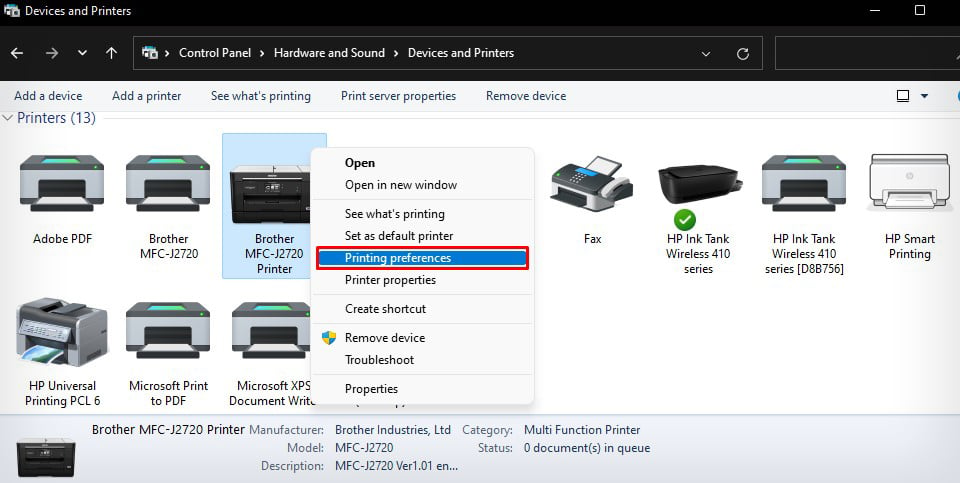 Ga naar het tabblad Onderhoud . Klik op de knop Printkopreiniging en volg de instructies op het scherm om de reiniging te voltooien.
Ga naar het tabblad Onderhoud . Klik op de knop Printkopreiniging en volg de instructies op het scherm om de reiniging te voltooien.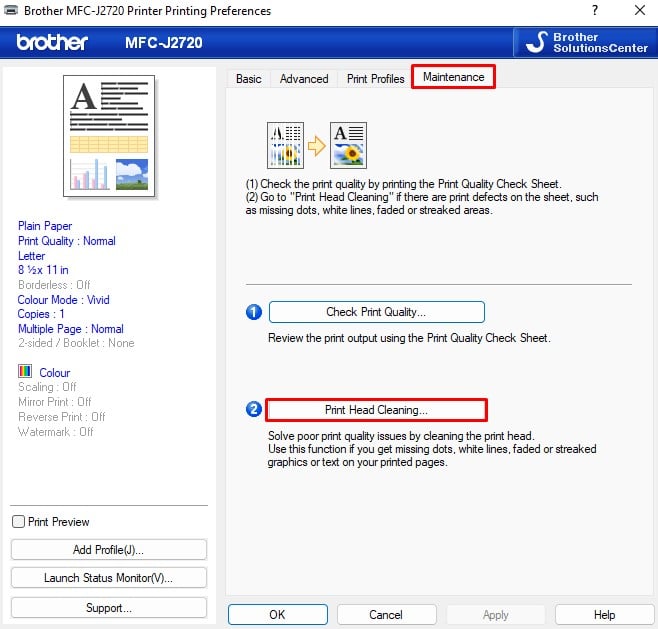
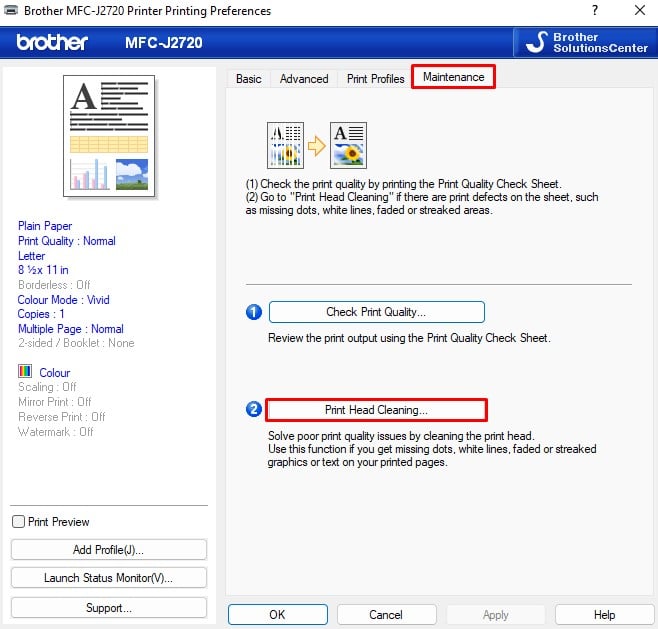
Op Epson-printers
Open de Afdrukvoorkeuren van uw Epson-printer.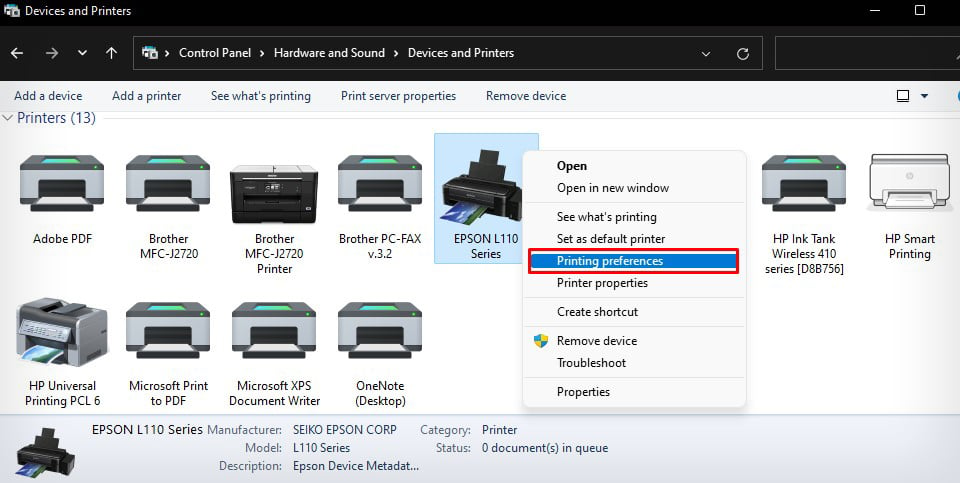
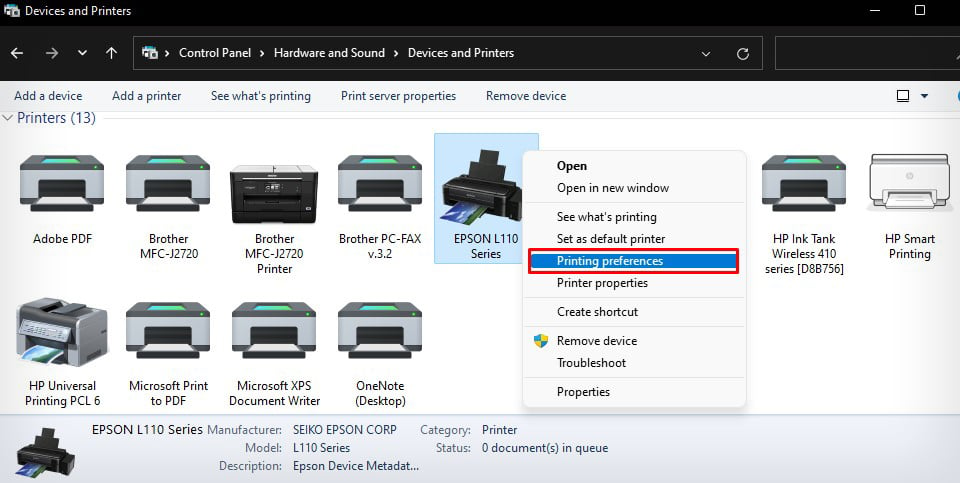 Ga naar het tabblad Onderhoud en selecteer Printkop reinigen.
Ga naar het tabblad Onderhoud en selecteer Printkop reinigen.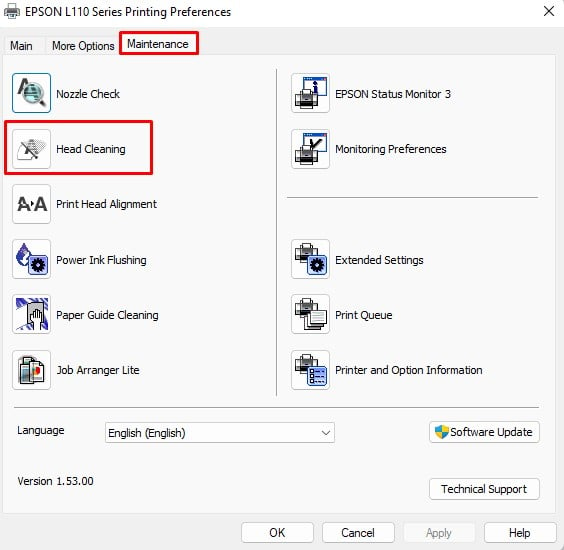 Klik op de knop Start in het pop-upvenster.
Klik op de knop Start in het pop-upvenster.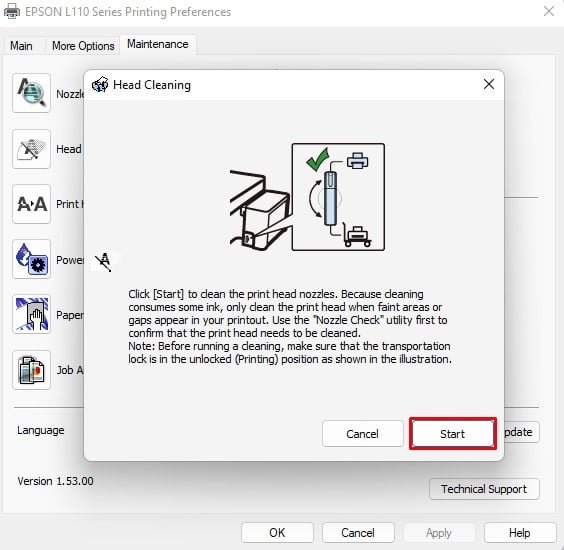
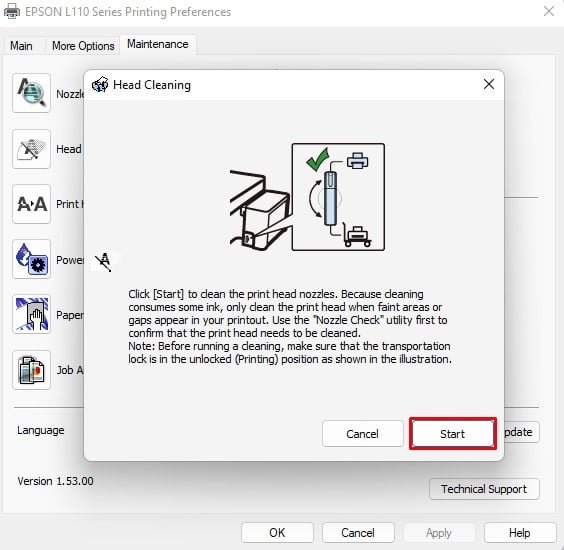 Druk vervolgens een spuitkanaaltjespatroon af om te controleren of het reinigen is gelukt. Klik op Controlepatroon spuitopeningen afdrukken en volg de instructies op het scherm om het proces te voltooien.
Druk vervolgens een spuitkanaaltjespatroon af om te controleren of het reinigen is gelukt. Klik op Controlepatroon spuitopeningen afdrukken en volg de instructies op het scherm om het proces te voltooien.