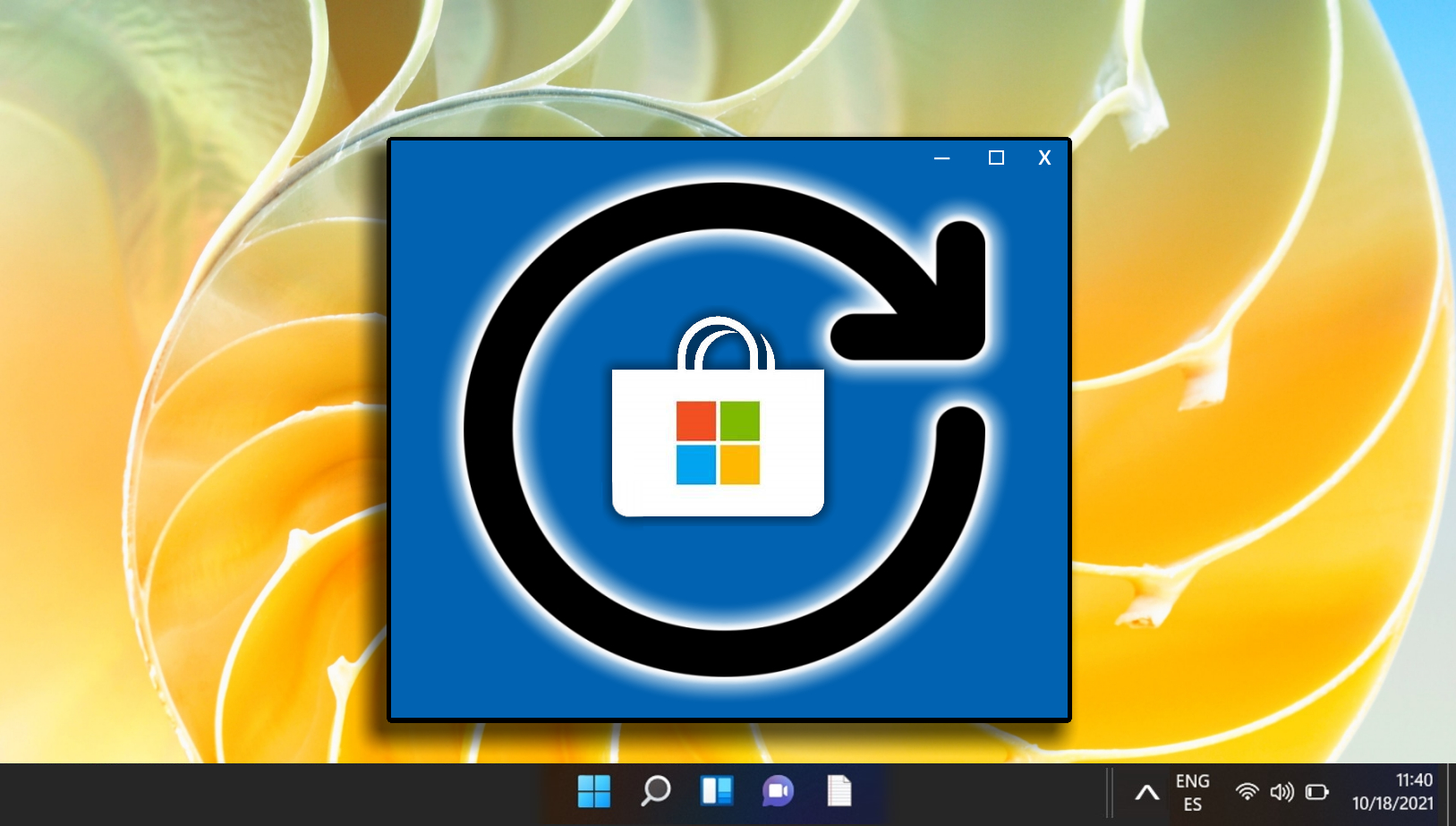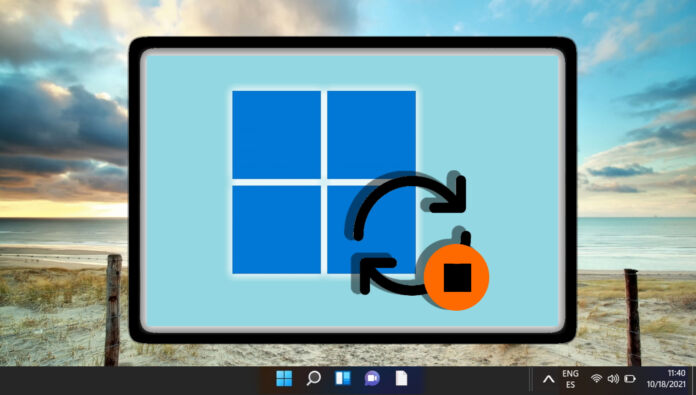
Automatische updates in Windows 11/Windows 10 zijn een functie waarmee uw pc de nieuwste beveiligingspatches, bugfixes en functieverbeteringen van Microsoft kan downloaden en installeren. Automatische updates zorgen ervoor dat uw pc soepel en veilig blijft werken.
Soms kunnen ze echter problemen veroorzaken zoals blauwe schermfouten, ontbrekende stuurprogramma’s, incompatibele toepassingen of problemen met de serverconfiguratie. Deze problemen kunnen de prestaties, stabiliteit of functionaliteit van uw apparaat beïnvloeden. Als u een van deze problemen tegenkomt na het updaten van Windows 11/Windows 10, kunt u enkele stappen voor probleemoplossing proberen om ze op te lossen.
Wanneer installeert Windows standaard software-updates?
Standaard installeert Windows 11/Windows 10 software-updates om 03:00 uur. Elke ochtend. Dit is om ervoor te zorgen dat het systeem up-to-date en veilig is zonder het werk of de vrije tijd van de gebruiker te onderbreken. U kunt deze instelling wijzigen door de actieve uren aan te passen.
Moet Ik schakel automatische Windows-updates uit?
Er zijn verschillende manieren om automatische updates in Windows 10 en Windows 11 uit te schakelen, zoals ze maximaal 35 dagen pauzeren, uw wifi instellen als een gemeten verbinding of het uitschakelen van de Windows Update-service. Houd er echter rekening mee dat het stoppen van automatische updates uw systeem kwetsbaarder kan maken voor virussen en malware, dus u moet altijd handmatig op updates controleren en deze zo snel mogelijk installeren.
Eén ding om te overwegen met betrekking tot Windows Updates wanneer onderweg kan de hoeveelheid gegevens zijn die wordt overgedragen voor het downloaden van de pakketten. Het volume van deze”data-overhead”voor Windows-updates is afhankelijk van verschillende factoren, zoals de grootte en het aantal updates, de instellingen voor leveringsoptimalisatie en de netwerkomstandigheden. Een typische maandelijkse update kan ongeveer 200 MB tot 500 MB groot zijn , terwijl een grote functie-update tot 4 GB kan zijn. Deze aantallen kunnen echter variëren, afhankelijk van hoe vaak Windows Update controleert op updates en wat voor soort updates er beschikbaar zijn.
⚠️ Let op: de beschreven methoden hieronder zijn hetzelfde in Windows 11 als in Windows 10. Houd er echter rekening mee dat we screenshots van Windows 11 zullen gebruiken, dus uw gebruikersinterface kan er iets anders uitzien.
Automatische updates uitschakelen met Windows-instellingen
Via Windows 11/Windows 10-instellingen kunt u automatische Windows-updates maximaal 35 dagen pauzeren. Als deze tijd is verstreken, worden Windows-updates opnieuw geactiveerd en automatisch opnieuw gedownload.
Klik op de Windows-knop of druk op de Windows-toets op uw toetsenbord en open Settin gs
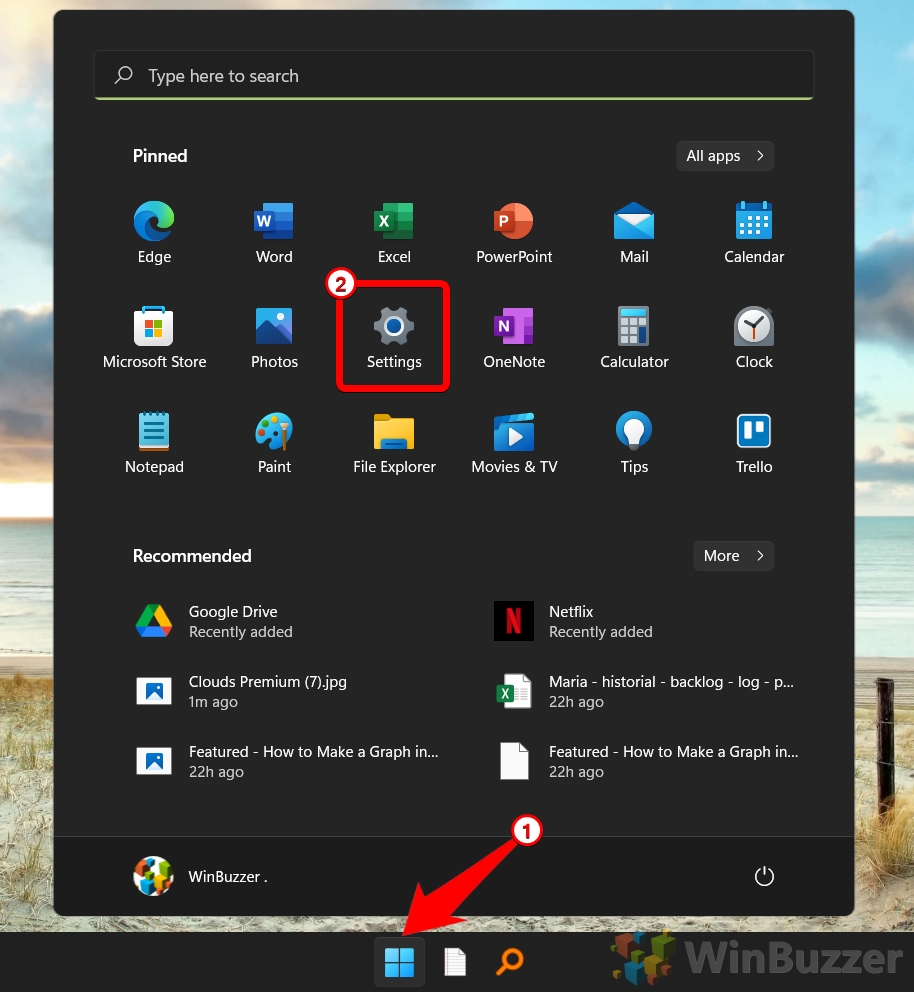
Schakel over naar”Windows Update”en pauzeer automatisch Windows-updates naar wens
Je kunt automatische updates in Windows 11/Windows 10 voor 2, 3, 4 of 5 weken uitschakelen. Dit is de eenvoudigste manier om downloads van Windows-updates tijdelijk te blokkeren.
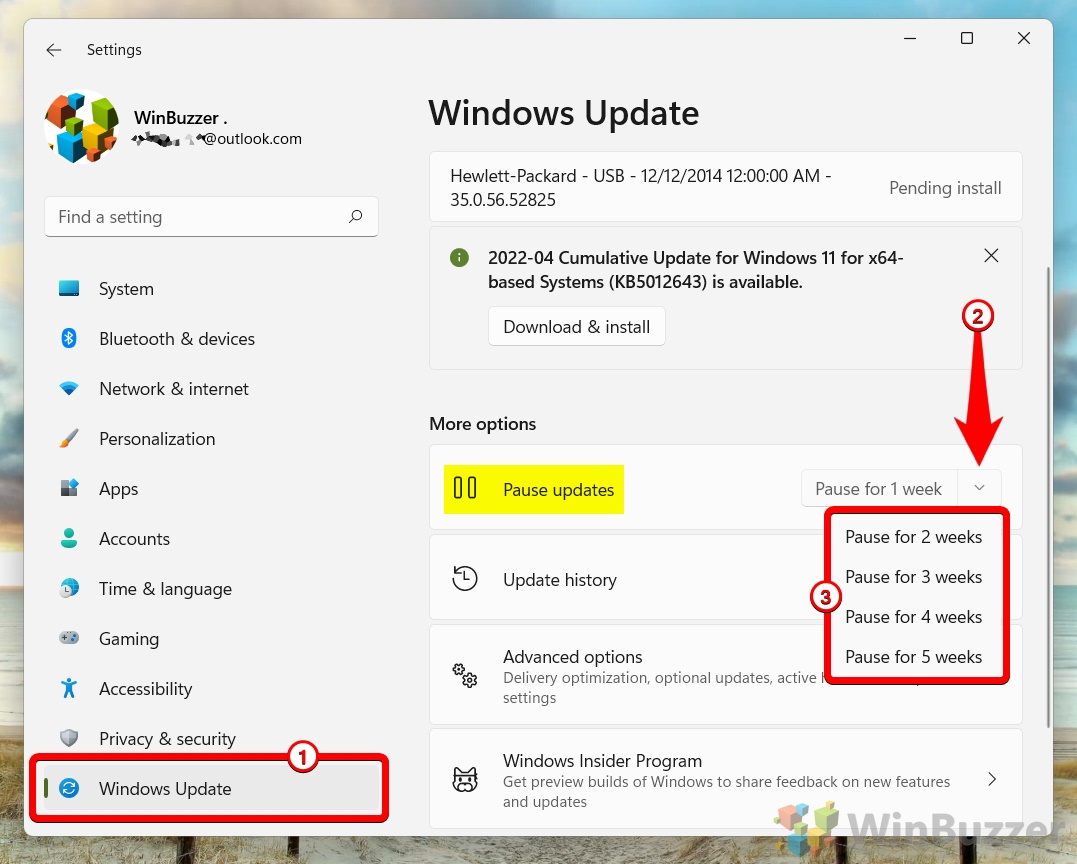
Automatische updates in Windows 11/Windows 10 permanent uitschakelen met Groepsbeleid
Deze optie vereist de Groepsbeleid-editor die ontbreekt in Windows 11 Home als u niet installeert handmatig.
Als u automatische Windows-updates uitschakelt met Groepsbeleid, ontvangt u geen updates meer van Microsoft, tenzij u deze handmatig controleert of een andere methode gebruikt, zoals Windows Update Assistant. Dit betekent dat uw systeem na verloop van tijd kwetsbaar kan worden voor beveiligingsrisico’s of compatibiliteitsproblemen. Daarom wordt aanbevolen dat u automatische Windows-updates alleen uitschakelt als u een geldige reden en een back-upplan hebt om uw systeem up-to-date te houden.
Open de Groepsbeleid-editor en zoek naar”gpedit”
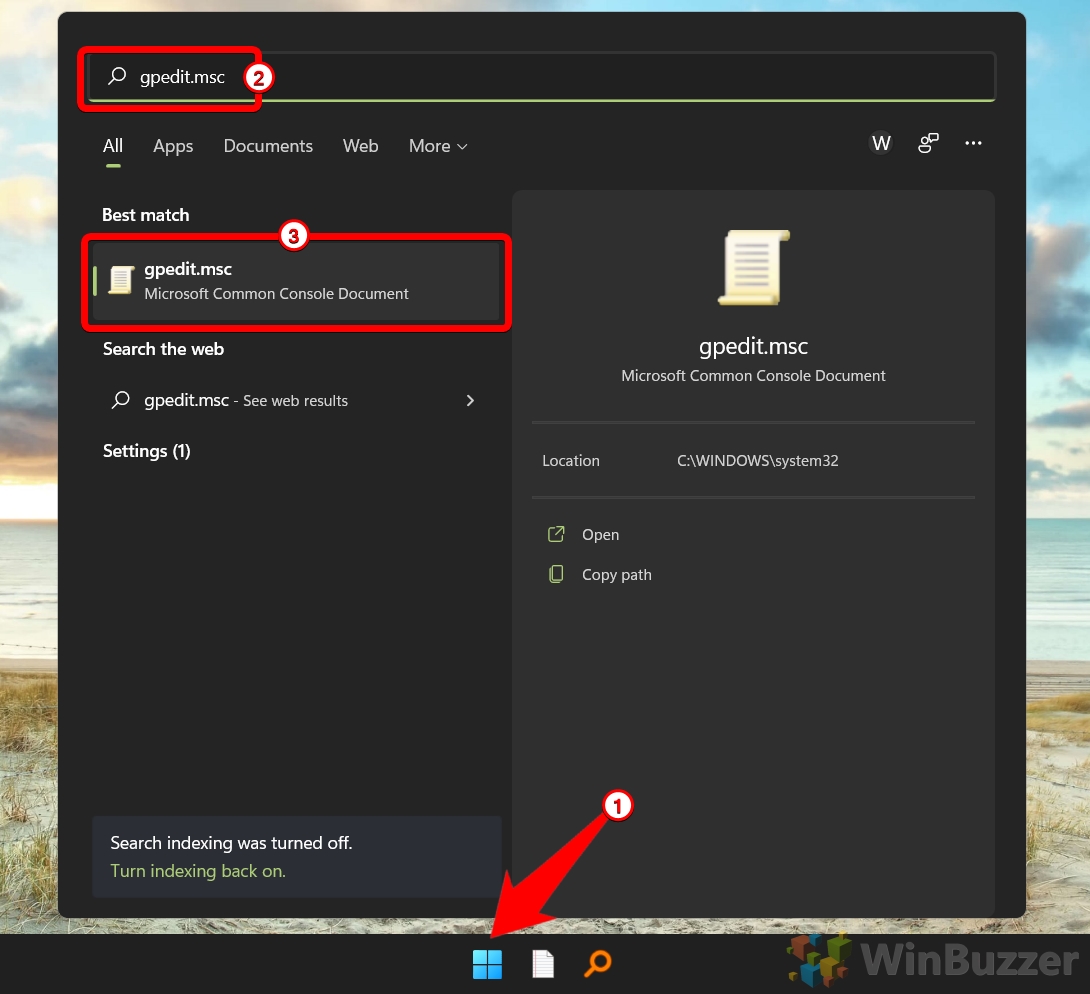
Open het groepsbeleid”Automatische updates configureren”door te dubbelklikken
Het groepsbeleid “Configure Automatic Updates” bevindt zich in “Computer Configuration\Administrative Templates\Windows Components\Windows Update\Manage end user experience” van de Group Policy Management Console.
Schakel de automatische updatecontrole van Windows uit
Het groepsbeleid “Automatische updates configureren” heeft vier opties: Niet geconfigureerd, Uitgeschakeld, Ingeschakeld met geplande installatie en Ingeschakeld met melden voor downloaden en melden voor installatie. Kies “Uitgeschakeld” en “OK” om automatische updates in Windows 11/Windows 10 volledig uit te schakelen.
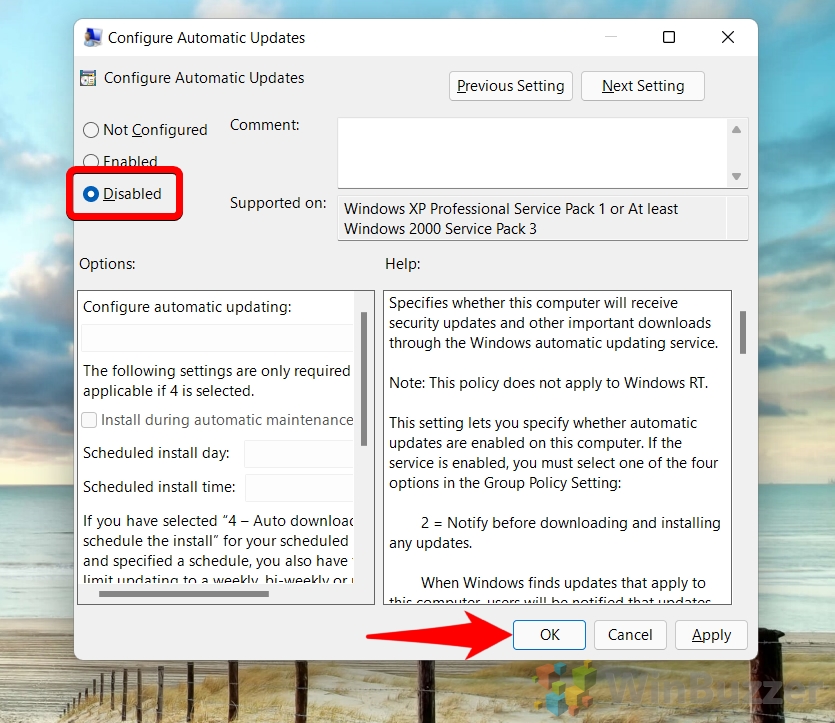
Keer terug naar”Niet geconfigureerd”om automatische Windows-updates weer in te schakelen
Als het groepsbeleid “Automatische updates configureren” is ingesteld op ‘niet geconfigureerd”, betekent dit dat Windows Update de standaardinstellingen gebruikt voor het downloaden en installeren van updates.
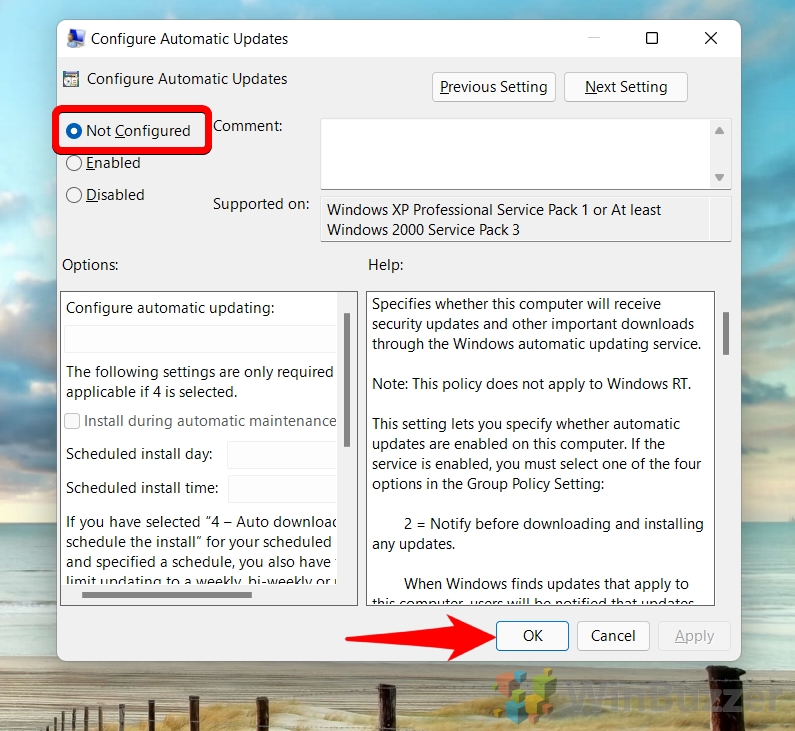
Selecteer”Enabled”om bepaal het exacte updategedrag
Wanneer u”Ingeschakeld”kiest in het groepsbeleid “Configure Automatic Updates”, kunt u specificeren hoe en wanneer Windows-updates op uw computer zijn geïnstalleerd. U heeft verschillende opties om een van de beschikbare Windows 11-updatemethoden te kiezen:
– Optie 2 (Melden voor downloaden en automatisch installeren): Deze optie waarschuwt u voordat updates worden gedownload en automatisch installeert ze op een gepland tijdstip.
– Optie 3 (Automatisch downloaden en melden voor installatie): Deze optie downloadt automatisch updates en geeft een melding wanneer ze klaar zijn om te worden geïnstalleerd.
– Optie 4 (Automatisch downloaden en installatie plannen): Deze optie downloadt automatisch updates en installeert ze op een gepland tijdstip dat u opgeeft.
– Optie 5 (Laat lokale beheerder de instelling kiezen): Met deze optie kan de lokale beheerder een van de bovenstaande opties op elke computer kiezen.
– Optie 7 (Automatisch downloaden, Melden voor installatie, Melden voor opnieuw opstarten): Deze optie downloadt automatisch updates, laat u weten wanneer ze klaar zijn om te worden geïnstalleerd en geeft ook een melding na installatie voor u om de pc handmatig opnieuw op te starten
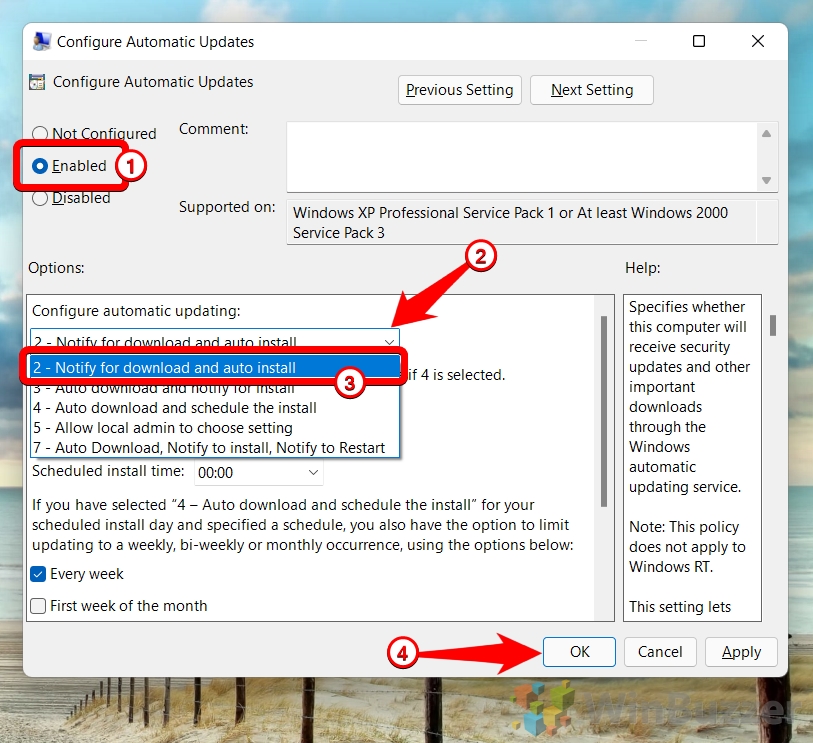
Automatische updates uitschakelen via het Windows-register
Een manier om automatische updates op Windows 11 uit te schakelen, is door de Register-editor te gebruiken. Aangezien de Groepsbeleid-editor niet beschikbaar is in de Home-edities van Windows 11/Windows 10 als u deze niet handmatig installeert, is deze methode de enige die daar beschikbaar is om automatische Windows-updates volledig uit te schakelen.
Open Zoeken door op de Windows-toets te drukken of op de startknop te drukken, typ”regedit”en start de”Register-editor”
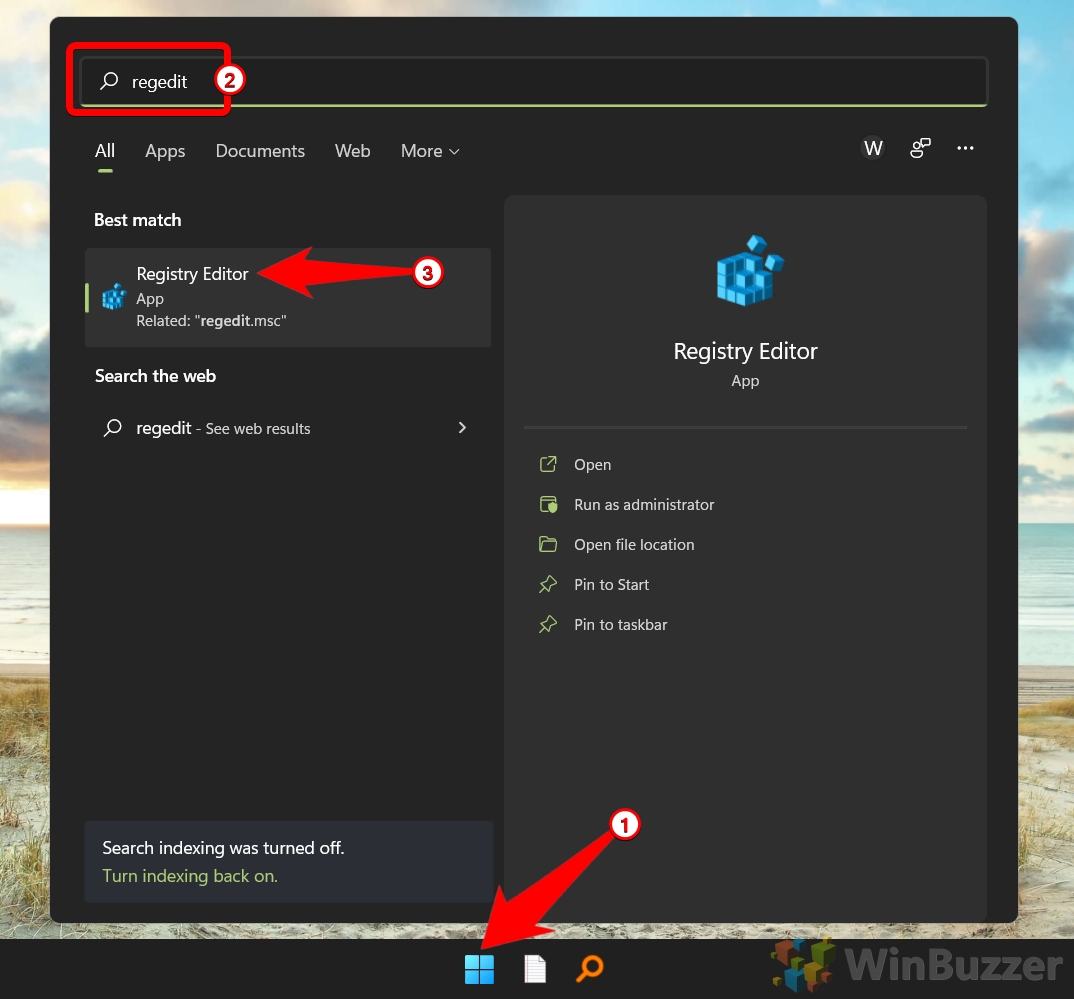
Navigeer naar HKEY_LOCAL_MACHINE\SOFTWARE\Policies\Microsoft\Windows
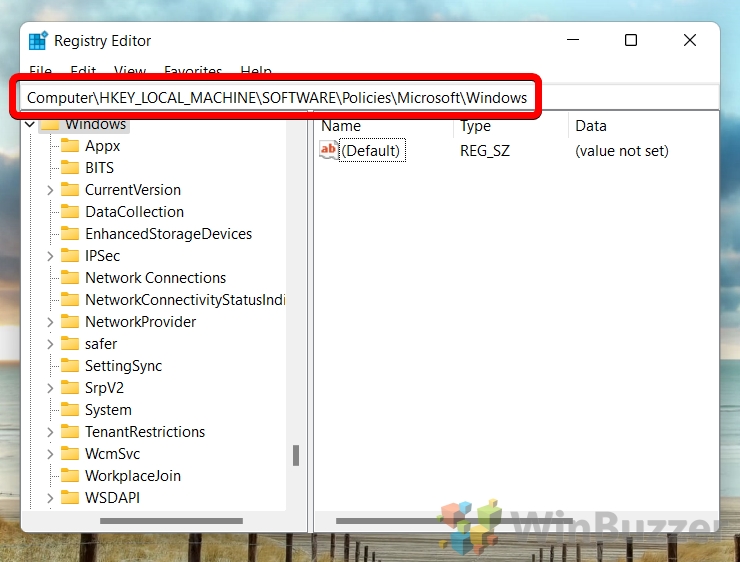
Klik met de rechtermuisknop op”Windows”, selecteer”Nieuw”een en dan”Sleutel”
Deze stap kan worden overgeslagen als de registersleutelmap “WindowsUpdate” al bestaat.
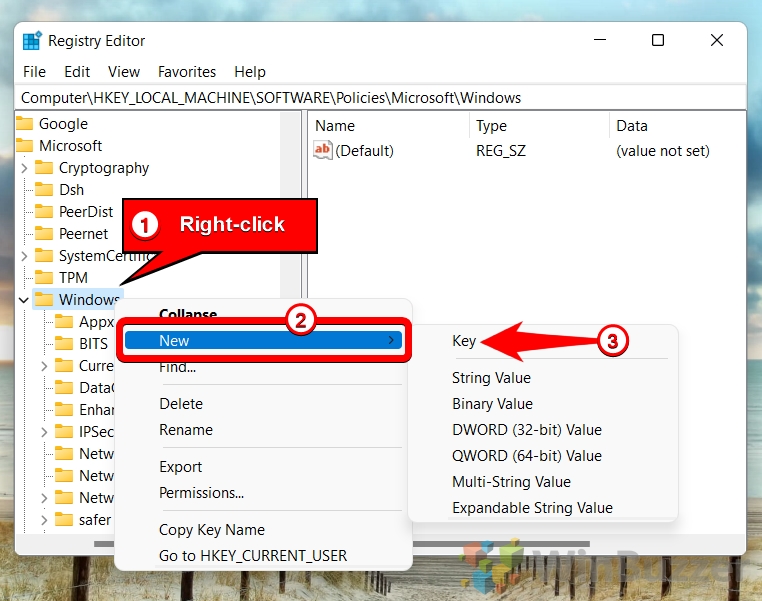
Noem de nieuwe registersleutel”WindowsUpdate”
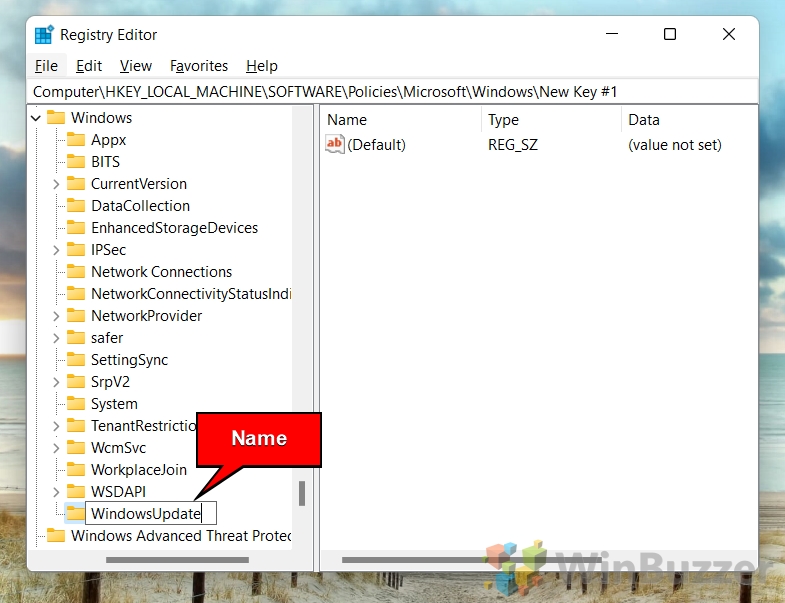
Klik met de rechtermuisknop op”WindowsUpdate”, selecteer”Nieuw”en klik op”Sleutel”
Noem de registersleutel”AU”
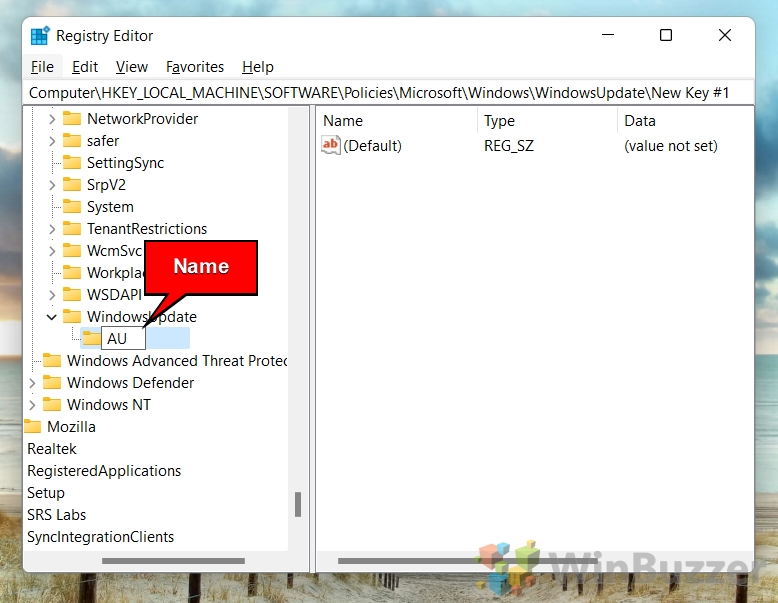
Klik met de rechtermuisknop in het rechterdeelvenster en kies”Nieuw”–”DWORD (32-bits) waarde”
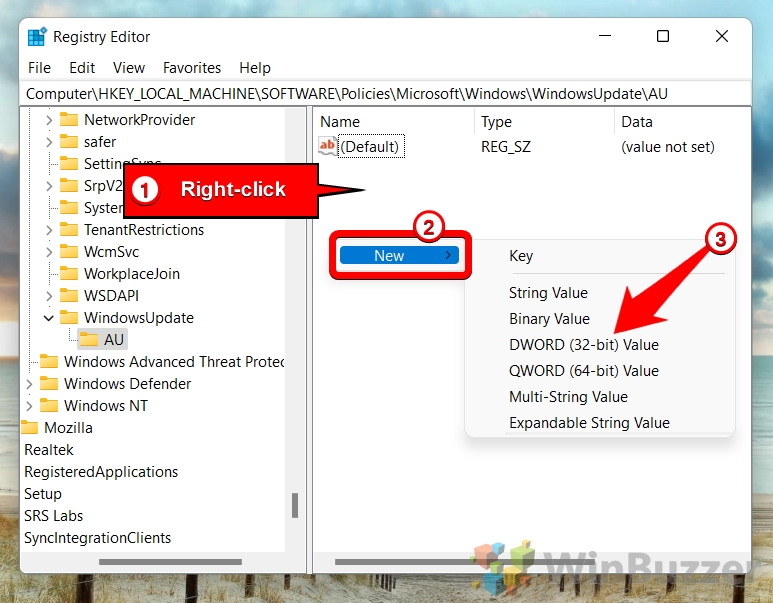
Noem de DWORD”NoAutoUpdate”
Downloads en installatie van Windows 11-updates uitschakelen
Dubbelklik op de DWORD “NoAutoUpdate”, schrijf “1″in “Waardegegevens”en sla op via “OK”.
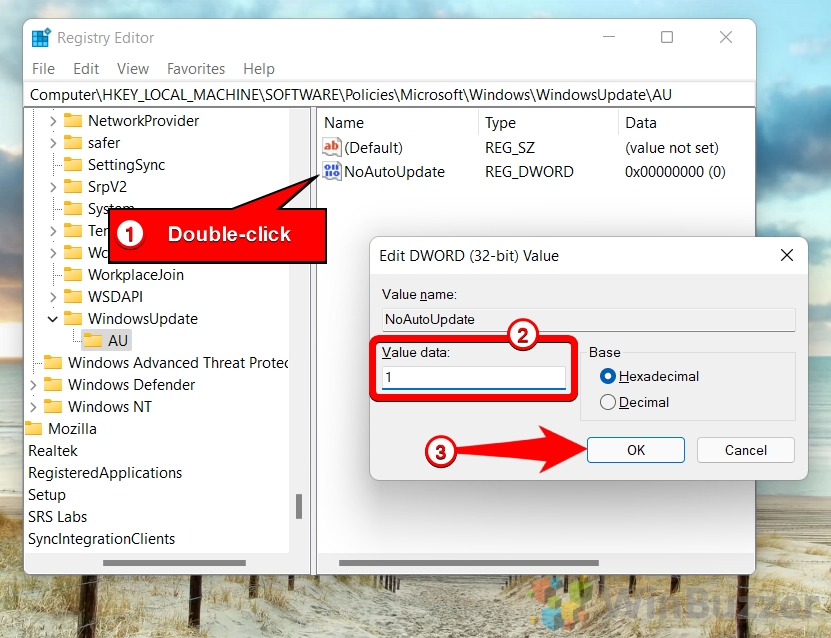
Optioneel: stel automatisch updategedrag in
In plaats van automatische updates volledig uit te schakelen in Windows 10/Windows 11, kunt u een andere registerbewerking gebruiken om aanvullende instellingen te kiezen, net als in de Groepsbeleid-editor. Om dat te doen, klikt u opnieuw met de rechtermuisknop in het rechterdeelvenster en kiest u “Nieuw”–”DWORD (32-bits) waarde”.
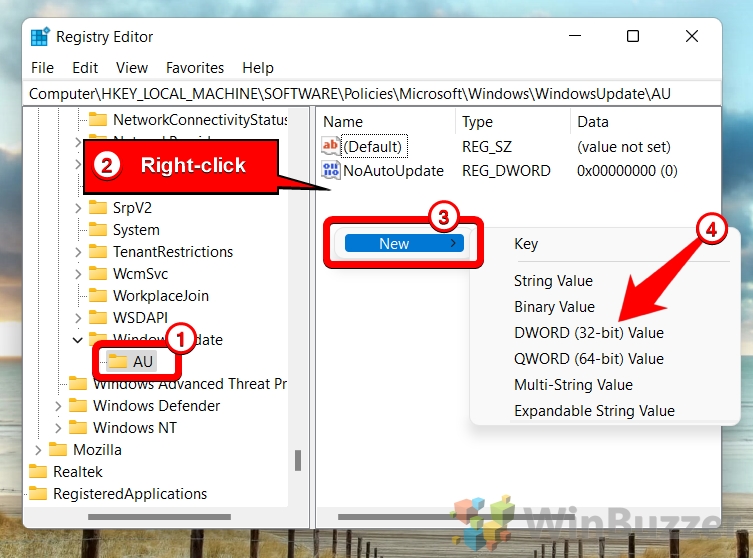
Noem de DWORD”AUOptions”
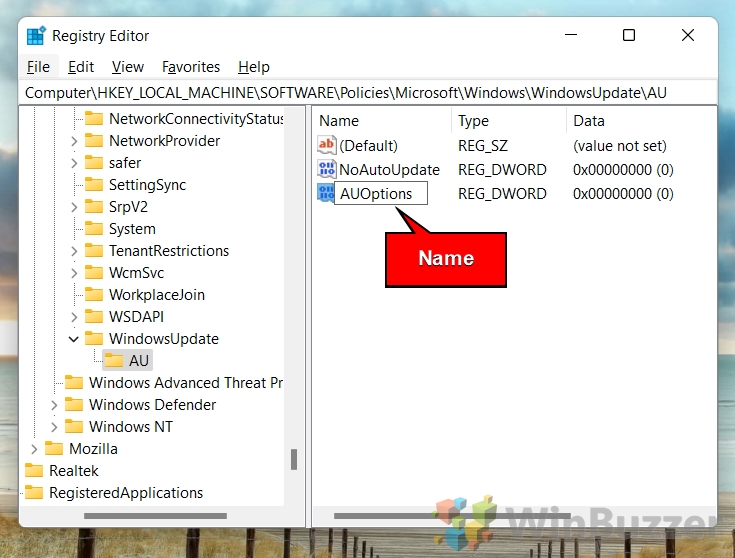
Stel de gewenste optie in voor Windows-updates
Dubbelklik op “AUOptions”, stel de gewenste optie in bij “Waardegegevens” en sla op met “OK”. De waarde van deze DWORD bepaalt de verschillende Windows 11-updatemethoden. Volgens Microsoft zijn dit de mogelijke waarden:
– 2: deze optie waarschuwt u voordat updates worden gedownload en installeert ze automatisch op een gepland tijdstip.
– 3: Deze optie downloadt automatisch updates en geeft een melding wanneer ze klaar zijn om te worden geïnstalleerd.
– 4: Deze optie downloadt automatisch updates en installeert ze op een gepland tijdstip dat u opgeeft.
– 5: Met deze optie kan de lokale beheerder een van de bovenstaande opties op elke computer kiezen.
– 7: Deze optie downloadt automatisch updates, geeft een melding wanneer ze klaar zijn om te worden geïnstalleerd en geeft ook een melding na de installatie dat u de pc handmatig opnieuw moet opstarten.
Windows 11 gebruikt standaard de waarde 4. Als u automatische updates wilt uitschakelen, kunt u deze wijzigen in waarde 2 of 3. Deze methode wordt echter niet aanbevolen omdat dit beveiligingsproblemen of compatibiliteitsproblemen kan veroorzaken.
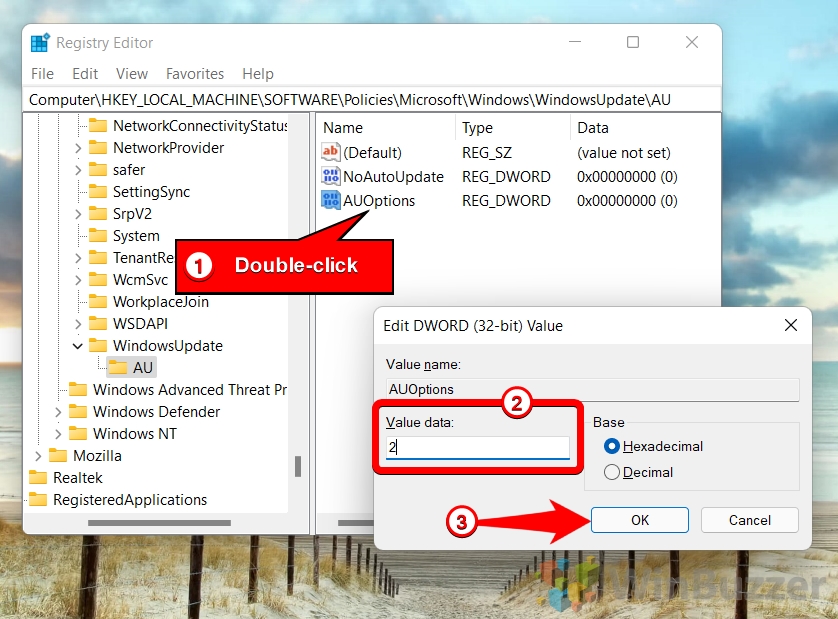
Automatische updates uitschakelen in Windows 11/Windows 10 met behulp van een gemeten verbinding
Misschien wilt u overwegen om automatische updates in Windows 11/Windows 10 stop te zetten met behulp van een gemeten verbinding voor specifieke omgevingen. Een gemeten verbinding is een internetverbinding waaraan een datalimiet is gekoppeld. Door een gemeten verbinding in Windows in te stellen, kunt u uw gegevensgebruik verminderen door te voorkomen dat sommige apps en updates te veel bandbreedte gebruiken. U kunt een gemeten verbinding instellen voor Wi-Fi-, Ethernet-of mobiele netwerken in Windows 10 door enkele eenvoudige stappen te volgen. Dit kan handig zijn als je een beperkt of duur data-abonnement hebt, of als je data wilt bewaren voor andere doeleinden.

De mogelijkheid van de Windows Store om apps automatisch bij te werken kan een erg handig hulpmiddel, maar het kan ook hinderlijk zijn. Vaak zullen gebruikers merken dat de service host-netwerkservice veel van hun bandbreedte in beslag neemt en de zaken vertraagt. Net als automatische Windows-updates, wilt u misschien automatische updates voor apps uitschakelen, zoals weergegeven in onze andere gids.