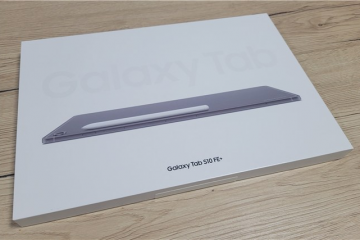Om de slaapinstellingen van Windows 11 te wijzigen, opent u Instellingen > Systeem > Voeding en batterij. Open de instelling”Scherm en slaapstand”en kies wanneer u het beeldscherm wilt uitschakelen. En kies wanneer u de computer in de slaapstand wilt zetten. U kunt de slaapstand ook uitschakelen door de optie Nooit te selecteren.
Windows 11 heeft een optie die het apparaat na enige tijd van inactiviteit automatisch in de slaapstand zet om energie te besparen en de levensduur van de batterij van laptops te verlengen. In deze handleiding leert u de stappen om de functie aan te passen.
De stroomoptie omvat twee instellingen, een om het apparaat in een energiebesparende stand (slaapstand) te zetten die het systeem afsluit maar de inhoud in het geheugen laat draaien, en een andere optie om het scherm uit te schakelen terwijl de computer op de achtergrond blijft werken.
Doorgaans zijn de standaardinstellingen de optimale configuratie voor de meeste gebruikers om energie en CO2-voetafdruk te besparen en tegelijkertijd de levensduur van de batterij te verlengen. Als u er echter de voorkeur aan geeft het apparaat langer aan te laten staan of wilt voorkomen dat het in de slaapstand energiebesparende modus, Windows 11 al laat u de tijd voor het scherm en de slaap wijzigen.
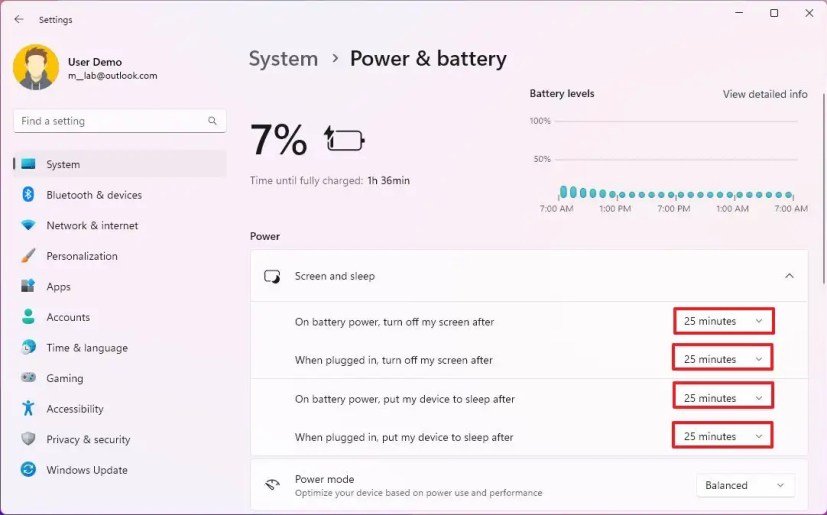
In deze handleiding leert u de stappen om de slaaptime-out te wijzigen om te bepalen wanneer uw laptop of desktopcomputer in de slaapstand moet gaan. Daarnaast beschrijven we de stappen om de functie uit te schakelen om te voorkomen dat het apparaat automatisch in slaapstand gaat.
Alleen @media-scherm en (min-width: 0px) en (min-height: 0px) { div[id^=”bsa-zone_1659356193270-5_123456″] { minimale breedte: 300px; minimale hoogte: 250px; } } @media alleen scherm en (min-breedte: 640px) en (min-hoogte: 0px) { div[id^=”bsa-zone_1659356193270-5_123456″] { min-breedte: 120px; minimale hoogte: 600px; } }
Sluimerinstellingen wijzigen in Windows 11
Als u de slaapinstellingen in Windows 11 wilt wijzigen, volgt u deze stappen:
Open Instellingen in Windows 11.
Klik op Systeem.
Klik op het tabblad Voeding en batterij.
Onder de”, klikt u op de instelling “Scherm en slaapstand”.
Kies hoe lang de computer moet wachten voordat het scherm wordt uitgeschakeld.
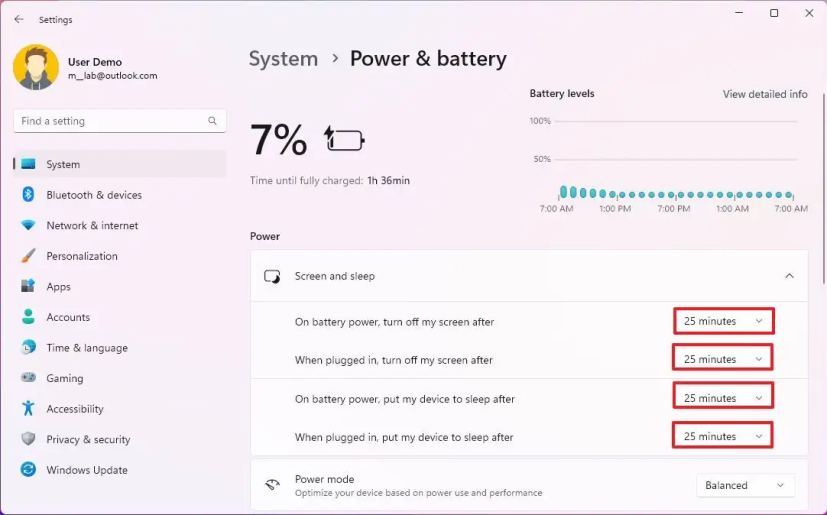
Kies hoe lang de computer moet wachten voordat hij in de slaapstand gaat.
Zodra u de stappen heeft voltooid, gaat de computer in de slaapstand of schakel het scherm uit volgens uw configuratie.
Als u een desktopcomputer heeft, wordt het item Instellingen weergegeven als”Stroom”en vindt u alleen de instellingen om de tijden te regelen waarop het apparaat is aangesloten.
Stop de slaapstand van de computer in Windows 11
Om te voorkomen dat de computer en het scherm automatisch in slaapstand gaan in Windows 11, volgt u deze stappen:
Open Instellingen .
Klik op Systeem.
Klik op het tabblad Voeding en batterij.
Klik in het gedeelte’Aan/uit’op de instelling ‘Scherm en slaapstand’.
Kies de optie Nooit om te voorkomen dat het scherm automatisch wordt uitgeschakeld.
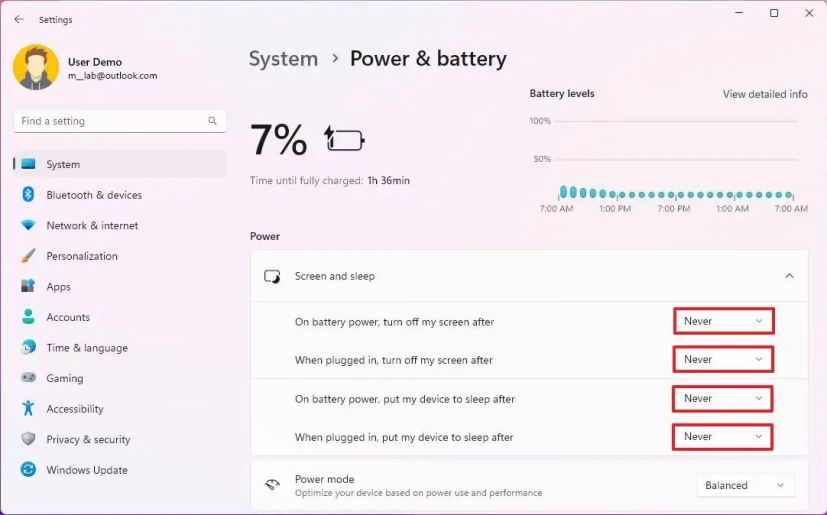
Kies de optie Nooit om te voorkomen dat de computer automatisch in slaapstand gaat.
Na voltooiing Als u de stappen volgt, stopt de computer automatisch in de slaapstand, zelfs als u niet actief op het apparaat werkt.
@media alleen scherm en (min-width: 0px) en (min-height: 0px) { div [id^=”bsa-zone_1659356403005-2_123456″] { minimale breedte: 300px; minimale hoogte: 250px; } } @media alleen scherm en (min-breedte: 640px) en (min-hoogte: 0px) { div[id^=”bsa-zone_1659356403005-2_123456″] { min-breedte: 300px; minimale hoogte: 250px; } }