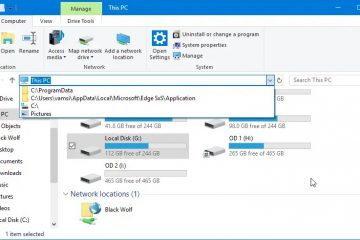De nieuwe animaties in Windows 11 zijn prachtig, maar ze kunnen het systeem vertragen. Hier leest u hoe u Windows 11-animaties in-of uitschakelt.
Vergeleken met Windows 10 heeft Windows 11 veel visuele verbeteringen. Een van die verbeteringen zijn de nieuwe animaties. Elke keer dat u het Start-menu opent, met de muis over geopende apps op de taakbalk gaat, een toepassing opent, naar een andere instellingenpagina gaat, heen en weer gaat tussen pagina’s, enz., ziet u een subtiele maar oogstrelende animatie.
Deze eenvoudige animaties maken het een plezier om Windows 11 te gebruiken. Het belangrijkste is dat de gebruikersinterface naadloos en vloeiend zal zijn. Wanneer u bijvoorbeeld het Start-menu start, schuift het vanaf de onderkant in plaats van vanuit het niets te knipperen. Het goede nieuws is dat deze animaties niet veel systeembronnen in beslag nemen.
Om het simpel te zeggen, Windows 11-animaties zijn goed.
Maar als je het niet leuk vindt animatie of wilt u wat meer prestaties uit uw machine persen, dan is het beter om Windows 11-animaties uit te schakelen.
Dit eenvoudige instructieartikel laat u zien hoe u animaties in Windows 11 volledig kunt uitschakelen.
Inhoudsopgave:
Schakel Windows 11-animaties uit in Instellingen
Zoals met de meeste dingen, kun je animaties in Windows uitschakelen 11 vanuit de app Instellingen. Ga als volgt te werk.
Open de app Instellingen. Selecteer’Toegankelijkheid‘in de zijbalk. Navigeer naar de pagina’Visuele effecten‘. Schakel de optie”Animatie-effecten“uit.Sluit de app Instellingen. (Optioneel) Herstart Windows 11.Met dat animatie-effecten zijn uitgeschakeld.
Stappen met meer details:
Gebruik de sneltoets’Starttoets + I’om toegang te krijgen tot Instellingen. Als het niet werkt, kijk dan in het Windows 11 Start-menu voor”Instellingen”.
Ga naar het gedeelte”Toegankelijkheid-> Visuele effecten”. Op deze pagina kunt u, zoals de naam al zegt, de visuele aspecten van Windows 11 aanpassen.
Als u alle animaties in Windows 11 wilt uitschakelen, schakelt u de optie”Visuele effecten”uit.
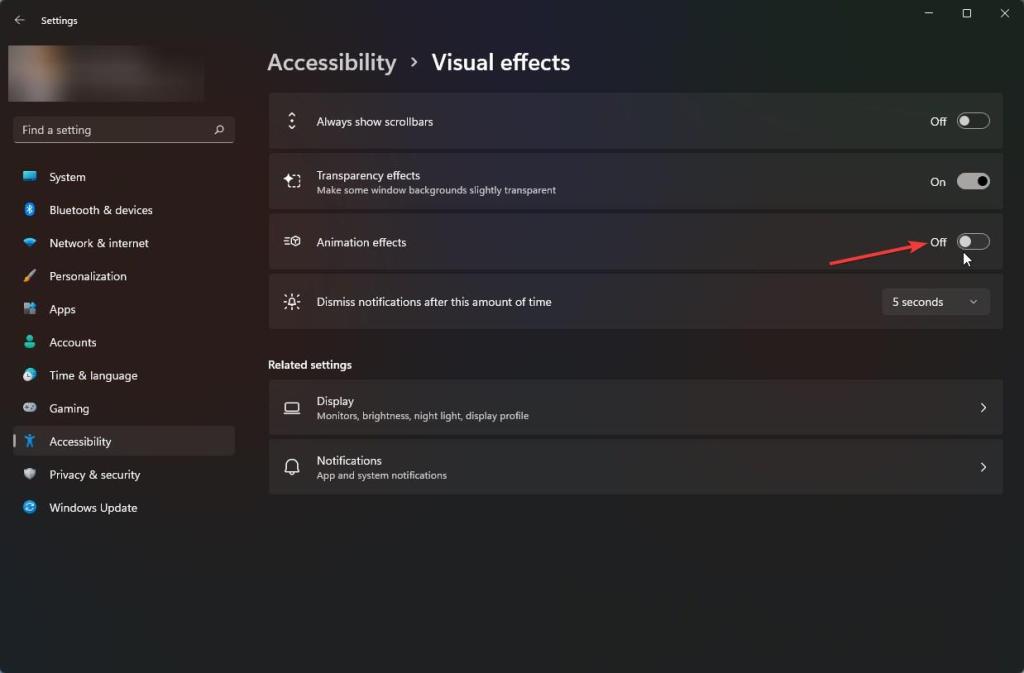
Het effect is onmiddellijk en alle animaties in Windows 11 moeten worden uitgeschakeld. Als niet, start de computer opnieuw op om de wijzigingen door te voeren.
Schakel Windows 11-animaties uit via Prestatie-opties
Met het hulpprogramma Prestatie-opties in Windows 11 kunt u animaties volledig deactiveren. Hier leest u hoe u open het en wijzig de relevante opties om visuele animatie-effecten in Windows 11 uit te schakelen.
Druk op de toets”Start“op uw toetsenbord. Zoek en open”
Stappen met meer details:
We moeten eerst het venster Prestatie-opties openen. Druk daarvoor op de”Start”-toets op uw toetsenbord, zoek naar”Het uiterlijk en de prestaties van Windows aanpassen”en open het.
Zorg er nu voor dat u zich op het tabblad”Visuele effecten”bevindt in de Venster Prestatie-opties.
Kies de optie”Aangepaste”radio en schakel de volgende selectievakjes uit.
Druk daarna op de knop”Ok”om de wijzigingen op te slaan.
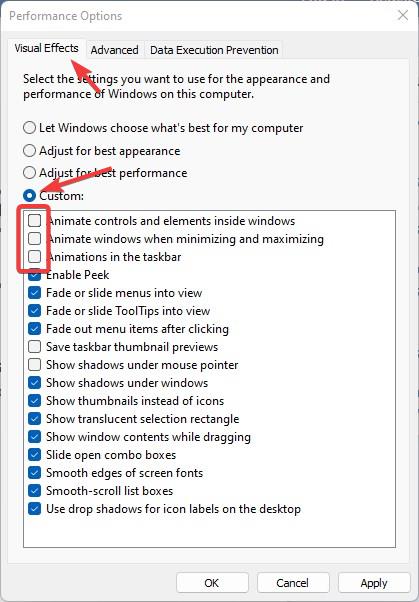
Ten slotte start u de computer opnieuw op na het sluiten van de”Prestatie-opties”venster. Na het opnieuw opstarten zijn de animaties van Windows 11 volledig uitgeschakeld.
—
Het is zo eenvoudig om animaties in Windows 11 uit te schakelen.
Ik hoop dat dit eenvoudig en gemakkelijk is Windows-handleiding heeft je geholpen.
Als je vastzit of hulp nodig hebt, stuur dan een e-mail en ik zal proberen je zo goed mogelijk te helpen.