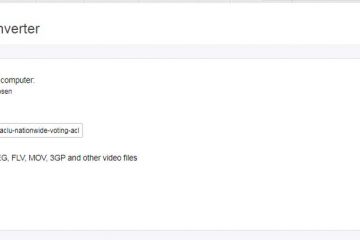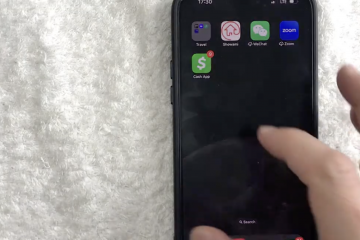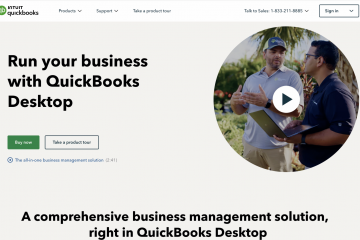Een tekstvak toevoegen in Google Documenten
Het ordenen van tekst in een tekstvak is een eenvoudige maar krachtige manier om uw inhoud te markeren. Deze functie maakt speciale tekst visueel onderscheidend en geeft het document een strakke, professionele uitstraling. Google Documenten heeft veel handige opmaakopties, waaronder de mogelijkheid om tekstvakken te maken. Deze functies zijn handig bij het maken van betere, beter georganiseerde documenten die gemakkelijk te delen zijn.
Hier zijn een paar snelle methoden om een tekstvak toe te voegen aan uw Google Docs-document.
Voeg een tekstvak toe Tekstvak met het tekengereedschap
Het tekengereedschap is de eerste en meestal de meest gebruikelijke manier om een tekstvak te maken. De tekentool is een ingebouwde functie van Google Docs, waarmee u lijnen, vormen en kleuren kunt ontwerpen en rangschikken. U kunt ook aangepaste tekeningen aan uw documenten toevoegen en ze visueel aantrekkelijker maken.
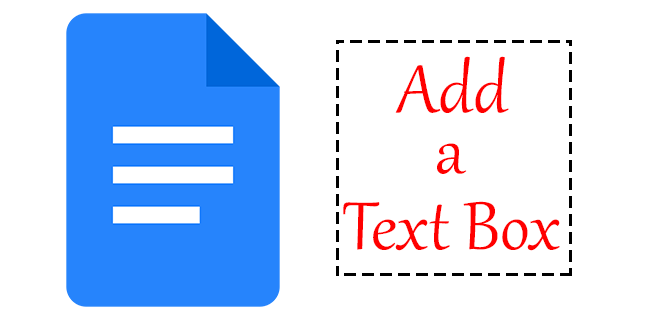
Het invoegen van een tekstvak in een document met deze tool is relatief eenvoudig. Zo start u het schetsboek van de tekentool.
Open uw document. Klik in het bovenste menu op’Invoegen’.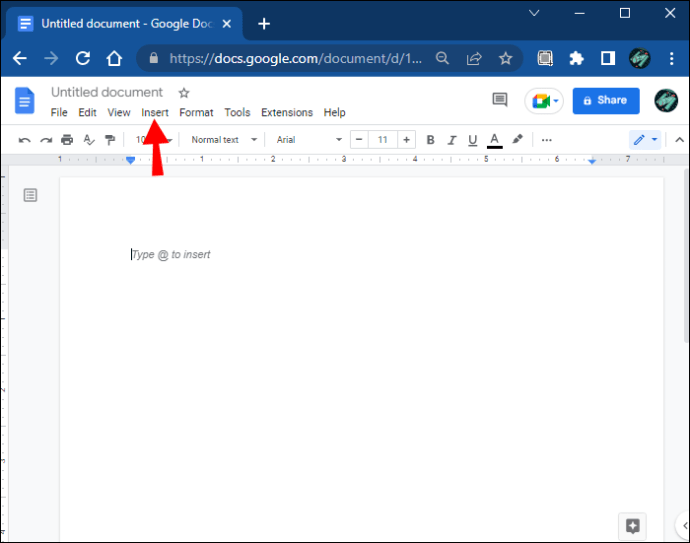 ga vervolgens naar het submenu’Tekenen’.
ga vervolgens naar het submenu’Tekenen’.
Klik op’Nieuw’om een tekstvak te maken.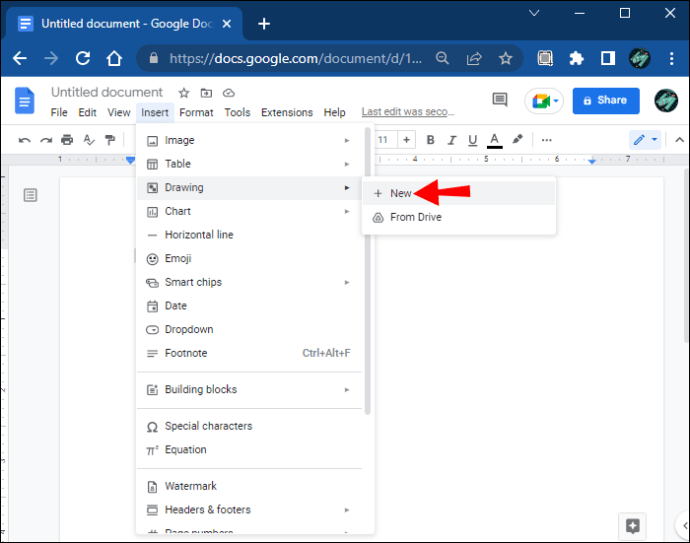 Er wordt een geruit venster geopend. Dit is je werkruimte voor het maken van vormen.
Er wordt een geruit venster geopend. Dit is je werkruimte voor het maken van vormen.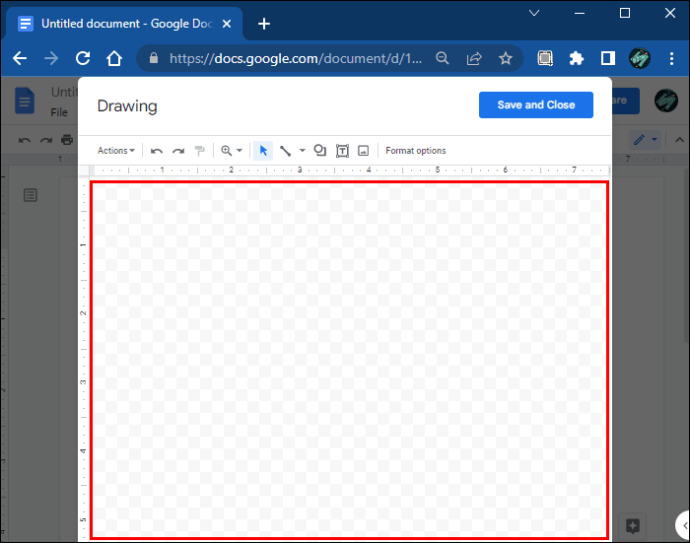
Dit venster bevat een werkbalk met verschillende opdrachten voor het maken, bewerken en opmaken van vormen die u voor tekst gebruikt. In het volgende gedeelte bespreken we enkele manieren waarop u tekst kunt invoegen Gebruik deze functies.
Basistekstvak
Als u alleen een gewoon tekstvak nodig heeft om uw tekst in te voegen, gebruikt u het basistekstvak. Volg deze stappen om een eenvoudig kader te maken met behulp van het tekengereedschap.
Selecteer het pictogram’Tekstvak’in de werkbalk.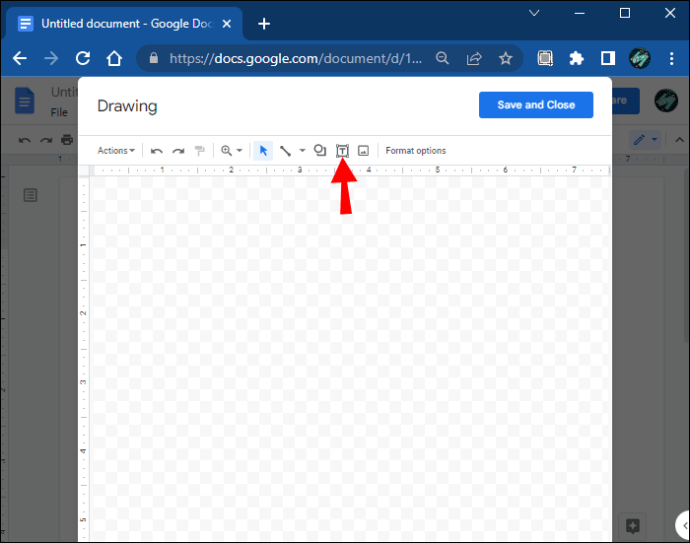 Klik en sleep het gereedschap over de geruite ruimte om een kader te tekenen.
Klik en sleep het gereedschap over de geruite ruimte om een kader te tekenen.
Voeg tekst toe aan een vak.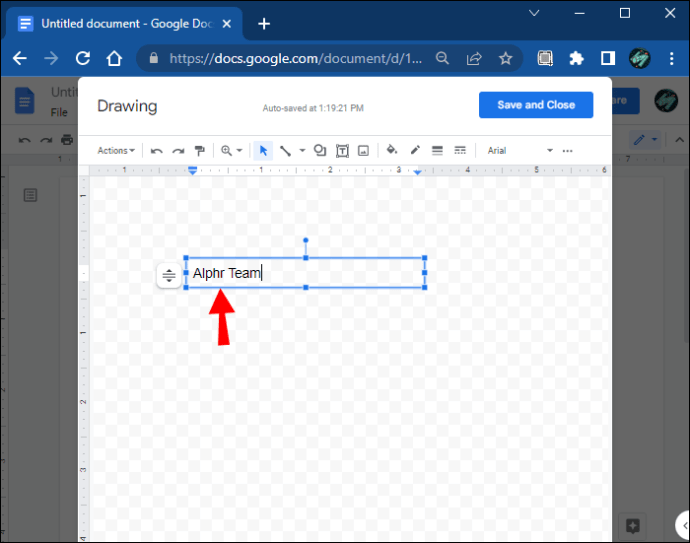 Als u klaar bent, klikt u op de knop’Opslaan en sluiten’in de rechterbovenhoek van het venster.
Als u klaar bent, klikt u op de knop’Opslaan en sluiten’in de rechterbovenhoek van het venster.
Vormen gebruiken om een tekstvak te maken
Met deze functie kunt u met verschillende vormen spelen, zoals vierkanten, rechthoeken, toelichtingen en meer. U kunt de tekstvakken aanpassen door achtergronden en kleuren toe te voegen of de randlijnen te wijzigen.
Hier volgen de stappen voor het maken van een tekstvak met behulp van de vormen.
Open het venster”Tekenen”.
Selecteer de opdracht”Vormen”.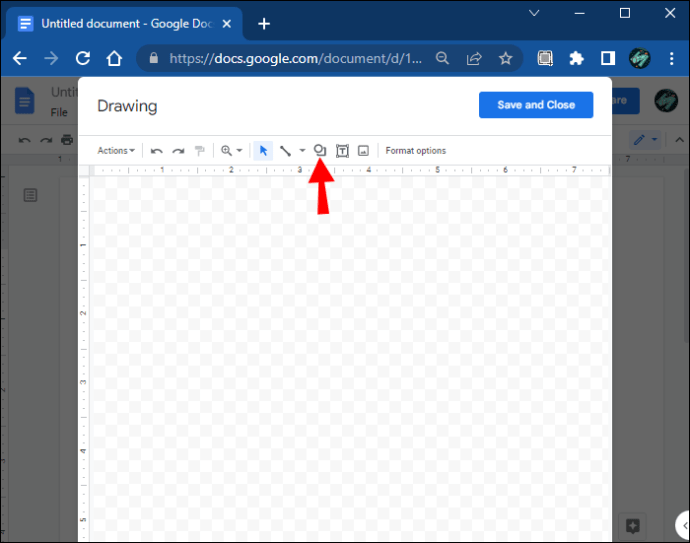 Er wordt een vervolgkeuzemenu geopend. Selecteer’Vormen’om de tool te starten.
Er wordt een vervolgkeuzemenu geopend. Selecteer’Vormen’om de tool te starten.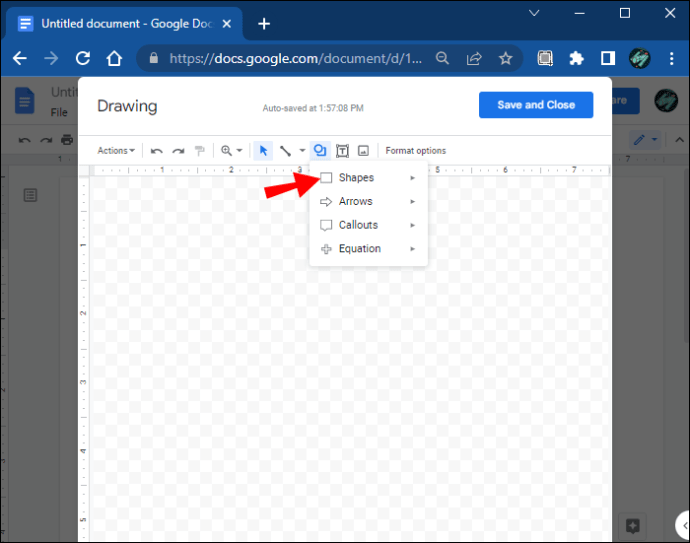 Kies de vorm die je wilt toevoegen.
Kies de vorm die je wilt toevoegen.
Sleep met de muis over het tekengebied om de vorm te maken en laat de muis los zodra je tevreden bent.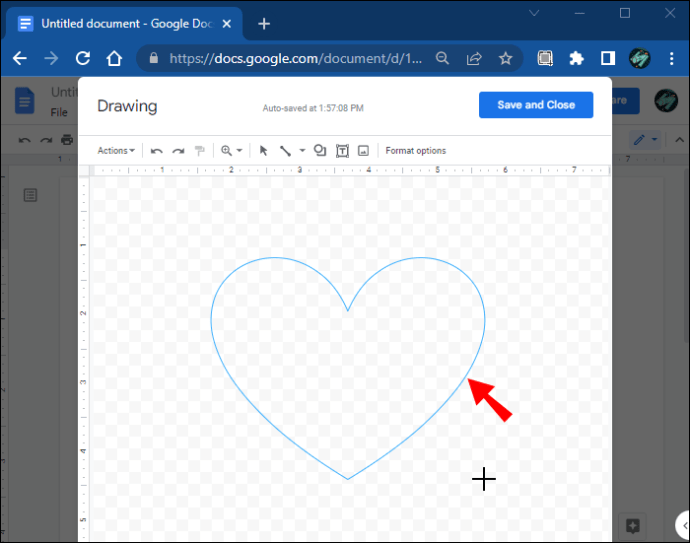 Voeg tekst toe aan de vorm door ergens in de vorm te dubbelklikken.
Voeg tekst toe aan de vorm door ergens in de vorm te dubbelklikken.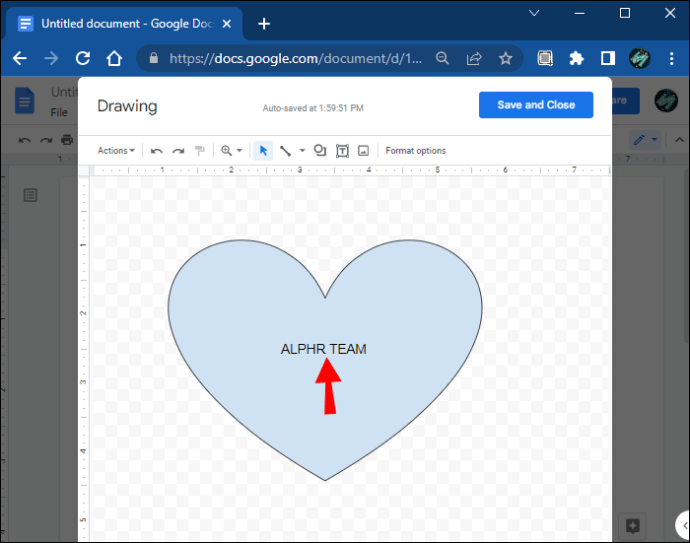 Als u klaar bent, klikt u op”Opslaan en sluiten”om de vormen in het document.
Als u klaar bent, klikt u op”Opslaan en sluiten”om de vormen in het document.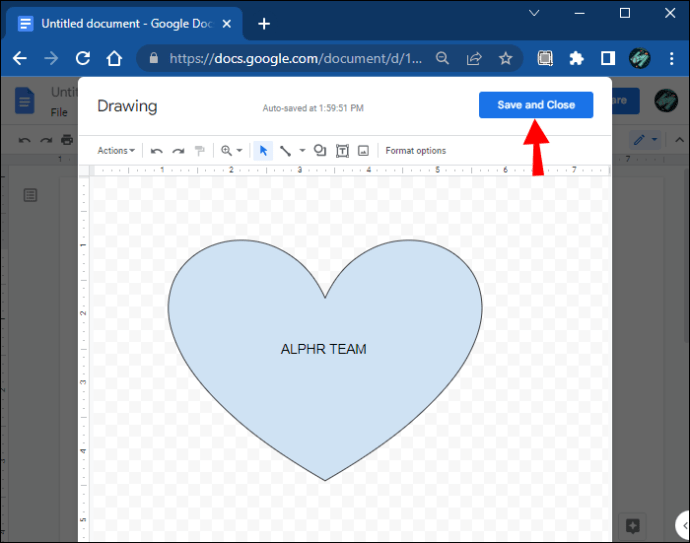
De d Met de rawing-tool kunt u zoveel vormen toevoegen als u wilt aan het tekengebied. Het biedt ook vele andere vormen, waaronder lijnen, pijlen en zelfs vergelijkingssymbolen.
Met Google Documenten kunt u ook het formaat van de vormen die u maakt op elk gewenst moment wijzigen zodat ze in het document passen of dienovereenkomstig bewerken. Gebruik de blauwe ankerpunten om de grootte en vorm van uw nieuw gemaakte vormen aan te passen. Aan de andere kant kun je met de oranje vormen de vormen in meer detail aanpassen. Of gebruik de ronde blauwe pinnen boven de vorm om uw tekstvak te draaien.
Een tekstvak aanpassen
Het aanpassen van een tekstvak dat is gemaakt met het tekengereedschap is een geweldige manier om het visuele aantrekkingskracht. U hoeft alleen de vorm te selecteren en uit de volgende opties op”Bewerken”te klikken. U kunt verschillende opmaakopdrachten kiezen om uw tekstvak te verfraaien door het in te kleuren, lijnen toe te voegen, een afbeelding in te voegen en meer.
Maken een tekstvak met behulp van een tabel met één cel
De tool Tabel is een andere snelle manier om een tekstvak toe te voegen aan uw Google Documenten-bestand. Hiermee kunt u een tabel met één cel maken met één kolom en rij om vorm een gewoon tekstvak waaraan u tekst kunt toevoegen.
Hier ziet u hoe u dit doet.
Klik in het hoofdmenu op”Invoegen”en vervolgens op”Tabel”.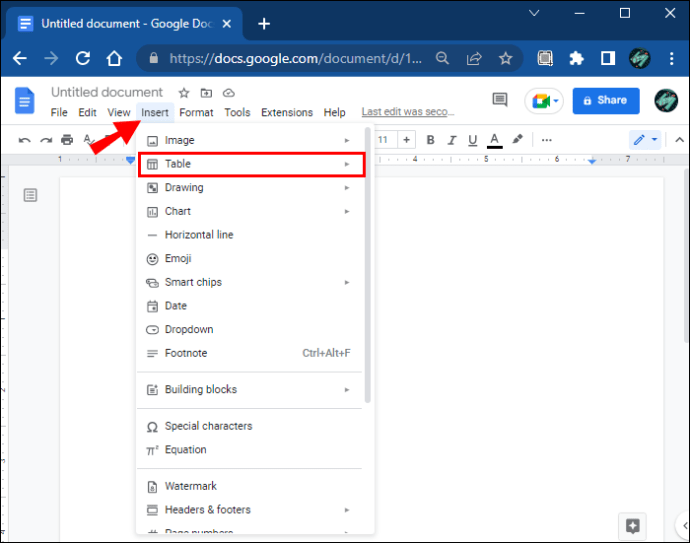 Maak een enkele cel door op een vierkant van 1×1 te klikken.
Maak een enkele cel door op een vierkant van 1×1 te klikken.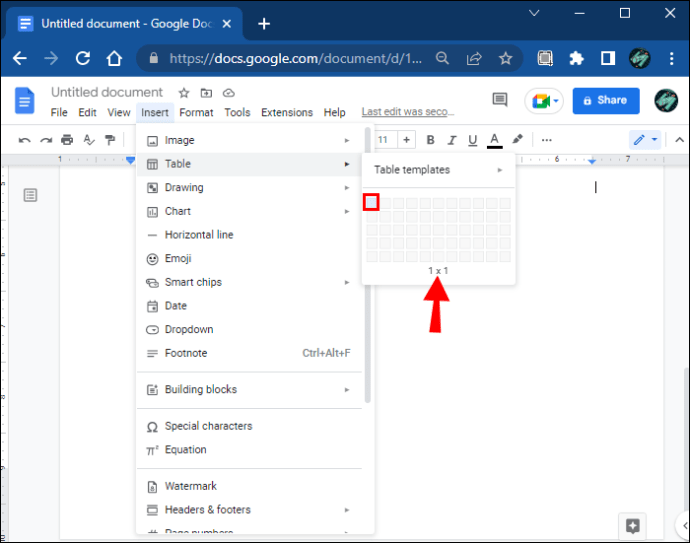 Pas de breedte en lengte van de cel in het document aan naar de gewenste grootte.
Pas de breedte en lengte van de cel in het document aan naar de gewenste grootte.
Voeg uw tekst in de cel in.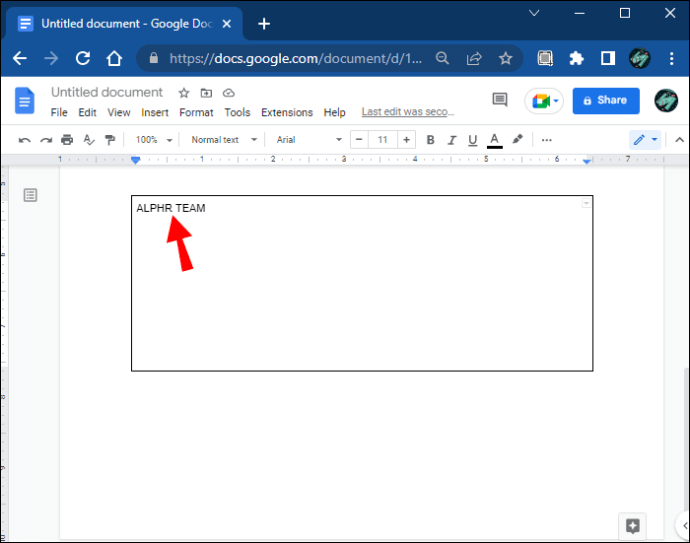 Pas de cel aan door de kleur, grootte en stijl van het lettertype aan te passen om de tekst te markeren.
Pas de cel aan door de kleur, grootte en stijl van het lettertype aan te passen om de tekst te markeren.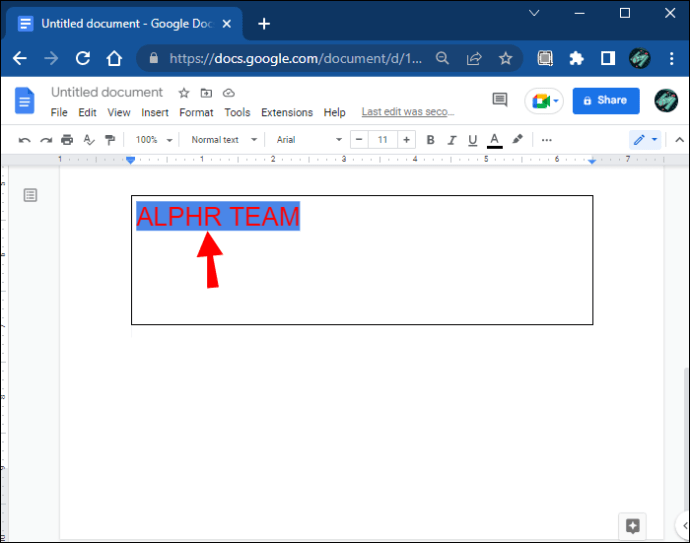
Laat uw tekst opvallen
Een tekstvak toevoegen aan een document heeft veel voordelen. Tekstvakken zijn een essentiële opmaaktool waarmee u uw inhoud kunt invoegen en aanpassen. Door deze functie te gebruiken, lijkt tekstuele inhoud in het document duidelijker, belangrijker en gebruiksvriendelijker.
Google Docs biedt uitstekende functies voor het maken van tekstvakken. Hiermee kunt u creatief worden en verschillende invoer gebruiken om een unieke aantrekkingskracht aan de tekst toe te voegen. Bovendien vestigt het de aandacht op belangrijke informatie op de pagina en kunt u uw inhoud effectiever organiseren.
Welke van deze manieren heeft u gebruikt om een tekstvak te maken? Laat hieronder een reactie achter.
Disclaimer: Sommige pagina’s op deze site kunnen een affiliate-link bevatten. Dit heeft op geen enkele manier invloed op ons redactioneel commentaar.