Heb je ooit een grote afbeelding moeten afdrukken, maar kan je printer alleen de standaard A4-, US Letter-of A3-papierformaten gebruiken? Als u een grote poster of een grote kaart wilt afdrukken en u kunt geen gespecialiseerde winkel vinden of betalen die deze voor u op de vereiste afmetingen afdrukt, dan kunt u uw thuisprinter gebruiken om die afbeelding op meerdere pagina’s af te drukken. Daarna hoef je alleen nog maar Scotch Tape te gebruiken om de hele afbeelding in elkaar te zetten of de vellen papier op een andere manier aan elkaar te plakken. Wist u dat u een gratis basistool zoals Microsoft Paint of Adobe Acrobat Reader kunt gebruiken om grote afbeeldingen op meerdere pagina’s af te drukken? Zo werkt het:
OPMERKING: De stappen in deze tutorial werken hetzelfde in Windows 10 en Windows 11. Bovendien gebruiken beide methoden die we laten zien gratis apps: Microsoft Paint en Adobe Acrobat Reader.
1. Een afbeelding op meerdere pagina’s afdrukken met Paint in Windows 10 of Windows 11
Sinds u deze handleiding hebt bereikt om te leren hoe u een grote afbeelding op meerdere pagina’s kunt afdrukken, moet u weten dat de gemakkelijkste en snelste manier om het te doen, gebruik je de goede oude verf. Zonder verder oponthoud, hier is hoe het gaat:
1.1. Open Microsoft Paint
Open eerst Paint. U vindt de vele methoden om dit te doen in onze gids: 9 manieren om Paint in Windows te starten. Als je haast hebt en geen tijd hebt om de gids te lezen, gebruik dan de zoekfunctie. Druk in Windows 11 op de knop Zoeken op de taakbalk, typ het woord’verf’en klik of tik op het resultaat met dezelfde naam.
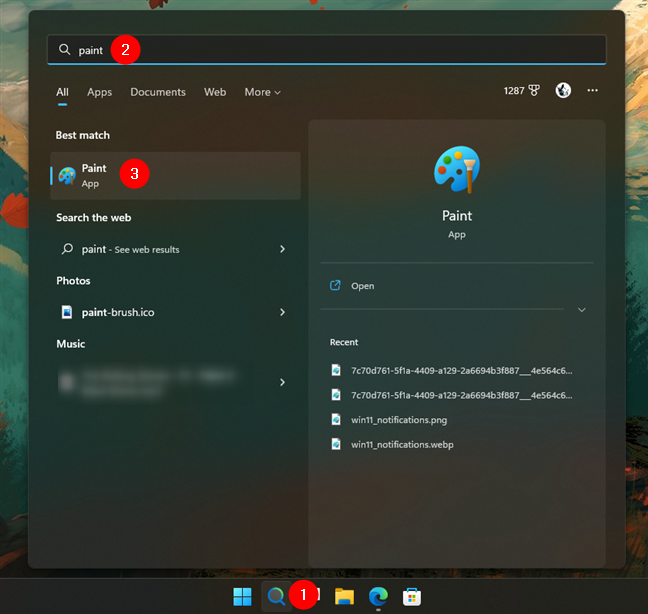
Zoek en open Paint in Windows 11
Als u Windows gebruikt 10, typ”paint”in het zoekveld op de taakbalk en klik of tik vervolgens op het Paint-resultaat.
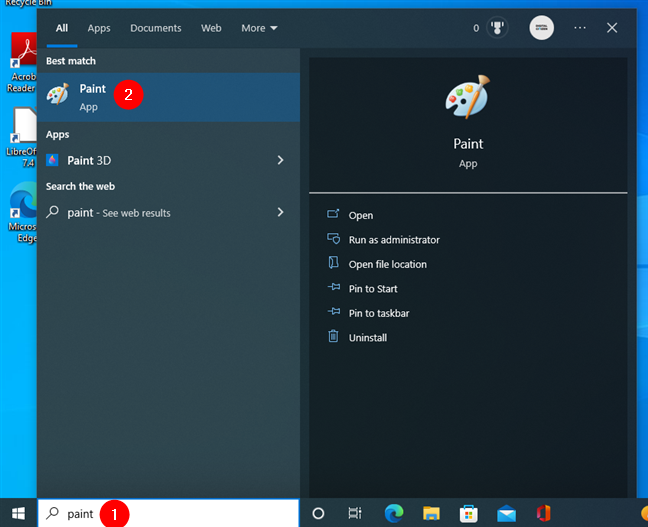
Zoek en open Paint in Windows 10
Ongeacht uw Windows-versie, het Paint-venster zou nu openen op uw bureaublad.
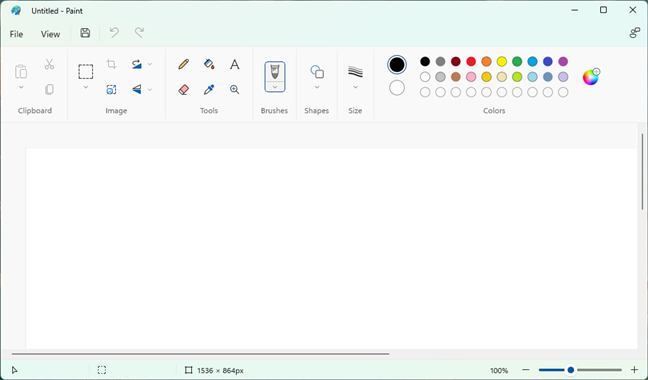
Paint in Windows 11
BELANGRIJK: In Windows 10 heeft de Paint-app een andere interface, maar de afdrukopties werken hetzelfde als in Windows 11. Daarom , als je gebruikt Als u Windows 10 gebruikt, laat u niet intimideren door het feit dat ik schermafbeeldingen uit Windows 11 gebruik. Volg mijn instructies en u krijgt het gewenste afdrukresultaat.
1.2. Open de afbeelding die u wilt afdrukken
Laad het bestand met de afbeelding die u wilt afdrukken. Om dat te doen, klikt of tikt u op Bestand in de linkerbovenhoek van het venster en selecteert u Openen. Als alternatief kunt u ook de sneltoets Ctrl + O gebruiken.
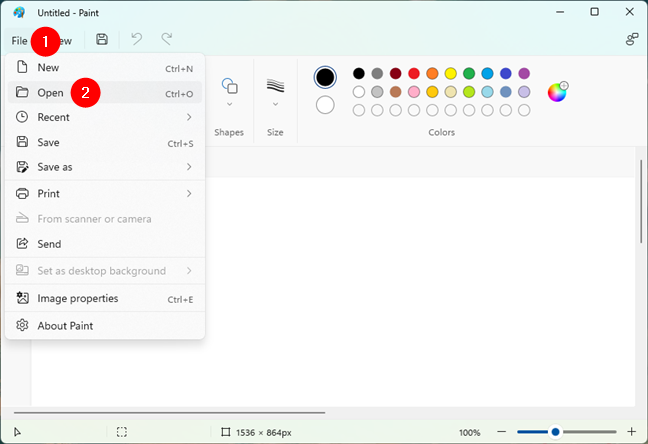
De optie Openen in het menu Bestand in Paint
Blader door uw Windows-computer of-apparaat en selecteer de afbeelding die u wilt afdrukken. Klik of tik vervolgens op Openen.
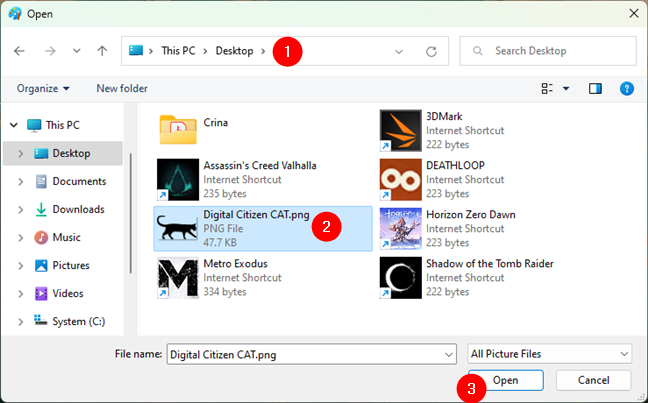
Het openen van de afbeelding die u op meerdere pagina’s wilt afdrukken
Nu zou u uw afbeelding in Paint moeten zien staan.
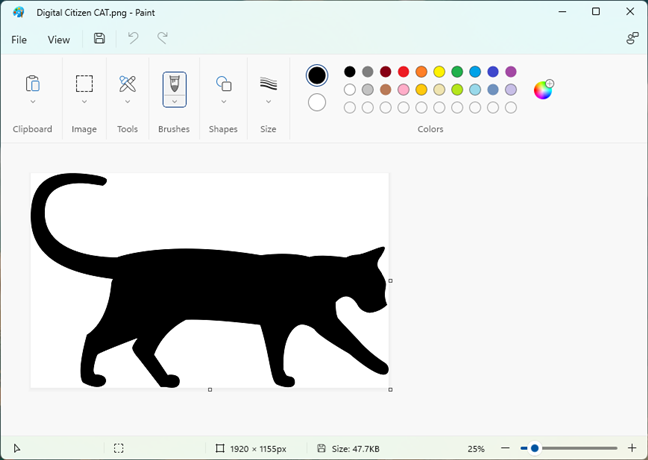
De afbeelding is geladen in Paint
1.3. Stel Paint in om uw grote afbeelding op meerdere pagina’s af te drukken
Nu heeft u uw afbeelding in Paint geladen. Het is tijd om Paint te vertellen dat u wilt dat de afbeelding op meerdere pagina’s wordt afgedrukt. Open hiervoor het menu Bestand opnieuw, klik of tik op Afdrukken en selecteer Pagina-instelling in het menu Afdrukken.
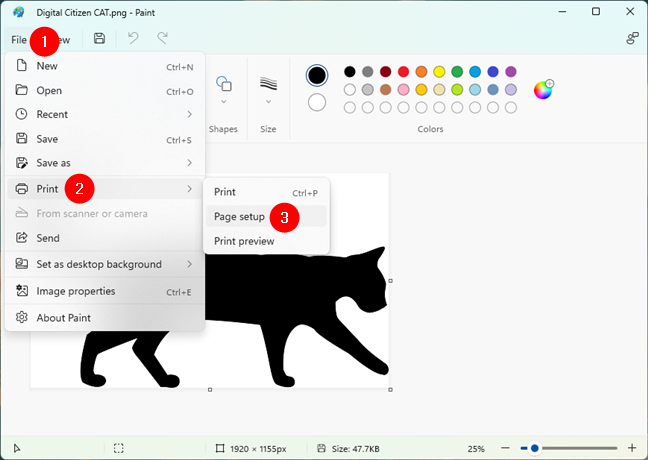
De pagina-instellingsopties openen vanuit Paint
Het dialoogvenster Pagina-instelling verschijnt: dit is waar de magie gebeurt. Naast andere afdrukopties zoals papierformaat, oriëntatie of marges, zou u ook een sectie met de naam Schalen moeten vinden.
Het gedeelte Scaling van Paint’s Page Setup
Als u uw grote afbeelding op meerdere pagina’s wilt afdrukken, laat Paint uw afbeelding schalen om zoveel pagina’s aan te passen als u wilt. Als u bijvoorbeeld uw afbeelding wilt afdrukken op vier pagina’s in een rechthoek, moet u de velden”Aanpassen aan”gebruiken om de waarden 2 bij 2 pagina’s in te voeren.
Afhankelijk van hoe groot u wilt dat uw afbeelding wordt afgedrukt en hoe lang of breed deze is, kunt u de gewenste waarden invoeren.
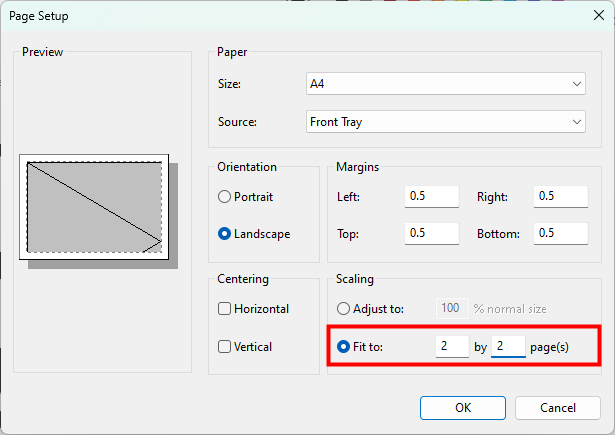
Kiezen om de afbeelding op meer dan één pagina te laten passen
Nadat u precies hebt bepaald op hoeveel pagina’s u de afbeelding wilt afdrukken, klikt of tikt u op OK om uw instellingen op te slaan.
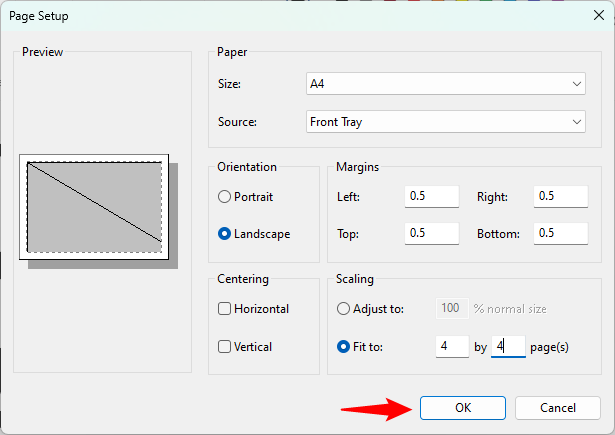
De instellingen voor het afdrukken van afbeeldingen opslaan
1.4. Een grote afbeelding op meerdere pagina’s afdrukken met Paint
Nu weet Paint dat u de afbeelding op meerdere pagina’s wilt afdrukken. Het enige dat overblijft is om het afdrukproces te starten. Klik/tik op het tabblad Bestand op het lint en vervolgens op Afdrukken. Je kunt ook op CTRL + P op je toetsenbord drukken.
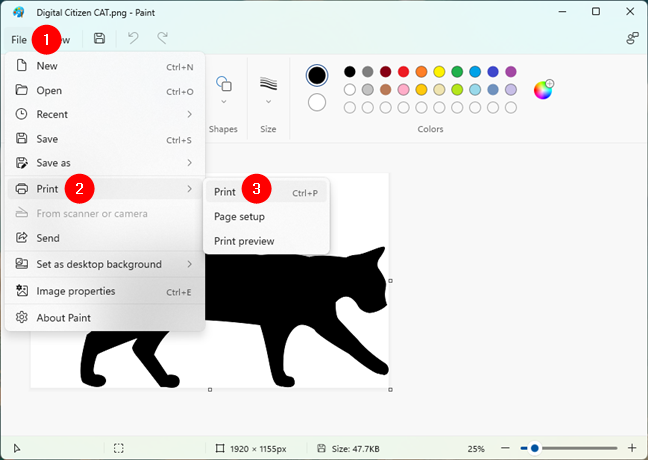
Druk de afbeelding af vanuit Paint
Als je meer dan één printer hebt geïnstalleerd, selecteer dan de printer die je wilt gebruiken. Klik of tik vervolgens op de knop Afdrukken.
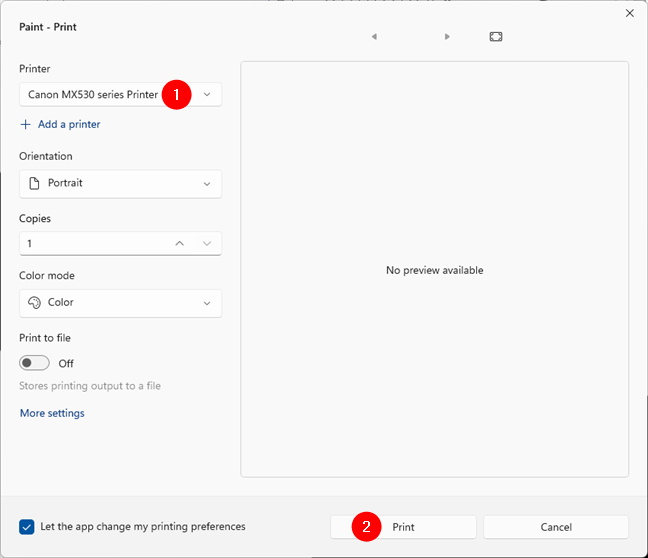
De printer selecteren die moet worden gebruikt om de afbeelding op meerdere pagina’s af te drukken
Uw printer moet onmiddellijk beginnen met het afdrukken van de afbeelding op meerdere pagina’s.
2. Een poster op meerdere pagina’s afdrukken met Adobe Acrobat Reader
Als u een grote poster wilt afdrukken en deze als PDF-bestand hebt, is er een tweede methode die u daarvoor kunt gebruiken, namelijk de Adobe Acrobat Reader-app. Oh, en als je deze liever hebt, maar je poster geen PDF-bestand is, kun je eerst de stappen van deze tutorial volgen om het naar PDF te converteren: Afdrukken naar PDF op Windows 10 en Windows 11.
2.1. Open Adobe Acrobat Reader
Het openen van Adobe Acrobat Reader is de eerste stap bij het afdrukken van een poster op meerdere pagina’s. Als u het nog niet op uw Windows 10-of Windows 11-computer hebt geïnstalleerd, downloadt en installeert u het vanaf de officiële webpagina: Adobe Acrobat Reader. Open het vervolgens door te dubbelklikken op het bureaublad of de snelkoppeling in het menu Start. U kunt ook de zoekfunctie van Windows gebruiken om ernaar te zoeken.
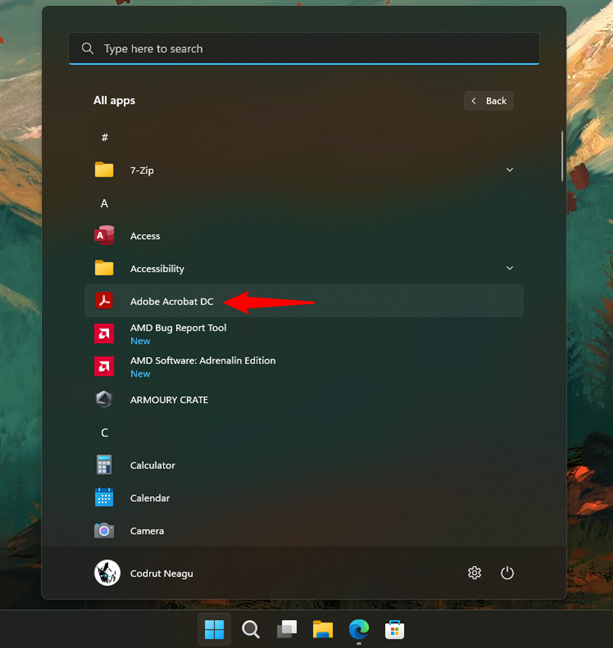
Open Adobe Acrobat Reader op uw Windows-computer
U zou dan het Adobe Acrobat Reader-venster op uw bureaublad moeten zien.
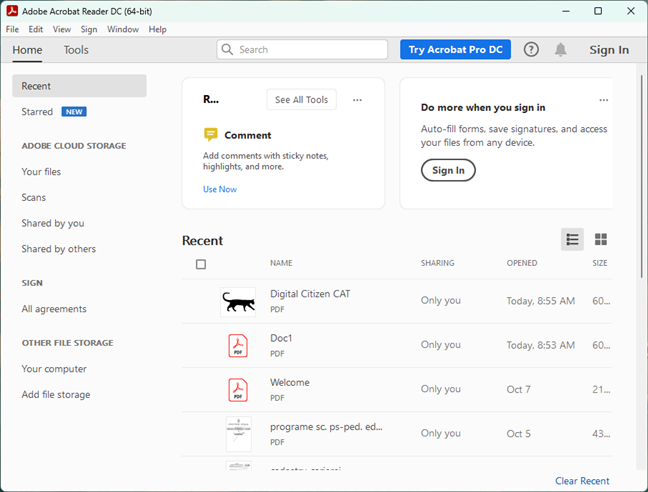
Adobe Acrobat Reader in Windows
2.2. Open de PDF-poster die u wilt afdrukken
Laad het bestand met de poster die u op meerdere pagina’s wilt afdrukken. Open daarvoor het menu Bestand vanuit Adobe Acrobat Reader en klik of tik op Openen (Ctrl + O).
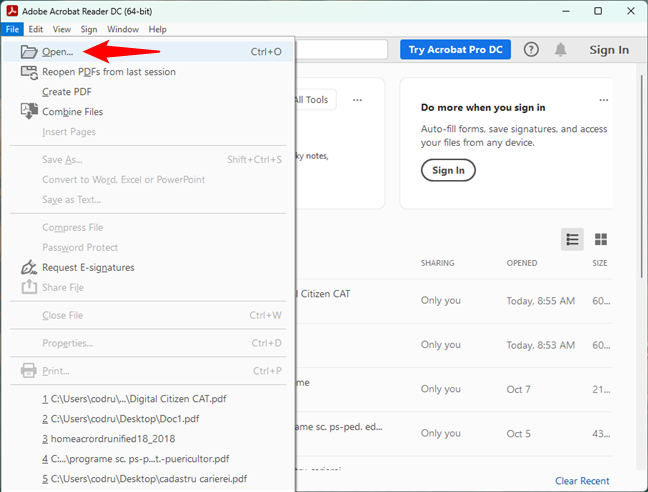
De optie Openen in het menu Bestand in Adobe Acrobat Reader
Blader door uw Windows-computer, selecteer het PDF-posterbestand dat u wilt afdrukken en klik of tik op Openen.
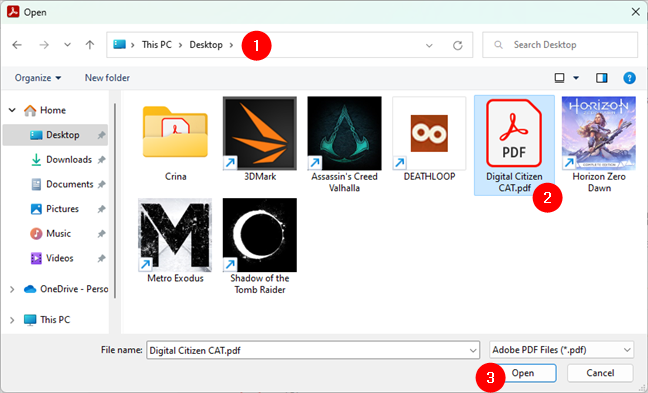
Open de PDF-poster die u op meerdere pagina’s gaat afdrukken
U zou nu uw poster moeten zien geladen in Adobe Acrobat Reader.
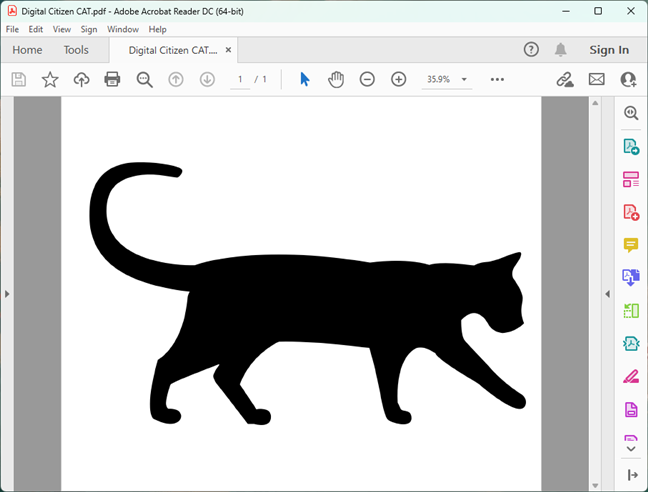
De PDF-poster is geladen in Adobe Acrobat Reader
2.3. Configureer en gebruik Adobe Acrobat Reader om de PDF-poster op meerdere pagina’s af te drukken
Nu is de PDF-poster geladen in Adobe Acrobat Reader. Vervolgens moet je de app opdracht geven om de poster op meerdere pagina’s af te drukken. Open hiervoor het menu Bestand opnieuw, maar selecteer deze keer Afdrukken (Ctrl + P) uit de lijst met opties.
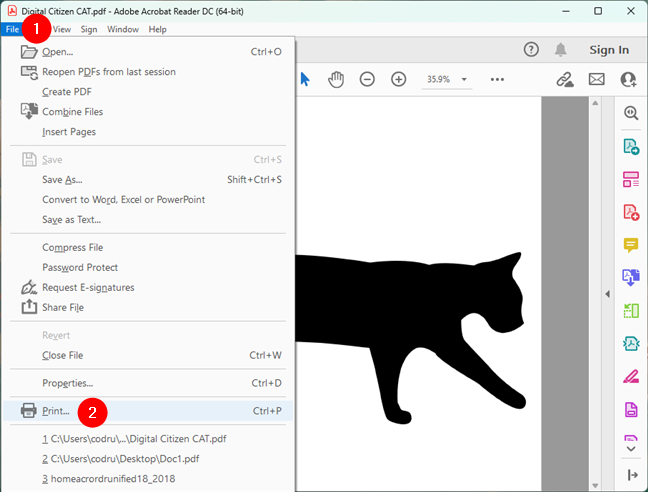
Afdrukken kiezen in het menu Bestand van Adobe Acrobat Reader
In het dialoogvenster Afdrukken dat wordt geopend, zorg ervoor dat u de juiste printer selecteert die u wilt gebruiken. Vervolgens ziet u, naast andere opties, ook een sectie met de naam Page Sizing & Handling. Daarin is er een knop genaamd Poster. Klik of tik erop, want hiermee kun je een poster op meerdere pagina’s afdrukken.
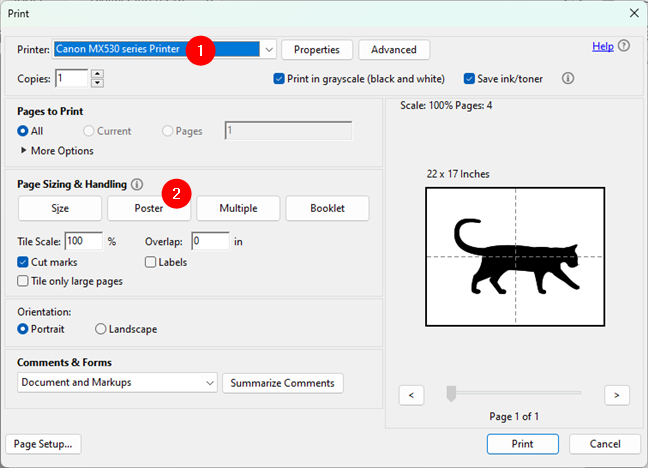
Kies Poster om de PDF op meerdere pagina’s af te drukken
Zodra u op Poster klikt, stelt Adobe Acrobat Reader onmiddellijk het aantal pagina’s die nodig zijn om de afbeelding af te drukken, afhankelijk van hoe groot de PDF-poster werkelijk is.
Bijvoorbeeld, degene die ik gebruikte had een formaat van 22 bij 17 inch, terwijl mijn printer hoogstens op A4-papier kan afdrukken. Adobe Acrobat Reader heeft dus berekend dat ik vier A4-pagina’s nodig heb om de PDF als poster af te drukken. Zoals u hieronder kunt zien, toont de app aan de rechterkant van het dialoogvenster Afdrukken de schaal, het aantal benodigde pagina’s en een voorbeeld van wat u krijgt.
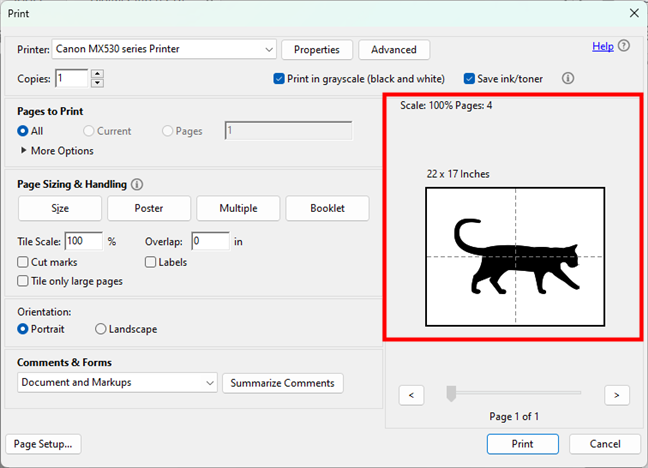
Afdrukschaal, aantal pagina’s en voorbeeld
Hoewel de standaardschaal 100% is, kunt u elk PDF-document vergroten als u het groter wilt maken en op nog meer pagina’s afdrukken. Om de schaal van een pdf-poster te wijzigen, voert u het gewenste percentage in het veld Tegelschaal van Paginaformaat en verwerking in.
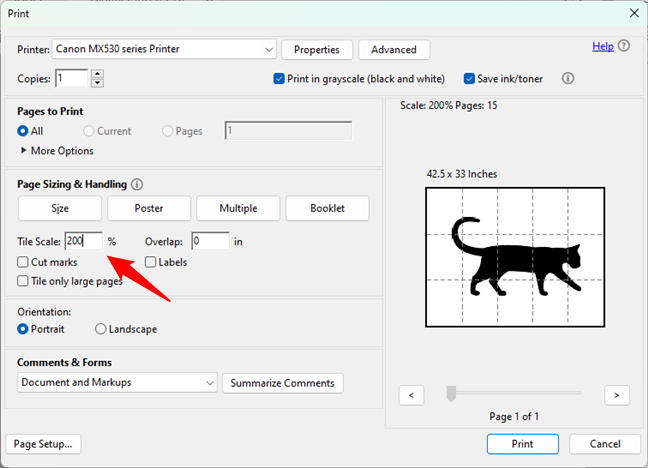
Voer een waarde in voor Tile Scale
U kunt nu gewoon op Print drukken en wachten op uw drukker om zijn werk te doen. Maar daarvoor wilt u misschien ook de andere afdrukopties voor vier posters configureren die beschikbaar zijn in het gedeelte Paginaformaat en-verwerking:
Overlap laat u kiezen hoeveel elke tegel de omliggende tegels overlapt. Ik raad je aan om deze optie niet op nul te laten staan, omdat het later veel gemakkelijker zal zijn om de gedrukte poster in elkaar te zetten. Met”Snijmarkeringen”worden markeringen op de pagina’s toegevoegd, zodat u ze gemakkelijker kunt snijden nadat alles is afgedrukt. Labels voegt de naam van het bestand en het nummer van de pagina toe aan elk vel dat wordt afgedrukt.”Alleen grote pagina’s naast elkaar leggen”kan handig zijn als uw PDF-poster pagina’s met verschillende afmetingen heeft en u alleen de grotere als poster wilt afdrukken (gesplitst over meerdere vellen papier). 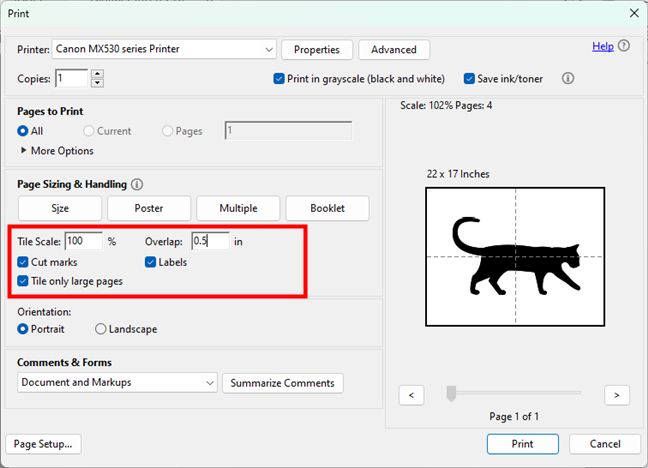
Extra instellingen voor afdrukken op meerdere pagina’s
Ten slotte, nadat u alles naar wens hebt ingesteld, klikt of tikt u op de knop Afdrukken in de rechterbenedenhoek van het dialoogvenster.
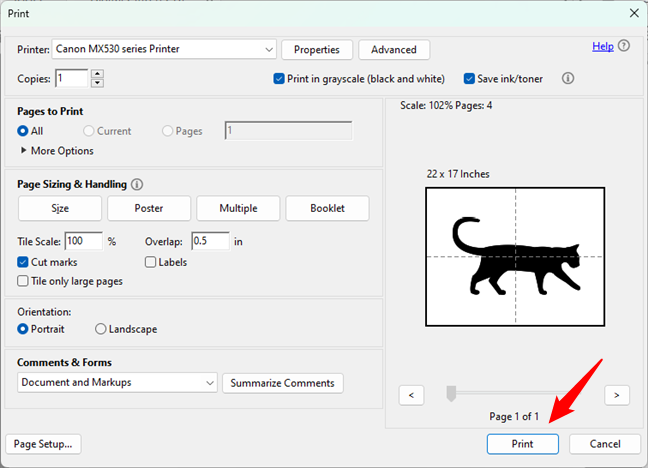
Een PDF-poster op meerdere pagina’s afdrukken met Adobe Acrobat Reader
Uw printer begint dan met het afdrukken van de PDF-poster.
Dit is wat we op meerdere pagina’s hebben afgedrukt
Om de betrokken stappen te laten zien, hebben we deze afbeelding gebruikt en afgedrukt op meerdere pagina’s:
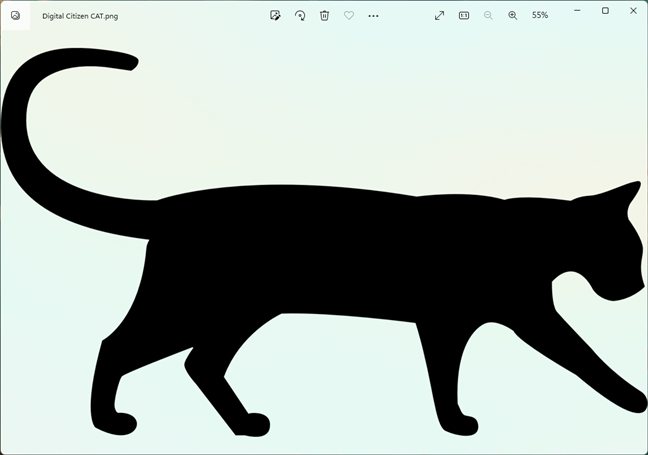
De afbeelding die we op meerdere pagina’s hebben afgedrukt
Dit is het eindresultaat:
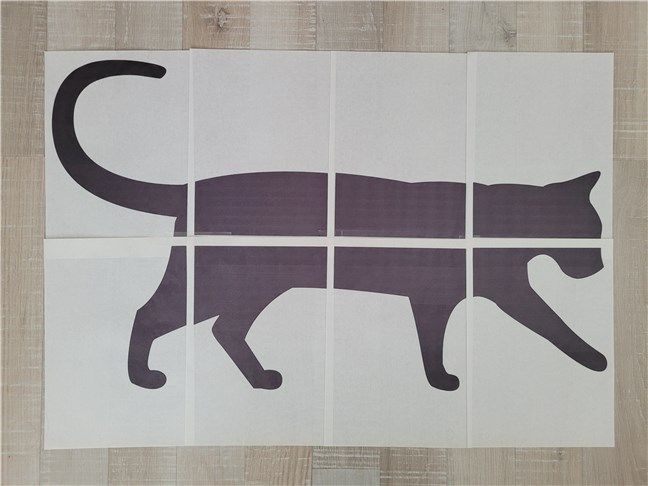
Eindresultaat: Zo print je een poster op meerdere pagina’s
Met een beetje geduld kun je de vellen ook knippen en aan elkaar plakken op de achterkant om de afbeelding meer te laten lijken op een poster gemaakt van slechts één gigantisch stuk papier. 🙂
Kent u eenvoudigere manieren om een afbeelding op meerdere pagina’s af te drukken?
Zoals u kunt zien, is het afdrukken van grote afbeeldingen op meerdere pagina’s eenvoudig in Windows. En je kunt het doen met een van de meest elementaire tools, Microsoft Paint, evenals de gratis versie van Adobe Acrobat Reader. U hoeft niet te leren werken met fraaie apps zoals Adobe Photoshop of andere complexe beeldbewerkingsprogramma’s. Voordat u deze handleiding sluit, kunt u met ons delen of deze zelfstudie goed voor u heeft gewerkt en of u andere eenvoudige manieren kent om grote afbeeldingen op meerdere pagina’s in Windows af te drukken. Wees niet verlegen en laat hieronder een reactie achter.