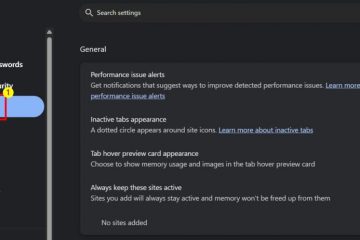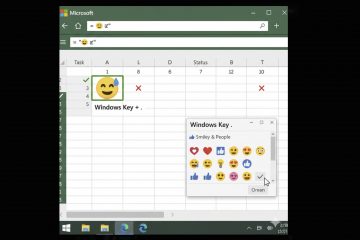Microsoft heeft onlangs de eerste functie-update voor Windows 11 uitgebracht; Windows 11 2022-update. Het is nu gepubliceerd in meer dan 190 landen, dus als uw systeem voldoet aan de Windows 11-vereisten, zou u het beschikbaar moeten zien op de pagina Windows Update-instellingen. Als u dit echter niet doet, kan de reden de Windows”Safeguard Hold”-functie zijn.
Safeguard Hold, ook bekend als upgradeblokkering, is een Windows-functie die automatisch de installatie van Windows-updates blokkeert als het van mening is dat de update een negatieve invloed kan hebben op uw pc.
Vandaag laten we u 3 manieren zien om deze Windows-beslissing terug te draaien en de update te installeren, zelfs als deze wordt geblokkeerd.
Tabel van inhoud
Wat is Safeguard Hold
Safeguard Hold wordt gebruikt om tijdelijk te voorkomen dat Windows-apparaten updates installeren die hun prestaties kunnen beïnvloeden. Dit is meestal van toepassing op de belangrijkste Windows-functie-updates die jaarlijks uitgebracht.
Wanneer een update voor het eerst wordt uitgerold, kan deze bugs bevatten of bepaalde typen computers beïnvloeden. Wanneer de problemen die zich kunnen voordoen specifiek zijn, dan in plaats van de update in het hele gebied in te trekken, Microsoft blokkeert alleen de installatie van de update op geselecteerde apparaten.
Microsoft beweert dat ze dit doen om o individuele klanten en partners, of zelfs wanneer de interne validaties van Microsoft een probleem met een release vinden dat mogelijk ernstige gevolgen kan hebben voor de prestaties.
Dat gezegd hebbende, gebruikers kunnen zich nog steeds afmelden voor dit programma en doorgaan met installeer de update, zelfs als deze een negatief effect heeft op hun computers.
Als u zich afmeldt voor een beveiligingsblokkering, kunnen apparaten risico lopen op bekende prestatieproblemen.
Voordat we de methoden bespreken om Safeguard Hold te omzeilen, laten we u eerst zien hoe u kunt controleren of uw apparaat momenteel in Safeguard Hold staat. Dit geeft u een idee of een update niet beschikbaar is vanwege deze functie of om een andere reden.
Controleer of het apparaat in Safeguard Hold staat
Windows informeert de gebruikers als een update wordt geblokkeerd vanwege de Safeguard Hold-functie. Als er een update beschikbaar is maar wordt geblokkeerd, wordt u gewaarschuwd op de pagina Windows Update-instellingen en ziet u een soortgelijk bericht als in de onderstaande afbeelding.
Veilig vasthouden bij het blokkeren van een update
Als u een soortgelijk bericht ziet op het Windows 11-besturingssysteem, vindt u hieronder de methoden om deze functie te omzeilen en de updates te installeren.
Upgrade uitschakelen Blokkades in Windows 11
Opmerking: Noch wij noch Microsoft raden u aan om upgradeblokkeringen te omzeilen en de Windows-updates te installeren, aangezien deze mogelijk ernstige problemen met uw computer kunnen veroorzaken. Als u het absoluut noodzakelijk vindt om Safeguard Holds te omzeilen en de update voor testdoeleinden te installeren, raden we u aan een Windows 11 VM te maken en uw tests uit te voeren in een afgelegen omgeving.
Er zijn 3 manieren om de upgrade te omzeilen blokken op een pc met Windows 11.
Beveiligde bewaarplichten van groepsbeleid uitschakelen
Voer de volgende stappen uit om upgradeblokkeringen te omzeilen met behulp van de Groepsbeleid-editor:
Start de Groepsbeleid-editor door gpedit.msc in te typen in het vak Opdracht uitvoeren.
Open Groepsbeleid-editor
Navigeer nu in het linkerdeelvenster naar het volgende:
Lokaal computerbeleid >> Beheersjablonen >> Windows-componenten >> Windows Update >> Beheer updates aangeboden via Windows Update
Dubbelklik nu op ‘Uitschakelen beveiligingen voor functie-updates in het rechterdeelvenster.
Beleidsinstelling openen
Selecteer in het beleidsvenster het keuzerondje Ingeschakeld en klik vervolgens op Toepassen en Ok.
Beveiligde bewaarplichten van groepsbeleid uitschakelen
Voer nu de volgende cmdlet uit in een verhoogde opdrachtprompt voor de wijzigingen die van kracht worden:
gpupdate/forceWijzigingen in het groepsbeleid afdwingen
Veiligheidsplichten worden nu uitgeschakeld voor uw pc. U kunt nu controleren of uw systeem updates begint te ontvangen via Windows Updates. Als dat niet het geval is, moet u proberen uw Windows-update-instellingen opnieuw in te stellen met behulp van de meegeleverde handleiding.
Als u deze beveiligingen op enig moment opnieuw wilt inschakelen, keert u gewoon terug naar dezelfde locatie in de Groepsbeleid-editor, opent u de eigenschappen voor Beveiligingen voor functie-updates uitschakelen en selecteer het keuzerondje Uitgeschakeld .
Beveiligde bewaarplichten uitschakelen vanuit Windows-register
Als de bovenstaande methode niet werkte voor u kunt deze ook aanpassen en rechtstreeks wijzigingen aanbrengen in het Windows-register.
Opmerking: Een verkeerde configuratie van kritieke waarden in het systeemregister kan fataal zijn voor uw besturingssysteem. Daarom dringen we erop aan dat u een systeemherstelpunt maakt voordat u doorgaat met het proces.
Open de Windows Register-editor door regedit in het vak Opdracht uitvoeren te typen.
Open de Register-editor
Plak nu het volgende in de adresbalk voor snelle navigatie:
Computer\HKEY_LOCAL_MACHINE\SOFTWARE\Policies\ MicrosoftSnelle navigatie in Register-editor
Klik met de rechtermuisknop op Windows, vouw Nieuw uit en klik op Sleutel. Geef deze nieuwe sleutel de naam”WindowsUpdate.”
Maak een nieuwe”WindowsUpdate”-sleutel
Klik nu met de rechtermuisknop de nieuw gemaakte”WindowsUpdate”-sleutel, vouw Nieuw uit en klik vervolgens op DWORD (32-bit) Value. Noem deze nieuwe DWORD”DisableWUfBSafeguards.”
Maak nieuwe DisableWUfBSafeguards DWORD
Dubbelklik op het nieuwe DWORD in het rechterdeelvenster en stel de waarde Data in op 1. Klik op Ok als u klaar bent.
Stel Waardegegevens in op 1
Start nu uw computer opnieuw op voor de wijzigingen in worden van kracht.
U kunt nu controleren of uw apparaat updates ontvangt en beveiligingsbewaarplichten heeft uitgeschakeld.
Als u beveiligingsbewaringen opnieuw wilt inschakelen, verwijdert u gewoon de DWORD die u hebt aangemaakt via de Register-editor, of verander de waardegegevens in 0 en start uw pc opnieuw op.
DWORD verwijderen
Beveiligde bewaarplichten van Windows PowerShell uitschakelen
Als u al het gedoe met het bovenstaande Windows-register wilt vermijden, kunt u deze methode ook toepassen en dezelfde wijzigingen aanbrengen via Windows PowerShell. Met deze methode kunt u upgradeblokken omzeilen met een enkele cmdlet.
Voer de volgende cmdlet uit in een verhoogde PowerShell-instantie:
reg add”HKLM\SOFTWARE\Policies\Microsoft\Windows\WindowsUpdate”/v DisableWUfBSafeguards/t REG_DWORD/d 1/fBeveiligde bewaarplichten uitschakelen vanuit Windows PowerShell
Start de computer nu opnieuw op om de wijzigingen door te voeren.
Als je het commando van dichterbij bekijkt, voegt het hetzelfde DWORD toe aan het register dat we eerder hierboven hadden gedaan met een handmatige aanpak. U kunt dit systeemregister ook verwijderen om upgradeblokkeringen opnieuw in te schakelen met dezelfde stappen als in de vorige sectie.
Laatste gedachten
Als uw systeem wordt geblokkeerd voor het upgraden naar Windows 11 22H2, dan kunt u een van de gegeven methoden toepassen om Safeguard-blokken uit te schakelen en de update te installeren. We raden dit echter ten zeerste af, aangezien de update waarschijnlijk om een goede reden is geblokkeerd.
Bovendien, hoewel de methoden die in dit bericht worden besproken en de schermafbeeldingen bedoeld zijn voor Windows 11, zijn deze werken ook voor Windows 10. We hebben ook een speciale post om upgradeblokkades in Windows 10 te omzeilen.
Zie ook:
Abonneer u op onze nieuwsbrief
Ontvang de laatste technisch nieuws, advies en downloads in uw inbox