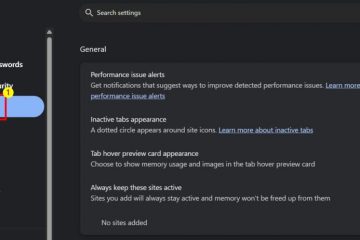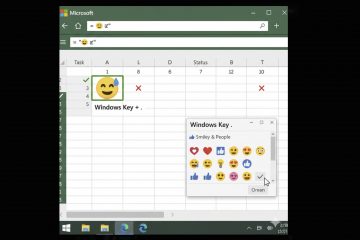Dit artikel beschrijft de stappen die u kunt nemen om extensies voor bekende bestandstypen in Windows 11 weer te geven of te verbergen.
Standaard zal Bestandsverkenner verberg extensies voor bekende bestandstypes, er zijn echter meerdere manieren om ze te tonen of te verbergen als ze geen extensies voor bestanden willen zien.
Een bestandsextensie is meestal drie of vier letters in een bestandsnaam na de punt, die het bestandstype aangeeft.
Bestandsnaamextensie is hoe Windows bestanden identificeert en het juiste programma aanbeveelt om te gebruiken om de bestanden te openen en te bekijken. Het kan gebruikers ook helpen bij het identificeren van het type bestanden en programma’s dat ermee moet worden gebruikt.
Hieronder leest u hoe u de extensies van bestanden in Windows 11 kunt weergeven of verbergen.
Hoe u kunt verbergen of bestandsextensies zichtbaar maken in Windows 11
Zoals hierboven vermeld, verbergt File Explorer extensies voor bekende bestandstypen, maar er zijn meerdere manieren om ze te tonen of te verbergen als ze geen extensies willen zien voor bestanden.
Hieronder ziet u hoe u bestandsextensies zichtbaar of verbergt in Windows 11.
Open eerst Verkenner in Windows 11. U kunt de Windows-toets + E snelkoppeling om Verkenner te openen.
Klik na het openen op de menuknop Bekijken in de opdrachtbalk.
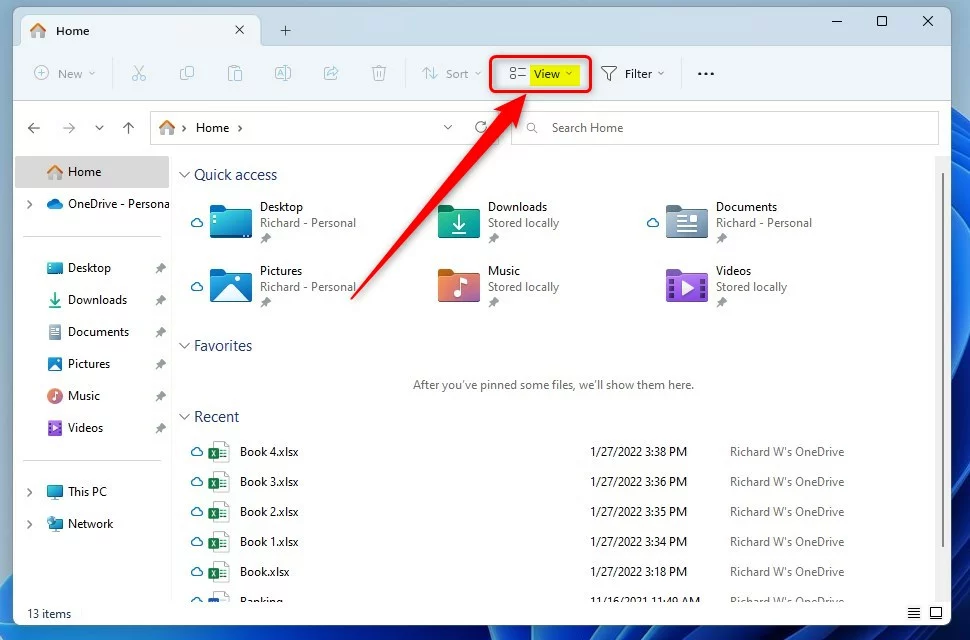
Selecteer vervolgens het submenu Toon en kies de opdracht ‘Bestandsnaamextensies’ in het contextmenu als highli hieronder weergegeven.

Een vinkje geeft aan dat bestandsextensies worden weergegeven. Geen vinkje geeft aan dat er geen bestandsextensies worden weergegeven.

U kunt ook File Explorer openen en View (ellipsen) in het menu selecteren om uit te vouwen, en selecteer Opties.

Vink in het venster Mapopties onder Beeld-> Geavanceerde instellingen het vakje aan naast”Verberg extensies voor bekende bestandstypes“om extensies te verbergen.
Als u de extensie wilt weergeven, schakelt u het vinkje uit.

Dat zou het moeten doen!
Conclusie:
Dit bericht liet je zien hoe je kunt laten zien of h ide-extensies voor bekende bestandstypen in Windows 11. Als je een fout hierboven vindt of iets toe te voegen hebt, gebruik dan het onderstaande reactieformulier.