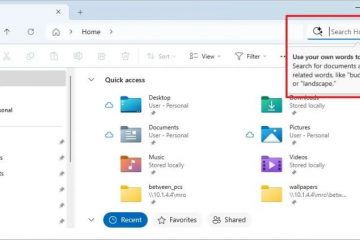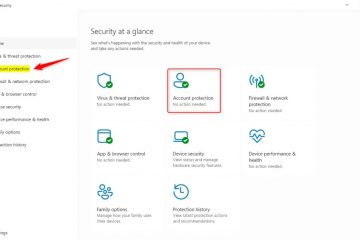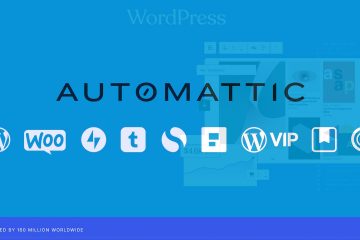Om toegang te krijgen tot iTunes en zijn functies, moet u uw computer autoriseren met uw Apple ID. Het is een beveiligingsfunctie die uw gekochte inhoud beschermt tegen misbruik, waardoor muziekpiraterij wordt voorkomen volgens het Digital Rights Management-beleid.
Veel gebruikers hebben de melding’Uw computer is niet geautoriseerd‘gemeld. tijdens het afspelen van nummers of het voltooien van een aankoop in de iTunes Store. Het bericht blijft verschijnen, zelfs na het invoeren van de juiste Apple ID-referenties.
Laten we dus naar het onderwerp gaan en kijken waarom het foutbericht verschijnt. We zullen ook verschillende methoden doorlopen om het probleem op te lossen.
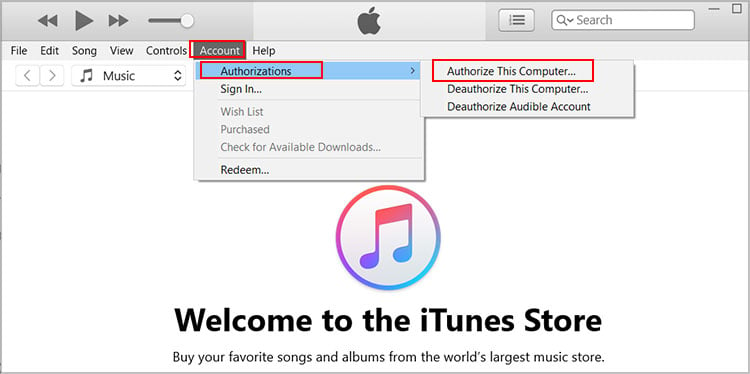
Oorzaken voor uw computer is niet geautoriseerd Fout
Enkele van de bekende oorzaken van het probleem zijn:
Account bereikt de autorisatie limietVerkeerde iTunes/Apple ID-gegevensBeschadigde iTunes-bestandenVerouderd besturingssysteem van uw apparaatNiet-overeenkomende Apple ID
Hoe repareert u uw computer? Is er een niet-geautoriseerde fout tijdens het verbinden met iTunes?
U kunt de probleemoplossing starten door uw computer opnieuw op te starten. Als het probleem zich voordoet als gevolg van kleine glitches of bugs, zal herstarten deze elimineren. Wanneer u uw computer opnieuw opstart, worden ook alle achtergrondprocessen gestopt en begint alles op uw computer vanaf nul.
Evenzo kan het autorisatieproces alleen worden uitgevoerd via het beheerdersaccount. U moet dus inloggen op het beheerdersaccount om de vereiste rechten te krijgen om de wijziging door te voeren en de computer te autoriseren.
Na de release van macOS Catalina is iTunes geïntegreerd in de app Bestanden. Dus als u een Mac-computer gebruikt, kunt u toepassingen zoals Boeken en Muziek gebruiken om iTunes te autoriseren. Afgezien hiervan vindt u hieronder de lijst met oplossingen die u kunt proberen om het probleem op te lossen.
Autoriseer uw computer
U kunt proberen uw computer te autoriseren via iTunes als u de autorisatiefoutmelding krijgt tijdens het verbinden met iTunes. Het is noodzakelijk dat uw computer is geautoriseerd met iTunes via uw Apple ID. Als dit niet het geval is, kunt u geen media-inhoud afspelen in iTunes.
Sluit eerst uw iPhone aan op de computer. Open vervolgens de iTunes-toepassing en kies Account. Ga met de Autorisatie’s en selecteer Deze computer autoriseren.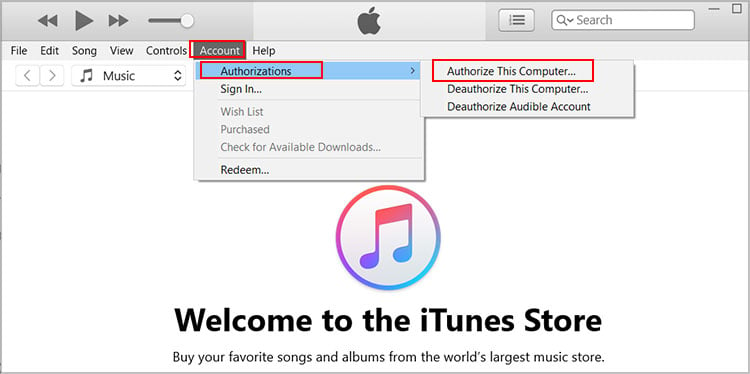 Voer nu uw Apple ID-inloggegevens in en druk op Autoriseren.
Voer nu uw Apple ID-inloggegevens in en druk op Autoriseren.
Controleer en beheer de geautoriseerde apparaten
Het is vermeldenswaard dat u slechts vijf computers kunt autoriseren met uw Apple ID voor iTunes. U ontvangt het autorisatiefoutbericht als u de limiet bereikt en probeert een andere computer met dezelfde Apple ID te gebruiken. In dat geval kunt u uw geautoriseerde apparaten controleren en beheren. Door te beheren, kunt u alle geautoriseerde apparaten uit uw account verwijderen.
Start iTunes en selecteer de optie Account in de menubalk. Autoriseer vervolgens uw computer met behulp van de bovenstaande stappen. Kies daarna Account > Aanmelden.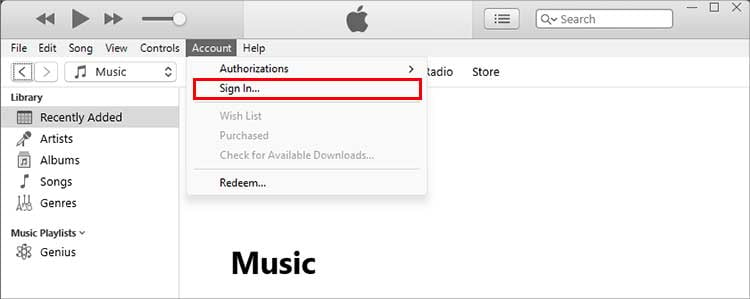 Voer uw Apple ID-inloggegevens in. Kies daarna Account > Bekijk mijn account.
Voer uw Apple ID-inloggegevens in. Kies daarna Account > Bekijk mijn account.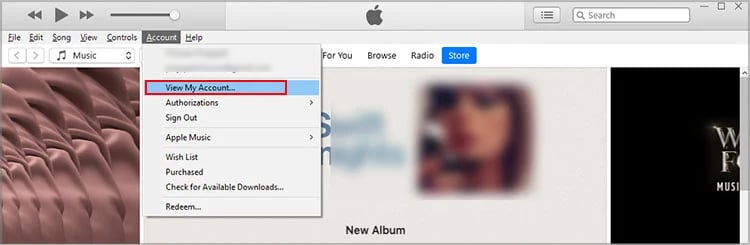
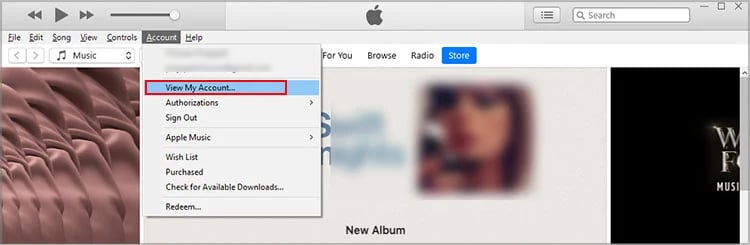 Ga naar de Apple ID-samenvatting. (Hier kun je ee het aantal computers dat is geautoriseerd om iTunes-media af te spelen via uw Apple ID.)Klik op Machtiging voor alles intrekken.
Ga naar de Apple ID-samenvatting. (Hier kun je ee het aantal computers dat is geautoriseerd om iTunes-media af te spelen via uw Apple ID.)Klik op Machtiging voor alles intrekken.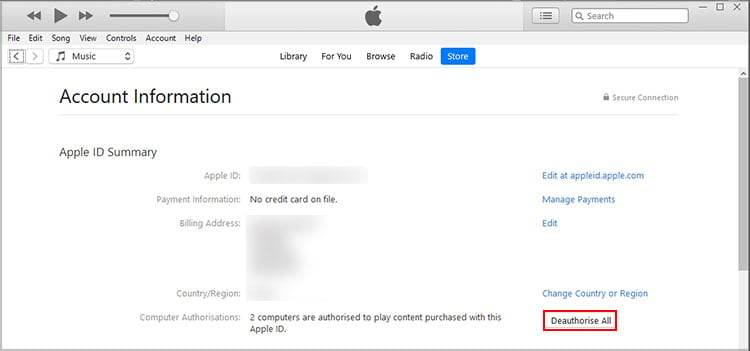
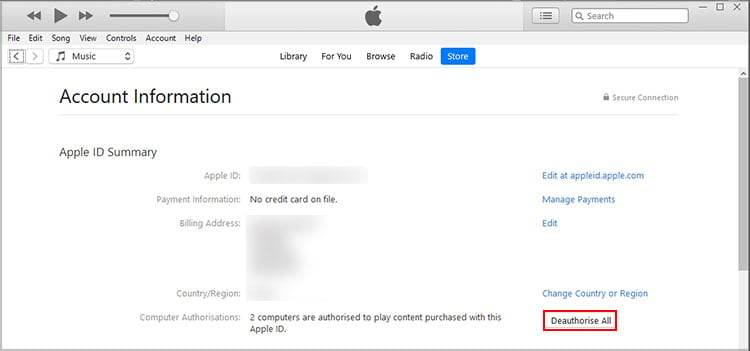 Sluit iTunes en open het opnieuw. Daarna kunt u de stappen van stap 1 – 4 hierboven opnieuw volgen om uw computer te autoriseren.
Sluit iTunes en open het opnieuw. Daarna kunt u de stappen van stap 1 – 4 hierboven opnieuw volgen om uw computer te autoriseren.
Log uit bij iTunes en log opnieuw in
Soms kan het probleem optreden als gevolg van aanmeldingsfouten. Het is mogelijk dat u door een storing in uw account de autorisatiefoutmelding krijgt. De ideale oplossing is om uit te loggen en weer in te loggen op iTunes.
Open iTunes > Account.Selecteer Afmelden.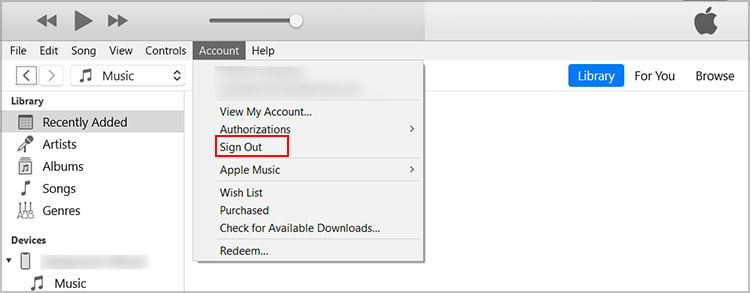
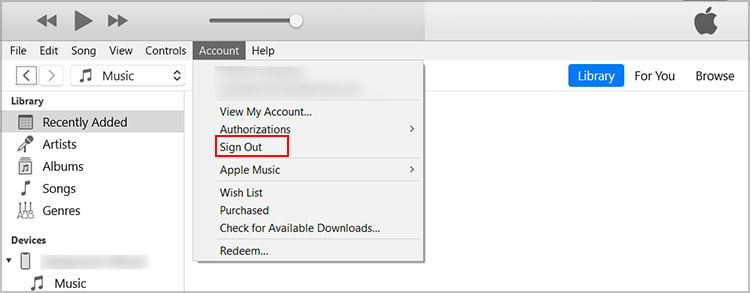 Selecteer daarna vanuit de accountoptie Aanmelden, voer Apple in ID-referenties en druk op Enter. Autoriseer vervolgens uw computer met behulp van de eerdere stappen.
Selecteer daarna vanuit de accountoptie Aanmelden, voer Apple in ID-referenties en druk op Enter. Autoriseer vervolgens uw computer met behulp van de eerdere stappen.
Waarschuwingen en cache resetten
Het is mogelijk dat de cachegegevens op de mediatoepassingen zoals muziek beschadigd zijn. Dit leidt ook tot autorisatiefouten op uw computer. Dus om dit aspect te elimineren, kunt u de waarschuwingen en cache van de muziek-app resetten. Houd er rekening mee dat deze specifieke methode alleen van toepassing is op Mac-gebruikers.
Start de toepassing Muziek. Selecteer Ga naar muziek. Kies Voorkeuren.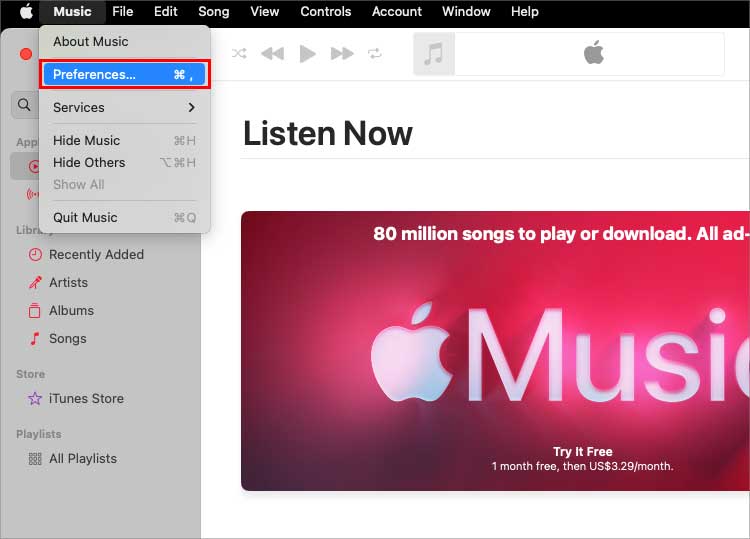
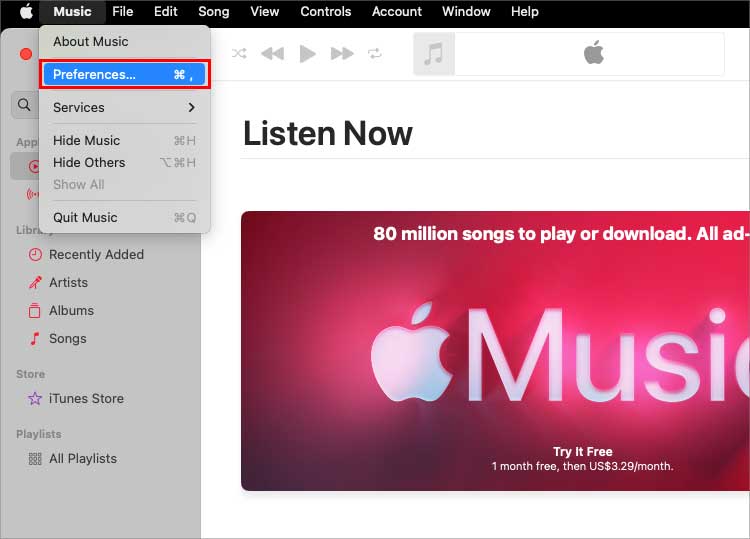 Ga naar het gedeelte Geavanceerd. Druk op Waarschuwingen resetten . Druk vervolgens op Cache resetten.
Ga naar het gedeelte Geavanceerd. Druk op Waarschuwingen resetten . Druk vervolgens op Cache resetten.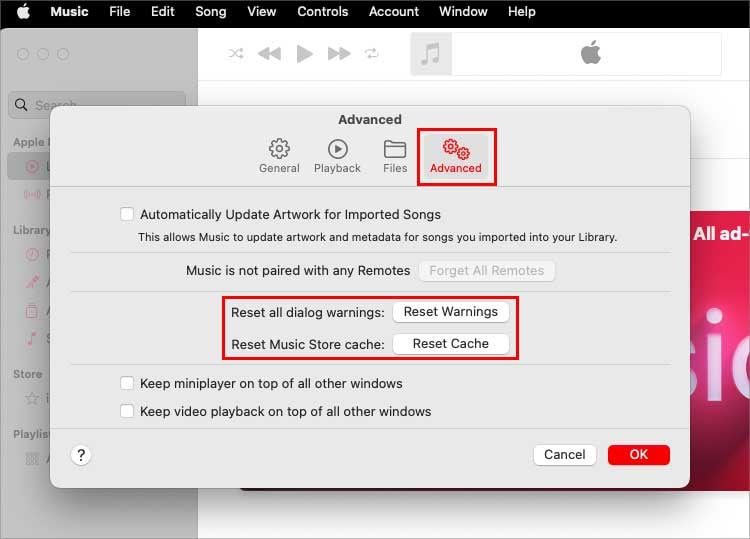
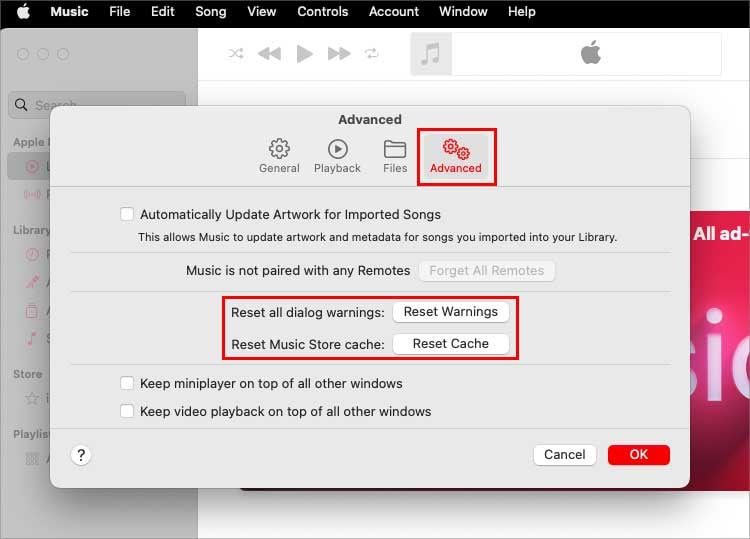 Klik op OK.
Klik op OK.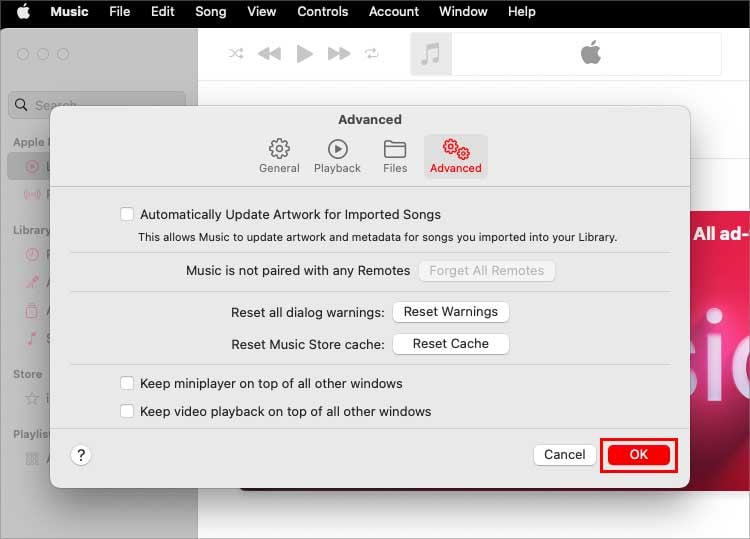
Gebruikersaccountbeheer uitschakelen en weer inschakelen
U kunt ook proberen de instellingen voor Gebruikersaccountbeheer uit te schakelen en weer in te schakelen. Zoals Apple stelt, kan dit proces het autorisatieprobleem oplossen en de autorisatiefoutmelding wissen.
Ga naar het menu Start, typ Instellingen Gebruikersaccountbeheer wijzigen en selecteer het. Sleep de Slider naar onderaan. Druk op OK.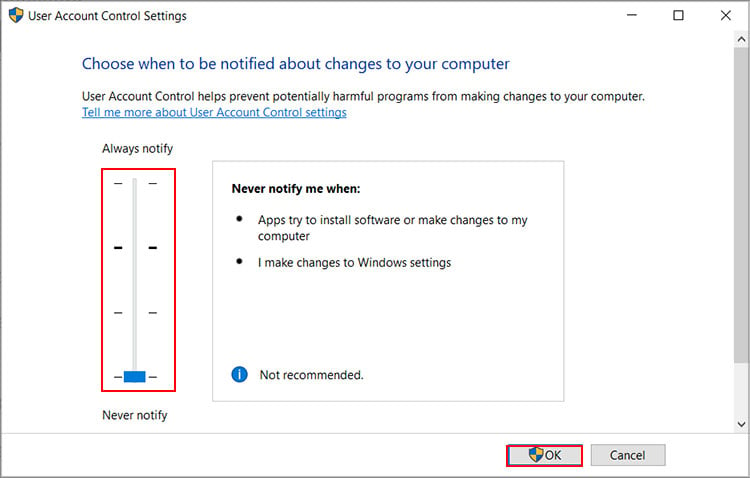
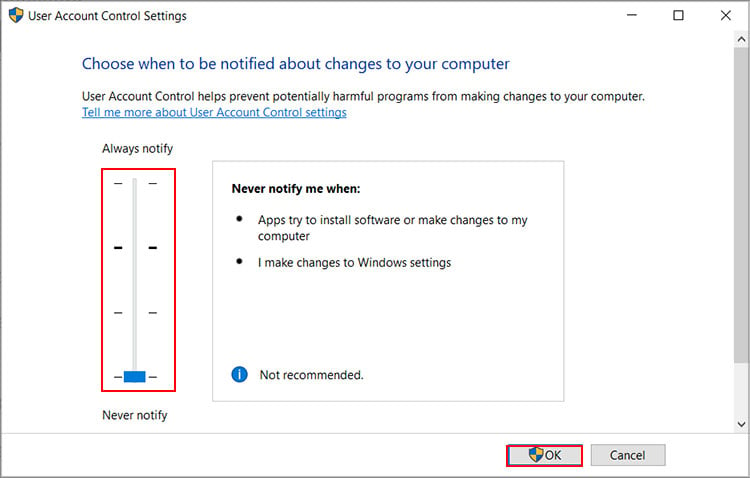 Druk desgevraagd op Ja. Open vervolgens opnieuw Instellingen Gebruikersaccountbeheer wijzigen en stel de schuifregelaar in op de gewenste instellingen om deze weer in te schakelen. Selecteer vervolgens OK > Ja.
Druk desgevraagd op Ja. Open vervolgens opnieuw Instellingen Gebruikersaccountbeheer wijzigen en stel de schuifregelaar in op de gewenste instellingen om deze weer in te schakelen. Selecteer vervolgens OK > Ja.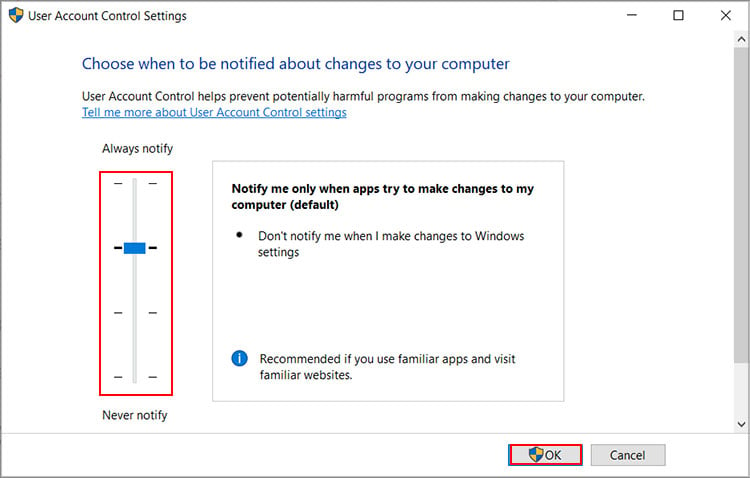 Start de pc opnieuw op en autoriseer uw computer vanuit iTunes.
Start de pc opnieuw op en autoriseer uw computer vanuit iTunes.
Verwijder de map SC Info
Het probleem met de autorisatiefout kan ook worden opgelost door de map SC Info van uw computer te verwijderen. De map SC Info is verantwoordelijk voor het bevatten van het autorisatierecord van de iTunes-app. Door deze methode te gebruiken, kunt u uw computer dus een nieuwe SC Info Folder laten maken, wat uiteindelijk helpt om het probleem op te lossen.
Op Mac
Sluit eerst de open applicaties. Selecteer vervolgens Go en kies Go to Folder. Voer /users/shared/SC Info in en druk op Go sterk>.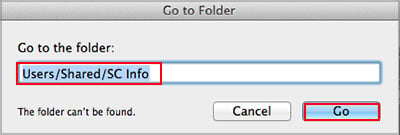
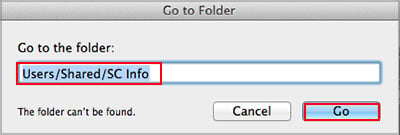 Klik met de rechtermuisknop op de map SC Info en kies Verplaatsen naar prullenmand.
Klik met de rechtermuisknop op de map SC Info en kies Verplaatsen naar prullenmand.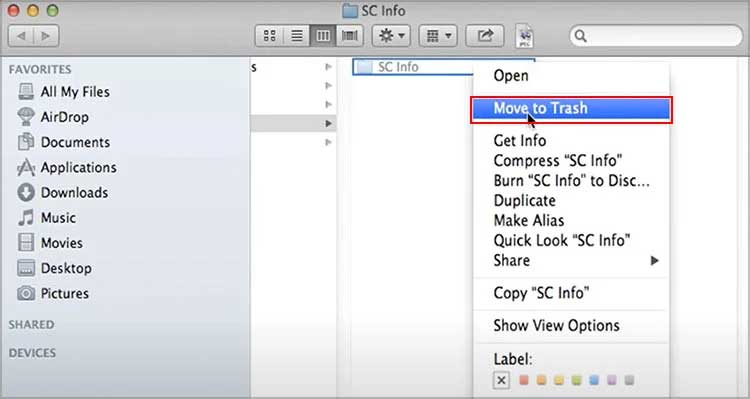 Sluit daarna Finder en start de Mac opnieuw op.
Sluit daarna Finder en start de Mac opnieuw op.
Op Windows
Sluit eerst iTunes af. Druk vervolgens op de toetsen Windows + R , voer %programdata% in en druk op OK. Selecteer Weergavein het hoofdmenu en vink de optie Verborgen items aan.
 Open nu Apple Computer > iTunes.
Open nu Apple Computer > iTunes.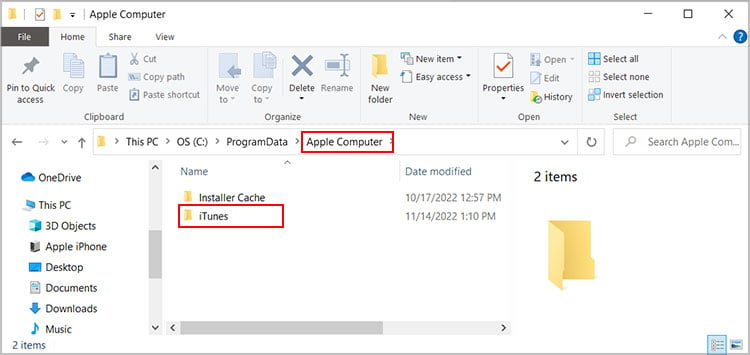
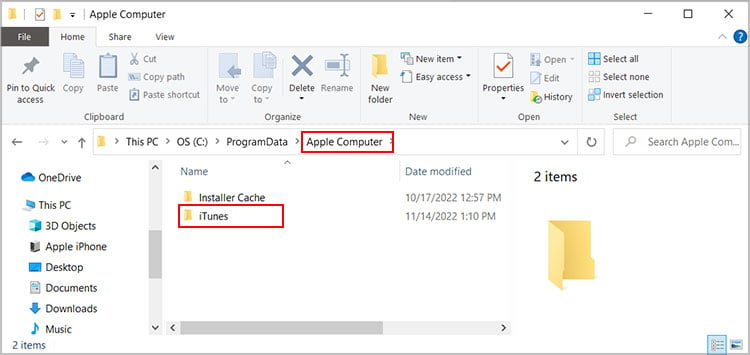 Selecteer de SC Info map en klik op Verwijderen.
Selecteer de SC Info map en klik op Verwijderen.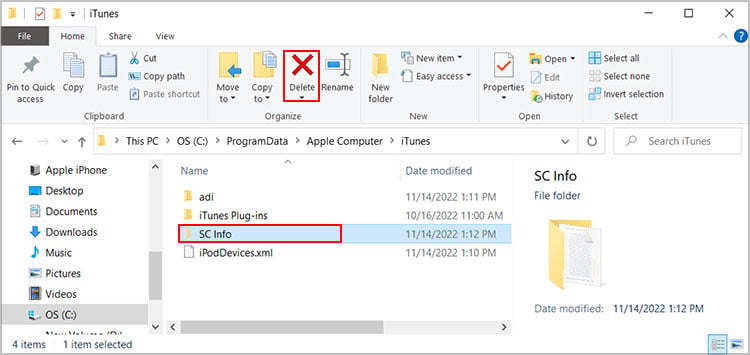 Start daarna de pc opnieuw op, start iTunes en autoriseer uw computer.
Start daarna de pc opnieuw op, start iTunes en autoriseer uw computer.
Update iTunes
Als de iTunes-applicatie op uw computer op een oudere versie draait, kan het bestaande probleem optreden. U moet dus de nieuwste versie van iTunes downloaden. U kunt de onderstaande stappen volgen om iTunes op uw computers bij te werken.
Open iTunes.Kies Help > Controleren op updates.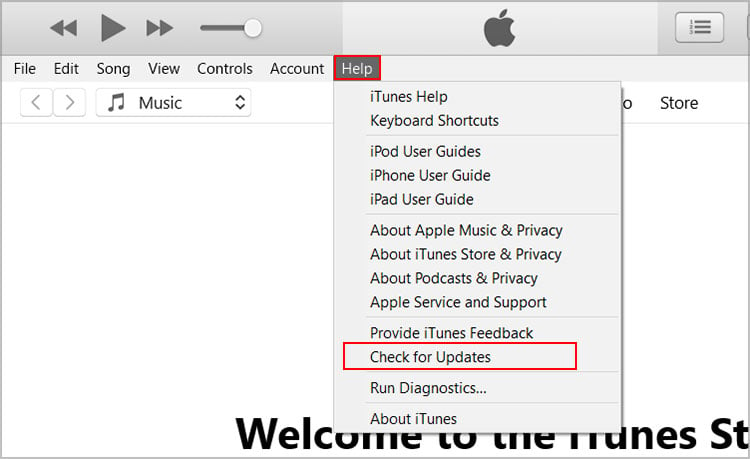
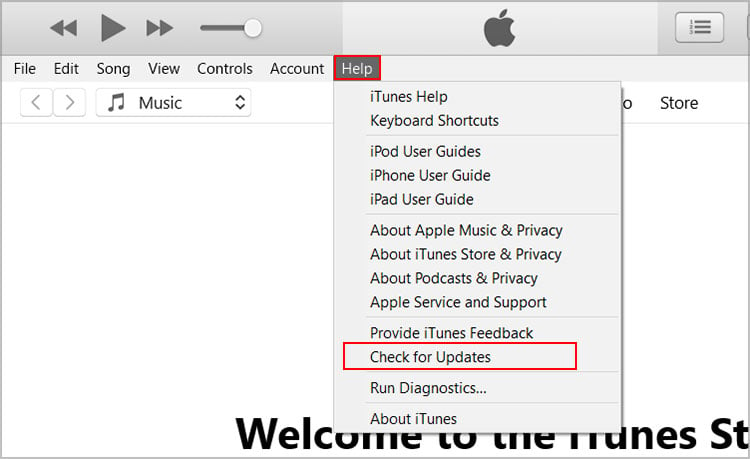
Installeer iTunes opnieuw
Zelfs nadat je alles hebt geprobeerd, kun je iTunes opnieuw installeren als het probleem niet is opgelost. Het is mogelijk dat iTunes zelf de oorzaak van het probleem is. Het gebeurt meestal wanneer de app-bestanden beschadigd zijn. In dat geval is het het handigst om iTunes van de computer te verwijderen en opnieuw te installeren.
Op Mac
Start eerst de Mac opnieuw op. Tijdens het opnieuw opstarten uw Mac, moet u op de toetsen Command en R drukken om de herstelmodus te starten. Kies vervolgens Hulpprogramma’s > Terminal strong>. Voer csrutil disable in en druk op Return. Hiermee wordt Apple System Integrity Protection uitgeschakeld.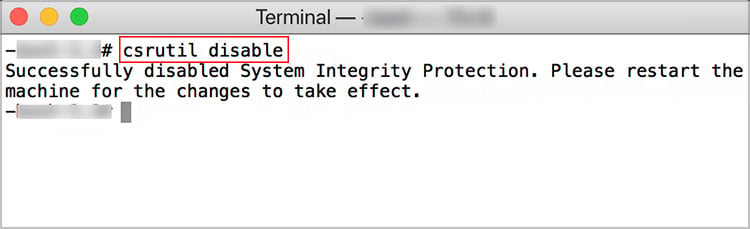
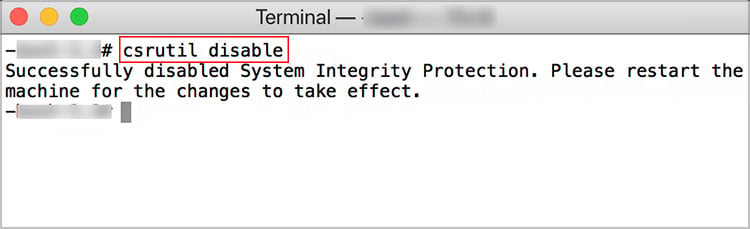 Sluit de Terminal-app, start uw Mac opnieuw op en voer de inloggegevens van uw beheerdersaccount in. Druk vervolgens op Command + Spatiebalk, typ Terminal en druk op Return strong>.Typ cd/Application/en druk op Return. Het toont de toepassingsmap.
Sluit de Terminal-app, start uw Mac opnieuw op en voer de inloggegevens van uw beheerdersaccount in. Druk vervolgens op Command + Spatiebalk, typ Terminal en druk op Return strong>.Typ cd/Application/en druk op Return. Het toont de toepassingsmap.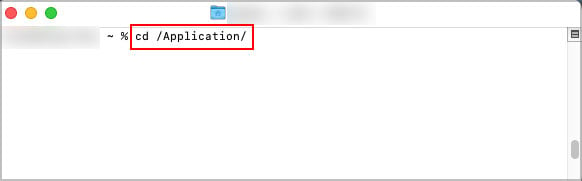
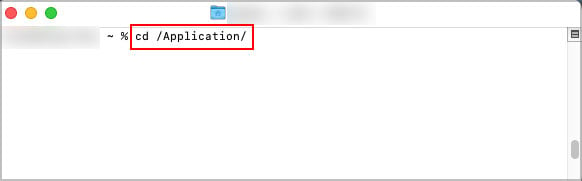 Voer vervolgens sudo mount uit-uw/Systeem/Applicaties. Hierdoor krijgt u de lees-en schrijfrechten voor de toepassingen.
Voer vervolgens sudo mount uit-uw/Systeem/Applicaties. Hierdoor krijgt u de lees-en schrijfrechten voor de toepassingen.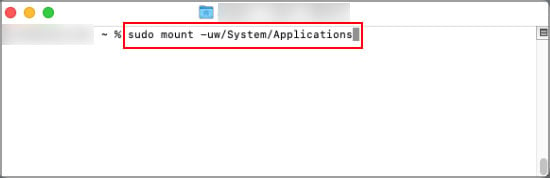
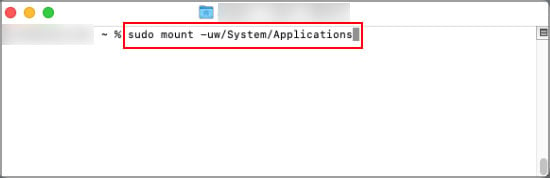 Voer desgevraagd het beheerderswachtwoord in. Voer nu sudo rm-rd iTunes.app/uit om iTunes te verwijderen.
Voer desgevraagd het beheerderswachtwoord in. Voer nu sudo rm-rd iTunes.app/uit om iTunes te verwijderen.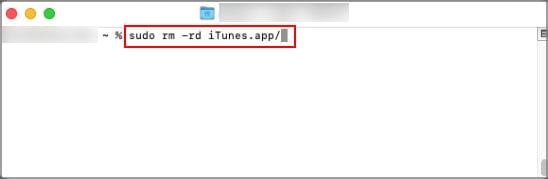
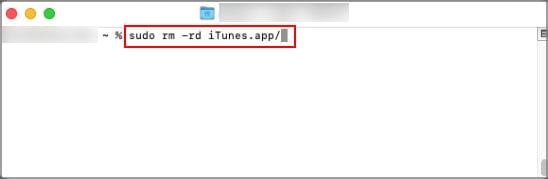 Start daarna uw Mac opnieuw op en open de Herstelmodus met de eerdere stappen. Open Terminal en voer csrutil enable uit. Hiermee wordt Apple System Integrity Protection ingeschakeld.
Start daarna uw Mac opnieuw op en open de Herstelmodus met de eerdere stappen. Open Terminal en voer csrutil enable uit. Hiermee wordt Apple System Integrity Protection ingeschakeld.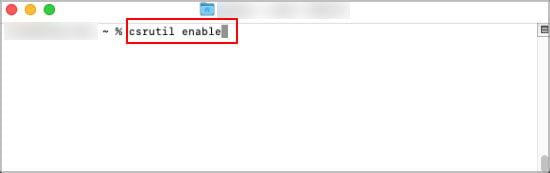
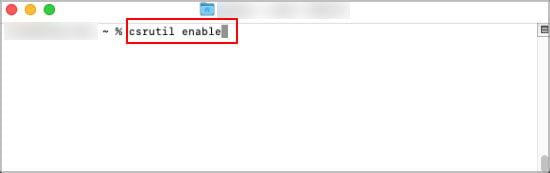 Sluit de Terminal en start je Mac opnieuw op. Ga nu naar de App Store en download iTunes.
Sluit de Terminal en start je Mac opnieuw op. Ga nu naar de App Store en download iTunes.
Opmerking: de bovenstaande stappen zijn van toepassing op macOS vóór Catalina.
Op Windows
Sluit iTunes af. Druk vervolgens op de Windows-toets, typ Configuratiescherm en selecteer it.Kies Een programma verwijderen onder Programma’s.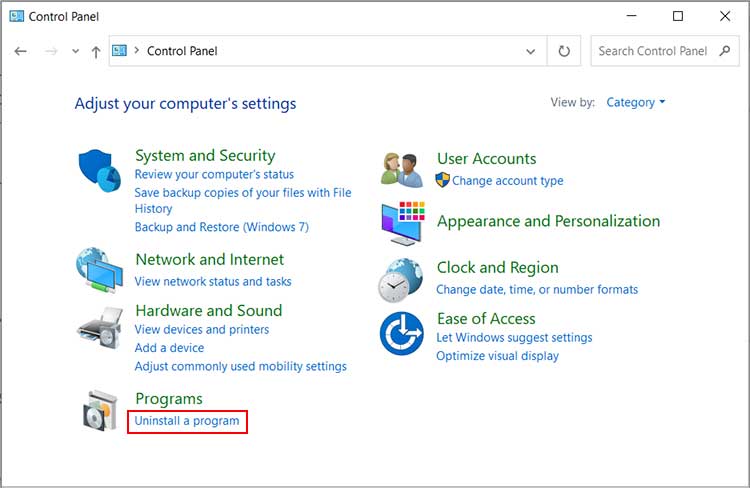
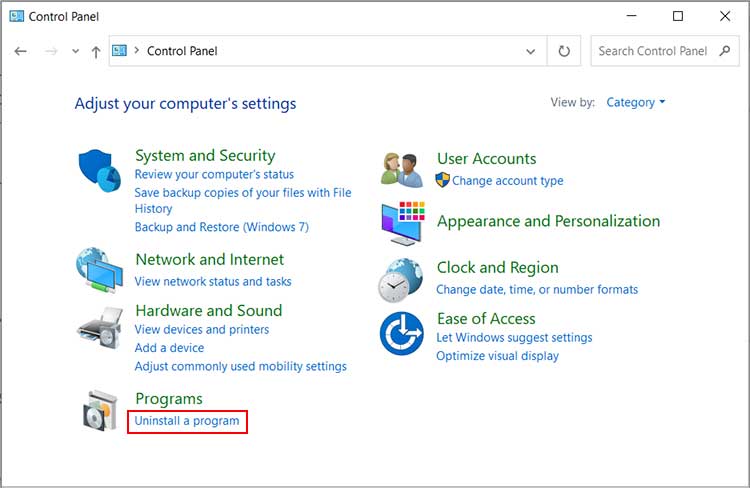 Zoek en selecteer iTunes. Druk vervolgens op Verwijderen.
Zoek en selecteer iTunes. Druk vervolgens op Verwijderen.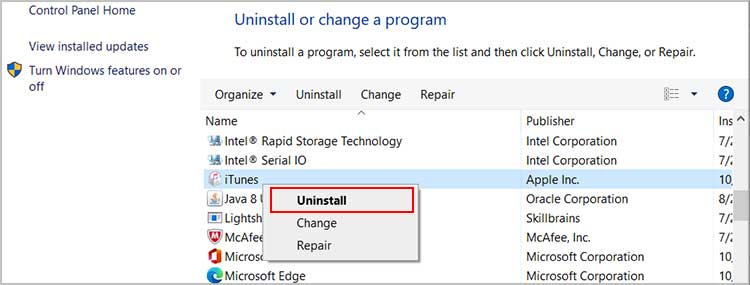
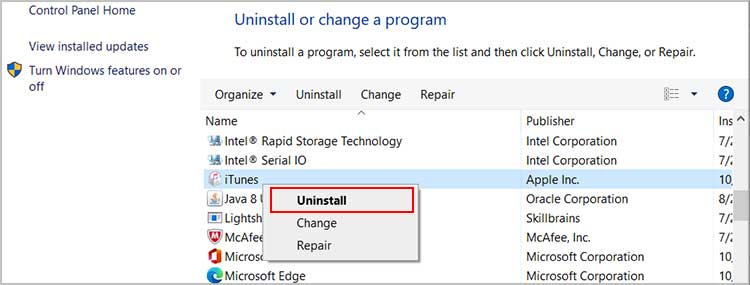 Klik op Jaom door te gaan. Herhaal deze stappen voor Apple Mobile Device Support, Apple Software Update en Bonjour. Open nu de Microsoft Store en installeer iTunes.
Klik op Jaom door te gaan. Herhaal deze stappen voor Apple Mobile Device Support, Apple Software Update en Bonjour. Open nu de Microsoft Store en installeer iTunes.