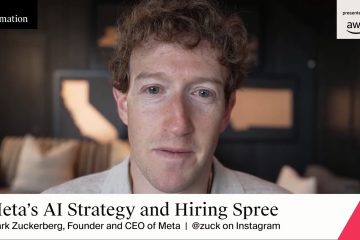Als u uw monitor-of laptopscherm niet leuk vindt om de helderheid automatisch te wijzigen, volgt u deze stappen om de functie Auto Helderheid in Windows 11 uit te schakelen.
De meeste Windows-laptops en zelfs sommige monitoren hebben een ingebouwde helderheidssensor (omgevingslichtsensor). Windows 11 gebruikt deze sensor om de helderheid van het scherm automatisch aan te passen aan de helderheid in uw omgeving (omgevingslicht). Als u bijvoorbeeld in een goed verlichte kamer bent, verhoogt ramen de helderheid. Aan de andere kant, als je in een slecht verlichte kamer bent of’s nachts werkt, vermindert ramen de helderheid van het scherm om de spanning op je ogen te verminderen.
Hoewel de functie Auto helderheid nuttig is, kan het soms behoorlijk vervelend zijn om het scherm willekeurig te laten veranderen, zelfs als je dat niet wilt. Dit is met name het geval als de helderheidssensor niet nauwkeurig of overijverig is.

Thankfully, you can easily disable auto brightness in Windows 11 in three ways. Laat me je laten zien hoe.
Voordat je begint
het inschakelen of uitschakelen van autohelderheid in Windows 11 vereist dat je systeem een ingebouwde helderheidssensor heeft. Als u het niet hebt, ziet u niet de opties om de helderheid van de auto te regelen. Sommige monitoren kunnen helderheidssensoren hebben die door de monitor zelf worden gecontroleerd . In dat geval moet u automatische helderheid uitschakelen via monitorinstellingen. Raadpleeg uw monitorhandleiding. Als u een laptop gebruikt en verbonden is met een externe monitor, is ontkoppelen daaruit tijdelijk. Als u dat niet doet, ziet u mogelijk de instellingen voor auto-helling. U hoeft alleen maar een optie uit te schakelen en u bent goed om te gaan.
Druk op de”Windows-toets + i”om instellingen te openen . Selecteer” System “op de sidebar.click op de” display “optie. Inhoud “dropdown.afzijdig, sluiten de instellingen-app en opnieuw opstarten Windows 11. Om dat te doen, heb je twee manieren. Druk op de”Windows-toets + I”snelkoppeling of klik met de rechtermuisknop op het Windows-pictogram op de taakbalk en selecteer”Instellingen”.
in het venster Instellingen, ga naar het tabblad” System “en klik op de optie” display “op de rechterkant. Klik hier op de optie” helderheid “om deze uit te breiden. Selecteer vervolgens” off “uit de” verander de helderheid op basis van inhoud “. Deze instelling schakelt de functie Auto-Rightness volledig uit.
Intel Graphics Command Center “. Selecteer” System “op de Sidebar.go naar het tabblad”<-/sterk> op de power “Dropdown-menu.turn UIT De” weergave Power Savings “optie. sluiten de toepassing en opnieuw opstarten de computer Uit de vari-heldere functie om automatische helling uit te schakelen. Als u het niet weet, duikt de vari-heldere functie het display af om de levensduur van de batterij te verbeteren.
Open het Startmenu .Search en open” amd radeon-instellingen “. Klik op de” instellingen “pictogram in de bovenste rechte hoek.” vari-Bright “functie. sluiten de toepassing. reboot de computer. Na het opnieuw opstarten, is de functie auto-brightness uitgeschakeld . 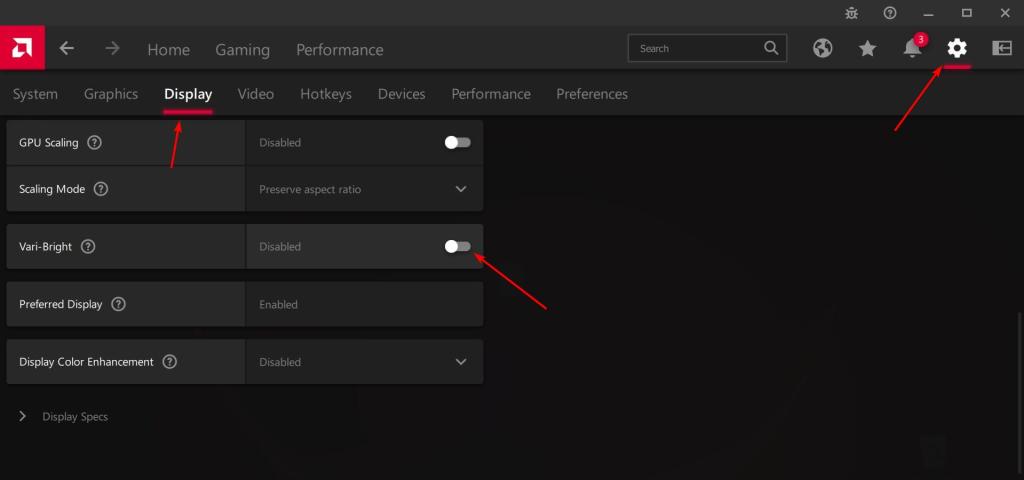
—
That is all. Het is zo eenvoudig om automatische helderheid in Windows 11 uit te schakelen. Als u vragen hebt of hulp nodig hebt, reageert u hieronder. Ik zal graag helpen.