Wil ooit opstarten naar of UEFI-instellingen openen op uw Windows 11 of Windows 10-systeem? Hier is hoe het te doen.
Het is misschien niet vaak, maar er zullen momenten zijn waarop u toegang hebt tot de UEFI-instellingen (vaak BIOS-instellingen genoemd). Misschien wilt u bijvoorbeeld de opstartorder wijzigen, de juiste tijd instellen, CPU & RAM-instellingen beheren (zoals snelheid en spanning), opstartinstellingen beveiligen en meer.
Het goede is dat u op Windows drie eenvoudige methoden hebt om UEFI-instellingen te openen. De app Instellingen gebruiken, door op een fabrikantspecifieke toets te drukken die wordt weergegeven tijdens het eerste opstartscherm en door op de aan/uit-knop te drukken en vast te houden.
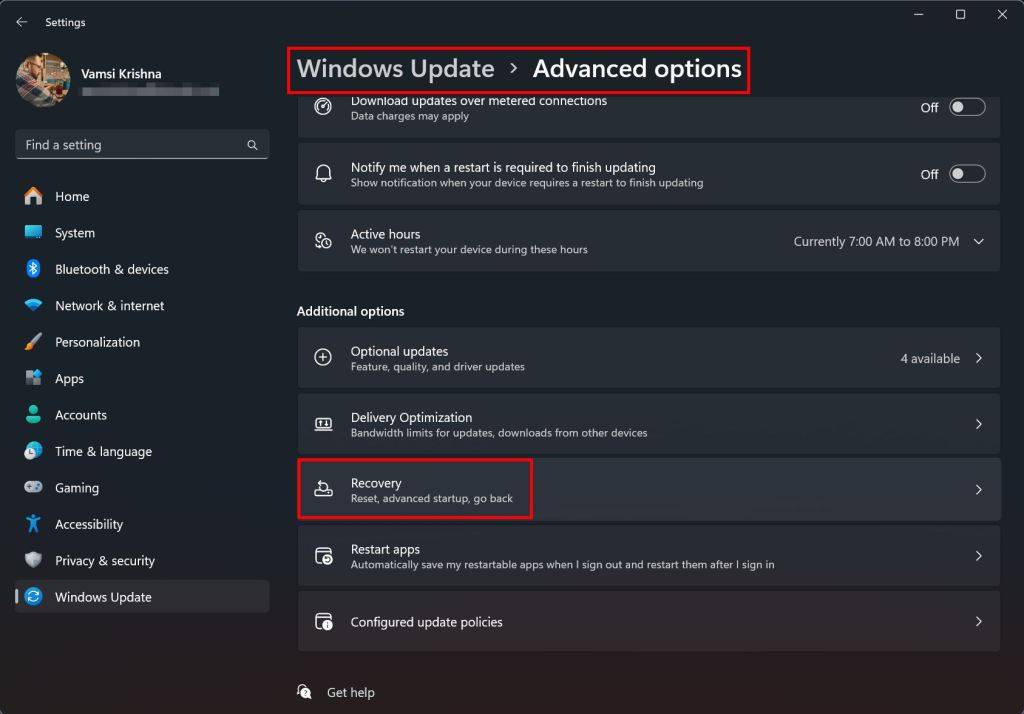
In deze tutorial zal ik u deze drie methoden laten zien. Volg degene die u wilt Voer BIOS/UEFI-instellingen in Windows 11 & 10 in. Laten we beginnen.
Voordat u begint
BIOS/UEFI Opening moet uw systeem opnieuw opstarten. Dus, bewaar uw werk voordat u verder gaat. voorzichtigheid : BIOS/UEFI-instellingen wijzigen is riskant, vooral als u niet weet wat u doet. Dus wees voorzichtig en verander alleen de instellingen waar u zeker van bent. Eventuele verkeerde wijzigingen kunnen uw moederbord instellen.
Open BIOS of UEFI met behulp van de instellingen-app in Windows 11 & 10
Op beide Windows 11 & 10 gebruikt u de instellingen-app en geavanceerde opstart om op te starten naar UEFI-instellingen eenvoudig. Hier is hoe.
Open instellingen door te drukken op de”Windows-toets + i”sneltcut.go naar de” Windows Update “>” geavanceerde opties “>” herstel “Page. Nu “knop onder”Geavanceerde startup”. Laat het systeem opnieuw opstarten en opstart naar geavanceerde startup . Selecteer de optie” Problemen met probleemoplossing “. Click” geavanceerde opties “. Selecteer” uefi firmware-instellingen “UEFI (BIOS).
Gedetailleerde stappen (met screenshots)
Open eerst de instellingen-app door op de snelkoppel”Windows-toets + I”te drukken. Als alternatief kunt u ook met de rechtermuisknop op de Windows-toets klikken en”Instellingen”selecteren.
Zodra het wordt geopend, gaat u naar het tabblad” Windows Update “van de zijbalk en klikt u op” Advanced Options “. Klik vervolgens op de optie” herstel “. height=”714” src=”https://i0.wp.com/windowsloop.com/wp-content/uploads/2020/08/windows-11-advanced-startup-restart-now-button-220425.jpg?resize=1024%2C714&ssl=1″>
Clicking the button restarts Windows and takes you to the Advanced Opstartscherm. Klik hier op de optie” Probleemoplossing “.” geavanceerde opties “Optie.
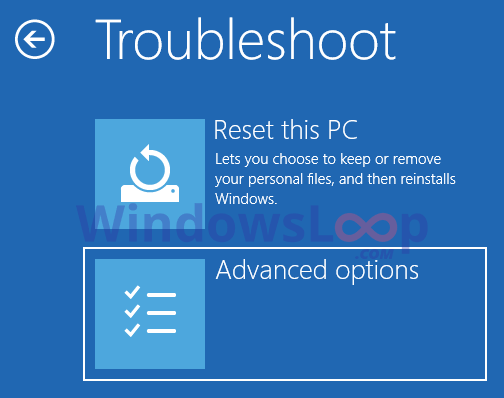
nu, klik op de” uef> uEfi Firmare. Instellingen “Optie.
On the Contanation Screen, Click the CheSt the CheSt TheSl=1″” RESTART “knop.
dat is het. Uw systeem start en laarzen rechtstreeks in het scherm UEFI-instellingen . De volgende keer dat u opnieuw opstart, wordt het normaal opgestart. d.w.z. in Windows.
Goed om te weten : hoe te zien of Windows op BIOS of UEFI wordt uitgevoerd
Start in UEFI door op de fabrikant-specifieke sleutel te drukken
Als u geen toegang hebt tot Windows, kunt u toegang krijgen tot UEFI-instellingen door de fabrikant-specifieke toets te drukken tijdens de zeer initiële startup-splashscreen. Dit is hoe.
herstart of power on uw pc.
Zelfs voordat u iets op uw scherm ziet, drukt herhaaldelijk op op de fabrikant-specifieke sleutel op uw toetsenbord om de BIOS/UEFI-installatie in te voeren. Als u niet weet op welke toets u moet drukken, kijk dan goed naar het eerste startup-splash-scherm dat voor het Windows-logo verschijnt. Het zal de sleutel weergeven die u moet drukken om BIOS/UEFI in te voeren.
Gemeenschappelijke toetsen zijn onder meer:
del (verwijderen) f2 f1 f10 f12 esc (escape)
u kunt ook uw moederbord of laptop-handleiding Start in bios/uefi.
Opmerking : deze methode wordt niet ondersteund op alle systemen en is afhankelijk van de fabrikant. Als het niet voor u werkt, probeer dan een van de andere methoden die in deze gids worden beschreven.
Een van de minder bekende, maar gemakkelijkste manieren om BIOS/UEFI in te voeren is door op de aan/uit-knop gedurende 4 seconden te drukken en vast te houden. Dit is hoe.
eerst, schakel het systeem volledig uit . U kunt dat doen door met de rechtermuisknop op het startmenu te klikken en de optie”Afsluiten of uitmelden → Afsluiten”Afsluiten. Zodra u hier bent, kunt u de nodige wijzigingen aanbrengen en het systeem opnieuw opstarten. Wanneer u het systeem opnieuw opstartt, wordt het automatisch opgestart in Windows.
Uitvoegen-BIOS of UEFI invoeren in Windows 11 & Windows 10
Zoals u kunt zien, heeft u drie methoden om op te starten in BIOS/UEFI. Als u in Windows kunt opstarten, volgt u de eerste methode, omdat deze eenvoudiger en duidelijk is om te volgen. Als u niet in Windows kunt opstarten, volgt u de tweede of derde methoden. Hoewel de tweede methode op alle systemen werkt, is de derde methode afhankelijk van de fabrikant die de functie implementeert. Welke methode u ook volgt, het eindresultaat is hetzelfde. d.w.z. het openen van de BIOS/UEFI-instellingen.
Als u vragen hebt of hulp nodig hebt, reageert u hieronder. Ik zal graag helpen.
goed om te weten : hoe de UEFI-firmwareversie te vinden


