Windows Firewall geeft u een eenvoudige manier om elke website-URL of IP-adres te blokkeren . Hier leest u hoe u het in eenvoudige stappen kunt doen.
Blokkeert Windows geen website of IP-adres en zolang u een browser hebt, kunt u ze zonder enige beperkingen openen. Hoewel dit is hoe het zou moeten werken, kunnen er momenten zijn waarop u een specifieke website-, URL-of IP-adres moet blokkeren. Misschien wilt u bijvoorbeeld afleidende sociale mediasites, gevaarlijke IP-adressen en meer blokkeren. In die gevallen hoeft u geen enkele app van derden te gebruiken. U kunt de ingebouwde Windows-firewall gebruiken om alle ongewenste websites, URL’s en IP-adressen te blokkeren. Het beste, het hele proces is vrij eenvoudig en eenvoudig.
Dus, zonder verder oponthoud, hier is hoe een website-URL of een IP-adres blokkeert met Windows Firewall op Windows 11 & 10.
Voordat u begint
Beheerdersrechten zijn vereist om Windows Firewall te configureren om websites en IP-adressen te blokkeren. De stappen die in deze zelfstudie worden getoond, worden getest om te werken op Windows 11 en Windows 10.
het IP-adres van de website vinden
Voordat u een website kunt blokkeren met Windows Firewall, moet u het bijbehorende IP-adres vinden. Dit komt omdat de ingebouwde firewall geen directe URL’s of webadressen ondersteunt. Gelukkig maakt de opdracht NSLookUp het gemakkelijk om het gemakkelijk te vinden, hier is hoe:
Druk op de”Windows-toets”om het startmenu te openen .Search en open” Command Prompt “. Uitvoeren de opdracht NSLookUp Voorbeeld.com tijdens het vervangen van”Voorbeeld.com”door de werkelijke website url.methode de lijst met ip-adressen in Kladblok. close Het opdrachtpromptvenster.
Zodra u het IP-adres (s) van de website hebt die u wilt blokkeren, gaat u verder met de onderstaande stappen om het te blokkeren met Windows Firewall.
Goed Om te weten : hoe u alle uitgaande verbindingen blokkeert met behulp van Windows Firewall
Stappen om de website of IP-adres te blokkeren met Windows Firewall
Open het menu Start .Search en open” Windows Defender Firewall met geavanceerde beveiliging “. Klik met de rechtermuisknop op” uitgaande regels “. Selecteer” nieuwe regels “. Kies” Custom “en klik op” Volgende “. Selecteer” Alle programma’s “en klik op” volgende “. Selecteer” Elke “van het vervolgkeuzemenu” protocol “en klik op” Volgende “. Kies” deze IP-adressen “optie onder de” IP-adressen op afstand “sectie.click” toevoegen “. Selecteer” dit IP-adres of subnet “. Typ het IP-adres In het eerste veld en klik op” ok “. Herhaal stappen 9 en 10 als u meerdere IP-adressen hebt om te enter. Na toevoegen, klikt u op” Volgende “. Selecteer” Blokkeer de verbinding “en klik op” Volgende “. Selecteer Alle selectievakjes en klik op” Volgende “. Typ een naam van uw keuze in het veld”Naam”en klik op” finish “. Daarmee is het -website/IP-adres Geblokkeerd in Windows.
Gedetailleerde stappen (met screenshots)
Eerst moeten we de geavanceerde instellingen van de Windows Firewall openen. Om dat te doen, zoek naar” Windows Defender Firewall met geavanceerde beveiliging “in het startmenu en klik op” Open “.
Klik in het geavanceerde beveiligingsvenster met de rechtermuisknop op de optie” uitgaande regels “op het linkerpaneel en selecteer” nieuwe regel “.
De bovenstaande actie opent de wizard Rule Configuration. Hier’selecteer de optie” aangepast “en klik op” volgende “.
Omdat we de willen blokkeren IP-adres/WEBSITY SYSTEEM BREED, Kies” Alle programma’s “en klik op” volgende “.
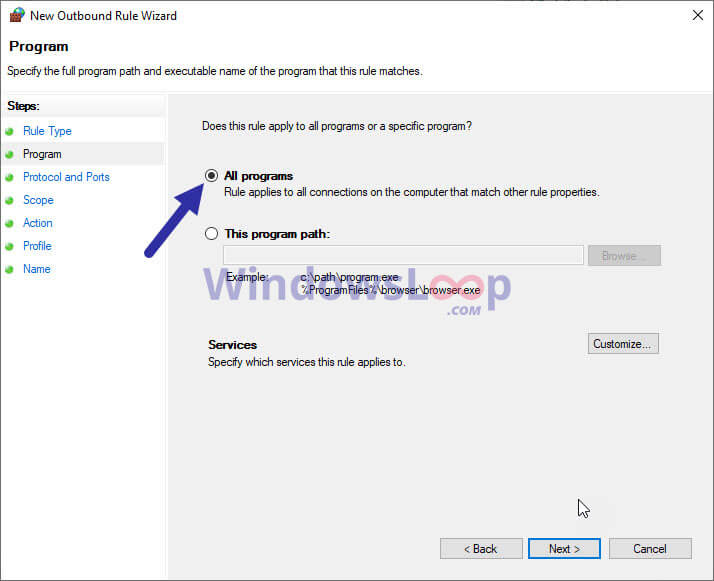
in de protocolsectie, selecteer “ elke “uit het vervolgkeuzemenu”Protocoltype”en klik op” Next “.
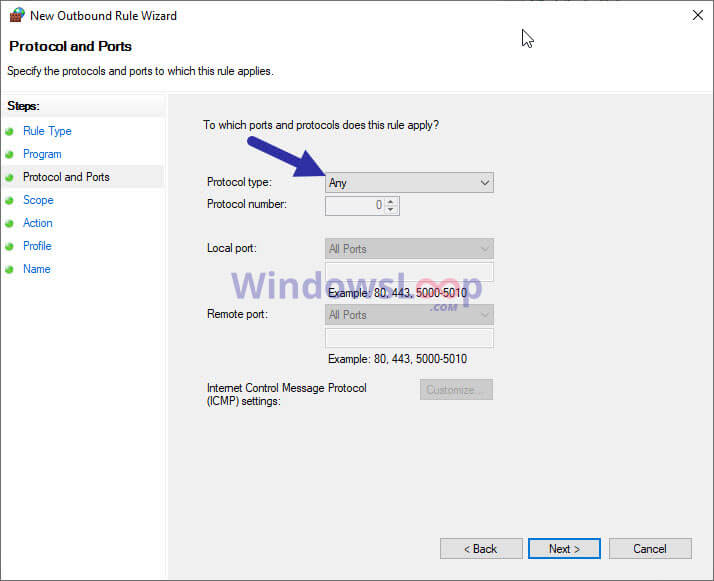
Selecteer” elk IP-adres “onder de” welke lokale IP-adressen Is deze regel van toepassing op “en” Deze IP-adressen “onder de” welke IP-adressen op afstand zijn, is deze regel van toepassing op “secties.
<
Klik vervolgens op de knop” toevoegen “onder de”welke externe ip-adressen is deze regel van toepassing op”sectie.
Selecteer het” dit IP-adres of subnet “Optie, typ het IP-adres en klik op” ok “.
Als u meer IP-adressen hebt om toe te voegen, herhaalt u het bovenstaande Twee stappen. d.w.z. klik op”Toevoegen”, voer het IP-adres in en klik op”OK”.
Zodra u alle IP-adressen hebt toegevoegd, klikt u op” Volgende “in het configuratievenster.
Aangezien we de toegang tot het IP-adres willen blokkeren, selecteert u de optie” blokkeren de verbinding “en klikt u op” Volgende “.
Selecteer Alle checkboxen en klik op” Volgende “. Dit zorgt ervoor dat, ongeacht welk netwerkprofiel u gebruikt (domein, privé en openbaar), het IP-adres geblokkeerd blijft.
Nu, Voer een beschrijvende naam in voor de regel in de”naam in de”naam”Veld, en klik op” finish “.
Dat is het. Met dat heb je een Windows Firewall-regel gemaakt om een website of IP-adres te blokkeren.
<
<
Vanaf dit punt vooruit, wanneer u probeert toegang te krijgen tot het geblokkeerde website/IP-adres, ziet u de foutmelding”Uw internettoegang is geblokkeerd”.
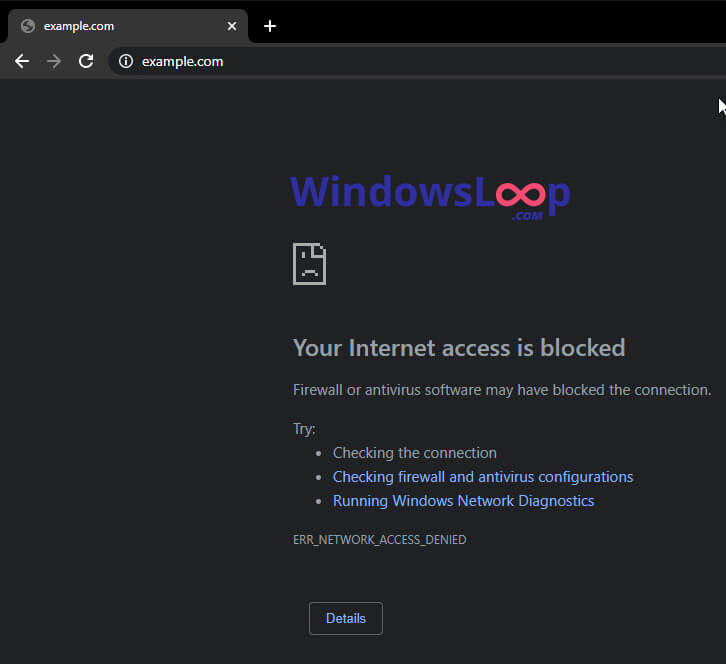
if u Wil je niet langer het website/IP-adres blokkeren, klik gewoon met de rechtermuisknop op de regel die je zojuist hebt gemaakt in het geavanceerde beveiligingsvenster en selecteer de optie” disable rule “.
het afsluiten van: Website en IP-adressen blokkeren met Windows Firewall
Zoals u kunt zien, kunt u met behulp van de ingebouwde firewall eenvoudig aangepaste uitgaande regels maken om websites of IP-adressen te blokkeren. Houd er rekening mee: als het IP-adres van een website verandert, moet u de Firewall-regel bijwerken. Anders zal het blok niet langer effectief zijn. Voor het blokkeren van meerdere apparaten moet u elk apparaat afzonderlijk configureren of de blokkeringsfuncties van uw router gebruiken. Als alternatief kunt u ook websites blokkeren met behulp van hun URL’s via het hosts-bestand.
Als u vragen hebt of hulp nodig hebt, reageert u hieronder. Ik zal graag helpen.
update : de tutorial is bijgewerkt om de stappen te vereenvoudigen. Het wordt ook getest om te werken in zowel Windows 10 & 11.