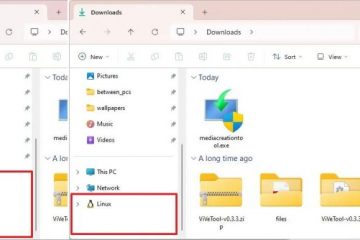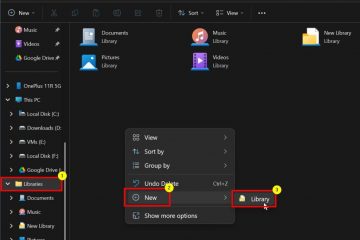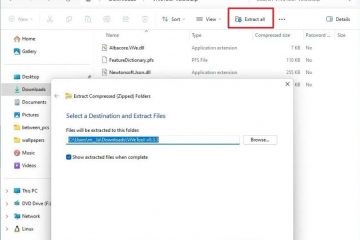Het komt niet vaak voor, maar er kunnen momenten zijn waarop de cache te veel ruimte in beslag neemt in uw RAM (ook wel geheugen genoemd), waardoor het systeem trager wordt en af en toe vastloopt. Om dit probleem te verhelpen, moet u de RAM-cache handmatig wissen. Zo werkt het:
Wanneer u een toepassing op Windows opent, wordt deze in het RAM (Random Access Memory) van uw computer geladen. Dit zorgt voor snelle laadtijden en naadloos schakelen tussen applicaties, omdat RAM veel sneller is dan harde schijven of SSD’s. Geheugencaching optimaliseert vervolgens de prestaties door veelgebruikte gegevens op te slaan, zodat ze sneller kunnen worden opgehaald.
RAM heeft echter een beperkte capaciteit. Wanneer uw RAM vol is, vaak als gevolg van het uitvoeren van veel programma’s of geheugenintensieve applicaties (zoals games of video-editors), kunnen de prestaties van uw computer eronder lijden. Mogelijk ziet u waarschuwingen over’weinig geheugen’, traagheid, applicaties die vastlopen of crashen, en in ernstige gevallen zelfs systeemcrashes en gegevensverlies. Dit komt vooral vaak voor op systemen met 8 GB RAM of minder.
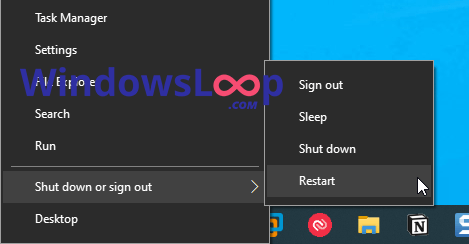
In die gevallen kunt u kunt het probleem snel oplossen door de RAM-cache te wissen (geheugencache). Deze tutorial laat zien hoe u dit kunt doen in Windows 11 en Windows 10. Laten we het doen aan de slag.
RAM-cache wissen door het systeem opnieuw op te starten
Het opnieuw opstarten (niet afsluiten) van uw systeem is de beste manier om de geheugencache in Windows te wissen , voltooit of verlaat Windows de lopende taken. Omdat RAM vluchtig is, wordt het door opnieuw opstarten volledig gewist.
Druk op”Windows-toets + X“om het venster te openen. Hoofdgebruikermenu.Selecteer de “Afsluiten of afmelden“> “Opnieuw opstarten“optie. Hiermee wordt uw computer onmiddellijk opnieuw opgestart.
Opmerking: Als uw systeem niet reageert, drukt u op de sneltoets “Ctrl + Shift + Esc”, klikt u op het pictogram “Aan/uit” in de rechterbenedenhoek en selecteert u de optie “Opnieuw opstarten”.
Gebruik RAMMap om het geheugen te wissen Cache
Opmerking: beheerdersrechten zijn vereist om RAMMap te gebruiken.
Ga naar deze pagina en klik op “RAMMap downloaden“.Klik met de rechtermuisknop op het downloadbestand en selecteer “Alles uitpakken“.Klik op de Knop’Uitpakken‘.Open de uitgepakte map.Dubbelklik op het bestand’RAMMap.exe’. Klik op’Leeg‘in de bovenste navigatiebalk.Selecteer de volgende opties één voor één om de geheugencache te wissen.Lege werksetsLege systeemwerksets strong>Lege gewijzigde pagina LijstLege standby-lijstLege prioriteit 0 standby-lijstSluit de RAMMap-toepassing zodra u klaar bent.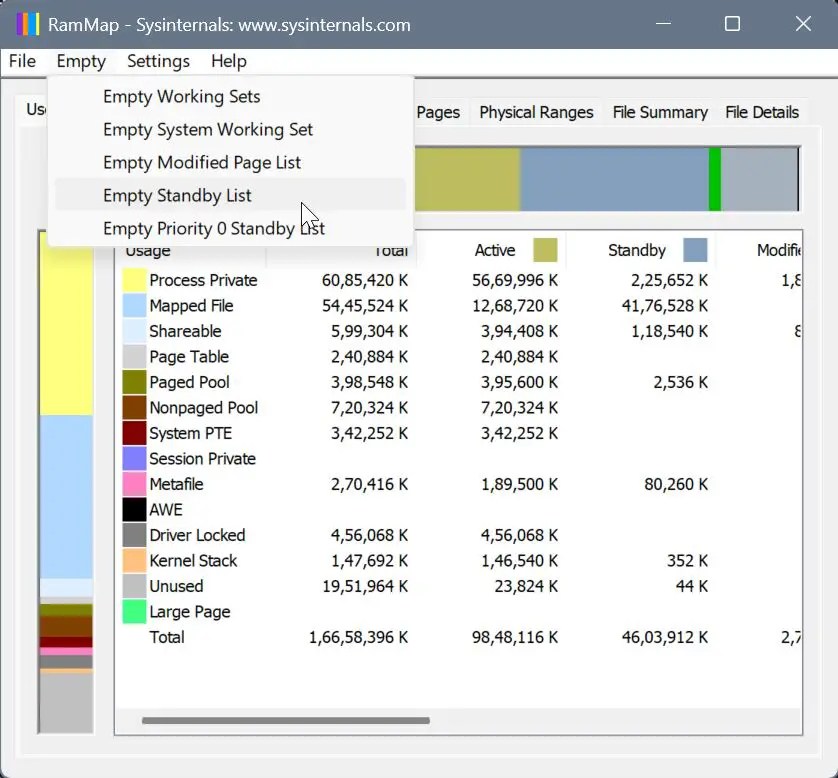
RAM-cache leegmaken met behulp van een Snelkoppeling
Als u het systeem niet opnieuw wilt opstarten of RAMMap wilt gebruiken, kunt u Windows dwingen alle inactieve taken te verwerken om het RAM-geheugen te wissen cache. Om dat te doen, gaan we een eenvoudige snelkoppeling op het bureaublad maken. U kunt deze snelkoppeling gebruiken wanneer u de geheugencache wilt wissen. Zo doet u dat.
Klik eerst met de rechtermuisknop op het bureaublad. Selecteer’Nieuw‘en vervolgens de’Snelkoppeling‘optie.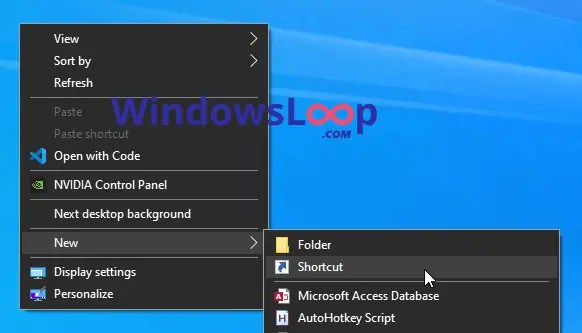 Plakken “% windir%\system32\rundll32.exe advapi32.dll,ProcessIdleTasks“in de”Locatie van het item”veld. Klik op”Volgende“.
Plakken “% windir%\system32\rundll32.exe advapi32.dll,ProcessIdleTasks“in de”Locatie van het item”veld. Klik op”Volgende“.
Voer “Voltooi inactieve processen” in als naam. Je kunt het een naam geven die je wilt. Klik op’Voltooien‘.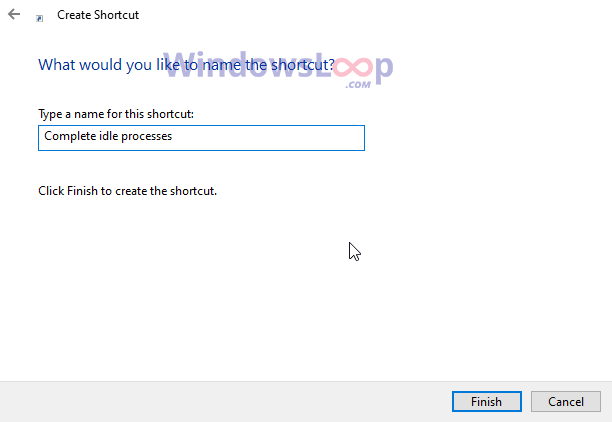 Zodra de snelkoppeling is gemaakt, dubbelklikt erop om de cache vrij te maken geheugen.
Zodra de snelkoppeling is gemaakt, dubbelklikt erop om de cache vrij te maken geheugen.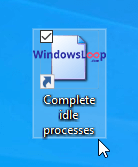
Opmerking: u ziet geen voortgangs-of bevestigingsvenster, maar u kunt er zeker van zijn dat alle inactieve processen zijn voltooid.
Belangrijk Opmerking: Houd er rekening mee dat dit geen gegarandeerde oplossing is. Als inactieve processen de geheugenproblemen niet veroorzaken, ziet u geen verbetering. Als dat gebeurt, is het opnieuw opstarten van het systeem de beste optie.
Afronding: geheugencache wissen in Windows 11 en 10
Als uw RAM vol is, kunt u de cache leegmaken om deze vrij te maken wat ruimte op. Hoewel er een paar methoden beschikbaar zijn, waaronder het gebruik van RAMMap en het maken van een snelkoppeling op het bureaublad om inactieve taken te verwerken, is het opnieuw opstarten van uw systeem het meest betrouwbaar. Door opnieuw op te starten wordt de RAM-cache voor alle gebruikers gewist, terwijl het niet gegarandeerd is dat de andere opties werken, omdat ze alleen geheugenproblemen aanpakken die worden veroorzaakt door inactieve processen. Als deze processen niet het probleem zijn, wordt de cache niet gewist.
Als alternatief kunt u uw RAM upgraden of de paginabestandsgrootte vergroten om met weinig RAM om te gaan.
Als je vragen hebt of hulp nodig hebt, kun je hieronder reageren. Ik help je graag verder.