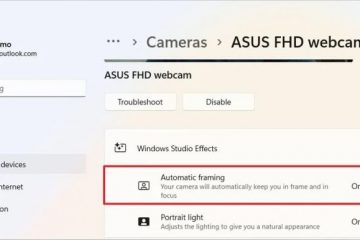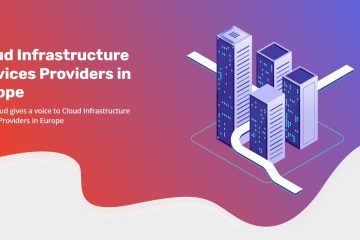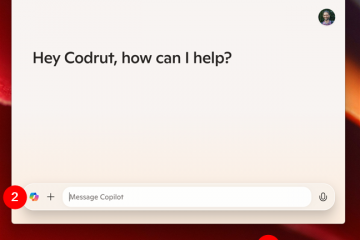In dit artikel wordt uitgelegd hoe u het verlopen van de pincode in Windows 11 in-of uitschakelt.
Met Windows 11 kunt u inloggen met een pincode. Deze persoonlijke pincode is een aanbevolen, snelle en veilige manier om in te loggen op uw Windows-apparaat en toegang te krijgen tot andere apps en services.
Windows-pincode maakt deel uit van de Windows Hello-beveiligingsfunctie die andere aanmeldingsopties mogelijk maakt. U kunt een afbeeldingswachtwoord, PIN, vingerafdruk en gezicht gebruiken om in te loggen bij Windows. Hallo, de pincode is veilig omdat deze is gekoppeld aan het specifieke apparaat waarop deze is ingesteld.
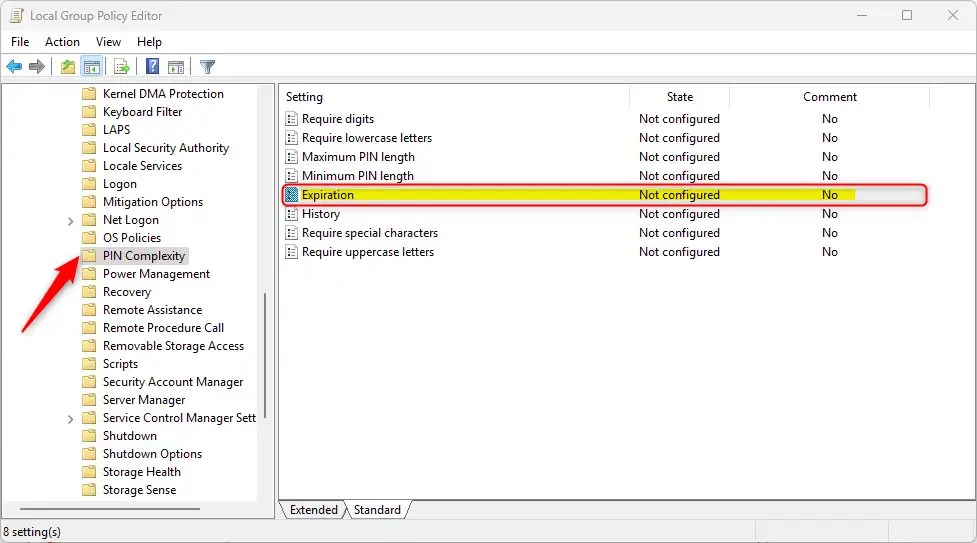
Windows Hallo Pincode verloopt standaard niet.
Desgewenst kunt u de periode (in dagen) opgeven waarin een pincode kan worden gebruikt voordat het systeem vereist dat de gebruiker deze wijzigt. U kunt instellen dat de pincode verloopt na een willekeurig aantal dagen tussen 1 en 730, of dat pincodes nooit verlopen als het beleid is ingesteld op 0.
Het verlopen van de pincode in-of uitschakelen
Zoals vermeld kan de beheerder Windows 11 zo configureren dat de pincode na een bepaald aantal dagen verloopt.
Hier leest u hoe u dat doet.
Open eerst de Editor voor lokaal groepsbeleid (gpedit.msc). (Zoek naar”Groepsbeleid bewerken”) in het menu Start.
Navigeer vervolgens door de onderstaande mappen:
Computerconfiguratie > Beheersjablonen > Systeem > PIN-complexiteit
In het detailvenster Pincodecomplexiteit aan de rechterkant zoekt u de instellingen voor’Vervaldatum‘en dubbelklikt u erop.
Op de ‘ Vervaldatum” venster, ingesteld de optie Niet configureren, Ingeschakeld of Uitgeschakeld.
Niet geconfigureerd (standaard) – Hetzelfde als Uitgeschakeld. Ingeschakeld: Pincode verlopen: stel in dat de pincode verloopt na een willekeurig aantal dagen tussen 1 en 730, of pincodes kunnen zo worden ingesteld dat ze nooit verlopen als het beleid is ingesteld op 0 Uitgeschakeld 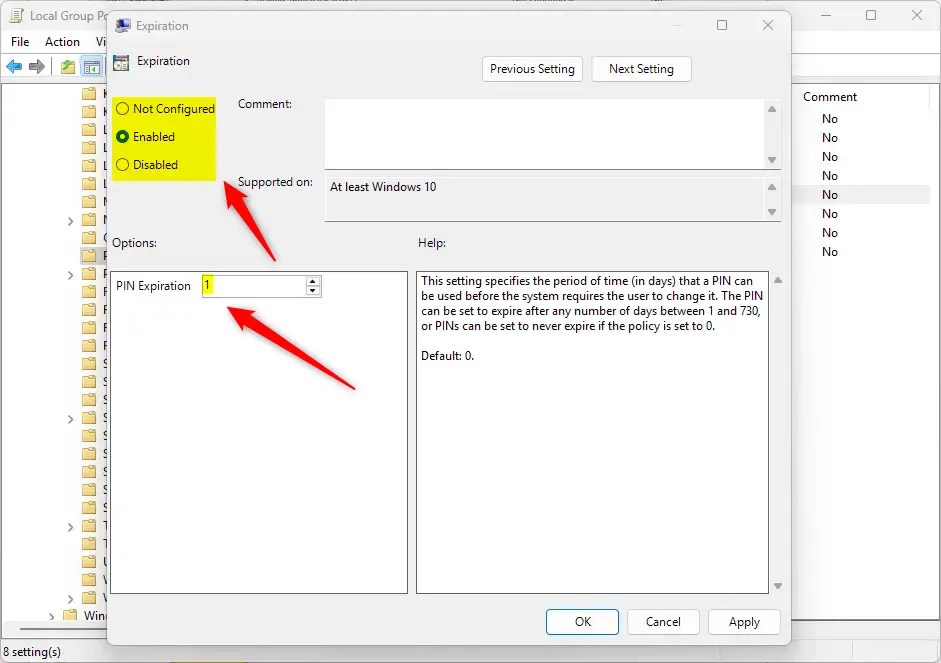
Klik op OK om uw wijzigingen op te slaan.
Schakel het verlopen van de pincode in of uit met de Register
Een andere manier om het verlopen van de Windows Hello-pincode in of uit te schakelen is door de Windows Register-editor te gebruiken.
Vergeet niet om een back-up van uw register te maken voordat u wijzigingen aanbrengt of maak uit voorzorg een systeemherstelpunt .
Open eerst het Windows-register en navigeer naar het onderstaande mappad.
Computer\HKEY_LOCAL_MACHINE\SOFTWARE\Policies\Microsoft\PassportForWork\PINComplexity
Als u de sleutels PassportForWork en/of PINComplexity niet in het registersleutelpad heeft, maakt u een nieuwe toetsen die overeenkomen met het bovenstaande pad.
Klik met de rechtermuisknop op PINComplexity > Nieuw > DWORD (32-bits)-waarde en geef de nieuwe DWORD een naam Vervaldatum.
Dubbelklik op Vervaldatum en selecteer Decimaal onder Gebaseerd. Typ vervolgens een getal tussen 1 en 730 voor de dagen waarop de pincode verloopt.
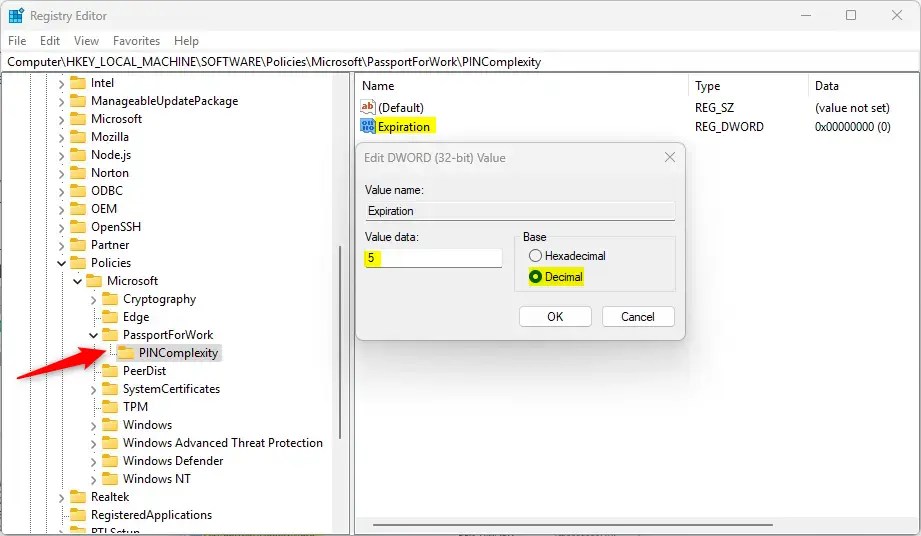
Naar herstel het standaardgedrag en voorkom dat de pincode verloopt. Verwijder de hierboven gemaakte naam Expiration.
Vervaldatum
Mogelijk moet u opnieuw opstarten uw computer om de wijzigingen toe te passen.
Dat zou voldoende moeten zijn!
Conclusie:
Samengevat, het beheren van het verlopen van de pincode in Windows 11 kan de beveiliging van uw apparaat aanzienlijk verbeteren en tegelijkertijd flexibiliteit bieden. Dit zijn de belangrijkste punten om te onthouden:
Met Windows 11 kunt u beleid instellen voor het verlopen van de pincode. De standaardinstelling is dat de pincode niet verloopt. U kunt een vervaltermijn opgeven van 1 tot 730 dagen, of de pincode zo instellen dat deze nooit verloopt. Twee methoden om het verlopen van de pincode te configureren zijn onder meer het gebruik van de Lokale Groepsbeleid-editor en de Windows Register-editor. Maak altijd een back-up van uw register en overweeg een Systeemherstelpunt te maken voordat u wijzigingen aanbrengt. Controleer regelmatig uw pincode-instellingen om er zeker van te zijn dat deze aansluiten bij uw beveiligingsbehoeften.
Door deze stappen te nemen, zorgt u voor een veilige en aanpasbare inlogmethode voor uw Windows 11-apparaat.