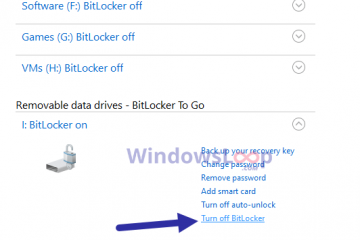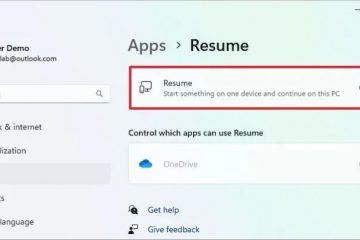Het nieuwe contextmenu in Windows 11 biedt snelle toegang om items te maken, zoals mappen, snelkoppelingen, gecomprimeerde (gezipte) mappen en bibliotheken. Hoewel het handig is, kan het vol raken met opties die u misschien niet nodig heeft. Het aanpassen van dit menu kan u helpen uw workflow te stroomlijnen en de efficiëntie te verbeteren.
Deze gids leidt u door het proces van het toevoegen of verwijderen van standaarditems uit het Nieuwe contextmenu met behulp van een universele, eenvoudige methode met vooraf geconfigureerde.REG bestanden. Voor degenen die liever meer controle hebben, bieden we ook stapsgewijze instructies voor handmatige aanpassing via de Register-editor. Deze methoden zijn vooral handig voor beheerders en hoofdgebruikers die hun systemen willen optimaliseren.
Voordat u verdergaat, moet u ervoor zorgen dat u over beheerdersrechten beschikt, omdat voor wijzigingen in het register verhoogde rechten nodig zijn. We raden u aan een back-up van uw register te maken of een systeemherstelpunt te maken om uw instellingen te beveiligen.
Items toevoegen of verwijderen in het “Nieuwe” contextmenu met behulp van .REG-bestanden
Deze universele methode omvat het gebruik van vooraf geconfigureerde.REG-bestanden om snel standaarditems toe te voegen of te verwijderen uit het Nieuwe contextmenu. Het is de gemakkelijkste en snelste manier om wijzigingen aan te brengen, vooral voor gebruikers die een betrouwbare en efficiënte oplossing wilt zonder het register handmatig te bewerken.
Stappen om het nieuwe contextmenu aan te passen met behulp van.REG-bestanden
Download de ZIP bestand met de.REG bestanden
Download ons ZIP-bestand met de naam “Add-Remove_Default_Items_on_New_Context_Menu_in_Windows11.zip“, dat vooraf geconfigureerde registerbestanden bevat voor het toevoegen of verwijderen van elk item.
Extraheer het ZIP-bestand
Klik met de rechtermuisknop op het gedownloade ZIP-bestand en selecteer ‘Uitpakken Alles”. Kies een doelmap en klik op “Uitpakken” om toegang te krijgen tot de.REG-bestanden.
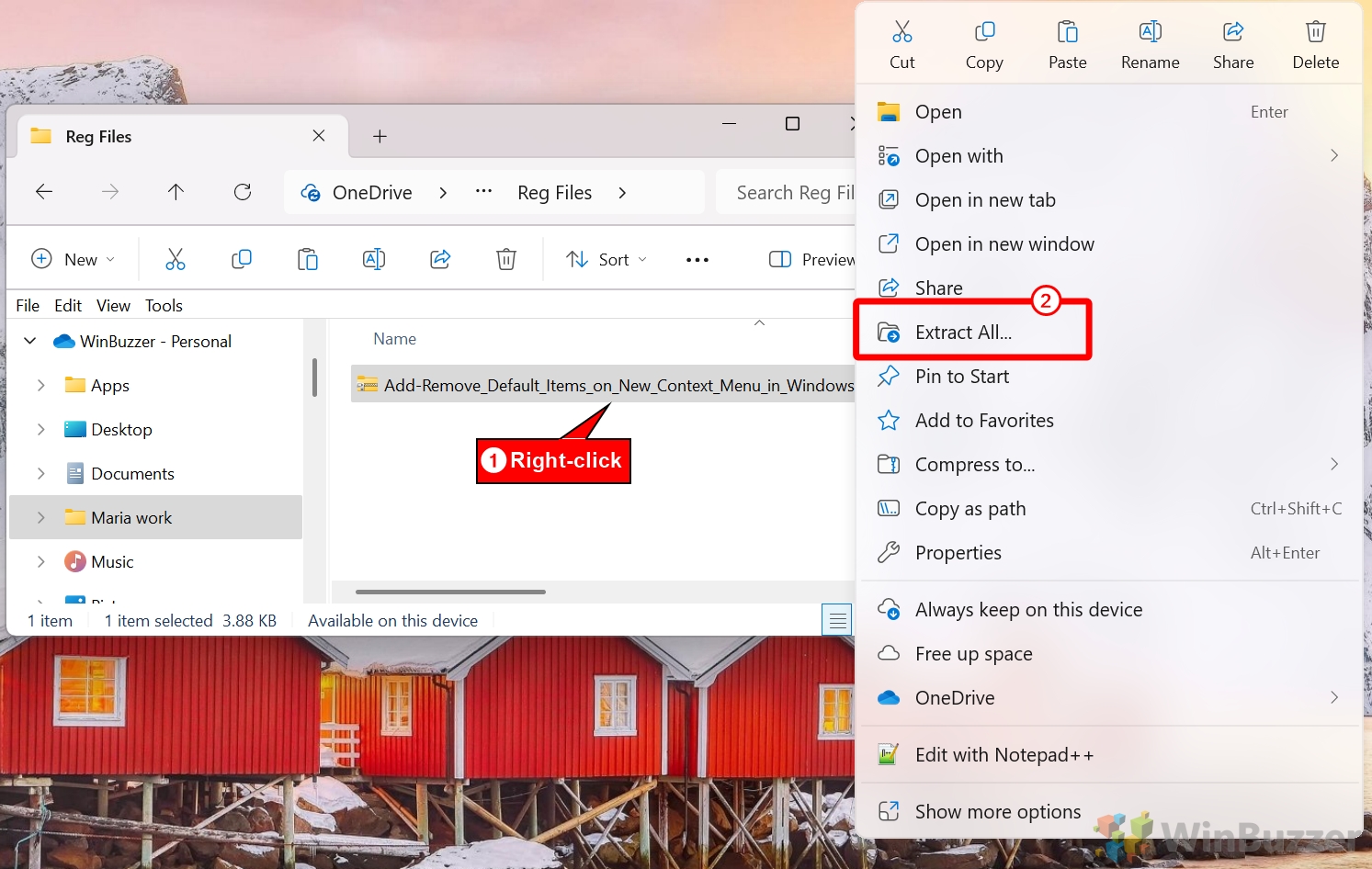
Voer het juiste.REG-bestand uit
Identificeer het bestand dat u nodig heeft op basis van de door u gewenste actie:
Om items toe te voegen, gebruik:
Add_Folder_on_New_Context_Menu.reg,
Add_Shortcut_on_New_Context_Menu.reg,
Add_Compressed_Zipped_Folder_on_New_Context_Menu.reg, of
Voeg_Library_on_New_Context_Menu.reg toe om items te verwijderen. gebruik:
Verwijder_Map_op_Nieuwe_Context_Menu.reg,
Verwijder_Shortcut_op_Nieuwe_Context_Menu.reg,
Verwijder_Gecomprimeerde_Zipped_Folder_op_Nieuwe_Context_Menu.reg, of
Remove_Library_on_New_Context_Menu.reg.
Dubbelklik op het gekozen.REG-bestand en informeer u over wijzigingen in het register. Klik op ‘Uitvoeren’.
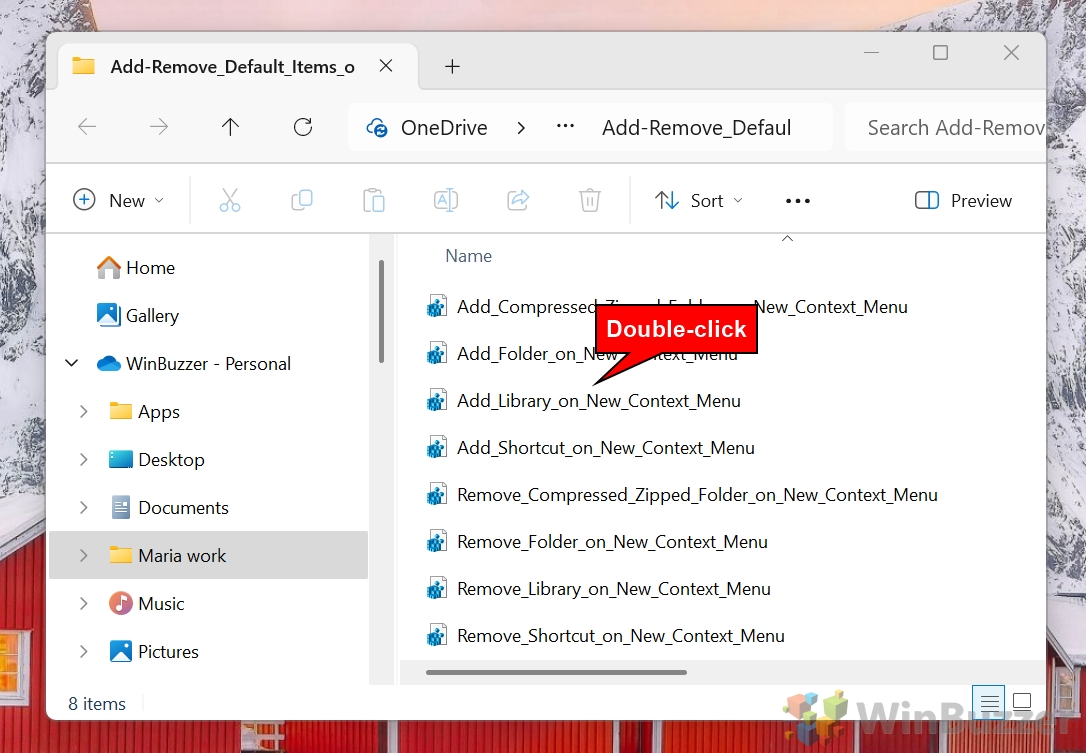 Klik op’Ja’
Klik op’Ja’
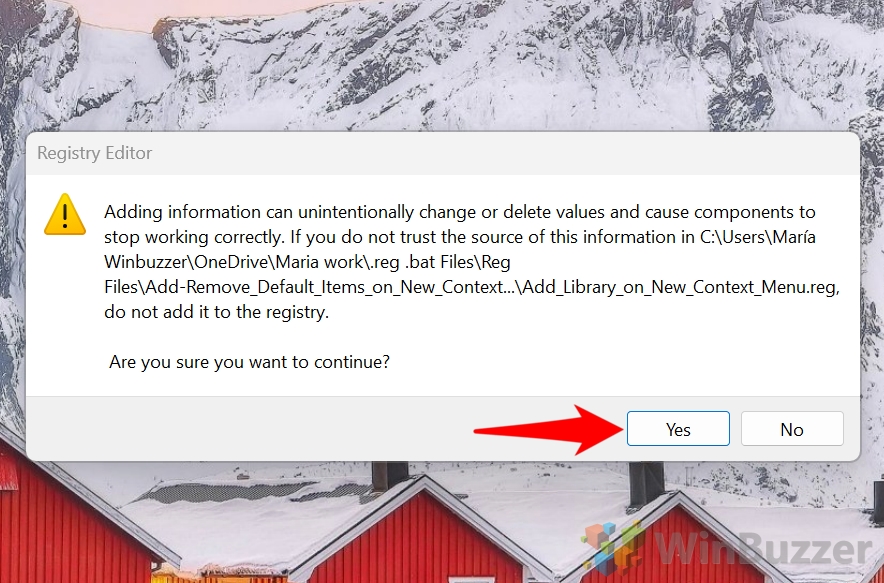
Klik op’OK’
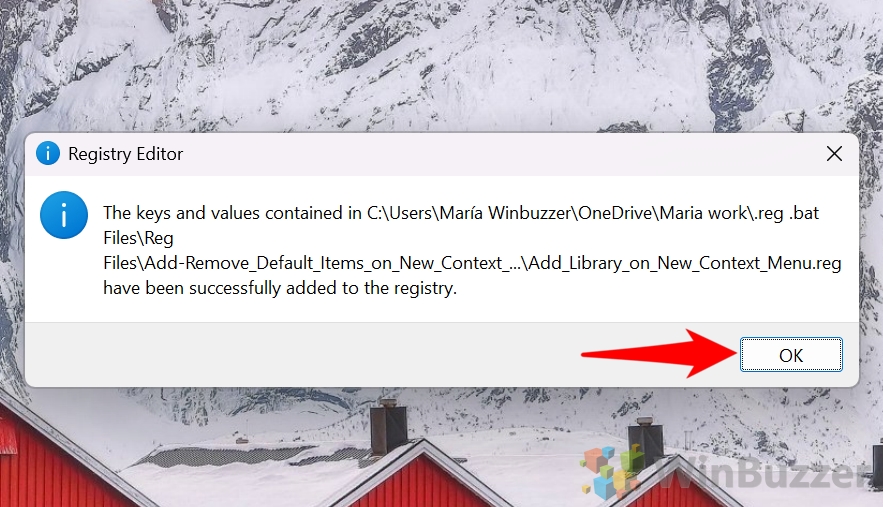
Start Windows Verkenner opnieuw
Open Taakbeheer door op Ctrl + Shift + Esc te drukken, zoek Windows Verkenner, klik er met de rechtermuisknop op en selecteer “Opnieuw opstarten” om de wijzigingen toe te passen.
Verifieer de aanpassing
/strong>
Klik met de rechtermuisknop op uw bureaublad of in een map, navigeer naar ‘Nieuw’ en bevestig of het geselecteerde item wordt toegevoegd of verwijderd zoals bedoeld.
Hoe u een “Map” kunt toevoegen aan of verwijderen uit het “Nieuwe” contextmenu in Windows 11
Voor gebruikers die de voorkeur geven aan een praktische aanpak, biedt deze methode gedetailleerde stappen om het register handmatig te bewerken en de optie “Map” toe te voegen of te verwijderen uit de Nieuw contextmenu. Deze methode biedt nauwkeurige controle, maar vereist voorzichtigheid.
Stappen voor het toevoegen of verwijderen van een “Map” via de Register-editor
Open de Register-editor
Druk op “Windows + R”, typ “regedit” en druk op Enter als dit wordt gevraagd door Gebruikersaccountbeheer/p>
Navigeer naar de Mapregistersleutel
Ga naar:
HKEY_CLASSES_ROOT\Folder\ShellNew
Maak een back-up van de registersleutel
Klik met de rechtermuisknop ShellNew, selecteer “Exporteren” en sla de back-up op een veilige locatie op.
Verwijder de “Map” optie
Klik met de rechtermuisknop op de toets ShellNew en selecteer ‘Verwijderen’. Bevestig de verwijdering wanneer daarom wordt gevraagd.
Voeg de optie’Map’toe (indien verwijderd)
Als de optie ‘Map’ is ontbreekt, maakt u deze opnieuw door met de rechtermuisknop op Map te klikken, “Nieuw > Sleutel” te selecteren en deze de naam ShellNew te geven. Voeg de volgende tekenreekswaarden toe:
Start Windows Verkenner opnieuw en controleer de wijzigingen
Gebruik Taakbeheer om Windows Verkenner opnieuw te starten en controleer vervolgens het Nieuwe contextmenu om uw wijzigingen te bevestigen.
Hoe u een “Snelkoppeling” kunt toevoegen of verwijderen uit het “Nieuwe” contextmenu in Windows 11
Met deze methode kunt u handmatig de “Snelkoppeling” toevoegen of verwijderen optie uit het Nieuw contextmenu via de Register-editor. De functie “Snelkoppeling” is handig voor het maken van koppelingen naar applicaties, bestanden of mappen. Deze kan echter worden verwijderd als deze niet nodig is, of worden hersteld als deze ontbreekt.
Stappen om een snelkoppeling toe te voegen of te verwijderen via de Register-editor
Open de Register-editor
Druk op “Windows + R”, typ “regedit” en druk op Enter. Wanneer Gebruikersaccountbeheer hierom vraagt, selecteert u Ja om toegang toe te staan.
Navigeer naar de registersleutel Snelkoppeling
Ga in de Register-editor naar:
> HKEY_CLASSES_ROOT\Folder\ShellNew
Maak een back-up van de registersleutel
Klik met de rechtermuisknop op ShellNew en selecteer “Exporteren” en bewaar de maak een back-up naar een veilige locatie voor toekomstig herstel indien nodig.
Verwijder de optie’Snelkoppeling’
Klik met de rechtermuisknop op de ShellNew-sleutel , selecteer ‘Verwijderen’ en bevestig de actie wanneer daarom wordt gevraagd.
Voeg de optie’Snelkoppeling’toe (indien verwijderd)
Als u de “Shortcut” optie, maak de sleutel ShellNew opnieuw onder HKEY_CLASSES_ROOT.lnk.
Klik met de rechtermuisknop op .lnk en kies “ Nieuw > Sleutel” en noem deze ShellNew. Voeg de volgende tekenreekswaarden toe aan de sleutel:
Handler:
{ceefea1b-3e29-4ef1-b34c-fec79c4f70af} IconPath:
%SystemRoot%\system32\shell32.dll,-16769 ItemName:
@shell32.dll,-30397 NullFile: Leeg laten.
Start Windows Verkenner opnieuw
Open Taakbeheer met’Ctrl + Shift + Esc’, zoek’Windows Verkenner’ , klik er met de rechtermuisknop op en selecteer ‘Opnieuw opstarten’.
Controleer de wijzigingen
Controleer het nieuwe contextmenu door met de rechtermuisknop door op uw bureaublad of in een map te klikken om te bevestigen of de optie”Snelkoppeling”verschijnt of wordt verwijderd zoals verwacht.
Hoe u de “Gecomprimeerde (gezipte) map” kunt toevoegen of verwijderen uit het “Nieuwe” contextmenu in Windows 11
Dit Met de methode kunt u handmatig de optie “Gecomprimeerde (gezipte) map” toevoegen of verwijderen, een handige functie voor het rechtstreeks maken van zip-bestanden vanuit het nieuwe contextmenu. Als u deze optie niet langer nodig heeft of deze wilt herstellen, volgt u de onderstaande stappen.
Stappen om toe te voegen of te verwijderen’Gecomprimeerde (gezipte) map’via Register-editor
Open de Register-editor
Gebruik ‘Windows + R’, typ “regedit” en druk op Enter. Keur de prompt voor Gebruikersaccountbeheer goed.
Navigeer naar de registersleutel van de zip-map
Ga naar:
HKEY_CLASSES_ROOT\.zip\ComPRESSFolder\ShellNew
Maak een back-up van de registersleutel
Klik met de rechtermuisknop op ShellNew, selecteer “Exporteren” en sla het bestand op als een back-up.
Verwijder de optie’Gecomprimeerde (gezipte) map’
Verwijder de sleutel ShellNew door er met de rechtermuisknop op te klikken en te selecteren “Verwijderen”. Bevestig de actie.
Voeg de optie “Gecomprimeerde (gezipte) map” toe (indien verwijderd)
Aan herstel de optie, maak de ShellNew sleutel onder
HKEY_CLASSES_ROOT\.zip\ComPRESSFolder Voeg de volgende waarden toe aan de sleutel:
Gegevens: Hexadecimale waarde:
50,4b,05,06,00,00,00,00,00,00,00,00,00,00,00,00,00,00,00,00,00,00 Artikelnaam:
%SystemRoot%\system32\zipfldr.dll,-10194
Start Windows opnieuw Verkenner
Start Windows Verkenner opnieuw via Taakbeheer om de wijzigingen toe te passen.
Controleer de wijzigingen
Controleer het Nieuwe contextmenu om er zeker van te zijn dat de optie “Gecomprimeerde (gezipte) map” is toegevoegd of verwijderd.
Hoe u “Bibliotheek” kunt toevoegen of verwijderen uit het “Nieuwe” Contextmenu in Windows 11
Met de optie “Bibliotheek” in het Nieuwe contextmenu kunt u bibliotheken maken om bestanden op meerdere locaties te ordenen. Als u deze functie zelden gebruikt, kan het verwijderen ervan uw menu overzichtelijker maken. Als deze ontbreekt, kunt u deze herstellen door deze stappen te volgen.
Stappen om “Bibliotheek” toe te voegen of te verwijderen via de Register-editor
Open het register Editor
Druk op “Windows + R”, typ “regedit” en druk op Enter. Klik op Ja om de prompt goed te keuren. p>
Navigeer naar het bibliotheekregister sleutel.
Ga naar:
HKEY_CLASSES_ROOT\.library-ms\ShellNew
Maak een back-up van de registersleutel
Exporteer de ShellNew-sleutel om er een back-up van te maken. Klik met de rechtermuisknop op de sleutel, selecteer “Exporteren” en sla deze op een veilige locatie op.
Verwijderen. de “Bibliotheek” optie
Klik met de rechtermuisknop op de toets ShellNew, selecteer ‘Verwijderen’ en bevestig.
Voeg de optie’Bibliotheek’toe (indien verwijderd)
Maak de sleutel ShellNew opnieuw onder HKEY_CLASSES_ROOT.library-ms.
Voeg de volgende waarden toe:
Handler:
{c7ca6167-2f46-4c4c-98b2-c92591368971} IconPath:
%SystemRoot%\system32\imageres.dll,-1001 NullFile: Leeg laten.
Start Windows Explorer opnieuw
Start Windows Explorer opnieuw op om de wijzigingen door te voeren.
Controleer de wijzigingen
Klik met de rechtermuisknop en open het nieuwe contextmenu om te bevestigen dat de optie’Bibliotheek’is toegevoegd of verwijderd.
Het volledige’nieuwe’contextmenu in Windows verwijderen 11 De Groepsbeleid-editor gebruiken
Voor gebruikers Met Windows 11 Pro-of Enterprise-edities biedt de Groepsbeleid-editor een krachtig hulpmiddel voor het beheren en aanpassen van systeemgedrag, inclusief het nieuwe contextmenu. Met deze methode kunnen beheerders specifieke items in het nieuwe contextmenu in-of uitschakelen zonder het register rechtstreeks te bewerken.
Stappen om nieuwe contextmenu-items te beheren met de Groepsbeleid-editor
Open de Groepsbeleid-editor
Druk op “Windows + R” om het dialoogvenster Uitvoeren te openen. Typ “gpedit.msc” en druk op Enter. Hierdoor wordt de Editor voor lokaal groepsbeleid geopend.
Navigeer naar het beleid voor de Verkenner
Gebruik in de Groepsbeleid-editor het linkerdeelvenster om naar:
Gebruikersconfiguratie > Beheersjablonen > Windows-componenten > Verkenner
Zoek het beleid voor het uitschakelen van nieuwe menu-items
Blader door de Verkenner-instellingen en zoek het beleid met de naam “Verwijder nieuwe menu-items uit het contextmenu”.
Bewerk het beleid
Dubbelklik op “Verwijderen Nieuwe menu-items uit het contextmenu’ beleid om het configuratievenster te openen.
Het beleid in-of uitschakelen
Om uit te schakelen het Nieuwe contextmenu helemaal, selecteer “Ingeschakeld” en klik op “Toepassen” gevolgd door “OK” Om het nieuwe contextmenu te behouden, selecteert u “Uitgeschakeld” of ‘Niet geconfigureerd’ en klik vervolgens op ‘Toepassen’ gevolgd door ‘OK’.
Pas de wijzigingen toe
Sluit de Groepsbeleid-editor. Om de wijzigingen onmiddellijk toe te passen, start u Windows Verkenner opnieuw op via Taakbeheer. Druk op Ctrl + Shift + Esc, zoek Windows Verkenner, klik met de rechtermuisknop en kies “Opnieuw opstarten”.
Verifieer de wijzigingen
Klik met de rechtermuisknop op uw bureaublad of in een map om het Nieuwe contextmenu te controleren. Bevestig of de wijzigingen zijn toegepast op basis van het geconfigureerde beleid.
Items toevoegen of verwijderen in het “Nieuwe” contextmenu met behulp van Tools van derden
Het aanpassen van het nieuwe contextmenu in Windows 11 kan efficiënt worden bereikt met behulp van verschillende tools van derden. Deze applicaties bieden gebruiksvriendelijke interfaces om contextmenu-items toe te voegen, te verwijderen of te wijzigen zonder handmatige registerbewerkingen. Hier zijn enkele opmerkelijke tools:
Eenvoudig contextmenu: Met dit freeware hulpprogramma kunnen gebruikers moeiteloos contextmenu-items toevoegen of verwijderen. Het ondersteunt een breed scala aan aanpassingen, waardoor de toevoeging van veelgebruikte applicaties of opdrachten rechtstreeks aan het rechtsklikmenu mogelijk wordt.
ShellExView: ShellExView is ontwikkeld door NirSoft en biedt gedetailleerde informatie over shell-extensies die op uw systeem zijn geïnstalleerd. Hiermee kunnen gebruikers contextmenu-items in-of uitschakelen, waardoor de rechtermuisknop-opties overzichtelijker en geoptimaliseerd worden.
Right Click Enhancer: deze tool biedt uitgebreide functies om het rechtermuisknop-contextmenu aan te passen. Gebruikers kunnen nieuwe menu-items en submenu’s maken en zelfs opdrachten toevoegen aan het contextmenu op het bureaublad, waardoor de toegankelijkheid van favoriete applicaties en functies wordt verbeterd.
FAQ-Veelgestelde vragen over het aanpassen van het contextmenu in Windows 11
Hoe krijg ik het klassieke contextmenu terug in Windows 11?
Om tijdelijk toegang te krijgen tot het klassieke contextmenu, klikt u met de rechtermuisknop ergens en houdt u de “Shift”-toets ingedrukt terwijl u “Meer opties weergeven” selecteert”. Voor een permanente oplossing kunt u een registeraanpassing gebruiken door een nieuwe sleutel te maken onder HKEY_CURRENT_USER\Software\Classes\CLSID\{86ca1aa0-34aa-4e8b-a509-50c905bae2a2} en een subsleutel met de naam InprocServer32 toe te voegen. Laat de standaardwaarde leeg. U kunt ook tools gebruiken zoals ExplorerPatcher, die het herstellen van het klassieke menu vereenvoudigen.
Wat zijn enkele veelvoorkomende fouten te vermijden bij het gebruik van.REG-bestanden?
Vermijd het uitvoeren van.REG-bestanden van niet-vertrouwde bronnen, omdat deze systeeminstabiliteit kunnen veroorzaken. Controleer altijd de inhoud van het bestand door het in een teksteditor te openen om het doel ervan te begrijpen. Maak een back-up van uw register door een herstelpunt te maken of door de sleutel te exporteren die u wilt wijzigen. Vermijd bovendien het gelijktijdig toepassen van meerdere registerwijzigingen om er zeker van te zijn dat u specifieke aanpassingen kunt volgen en ongedaan maken.
Hoe pas ik het contextmenu in Windows 11 aan, naast het menu Nieuw?
Gebruik tools zoals ShellExView of Easy Context Menu om andere secties van het contextmenu te beheren en ordenen, inclusief opties voor bestanden, mappen en bureaublad. Met deze tools kunt u items toevoegen of verwijderen, onnodige invoer uitschakelen of opties herschikken voor een betere bruikbaarheid. Voor handmatige aanpassingen navigeert u naar HKEY_CLASSES_ROOT in het register en bewerkt u sleutels die betrekking hebben op specifieke bestandstypen of mappen.
Wat is het verschil tussen het contextmenu van Windows 10 en Windows 11?
Het Het contextmenu van Windows 11 is gestroomlijnd en geeft veelgebruikte acties zoals’Knippen’,’Kopiëren’,’Hernoemen’en’Verwijderen’vooraf weer, terwijl minder gebruikte opties worden gegroepeerd onder’Meer opties weergeven’. 10 bevatte daarentegen een enkel, uitgebreid contextmenu zonder groepering, dat veel gebruikers sneller vonden voor geavanceerde taken. De wijzigingen in Windows 11 zijn bedoeld om de visuele rommel te verminderen, maar vereisen mogelijk extra klikken voor sommige bewerkingen. Hoe voeg ik een optie “Verzenden naar” toe aan het contextmenu van Windows 11?
Om het menu “Verzenden naar” aan te passen, opent u Verkenner en navigeert u naar”C:\Users\\AppData\Roaming\Microsoft\Windows\SendTo”. Voeg snelkoppelingen toe naar veelgebruikte bestemmingen door met de rechtermuisknop in de map te klikken,’Nieuw > Snelkoppeling’te selecteren en het doelpad op te geven. Deze snelkoppelingen verschijnen in het contextmenu’Verzenden naar’voor snelle bestandsoverdracht.
Zijn er tools om het aanpassen van contextmenu’s te automatiseren in Windows 11?
Ja, verschillende tools vereenvoudigen het aanpassen van contextmenu’s zonder dat handmatige registerbewerkingen nodig zijn. Met ShellExView kunt u shell-extensies die contextmenu-items beheren in-of uitschakelen. Easy Context Menu biedt een intuïtieve interface voor het toevoegen of verwijderen van opties voor bestanden, mappen en bureaublad. Deze tools zijn ideaal voor het stroomlijnen van het menu en het verminderen van overzichtelijkheid.
Hoe voeg ik aangepaste opdrachten toe aan het contextmenu in Windows 11?
Voeg aangepaste opdrachten toe door het register te bewerken. Navigeer naar “HKEY_CLASSES_ROOT\*\shell”voor algemene bestandstypen of de sleutel voor het specifieke bestandstype (bijvoorbeeld”HKEY_CLASSES_ROOT\.txt\shell”). Maak een nieuwe sleutel voor de opdracht en voeg een subsleutel toe met de naam’opdracht’. Stel de standaardwaarde van de subsleutel’opdracht’in op het uitvoerbare pad van het programma of script dat u wilt uitvoeren. Hierdoor kunt u op maat gemaakte acties rechtstreeks vanuit het contextmenu uitvoeren.
Kan ik submenu’s maken in het contextmenu voor een betere organisatie?
Ja, u kunt submenu’s maken door registersleutels te nesten. Maak bijvoorbeeld onder”HKEY_CLASSES_ROOT\*\shell”een sleutel voor het hoofdmenu-item en voeg een subsleutel toe met de naam”SubCommands”. Definieer elk submenu-item door extra sleutels te maken onder”HKEY_CLASSES_ROOT\*\shell\\SubCommands”en deze aan specifieke opdrachten te koppelen. U kunt ook tools zoals Easy Context Menu gebruiken om dit proces te vereenvoudigen.
Wat is het doel van de “Meer opties weergeven” in Windows 11?
De knop “Meer opties weergeven” in Windows 11 breidt het vereenvoudigde contextmenu uit naar het volledige menu in klassieke stijl. Deze functie biedt toegang tot opties die niet worden weergegeven in het gestroomlijnde menu, waarbij de verouderde functionaliteit behouden blijft en de visuele rommel in de standaardweergave wordt verminderd. Dit is vooral handig voor geavanceerde gebruikers die afhankelijk zijn van minder gebruikte contextmenu-items.
Hoe schakel ik deze uit. specifieke opties in het contextmenu zonder ze te verwijderen?
Specifieke opties kunnen worden uitgeschakeld zonder ze te verwijderen door de bijbehorende shell-extensies te deactiveren. Gebruik tools zoals ShellExView om de extensies die verantwoordelijk zijn voor de ongewenste opties te identificeren en uit te schakelen verbergt de items uit het contextmenu, terwijl ze beschikbaar blijven voor toekomstige reactivering indien nodig.
Gerelateerd: Hoe u’Meer opties weergeven’in Windows 11 kunt uitschakelen om het volledige contextmenu te zien
Gerelateerd: Hoe u’Take Ownership’kunt toevoegen aan het rechtermuisknop-contextmenu in Windows
Rechten in Windows 10 zijn essentieel voor de veiligheid en beveiliging, maar ze kunnen ook frustrerend zijn. Gebruikers komen vaak fouten in de bestandsrechten tegen die hen ervan weerhouden bestanden te wijzigen, soms omdat ze door een andere gebruiker zijn gemaakt, maar vaak omdat ze zich op locaties bevinden waarvan Microsoft niet wil dat u ze bewerkt. In onze andere handleiding laten we u zien hoe u Take Ownership kunt toevoegen aan het contextmenu in Windows, zodat u snel tussen machtigingen kunt wisselen.