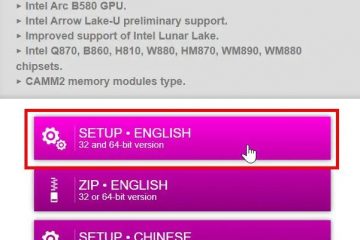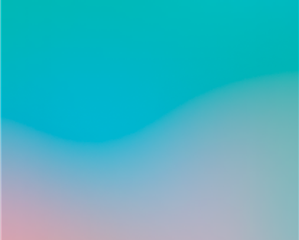Heeft u ooit belangrijke systeeminformatie willen weergeven, zoals uw computernaam, IP-adres, MAC-adres, OS-versie, schijfruimte, CPU-en RAM-gebruik, of systeemuptime, rechtstreeks op uw bureaublad? Normaal gesproken moet u Taakbeheer, Systeeminformatie, Instellingen of andere ingebouwde apps doorzoeken om deze details te vinden.
Met BgInfo, een officiële en gratis Microsoft tool kunt u alle belangrijke systeeminformatie direct op uw bureaubladachtergrond weergeven. Zo is de informatie die u nodig heeft in één oogopslag beschikbaar. U kunt bijvoorbeeld netwerkactiviteit of systeembronnen in de gaten houden zonder Taakbeheer te openen. Als u zich in een kantooromgeving bevindt, kunt u deze gebruiken om cruciale details weer te geven, zoals de hostnaam, het IP-adres, de huidige gebruikersinformatie, de uptime van het systeem en meer, waardoor het oplossen van problemen en het systeembeheer veel eenvoudiger wordt.
In In deze zelfstudie laat ik u zien hoe u de BgInfo-tool gebruikt om systeeminformatie op uw bureaubladachtergrond weer te geven. Laten we aan de slag gaan.
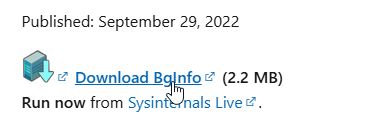
Systeeminformatie op bureaubladachtergrond weergeven met BgInfo
Ophalen BgInfo vanaf hier.Rechts-klik op het gedownloade zip-bestand en selecteer “Alles uitpakken“. Klik op de knop “Uitpakken“.Open het uitgepakte bestand map.Dubbelklik op het bestand “bginfo64.exe“. Klik op de knop “Akkoord“. Klik op “OK strong>”knop. Daarmee wordt alle kritieke systeeminformatie weergegeven op de achtergrond van het bureaublad.
Gedetailleerde stappen (met schermafbeeldingen)
Download eerst het BgInfo-zipbestand
Zodra u klaar bent, zoekt u het gedownloade bestand, klikt u er met de rechtermuisknop op en selecteert u de optie’Alles uitpakken‘.
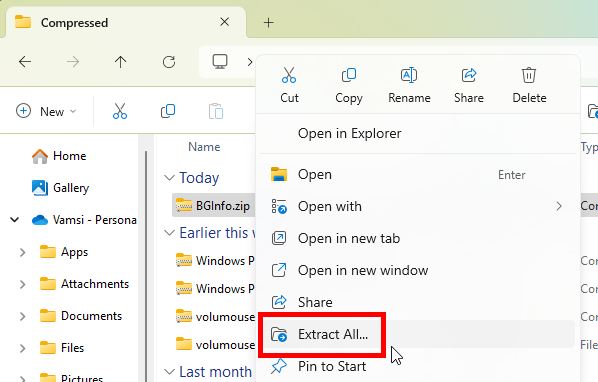
Klik in het uitpakvenster op de knop’Uitpakken‘. Met deze actie wordt het zip-bestand uitgepakt naar een nieuwe map met dezelfde naam als het zip-bestand in dezelfde map.
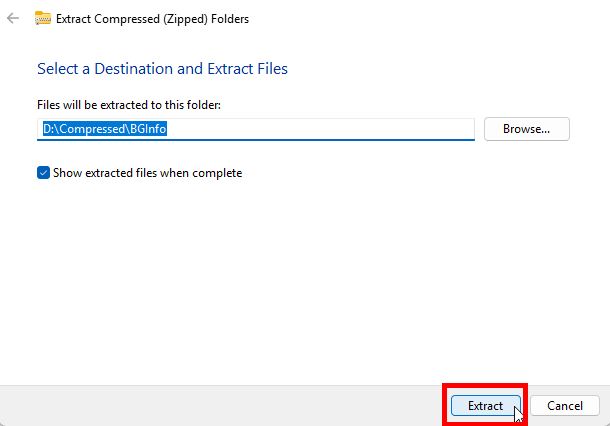
Open het uitgepakte map en dubbelklik op het bestand “bginfo64.exe“.
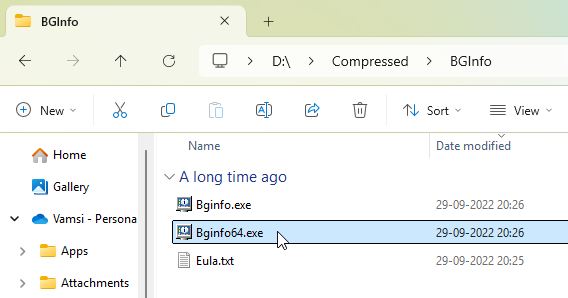
Klik op de knop’Akkoord‘om door te gaan.
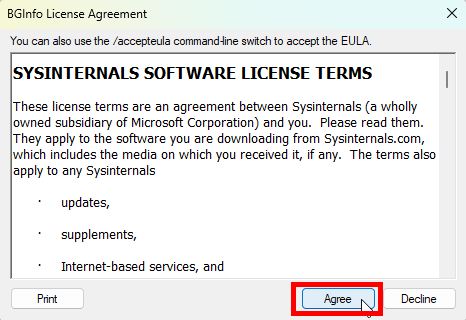
Zodra u opent de applicatie, deze voegt alle systeeminformatie toe aan uw bureaublad. Als u dat wilt, klikt u eenvoudigweg op de knop “OK” in het BgInfo-venster en u bent klaar.
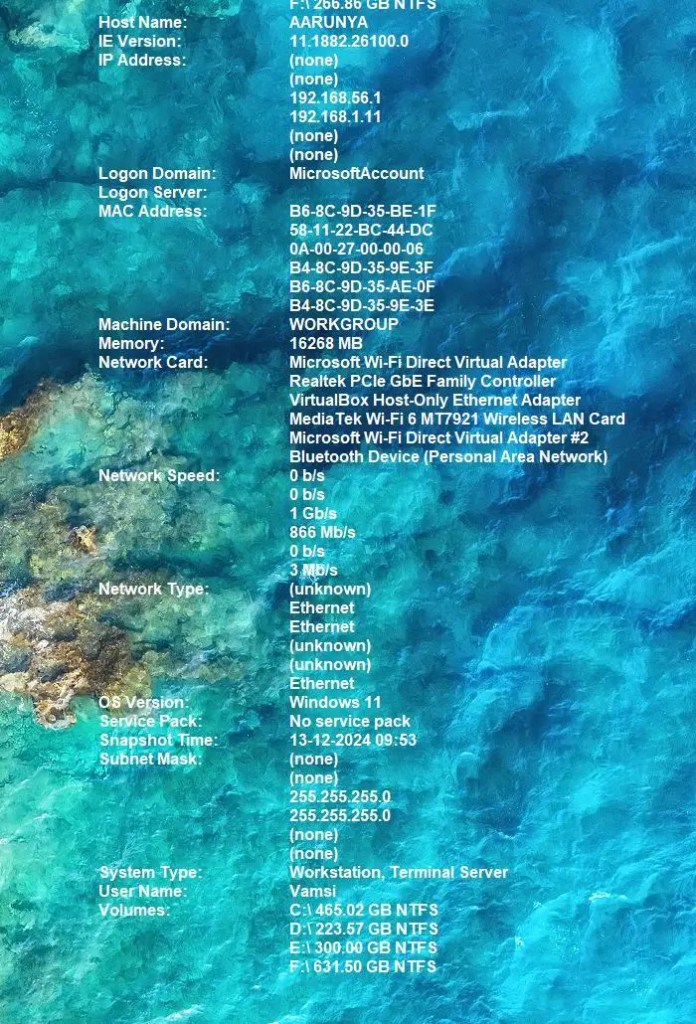
Standaard geeft de BgInfo-tool een heleboel informatie weer. Afhankelijk van uw schermgrootte past de informatie misschien niet eens aanpassen welke informatie wordt weergegeven Om dat te doen, hoeft u alleen maar de vermeldingen uit het editorvenster aan de linkerkant te verwijderen.
Om een vermelding te verwijderen, selecteert u de vermelding. regel of veld (bijvoorbeeld
Als u klaar bent, klikt u op de knop’OK‘om op te slaan de wijziging.
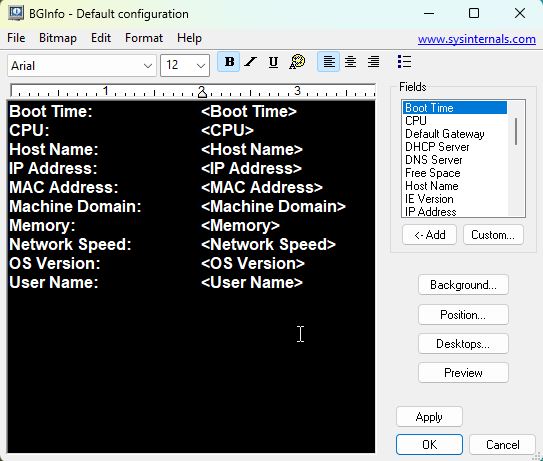
Zodra u dat doet, wordt uw desktop bijgewerkt zodat alleen de geselecteerde systeeminformatie wordt weergegeven.
Als u in de toekomst extra velden wilt toevoegen, kunt u dit doen door het veld te selecteren dat u wilt toevoegen onder het gedeelte’Velden‘aan de rechterkant en klik op de knop’Toevoegen‘.
Dat is alles. Zo eenvoudig is het om de systeeminformatie op uw bureaubladachtergrond weer te geven in Windows 11 of Windows 10.
Afronding: Systeeminformatie weergeven op de bureaubladachtergrond
Kortom: BgInfo is een eenvoudig en lichtgewicht hulpmiddel van Microsoft om systeeminformatie op uw bureaubladachtergrond weer te geven. Standaard worden er veel details weergegeven, maar u kunt deze eenvoudig aanpassen. Gebruik de editor in het linkerpaneel om onnodige velden te verwijderen of de lijst’Velden’aan de rechterkant om nieuwe toe te voegen. U kunt het uiterlijk ook personaliseren door de lettertypefamilie,-grootte en-kleur aan te passen via het menu boven de editor. u kunt wijzigen waar de informatie op het bureaublad wordt weergegeven door op de knop’Positie’te klikken.
Probeer de app eens en kijk hoe deze voor u werkt.
Als u die heeft vragen of hulp nodig, reageer hieronder. Ik help je graag verder.