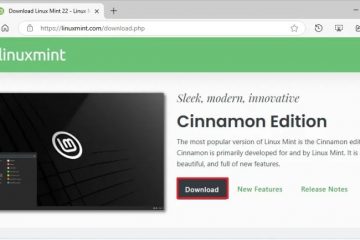Windows Copilot is een slimme AI-assistent die in uw computer is ingebouwd om u te helpen met taken, vragen te beantwoorden en dingen in het algemeen eenvoudiger te maken. Het is ontworpen om uw productiviteit te verhogen en uw werk eenvoudiger te maken. Maar voordat u het kunt gaan gebruiken, moet u weten hoe u het moet openen. Het goede nieuws is dat zowel Windows 11 als Windows 10 verschillende manieren bieden om Copilot te starten. Of je nu graag snelkoppelingen, het Startmenu of zelfs opdrachten gebruikt, in deze handleiding laat ik je tien eenvoudige manieren zien om toegang te krijgen tot de Copilot in Windows. Laten we beginnen:
Eerste dingen eerst: Copilot inschakelen in Windows
Als u Copilot op uw computer wilt hebben, moet u de Windows 11-versie gebruiken 22H2 of Windows 10 versie 22H2 of nieuwer. Deze updates zijn respectievelijk op 26 september 2023 en 30 november 2023 uitgebracht. Zorg er daarom eerst voor dat uw besturingssysteem up-to-date is.

Als u Windows 11 gebruikt, opent u de app Instellingen (Win + I), selecteert u Windows Update in de linkerzijbalk en klikt of tikt u op Controleren op updates.

Controleren op updates in Windows 11
Als u Windows 10 gebruikt, start u Instellingen, opent u Update en beveiliging en zorgt u ervoor dat Windows Update is geselecteerd in de linkerzijbalk. Klik of tik vervolgens op de knop Controleren op updates aan de rechterkant.
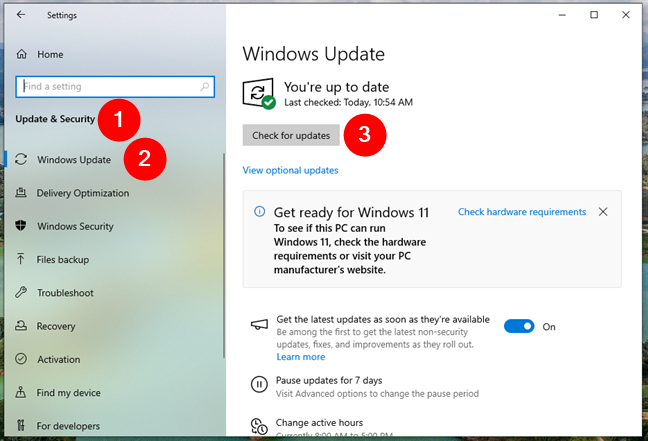
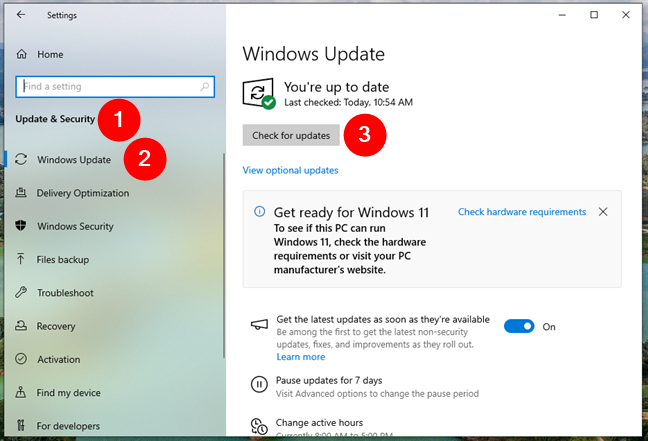
Controleer op updates in Windows 10
Vervolgens, ongeacht uw besturingssysteem, zorg ervoor dat u alle beschikbare updates downloadt en installeert. Als Windows up-to-date is en je de app nog steeds niet hebt, kun je ook downloaden Copiloot jezelf vanuit de Microsoft Store.
1. Hoe Copilot te openen met een sneltoets
Als u een nieuwe laptop of pc heeft met een toetsenbord met de Copilot-toets, is het starten van Windows Copilot net zo eenvoudig als het indrukken van een enkele knop. U kunt deze speciale sleutel alleen vinden op de nieuwe Windows 11-laptops en-toetsenborden.


Copilot openen met de Copilot-sleutel
Credit: Microsoft
Om Copilot te openen met de Copilot-toets, drukt u er één keer op. De Copilot-app zou op uw scherm moeten verschijnen.


De Copilot in Windows 11
Je kunt dan beginnen met chatten en vraag de copiloot om u te helpen als dat nodig is.
2. Hoe Copilot te openen met behulp van de snelkoppeling op de taakbalk
Een van de gemakkelijkste manieren om Copilot te starten in Windows 11 is door op de snelkoppeling op de taakbalk te klikken of tikken:
2.1. Hoe Copilot te openen met de taakbalksnelkoppeling in Windows 11
Als u Windows 11 gebruikt, kunt u het Copilot-pictogram op de taakbalk vinden, naast de knop Taakweergave, links van Verkenner. Klik of tik erop en de Copilot-app wordt onmiddellijk gestart.
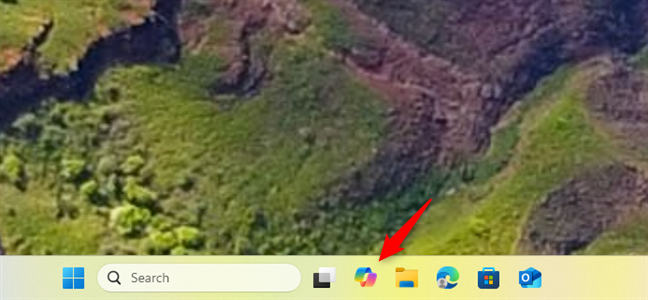
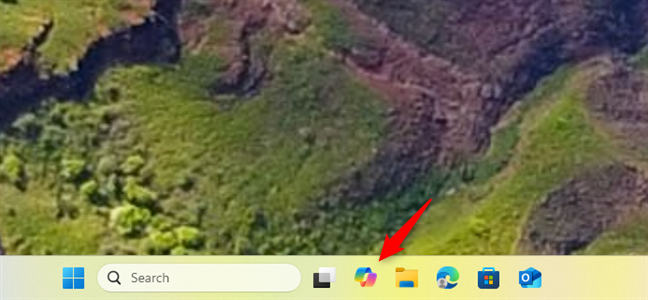
Open Copilot door op de taakbalksnelkoppeling in Windows 11 te klikken
Als u Copilot niet op uw taakbalk kunt vinden, komt dit waarschijnlijk doordat het programma is losgemaakt. Maar maak je geen zorgen: je kunt het weer toevoegen. Om dit te doen, opent u het Startmenu en klikt of tikt u op de knop Alles in de rechterbovenhoek.
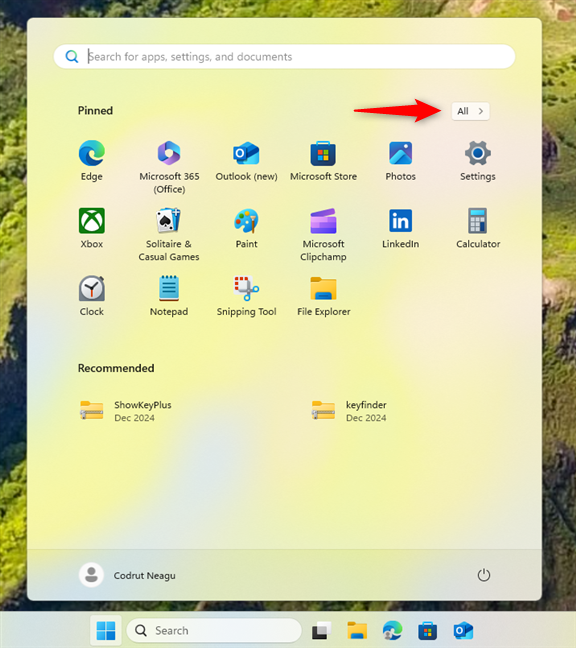
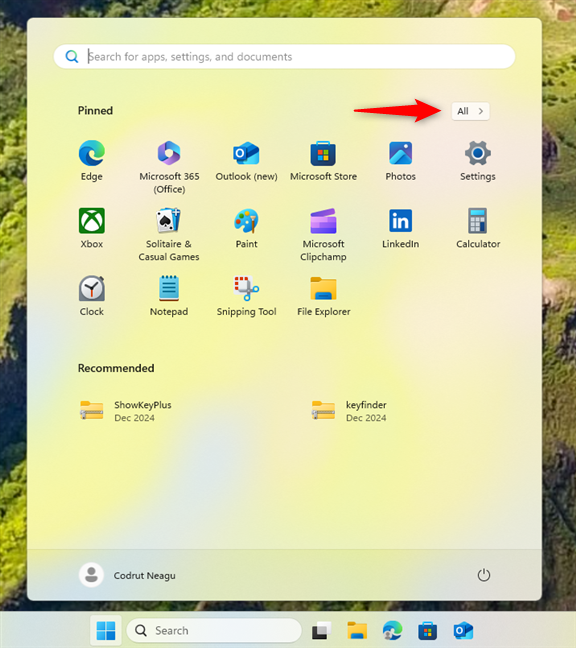
Ga naar de lijst Alles in het Startmenu
Vervolgens, zoek Copilot in de lijst met apps. Wanneer u dat doet, klikt u met de rechtermuisknop of houdt u deze ingedrukt, selecteert u Meer in het contextmenu en klikt of tikt u op Vastmaken aan taakbalk.
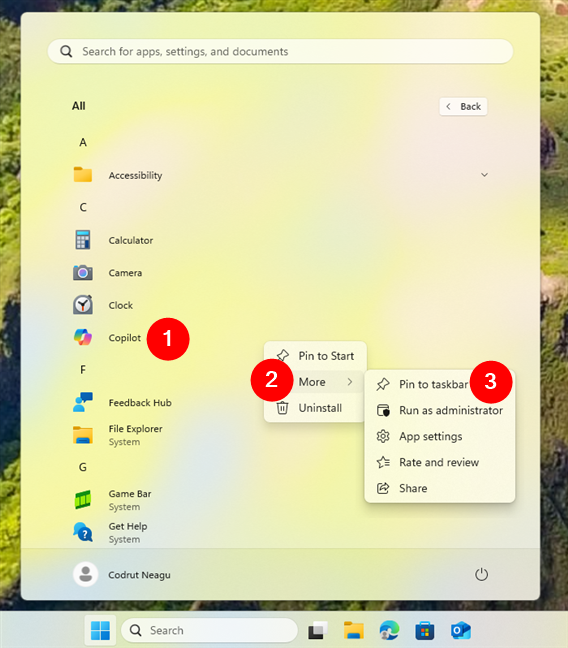
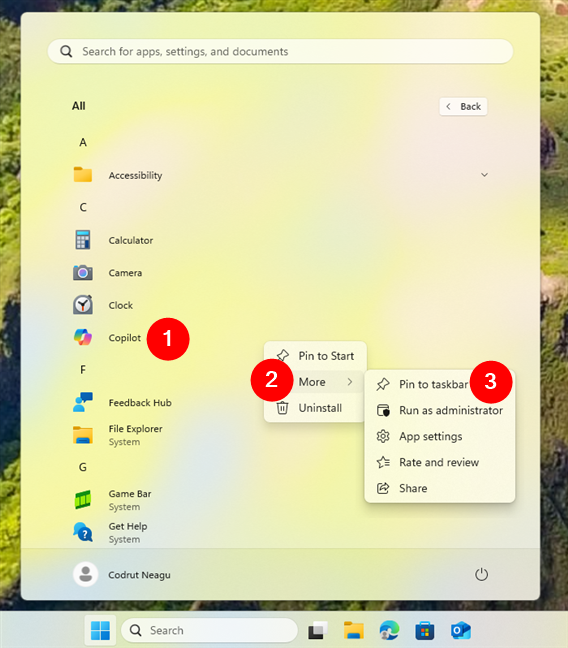
Copilot vastmaken aan de taakbalk van Windows 11
Een Copilot-snelkoppeling wordt in een mum van tijd aan de taakbalk toegevoegd en u kunt het weer gebruiken om Copilot te openen.
2.2. Hoe Copilot te openen met de taakbalksnelkoppeling in Windows 10
In Windows 10 staat de taakbalksnelkoppeling van Copilot ook naast Taakweergave, maar naast Microsoft Edge en niet bij Verkenner.


Open Copilot door op de taakbalksnelkoppeling te klikken in Windows 10
In het geval dat de Copilot-snelkoppeling ontbreekt, kunt u deze zelf op de taakbalk vastzetten. Open daarvoor het Startmenu en zoek Copilot in de lijst met apps. Wanneer u het vindt, klikt u met de rechtermuisknop of houdt u het ingedrukt, gaat u naar Meer in het contextmenu en kiest u Vastzetten op taakbalk.


Copilot vastmaken aan de taakbalk in Windows 10
Dat is alles: Copilot zou nu terug op uw Windows 10-taakbalk moeten staan.
3. Hoe Copilot te openen met behulp van de zoekfunctie
Een van de snelste en meest eenvoudige methoden om de Copilot-app te openen is via de ingebouwde zoekfunctie.
3.1. Zoeken gebruiken om Copilot te openen in Windows 11
Als u Windows 11 gebruikt, klikt of tikt u in het zoekvak op de taakbalk, typt u het woord Copilot en ziet u een lijst met resultaten. Klik of tik daarin op Copilot. U kunt ook Copilot selecteren en op Openen klikken of tikken in het rechterdeelvenster.
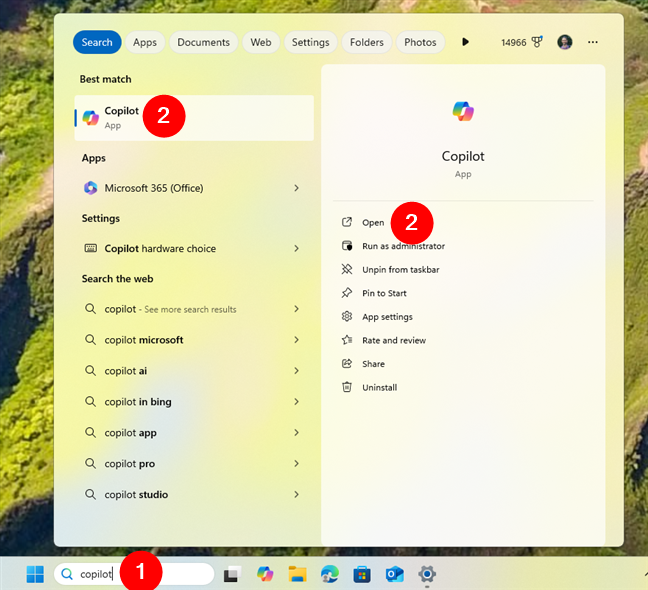
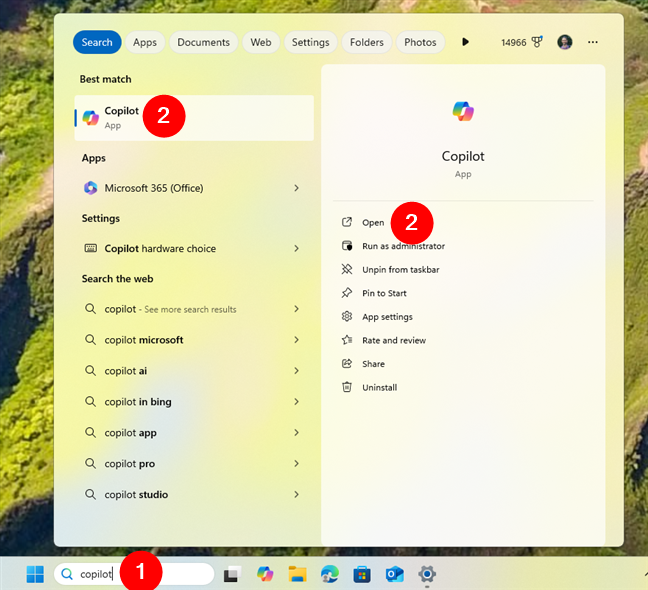
Open Copilot met behulp van de zoekfunctie in Windows 11
De Copilot-app wordt onmiddellijk geopend.
TIP: Als u nieuw bent bij Windows 11, vindt u hier alles wat u moet weten over het gebruik van de zoekfunctie van Windows 11.
3.2. Zoeken gebruiken om Copilot te openen in Windows 10
In Windows 10 vindt u het zoekvak op de taakbalk, naast de Windows-logoknop. Klik of tik erop en typ het woord Copilot. Zodra de zoekresultaten verschijnen, klikt of tikt u op het Copilot-resultaat of kiest u Openen in het rechterdeelvenster.
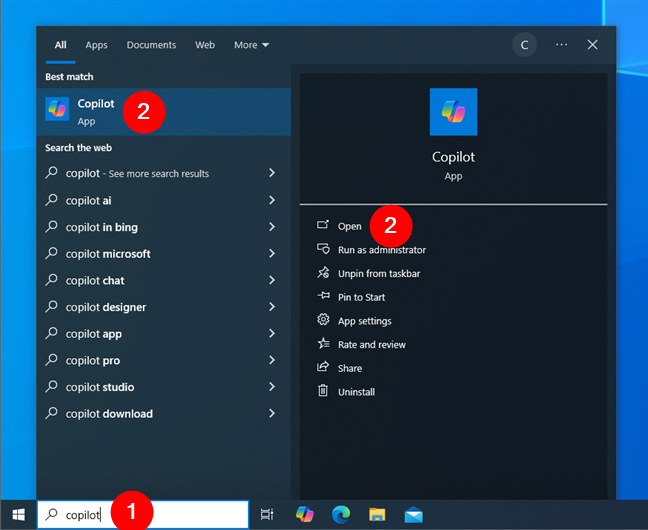
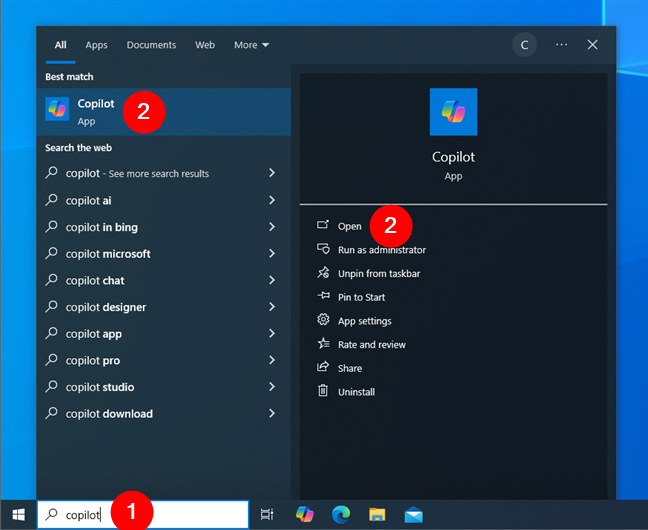
Open Copilot met behulp van de zoekfunctie in Windows 10
Dit zou alleen moeten Het duurt even voordat de Copilot-app is gestart en u kunt ermee beginnen te chatten.
4. Hoe u de Copilot-app opent vanuit de applijst in het Startmenu
Het Startmenu biedt een andere betrouwbare manier om toegang te krijgen tot Copilot, vooral als u de voorkeur geeft aan een meer georganiseerde manier om uw apps te vinden. Zo gaat het:
4.1. Hoe Copilot te starten vanuit de lijst met apps in het Startmenu van Windows 11
In Windows 11 opent u het Startmenu door op de Start-knop op de taakbalk te klikken of tikken. Het pictogram is het Windows-logo. Klik of tik in het Startmenu op de knop Alles in de rechterbovenhoek.


Open het Startmenu en ga naar Alles
De lijst Alles is alfabetisch georganiseerd. Scroll indien nodig naar beneden naar de apps die beginnen met de letter C om de Copilot-app te vinden. Klik of tik er vervolgens op.
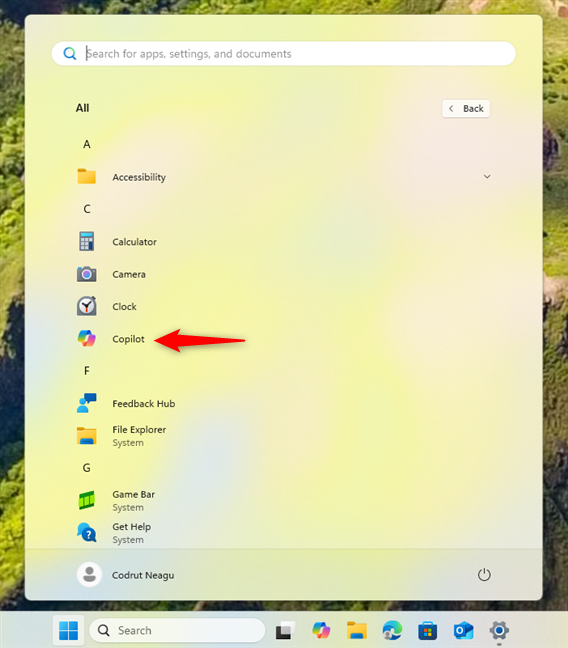
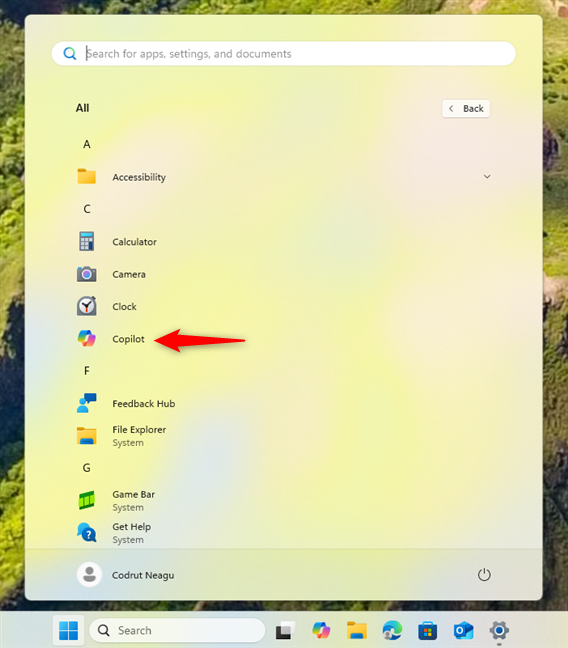
Zoek en klik op Copilot
Zoals je zou verwachten, hierdoor start uw Windows 11 PC de Copilot app.
4.2. Hoe Copilot te starten vanuit de lijst met apps in het Startmenu van Windows 10
Als u een Windows 10-computer of-apparaat heeft, opent u het Startmenu door op de knop met het Windows-logo in de linkerhoek van het scherm te klikken of tikken. taakbalk. Blader vervolgens door de lijst aan de linkerkant totdat u de Copilot-app vindt en klik of tik erop om deze te starten.

Klik op Copilot in de startmenulijst van Windows 10
TIP: Als u meer wilt weten over de interactie met de Copilot, leest u hier Hoe u Copilot in Windows gebruikt.
5. Hoe u de Windows Copilot-app start met een snelkoppeling op het bureaublad
Als u de Copilot-app vaak gebruikt, wilt u deze misschien bij de hand houden. En wat is er handiger dan een Copilot-snelkoppeling op het bureaublad? Zo maak je er een:
5.1. Een Copilot-snelkoppeling toevoegen aan uw bureaublad in Windows 11
Het is eenvoudig om een Copilot-snelkoppeling aan te maken op uw Windows 11-bureaublad. Begin door het Startmenu te openen en druk vervolgens op Alles in de rechterbovenhoek.


Open het Startmenu en ga naar de lijst Alles
Zoek nu Copilot in de lijst met apps. Zodra u het hebt gevonden, klikt of tikt u erop en houdt u het vast, waarna u het naar uw bureaublad sleept. Laat het vallen door de muisknop los te laten of door uw vinger van het scherm te halen, en de Copilot-snelkoppeling wordt gemaakt.

Copilot slepen en neerzetten op het bureaublad
U kunt vervolgens dubbelklik of dubbeltik op deze snelkoppeling om Copilot te openen in Windows 11.


Een Copilot-snelkoppeling op Windows 11’s bureaublad
5.2. Hoe u een Copilot-snelkoppeling aan uw bureaublad toevoegt in Windows 10
Als u een Windows 10-computer heeft, is het maken van een Copilot-snelkoppeling op uw bureaublad net zo eenvoudig. Zoek eerst Copilot in de lijst met apps in het Startmenu. Sleep vervolgens de Copilot-app naar uw bureaublad.
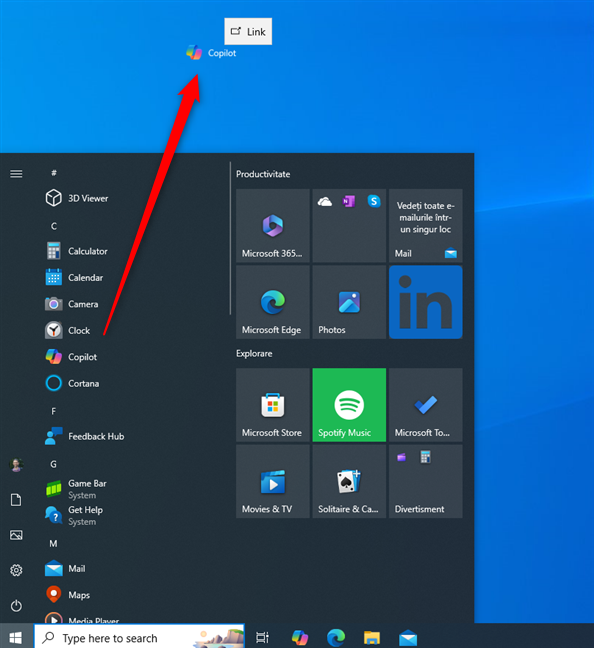
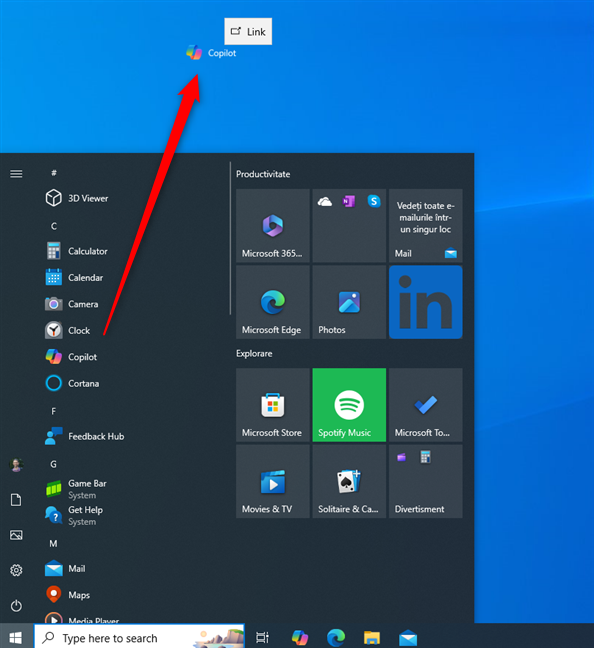
Sleep Copilot naar het bureaublad in Windows 10
Hierdoor wordt een Copilot-snelkoppeling aan uw bureaublad toegevoegd.


Copilot op het bureaublad in Windows 10
TIP: Houd er rekening mee dat dit niet de enige methode is die u kunt gebruiken om een Copilot-snelkoppeling te maken. Andere manieren om snelkoppelingen te maken vindt u hier: Snelkoppelingen maken voor bestanden, mappen, apps en webpagina’s in Windows.
6. Hoe Copilot te openen vanuit het Startmenu
Copilot is standaard niet vastgemaakt aan het Startmenu. U kunt het echter zelf vastzetten, ongeacht of u Windows 11 of Windows 10 heeft. Zo gaat u te werk:
6.1. Copilot starten in Windows 11 met behulp van de vastgezette snelkoppeling in het Startmenu
Het is eenvoudig om de Copilot-app toe te voegen aan het Startmenu van Windows 11. Begin door Copilot te lokaliseren in de lijst Alles in het Startmenu. Klik vervolgens met de rechtermuisknop of houd deze ingedrukt en selecteer Vastzetten aan Start in het weergegeven contextmenu.


Copilot vastzetten in het Startmenu in Windows 11
Hierdoor wordt Copilot onmiddellijk in het Vastgezette gedeelte van het Startmenu geplaatst.
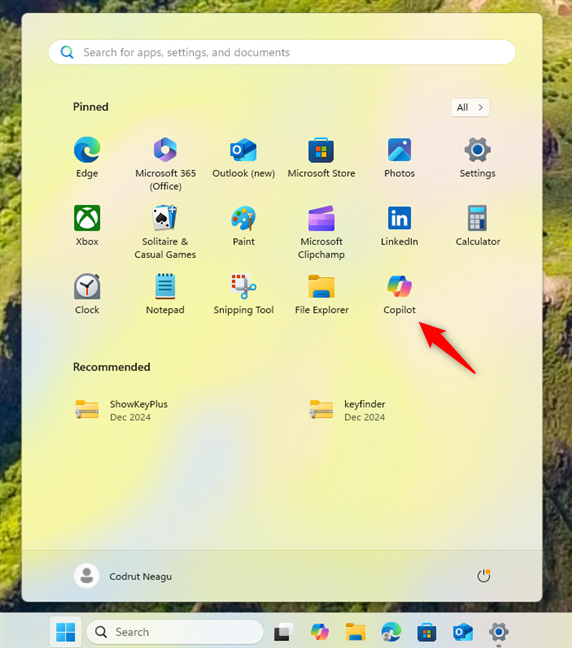
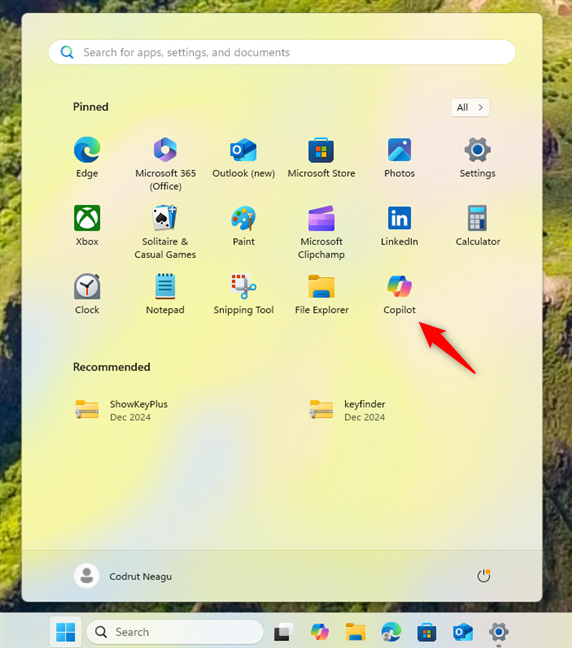
Copilot vastgemaakt aan het Startmenu in Windows 11
TIP: Als u andere dingen aan het Startmenu wilt toevoegen, vindt u hier meer informatie over hoe u vast kunt maken aan het Startmenu in Windows 11.
6.2. Hoe Copilot in Windows 10 te starten met behulp van een tegel in het Startmenu
In Windows 10 kunt u een tegel voor Copilot toevoegen in het Startmenu. Open het Startmenu en zoek Copilot in de lijst aan de linkerkant. Zodra u dat heeft gedaan, klikt u met de rechtermuisknop of houdt u deze ingedrukt en kiest u vervolgens Vastzetten aan Start in het contextmenu.


Copilot vastzetten in het startmenu in Windows 10
Copilot wordt onmiddellijk toegevoegd aan het tegelsgedeelte aan de rechterkant van het Startmenu. Vanaf nu kun je op deze tegel klikken of tikken om de app in een mum van tijd te starten.
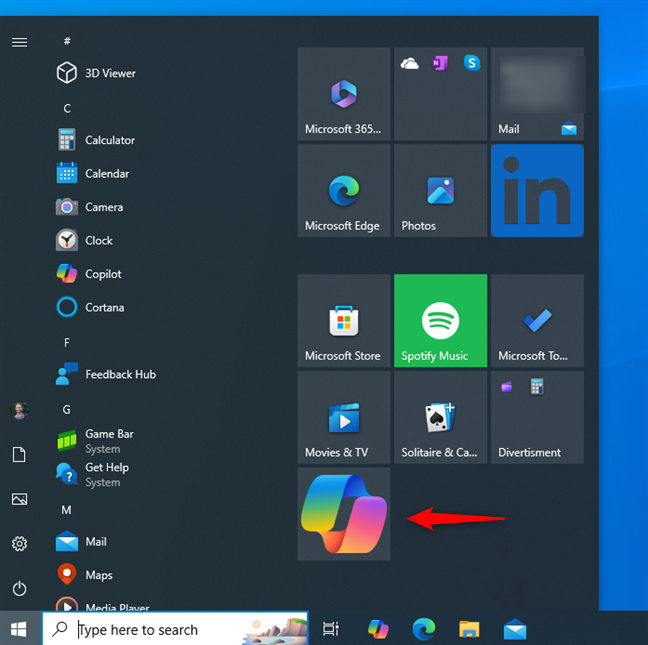
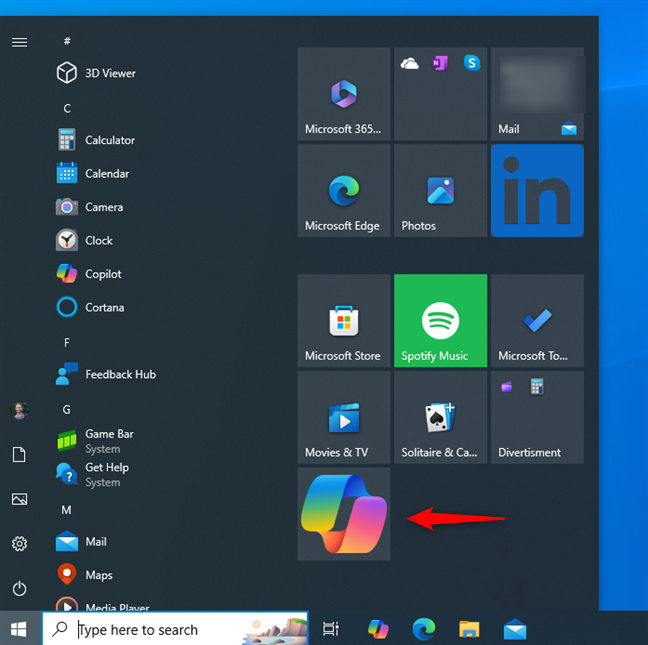
Copilot vastgemaakt aan het Startmenu in Windows 10
TIP: Als u niet bekend bent met het concept van tegels, raad ik u dit artikel ten zeerste aan: Windows-tegels: wat zijn dat? Wat doen ze?
7. Hoe Copilot in Windows te openen vanaf de opdrachtregel
Als u graag Windows Terminal, Opdrachtprompt of PowerShell gebruikt, kunt u deze opdracht typen en op Enter drukken:
start ms-copiloot:
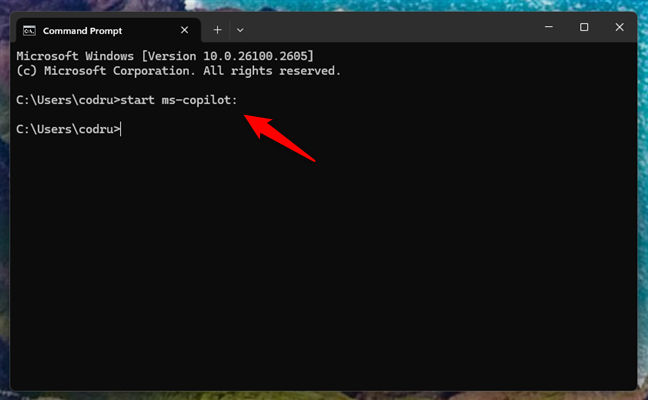
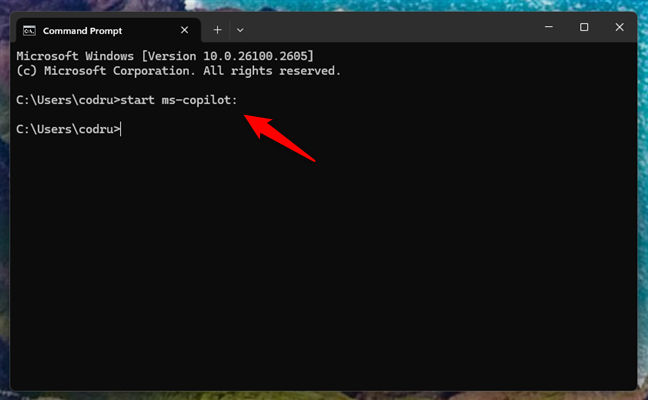
Copilot starten vanuit CMD in Windows 11
In zowel Windows 10 als Windows 11 wordt Copilot gestart zodra u op Enter op uw toetsenbord drukt om deze opdracht uit te voeren.
8. Hoe Copilot in Windows te openen met behulp van het venster Uitvoeren
Het venster Uitvoeren kan ook een snelle methode bieden om apps te openen, waaronder Copilot. Gebruik de sneltoets Windows + R om Uitvoeren te openen en typ de opdracht:
ms-copilot:
Druk vervolgens op Enter of klik/tik op de knop OK.
p> 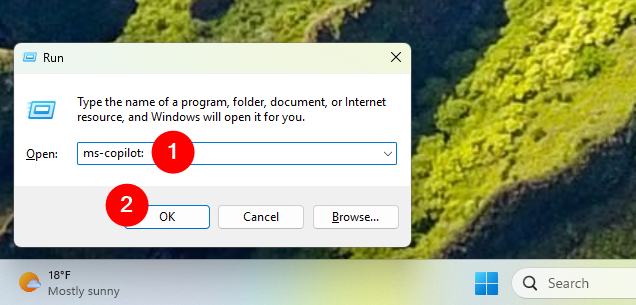
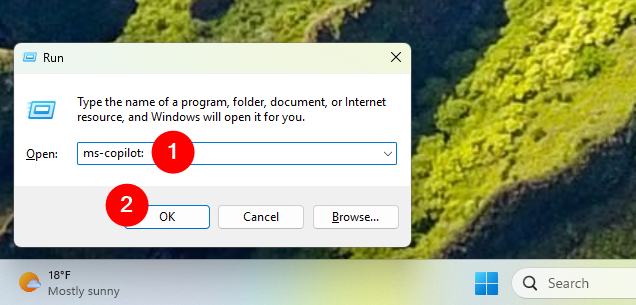
Copilot openen vanuit Invoeren Windows 11
Of u nu Windows 10 of Windows 11 gebruikt, de Copilot-app wordt meteen geopend, zodat u direct kunt beginnen met chatten met de Copilot AI.
9. Zo start u de Copilot-app in Windows vanuit Verkenner
U kunt ook Verkenner gebruiken om de Copilot-app te starten in Windows 10 of Windows 11. Zo gaat u te werk:
9.1. Copilot starten in Windows 11 vanuit Verkenner
Open Verkenner en klik of tik op de adresbalk bovenaan het venster, waar het huidige mappad wordt weergegeven. Typ de volgende opdracht in de adresbalk:
ms-copilot:
Druk vervolgens op Enter op uw toetsenbord en de Copilot-app wordt onmiddellijk geopend in Windows 11.


Copilot openen vanuit Verkenner in Windows 11
9.2. Copilot starten in Windows 10 vanuit Verkenner
Op dezelfde manier opent u in Windows 10 Verkenner, klikt of tikt u op de adresbalk en voert u de opdracht in:
ms-copilot:
Druk vervolgens op Enter op uw toetsenbord en de Copilot-app wordt geopend.


Copilot openen vanuit Verkenner in Windows 10
10. Hoe u de Windows Copilot-app start met Taakbeheer
U kunt de Copilot-app ook openen vanuit Taakbeheer in zowel Windows 10 als Windows 11. Zo gaat het:
10.1. Hoe Copilot in Windows 11 te openen met Taakbeheer
Deze methode omvat een paar extra stappen, maar is nog steeds vrij eenvoudig. Als u Windows 11 gebruikt, drukt u op Ctrl + Shift + Esc op uw toetsenbord om Taakbeheer te starten. Klik of tik vervolgens op de knop Nieuwe taak uitvoeren in de rechterbovenhoek van het venster. Deze knop is beschikbaar op elke pagina van Taakbeheer, dus het maakt eigenlijk niet uit welk tabblad actief is.


Open Taakbeheer en druk op Nieuwe taak uitvoeren
Een venster genaamd Nieuwe taak maken verschijnt. Typ daarin de opdracht:
ms-copilot:
Druk vervolgens op Enter op uw toetsenbord of klik of tik op OK.


Copilot openen vanuit Taakbeheer in Windows 11
De Copilot-app wordt geopend, er worden geen verdere vragen gesteld.
10.2. Hoe Copilot in Windows 10 te openen met Taakbeheer
In Windows 10 start u met het starten van Taakbeheer (druk op Ctrl + Shift + Esc op uw toetsenbord), en als het in de compacte weergave wordt geopend, klikt u op of tik op Meer details.
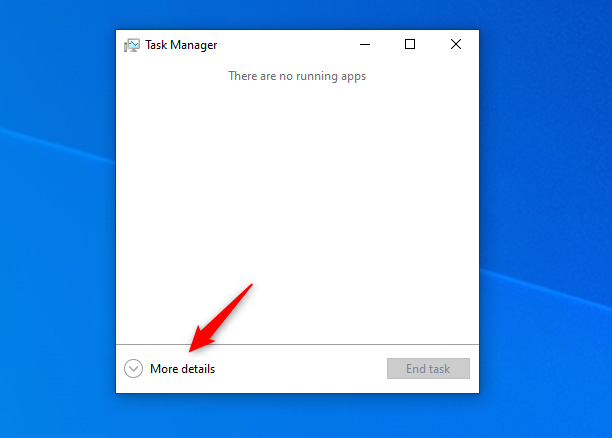
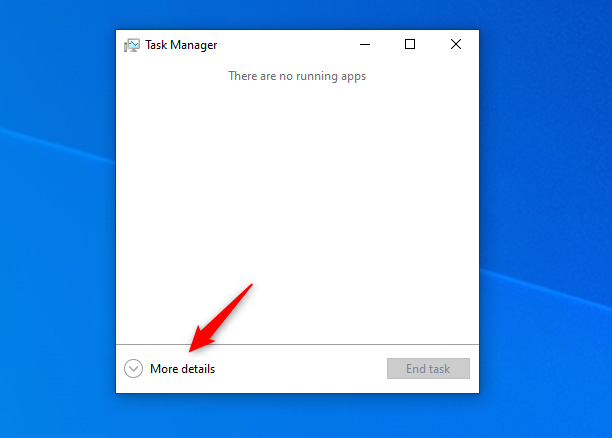
Druk op Meer details
In het uitgebreide Taakbeheer, klik of tik op Bestand en vervolgens Nieuwe taak uitvoeren.
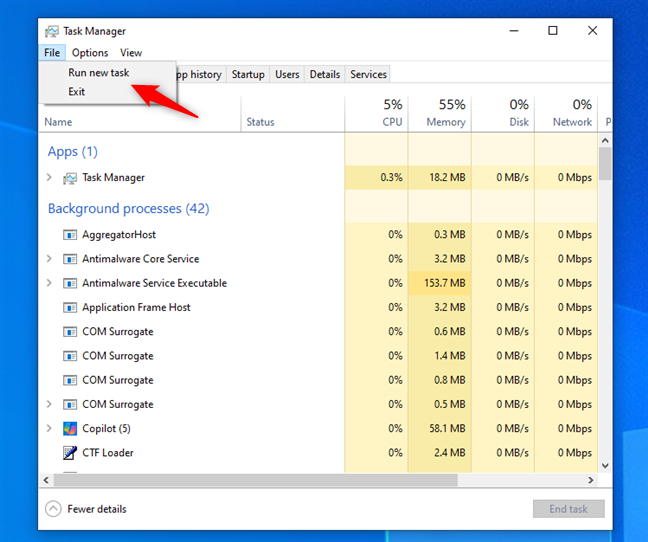
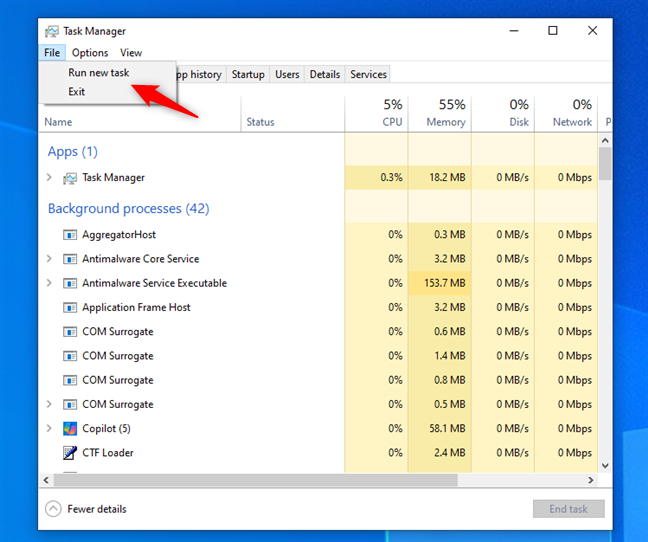
Klik of tik op Nieuwe taak uitvoeren in Taakbeheer
Dit actie opent een venster met de titel Nieuwe taak maken. Typ daarin de volgende opdracht:
ms-copilot:
…en druk op Enter op uw toetsenbord of klik of tik op OK.


Copilot openen vanuit Taakbeheer in Windows 10
De Copilot-app wordt onmiddellijk geopend op uw Windows 10-systeem.
Hoe opent u de Windows Copilot-app?
Met deze methoden start u Copilot in Windows 11 en Windows 10, je hebt genoeg opties om uit te kiezen. Of u nu graag de taakbalk, snelkoppelingen of opdrachten gebruikt, elke methode geeft snel en eenvoudig toegang tot de Copilot. Zou u mij, voordat u vertrekt, willen vertellen of u nog andere manieren ontdekt om de Copilot in Windows te openen? Laat hieronder gerust een reactie achter.