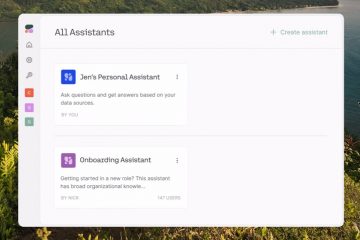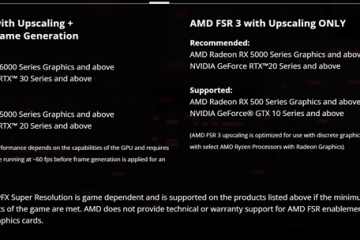In Windows is het delen van een map een vrij eenvoudige taak. Standaard verschijnen gedeelde mappen op de netwerkpagina van de Verkenner, waardoor ze gemakkelijk toegankelijk zijn voor gebruikers met de juiste machtigingen. Maar wat als u een map wilt delen zonder dat dit voor iedereen duidelijk is? Dat is waar verborgen gedeelde mappen in beeld komen. In tegenstelling tot de gewone gedeelde map, zal een verborgen gedeelde map niet verschijnen in de Verkenner. In plaats daarvan moet u het exacte netwerkpad typen om er toegang toe te krijgen.
In deze korte Windows-tutorial laat ik u de stappen zien om een verborgen gedeelde map te maken. Laten we aan de slag gaan.
Voordat u begint
U heeft beheerdersrechten nodig om een verborgen share op Windows te maken. Wanneer u een map deelt via een netwerk, zorg er dan voor dat uw >netwerk is ingesteld op privé. Het proces en de stappen zijn getest om te werken op Windows 11 en Windows 10.
Stappen om een verborgen share te maken op Windows
Druk op de “Windows-toets + E” om Verkenner te openen.Zoek en klik met de rechtermuisknop op de map die u wilt delen. Selecteer de optie’Eigenschappen‘. Ga naar het tabblad’Delen‘. Klik op de knop’Geavanceerd delen‘.Selecteren strong> de optie “Deel deze map“checkbox. Voeg’$‘toe aan het einde van de naam in het veld’Share-naam’. Klik op de knop’OK‘. Klik op’Delen strong>’onder het gedeelte’Netwerkbestanden en mappen delen’.Voeg de gebruiker toe met wie u de map wilt delen.Wijzig de rechten onder het’Toestemmingsniveau’, indien nodig. Klik op’Delen‘knop. Klik op’Gereed‘. Dat is alles. Je hebt een verborgen gedeelde map gemaakt. Om toegang te krijgen, typ je’\\Computernaam\Foldernaam$‘in de adresbalk van de Verkenner.
Gedetailleerde stappen (met schermafbeeldingen )
Open eerst het venster Verkenner, zoek de map die u discreet wilt delen, klik met de rechtermuisknop op en selecteer de “Eigenschappen“optie.
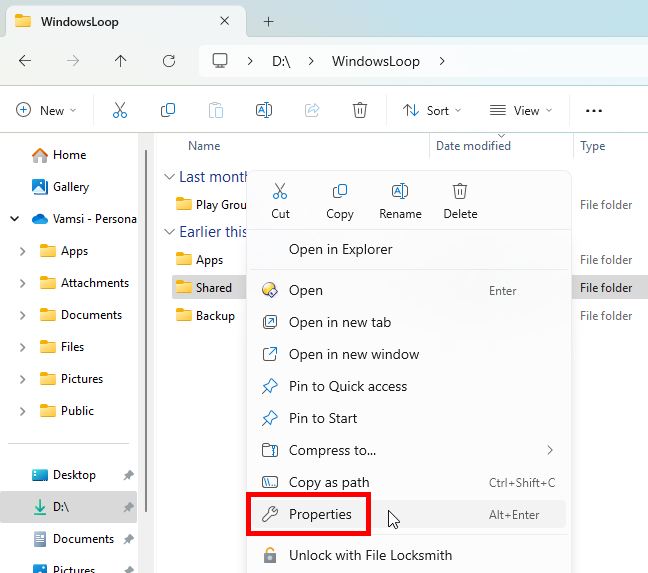
Ga naar de Het tabblad’Delen‘in het venster’Eigenschappen’en klik op de knop’Geavanceerd delen‘.
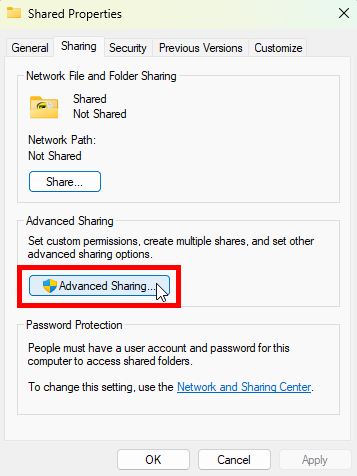
Selecteer het selectievakje’Deze map delen‘. Zorg ervoor dat de mapnaam in het veld’Sharenaam‘geen spaties bevat en voeg aan het einde een’$‘toe. Als de mapnaam bijvoorbeeld’MyShare’is, moet deze’MyShare$’worden. Klik ten slotte op de knop “OK” om de wijzigingen op te slaan.
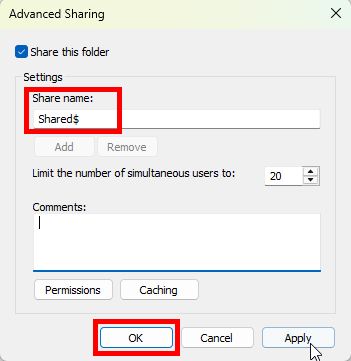
Klik de knop’Delen‘onder het gedeelte’Netwerkbestanden en mappen delen’in het venster’Eigenschappen’.
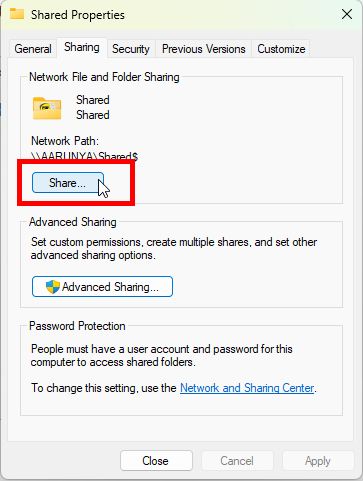
In dit venster , ziet u de lijst met gebruikers met wie de map momenteel wordt gedeeld. Als de specifieke gebruiker niet in de lijst staat, typt u de gebruikersnaam in het veld bovenaan en klikt u op de knop’Toevoegen‘. Vervolgens stel de rechten voor delen in met behulp van het vervolgkeuzemenu in de kolom’Toestemmingsniveau‘. Als u bijvoorbeeld wilt dat de gebruiker zowel lees-als schrijfrechten heeft, selecteert u’Lezen/schrijven‘.
Als u klaar bent, klikt u op’Delen >”knop onderaan.
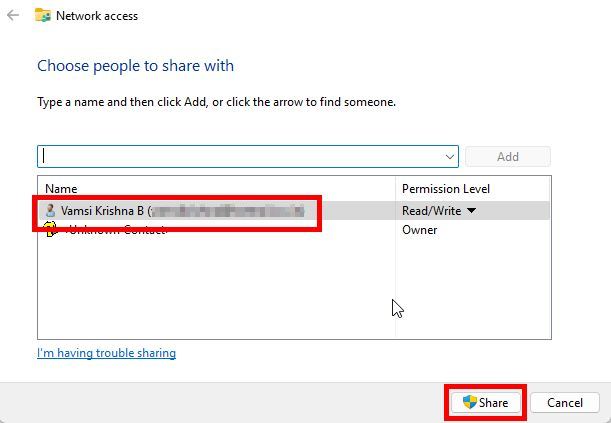
Klik op de knop’Gereed‘en je hebt met succes de verborgen gedeelde map.
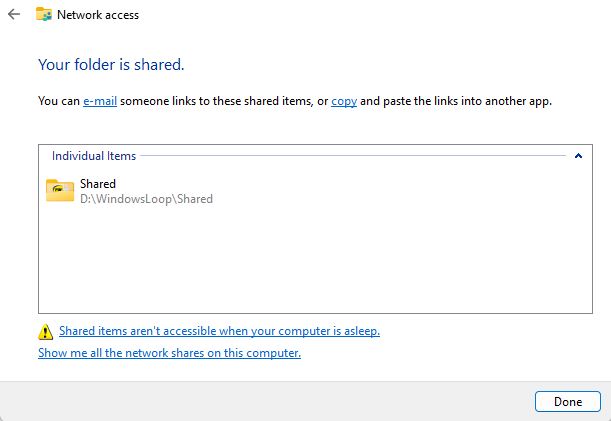
Om toegang te krijgen tot de verborgen gedeelde map, opent u Verkenner en typt u het volledige pad van de gedeelde map. Vergeet niet om een “$“toe te voegen aan het einde van de mapnaam. Bijvoorbeeld: \\Computernaam\FolderName$.
Opmerking: dat kan zoek het pad naar de gedeelde map op het tabblad’Delen‘van het eigenschappenvenster van de map.
Dat is alles. Zo eenvoudig is het om een verborgen gedeelde map op Windows te maken. Als u vragen heeft of hulp nodig heeft, kunt u hieronder reageren. Ik help je graag verder.