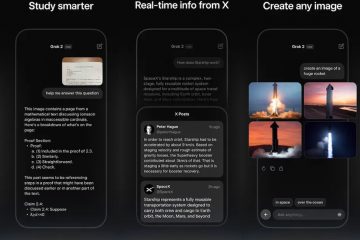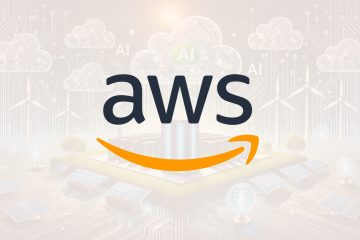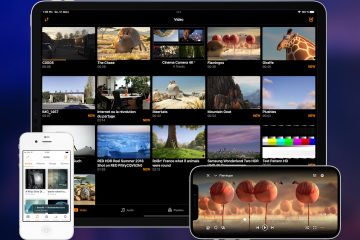Nu Windows 10 na tien jaar, op 14 oktober 2025, het einde van de ondersteuning nadert, is het van cruciaal belang om uw pc voor te bereiden om voortdurende beveiliging en optimale prestaties te garanderen. In deze handleiding leg ik uit wat er gebeurt nadat het besturingssysteem met pensioen gaat, de upgradepaden naar Windows 11 en de beschikbare opties als de computer niet voldoet aan de minimale vereisten voor een nieuwere versie van het besturingssysteem, inclusief een upgrade naar Linux Mint of Google ChromeOS Flex.
Het einde van de ondersteuning begrijpen
Windows 10 werd oorspronkelijk uitgebracht op 15 juli 2015 en na tien jaar op 14 oktober Vanaf 2025 ontvangt het geen beveiligingsupdates, bugfixes, functies of technische ondersteuning meer van Microsoft. Dit gebrek aan updates kan uw systeem kwetsbaar maken voor beveiligingsbedreigingen en kan in de loop van de tijd resulteren in verminderde prestaties.
Evalueer uw huidige systeem
Aangezien het besturingssysteem geen updates of ondersteuning meer ontvangt , moet u uw computersysteem evalueren om het upgradepad te bepalen om ondersteuning te behouden.
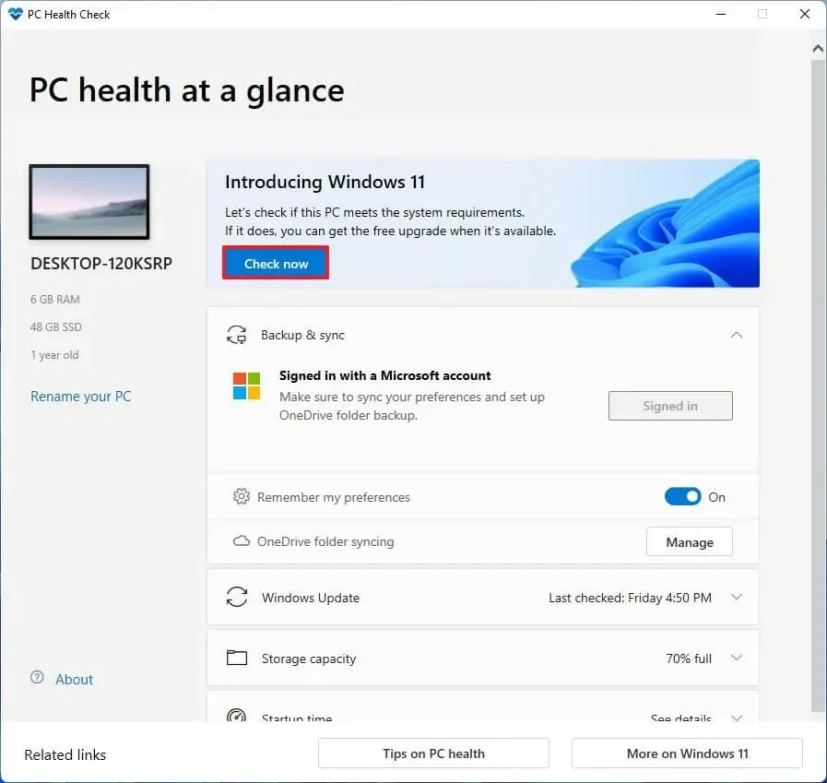
De eerste stap is controleren of uw computer voldoet aan de systeemvereisten voor Windows 11. Om uw hardwarecompatibiliteit te beoordelen, kunt u de technische specificaties controleren met behulp van de Microsoft PC Health Check-app.
Plan uw upgradepad
Zodra u de hardwarespecificaties begrijpt, moet u plannen maken het upgradepad.
Als de hardware compatibel is, kunt u overwegen om te upgraden van Windows 10 naar 11 om updates, nieuwe functies en ondersteuning te blijven ontvangen.
Als de hardware dat niet is ondersteund omdat de computer geen TPM bevat 2.0, de CPU staat niet op de ondersteuningslijst of het apparaat heeft niet genoeg RAM, dan kun je nog steeds upgraden naar Windows 11, maar de computer wordt niet ondersteund.
Als je computer dat niet doet aan de minimale hardwarevereisten voldoet en je Windows 11 niet eens kunt installeren omdat de processor te oud is, kun je overwegen om over te stappen van Windows naar Linux. Of u kunt overstappen naar Google ChromeOS Flex.
Een alternatief is om de optie Extended Security Updates (ESU) te overwegen. Voor het eerst biedt Microsoft consumenten een ESU-optie van één jaar voor $30, die cruciale beveiligingsupdates biedt na de datum waarop de ondersteuning eindigt. Deze optie is ideaal als u meer tijd wilt om over te stappen naar een nieuw systeem zonder onmiddellijk te upgraden.
Als uw huidige apparaat ten slotte niet aan de Windows 11-vereisten voldoet, kunt u overwegen om in een nieuw apparaat te investeren. Moderne pc’s bieden geavanceerde beveiligingsfuncties en betere prestaties en zijn ontworpen om de nieuwste software-innovaties jarenlang te ondersteunen.
In deze handleiding schets ik de verschillende opties om over te stappen naar Windows 11 of een ander besturingssysteem om ondersteuning en updates te blijven ontvangen.
Wat u met uw pc kunt doen als de ondersteuning voor Windows 10 eindigt
Als u een computer met Windows 10 heeft, wilt u eerst de computerhardware controleren om het upgradepad te bepalen. Vervolgens moet u een volledige back-up van uw computer maken en vervolgens doorgaan met de upgrade.
Controleer de computercompatibiliteit voor Windows 11
Om te bepalen of uw computer Windows 11 kan gebruiken, volgt u deze stappen:
Open Start.
@media only-scherm en (min-width: 0px) en (min-height: 0px) { div[id^=”bsa-zone_1659356505923-0_123456″] { min-breedte: 336px; min-hoogte: 280px; } } @media only scherm en (min. breedte: 640px) en (min. hoogte: 0px) { div[id^=”bsa-zone_1659356505923-0_123456″] { min. breedte: 728px; min-hoogte: 280px; } }
Zoek naar PC Health Check en klik op het bovenste resultaat om de app te openen.
Klik op de knop Nu controleren.
>
Bevestig of uw computer Windows 11 ondersteunt.
(Optioneel) Klik op de knop ‘Alle resultaten bekijken’ om een lijst met de componenten die de compatibiliteit hebben doorstaan.
(Optioneel) Klik op de knop Apparaatspecificaties om de systeemvereisten beter te begrijpen.
Zodra u de stappen heeft voltooid en de hardware compatibel is, ontvangt u een bericht waarin wordt bevestigd dat u kunt upgraden naar de nieuwe versie Als de hardware niet compatibel is, krijgt u een bericht waarin wordt uitgelegd waarom het apparaat Windows 11 kan gebruiken.
Als het apparaat niet aan de hardwarevereisten voldoet, kunt u ervoor kiezen om de vereisten te omzeilen. hoe dan ook om Windows 11 te installeren, of u kunt ervoor kiezen om dat te doen schakel over naar een ander besturingssysteem, zoals Linux Mint of ChromeOS Flex.
Als de app niet beschikbaar is op uw computer, moet u haal het handmatig op via deze Microsoft-link.
Maak een volledige back-up van de huidige installatie
De volgende stap is het maken van een volledige back-up van uw computer in geval er iets misgaat en u een terugdraaiing krijgt. Als u van plan bent een schone installatie uit te voeren, moet u een back-up van uw bestanden maken, aangezien u deze na de installatie handmatig moet herstellen.
Gebruik deze om een back-up van een systeemimage te maken op Windows 10 stappen:
Open Instellingen in Windows 10.
Klik op Update en beveiliging.
Klik op Back-up.
Klik in het gedeelte’Op zoek naar een oudere back-up’op de optie ‘Ga naar Back-up en herstel (Windows 7)’.
Klik op ‘Maken een systeemimage” optie in het linkerdeelvenster.
Onder de instelling”Op een harde schijf”selecteert u het externe USB-station voor de volledige back-up van Windows 10.
Snelle tip: U kunt een externe USB-harde schijf waarop al gegevens staan. De tool formatteert of wist geen bestanden op de schijf. In plaats daarvan zal het een map maken met de naam “WindowsImageBackup” om de systeemimage op te slaan.
Klik op de knop Volgende.
Selecteer een ander station om op te nemen in de volledige back-up van Windows 10 (indien van toepassing).
Klik op de knop Volgende.
Klik op Back-up starten knop.
Klik op Nee knop.
Zodra u de stappen heeft voltooid, wordt de back-up gemaakt op het externe USB-station. U wordt ook gevraagd om”een herstelschijf voor een systeemimage te maken.”U kunt deze optie echter overslaan, aangezien u de opstartmedia van Windows 10 kunt gebruiken om toegang te krijgen tot de herstelomgeving.
U kunt deze instructies ook volgen in mijn video-tutorial op mijn YouTube-kanaal. (Vergeet niet te liken en je te abonneren.)
[embedded content]
Het is belangrijk op te merken dat deze back-up bedoeld is om je huidige configuratie te herstellen als er iets misgaat en je wilt terugdraaien. Als u van plan bent te upgraden met een schone installatie van Windows 11 of van besturingssysteem te wisselen, moet u uw bestanden ook naar een externe schijf kopiëren en ze vervolgens in de nieuwe installatie herstellen.
Upgraden naar Windows 11 vanaf 10 op ondersteunde hardware
Om te upgraden naar Windows 11 van Windows 10 via Windows Update, volgt u deze stappen:
Open Instellingen.
Klik op Bijwerken & Beveiliging.
Klik op Windows Update.
Klik op de knop “Controleren op updates”.
Klik op de knop “Downloaden en installeren”.
Klik op de knop Nu opnieuw opstarten.
Nadat Als u de stappen voltooit, wordt Windows 11 op de computer geïnstalleerd.
[embedded content]
Upgraden naar Windows 11 van 10 op niet-ondersteunde hardware
Als u van plan bent een apparaat met niet-ondersteunde hardware met Windows 10 te upgraden naar Windows 11, download dan de ISO bestand en het gebruik van de Rufus-tool is misschien de beste aanpak.
U moet er ook voor zorgen dat de computer kan opstarten vanaf een USB-flashstation, dus mogelijk moet u de UEFI-instellingen wijzigen of het apparaat starten in het opstartmenu. Omdat de firmware-instellingen op elke computer verschillen, moet u de ondersteuningswebsite van uw fabrikant raadplegen voor meer specifieke details.
Download het Windows 11 ISO-bestand
Om het officiële Windows 11 ISO-bestand te downloaden, volg deze stappen:
Open Microsoft-ondersteuning website.
Selecteer de Windows 11 optie onder het gedeelte’Download Windows 11 Disk Image (ISO) voor x64-apparaten’.
Klik de knop Downloaden.
Selecteer de installatietaal.
Klik op de knop Bevestigen.
Klik de Download knop om het bestand op te slaan ISO-bestand op de computer.
Zodra u de stappen heeft voltooid, kunt u beginnen met het maken van de installatiemedia.
Opstartmedia voor Windows 11 maken
Om maak een opstartbaar Windows 11-medium, sluit een USB-stick van minimaal 8 GB aan en volg deze stappen:
Klik op de link om de nieuwste versie te downloaden onder het gedeelte’Downloaden’.
Kies de USB-flashdrive uit de”Apparaat”-instelling.
Dubbelklik op het uitvoerbare bestand om het hulpprogramma te starten.
Klik op de knop Selecteren.
Selecteer de Windows 11 ISO bestand.
Klik de knop Openen.
Ga door met de standaardinstellingen na het downloaden.
(Optioneel) Geef een naam op voor de schijf onder de instelling”Volumelabel”.
Klik op de knop Start.
Vink de optie “Verwijder vereiste voor 4GB+ RAM, Secure Boot en TPM 2.0″ aan om Windows 11 op niet-ondersteunde hardware te installeren.
Vink de optie “Verwijder vereiste voor een online Microsoft-account” aan om de internet-en Microsoft-accountvereisten te omzeilen en een lokaal account te maken.
(Optioneel) Controleer de >“Maak een lokaal account met gebruikersnaam” optie en specificeer een accountnaam om automatisch een lokaal account aan te maken.
Vink de optie “BitLocker automatische apparaatversleuteling uitschakelen” aan om te voorkomen dat de installatie BitLocker inschakelt tijdens de installatie (if van toepassing).
Snelle opmerking: Hoewel codering wordt aanbevolen, kunt u, afhankelijk van het scenario, deze functie mogelijk uitgeschakeld houden, bijvoorbeeld wanneer u een dual-boot-systeem instelt.
Klik op de knop OK.
Zodra u de stappen heeft voltooid, zal de tool een opstartmedium maken voor niet-ondersteunde hardware.
Als u de optie kiest optie om automatisch een lokaal account aan te maken, zal de installatie het account zonder wachtwoord aanmaken. Als gevolg daarvan moet u er na de installatie aan denken om een wachtwoord en een pincode aan te maken op de instellingenpagina’Aanmeldingsopties’.
Windows 11 niet-ondersteund proces voor schone pc-installatie
Om een schone installatie van Windows 11 uit te voeren op niet-ondersteunde hardware, volgt u deze stappen:
Start de pc met de Windows 11 USB-flashdrive.
Druk op een willekeurige toets om door te gaan.
Kies de installatietaal en het formaat.
Klik op de knop Volgende.
Kies het toetsenbord en de invoermethode.
Klik op de knop Volgende.
Selecteer de optie “Windows 11 installeren”.
Vink het “Ik ga akkoord” aan Everything” optie om dit proces te bevestigen, zal alles op de computer.
Klik op de optie “Ik heb geen productsleutel”.
Snelle opmerking: De computer wordt sindsdien automatisch geactiveerd de productcode van Windows 10 is compatibel met de nieuwste versie van het besturingssysteem.
Selecteer de versie van Windows die door uw licentiesleutel wordt geactiveerd.
Klik op de knop Volgende.
Klik op de knop Accepteren
Selecteer elke partitie op de harde schijf waarop u Windows 11 24H2 wilt installeren en klik op de knop Verwijderen. (Meestal is’Drive 0’de schijf die alle installatiebestanden bevat.)
Selecteer de harde schijf (Drive 0 Unallocated Space) om de nieuwste preview van het besturingssysteem te installeren.
Klik op de knop Volgende.
Klik op de knop Installeren.
Kies uw regio-instelling op de eerste pagina van de kant-en-klare ervaring (OOBE) na de installatie.
Klik op de knop Ja.
Selecteer uw toetsenbordindelingsinstelling.
Klik op de knop Ja.
Klik op de knop Overslaan als u geen tweede lay-out hoeft te configureren.
De computer zal automatisch verbinding maken met het netwerk via een Ethernet-verbinding U moet de verbinding handmatig instellen op een draadloze verbinding (mogelijk is een beveiligingssleutel vereist).
(Optioneel) Bevestig een naam voor de computer.
Klik op de knop Volgende (het apparaat wordt opnieuw opgestart automatisch.)
Selecteer de “Instellen voor persoonlijk gebruik” optie voor Windows 11 Pro. Deze optie is niet beschikbaar voor de’Home’-editie.
Klik op de knop Volgende .
Klik op de knop Aanmelden.
Korte opmerking: als u de optie selecteert om het internet en online account over te slaan en de optie kiest om een lokaal account aan te maken, zal de wizard dit gedeelte overslaan en doorgaan met de initiële installatie.
Bevestig het e-mailadres van uw Microsoft-account om een Windows 11-account te maken account.
Klik op de knop Volgende.
Bevestig het wachtwoord van uw Microsoft-account.
Klik op de knop Volgende .
Klik op de knop Pincode maken.
Maak een nieuwe viercijferige pincode aan.
Klik op de knop OK.
Bevestig de privacy-instellingen die het beste bij uw situatie passen door of in te schakelen schakel de tuimelschakelaar uit voor elke instelling.
Klik op de knop Volgende.
Klik nogmaals op de knop Volgende.
>
Klik op de knop Accepteren.
Klik op de instelling Meer opties.
Klik op de ‘Instellen als een nieuwe pc” optie.
Klik op de De optie’Instellen als een nieuwe pc’ opnieuw (indien van toepassing).
(Optioneel) Selecteer op de pagina’Laten we uw ervaring aanpassen’een of meer manieren waarop u dit wilt doen gebruik het apparaat om suggesties toe te staan tijdens de ervaring.
Klik op de knop Accepteren om door te gaan. Of klik op de knop Overslaan om dit deel van de installatie over te slaan.
(Optioneel) Gebruik de code om uw Android-telefoon te koppelen of klik op de optie Overslaan.
Klik op de knop Volgende.
Klik op de knop”Niet nu” als u een andere browser gaat gebruiken dan Microsoft Edge (indien van toepassing).
Klik op de “Voor nu overslaan” optie om de PC Game Pass-promotie over te slaan (indien van toepassing).
Klik op de knop “Nee, bedankt” om de promotie over te slaan Installatie van Microsoft 365 (indien van toepassing).
Zodra u de stappen heeft voltooid, voltooit Windows 11 24H2 de schone installatie op de computer met niet-ondersteunde hardware.
U kunt deze instructies ook volgen in mijn video-tutorial op mijn kanaal.
[embedded content]
Upgraden van Windows 10 naar Linux Mint
Je kunt ook upgraden van Windows 10 door over te schakelen naar een ander type besturingssysteem, zoals Linux. Hoewel het overstappen naar Linux misschien intimiderend klinkt, is de tijd veranderd, en dat geldt ook voor Linux, en dit besturingssysteem is in de loop der jaren veel verbeterd.
Je zult veel Linux-distributies vinden, maar Linux Mint zou op je verlanglijstje moeten staan shortlist omdat van zijn gebruiksvriendelijke interface en stabiliteit. Het is een uitstekende keuze voor degenen die gewend zijn aan Windows 10.
Dit zijn een paar redenen om Linux Mint te kiezen als uw Windows-vervanger. Ten eerste biedt de Cinnamon-desktopomgeving van Linux Mint een vertrouwde lay-out die lijkt op die van Windows, waardoor de leercurve voor nieuwe gebruikers wordt geminimaliseerd.
Naast de betrouwbaarheid zorgt deze distributie voor een naadloze gebruikerservaring zonder frequente crashes of vertragingen. Als open-source besturingssysteem is Linux Mint gratis te gebruiken, waardoor licentiekosten voor propriëtaire software worden geëlimineerd. Misschien nog belangrijker is dat het een breed scala aan hardware ondersteunt, waarvoor vaak minimale driverinstallaties nodig zijn, inclusief processors die Windows 11 niet langer ondersteunt.
Als u niet geïnteresseerd bent in AI-functies, is dit nog een reden om te overwegen overstappen naar Linux. In tegenstelling tot Windows 11 en macOS bevatten Linux Mint en andere varianten geen AI-functies. Je hebt echter altijd toegang tot AI-services op internet, zoals ChatGPT, Microsoft Copilot, Google Gemini en anderen.
Ook bevat deze Linux-distributie ondersteuning voor veel verschillende soorten applicaties, en aangezien de meeste applicaties vandaag de dag web-apps zijn, hebt u waarschijnlijk toegang tot de applicaties en services die u nodig heeft voor werk en school.
We hoeven echter niet te negeren dat Linux enkele softwarebeperkingen heeft. Microsoft biedt bijvoorbeeld zijn suite met Office-apps (of Microsoft 365-apps) niet aan voor het open-source besturingssysteem, en je kunt geen apps zoals Adobe Photoshop installeren, maar je hebt nog steeds toegang tot de webversie van Office, Photoshop en anderen. Daarnaast kunt u ook vergelijkbare applicaties installeren, zoals LibreOffice en Gimp.
Maak een opstartbare USB-flashdrive van Linux Mint
Volg deze stappen om een Linux Mint USB-installatieprogramma te maken:
Open de Linux Mint downloadpagina.
Klik op de Downloadknop voor de Cinnamon-editie.
Klik op de downloadlink dichter bij uw locatie onder de sectie’Spiegels downloaden’.
Sla het ISO-bestand op uw computer op.
Klik op de link om de nieuwste versie onder het gedeelte’Downloaden’.
Kies de USB-flashdrive uit de instelling”Apparaat”.
Dubbelklik op het uitvoerbare bestand om het hulpprogramma te starten.
Klik op de knop Selecteren.
Selecteer het Linux Mint ISO-bestand.
Klik op de knop Openen.
Ga door met de standaardinstellingen na het downloaden.
(Optioneel) Geef een naam op voor het station eronder de instelling “Volumelabel”.
Klik op de knop Start.
Klik op de knop OK met de standaardoptie.
Klik op de knop Ja.
Klik op de knop OK.
Schone installatie van Linux Mint
Naar installeer Linux Mint op een Windows 10-computer en volg deze stappen:
Start de pc met de Linux Mint USB-flashdrive.
Selecteer de optie “Start Linux Mint” en druk op Enter.
Dubbelklik op het pictogram”Linux Mint installeren”op het bureaublad.
Selecteer de installatietaal.
Klik op Doorgaan knop.
Selecteer het toetsenbord layout.
Klik op de knop Doorgaan.
(Optioneel) Vink de optie “Multimediacodecs installeren” aan.
>
Klik op de knop Doorgaan.
Selecteer de optie ‘Schijf wissen en Linux Mint installeren’.
Klik de knop Nu installeren.
Klik op de knop Doorgaan.
Selecteer uw regio.
Klik op de knop Doorgaan.
Maak een lokaal account voor de Linux Mint-installatie.
Klik op de knop Doorgaan.
Klik op de knop Nu opnieuw opstarten.
Koppel het USB-flashstation los van de computer en druk op Enter.
Zodra u de stappen heeft voltooid, wordt het systeem opnieuw opgestart en heeft u toegang tot het nieuwe bureaublad.
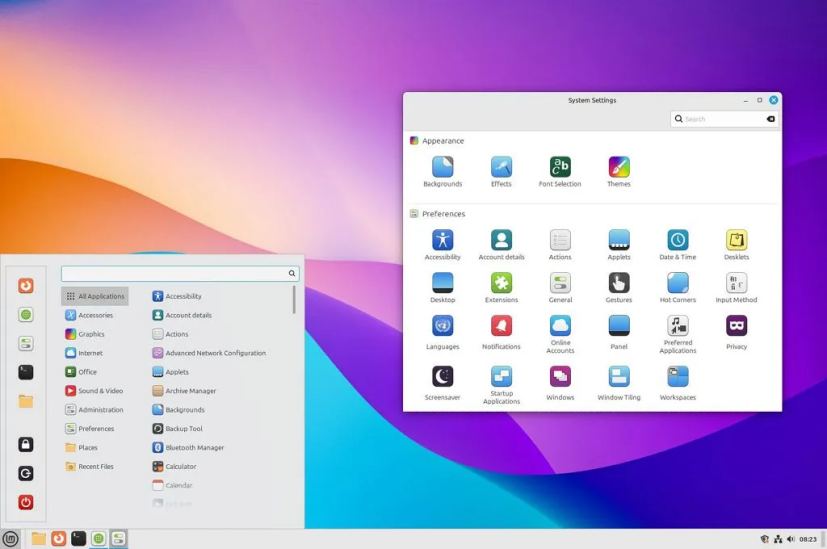 Linux Mint-desktop/afbeelding: Mauro Huculak
Linux Mint-desktop/afbeelding: Mauro Huculak
Natuurlijk is Linux geen Windows, maar de omgeving zal vertrouwd aanvoelen. Je vindt bijvoorbeeld een vergelijkbare desktopervaring met een achtergrond en taakbalk met een menu om apps en soortgelijke bedieningselementen te starten. U kunt ook de positie van de balk naar de zijkant of bovenkant van het scherm wijzigen.
Je zult Microsoft Edge of Google Chrome niet vinden op Linux Mint, omdat het besturingssysteem Mozilla Firefox als standaardbrowser gebruikt. U kunt echter vrijwel elke moderne browser installeren.
In deze versie van Linux kunt u in plaats van de Microsoft Store ook de “Software Manager” gebruiken om apps. U kunt ook “.deb”-pakketten downloaden en installeren, die gelijkwaardig zijn aan de installatieprogramma’s van”.exe”of”.msi”. Als u vertrouwd bent met het gebruik van opdrachten, kunt u ook de opdracht apt-get install gebruiken.
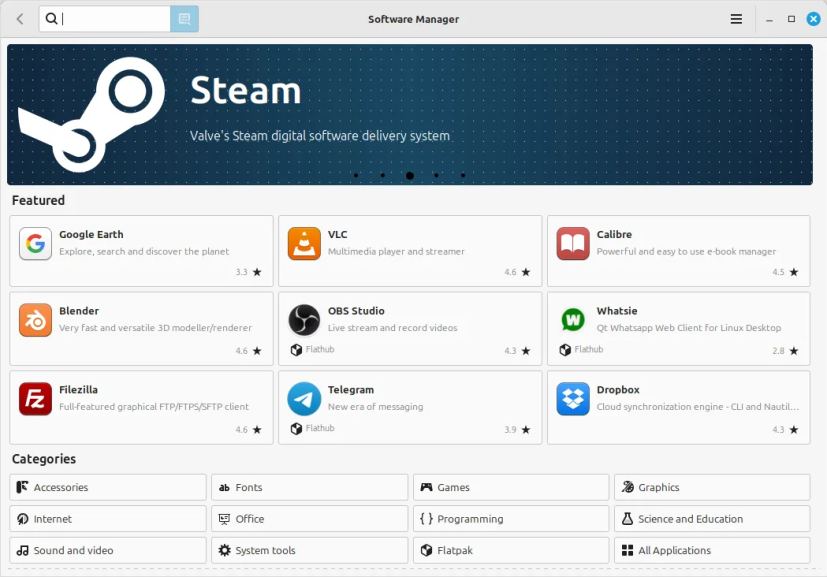 Linux Mint Software Manager/Afbeelding: Mauro Huculak
Linux Mint Software Manager/Afbeelding: Mauro Huculak
Als u ten slotte een van de instellingen moet wijzigen, heeft u vanuit de app altijd toegang tot de app “Systeeminstellingen” launcher (Startmenu). Via dit configuratiescherm kunt u alles wijzigen wat te maken heeft met uiterlijk, voorkeuren, hardware en beveiliging.
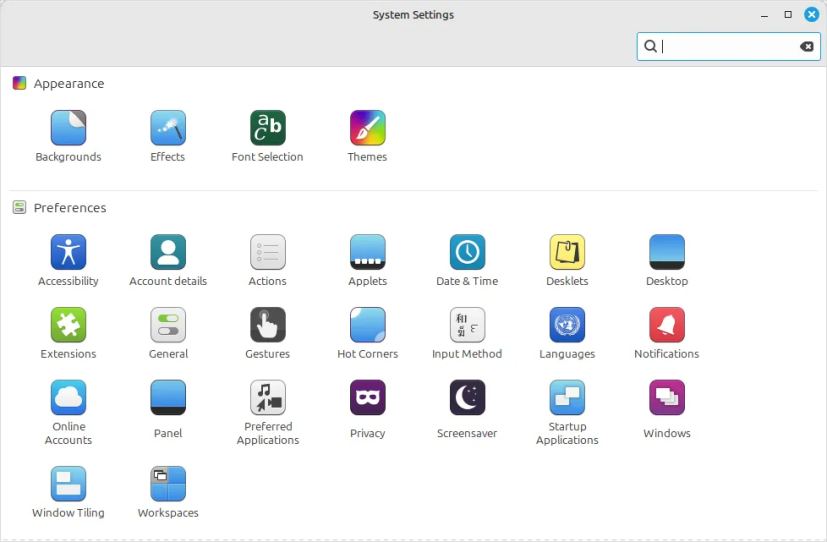 Linux Mint Systeeminstellingen/Afbeelding: Mauro Huculak
Linux Mint Systeeminstellingen/Afbeelding: Mauro Huculak
Upgraden vanuit Windows 10 naar ChromeOS Flex
Een andere optie is om ChromeOS Flex te installeren op Windows 11 niet-ondersteunde hardware. ChromeOS Flex is een lichtgewicht besturingssysteemvariant van Google ChromeOS. Het is gebaseerd op Linux en gebruikt webapps en de Chrome-browser als hoofdinterface. Het besturingssysteem biedt ook beveiliging tegen bedreigingen zoals malware en ransomware. Bovendien biedt het een snelle en moderne werkomgeving met achtergrondupdates die de downtime verminderen en de productiviteit verhogen.
Omdat dit een lichtgewicht besturingssysteem is, vereist het alleen een Intel of AMD x86-64-bit processor, 4GB geheugen en 16 GB opslagruimte. Voor de beste prestaties moet u echter een processor en grafische kaart gebruiken die na 2010 zijn gemaakt.
De installatie van ChromeOS Flex bestaat uit twee stappen. Eerst moet u een USB-opstartmedium maken en vervolgens het installatieproces doorlopen.
Creëer ChromeOS Flex USB-flashmedia
Om ChromeOS Flex-installatiemedia te maken, sluit u een USB-flashstation aan schijf van 8 GB en volg deze stappen:
Open de pagina Chromebook Recovery Utility in Chrome. p>
Klik op de knop ‘Toevoegen aan Chrome’.
Klik op de Extensie toevoegen knop.
Klik op de knop Extensie en selecteer de extensie “Chromebook Recovery Utility”.
Klik op de Get knop gestart.
Selecteer de optie ‘Google ChromeOS Flex’ op de pagina’Identificeer uw Chromebook’.
Selecteer de ChromeOS Flex optie.
Klik op de knop Doorgaan.
Selecteer het USB-flashmedium uit de lijst.
Klik op de knop Doorgaan.
Klik op de knop Nu maken.
Klik op de knop Gereed.
Zodra u de stappen heeft voltooid, kunt u ga verder met de schone installatie van ChromeOS Flex.
Proces voor schone installatie van ChromeOS Flex
Om te upgraden van Windows 10 naar ChromeOS Flex, volgt u deze stappen:
Start een niet-ondersteunde Windows 11-pc met de ChromeOS Flex USB.
Snelle opmerking: als de computer niet kan opstarten vanaf USB, moet u mogelijk de BIOS/UEFI-instellingen bijwerken. Voor dit proces is doorgaans het indrukken van een van de functietoetsen (F1, F2, F3, F10 of F12), de ESC-toets of de Delete-toets vereist. Voor nauwkeurigere instructies gaat u naar de ondersteuningswebsite van uw pc-fabrikant.
Wijzig de installatietaal (indien van toepassing).
Klik op de knop Aan de slag.
Selecteer ‘ChromeOS Flex installeren’ optie.
Snelle opmerking: Met de optie “Probeer het eerst” kunt u het besturingssysteem vanaf de USB-flashdrive uitvoeren. Het slaat zelfs de instellingen en het profiel op, zodat u de volgende keer dat u de computer vanaf USB opstart, het besturingssysteem kunt blijven gebruiken. Als u het besturingssysteem later wilt installeren, vindt u de optie “ChromeOS Flex installeren” op het inlogscherm.
Klik op de knop Volgende.
Klik op de knop ‘ChromeOS Flex installeren’. (Dit proces verwijdert alles op de computer.)
Klik op de knop Installeren om door te gaan met de installatie.
Klik op Aan de slag knop na de installatie.
Kies het draadloze netwerk.
Bevestig het Wi-Fi wachtwoord.
Klik op Verbinden knop.
Klik op de ‘Voor persoonlijk gebruik’ optie.
Snelle opmerking: Op dit punt zal het systeem alle beschikbare updates voor het besturingssysteem downloaden. De computer zal ook opnieuw opstarten. U kunt altijd op de knop ‘Overslaan en me er later aan herinneren’ klikken.
Klik op de knop Volgende.
Bevestig uw Gmail-account.
Klik op Volgende > knop.
Bevestig het accountwachtwoord.
Klik op de knop Volgende.
Voltooi de accountverificatie.
Klik op de knop Volgende.
Klik op de knop knop’Accepteren en doorgaan’.
Klik nogmaals op de knop ‘Accepteren en doorgaan’.
Wis de optie om toe te staan Google om informatie over uw apparaat te verzamelen.
Klik nog een keer op de knop ‘Accepteren en doorgaan’.
Klik op de knop ‘Change touchpad scrollen wijzigen’richting” optie.
Snel Let op: Als je uit een Windows-omgeving komt, is het raadzaam de scroll-instelling aan te passen.
Klik op de knop Volgende.
Zet de tuimelschakelaar Omgekeerd scrollen aan.
Klik op Volgende knop.
Klik op de knop Aan de slag.
Nadat u de stappen heeft voltooid, wordt het besturingssysteem op de computer geïnstalleerd.
Upgrade van Windows 10 door een nieuwe aan te schaffen PC
Als u de stappen voor het upgraden van Windows 10 naar 11 op niet-ondersteunde hardware liever niet volgt of nog niet klaar bent om over te stappen naar een ander besturingssysteem, is investeren in een nieuwe computer wellicht het beste alternatief. Een nieuw apparaat zorgt voor compatibiliteit met Windows 11 en biedt toegang tot de nieuwste functies en beveiligingsupdates.
Je vraagt je waarschijnlijk af welk apparaat je moet kiezen. Hoewel dat een onderwerp zou kunnen zijn voor een geheel aparte discussie, hangt de beslissing meestal af van hoe u uw computer gebruikt en van uw budget.
Voor basistaken zoals het streamen van video’s, het beheren van e-mails of het gebruiken van kantoortoepassingen hoeft u Je hoeft geen fortuin uit te geven. Computers voor dagelijks gebruik beginnen vaak rond de $ 500. Hoewel je misschien goedkopere opties kunt vinden, raad ik ze niet aan, omdat ze meestal worden geleverd met verouderde hardware of zeer lage specificaties.
Als je geïnteresseerd bent in een Copilot+ PC vanwege AI-mogelijkheden en een langere levensduur van de batterij, dan zijn de prijzen beginnen meestal rond de $ 800. Deals kunnen de kosten echter aanzienlijk verlagen. Ik heb bijvoorbeeld onlangs een ASUS Vivobook S 15, een Copilot+ pc, is te koop voor $ 499, maar kost nu $ 899.
Een andere optie is de Surface Pro 11, die begint bij $ 877 en beschikbaar is op de Microsoft Store. Om meer aanbiedingen voor Copilot+ pc’s te ontdekken, bezoekt u de Microsoft Winkeldealspagina.
Voor een standaardlaptop zonder AI-functies, overweeg de Lenovo ThinkPad E16 Gen 1, geprijsd onder $600, of de ASUS Vivobook 16 paptop, die beschikbaar is voor minder dan $ 500.
Blijf langer op Windows 10 met een extra abonnement
Als je Windows 10 wilt blijven gebruiken, biedt Microsoft nu Uitgebreide beveiligingsupdates (ESU). Deze betaalde service is altijd gereserveerd geweest voor organisaties die na de officiële ondersteuningsperiode oudere besturingssystemen moeten gebruiken, maar is nu beschikbaar voor gewone consumenten.
Met dit programma kan uw computer beveiligings-en onderhoudsupdates blijven ontvangen. Het heeft echter enkele beperkingen, zoals het niet bieden van nieuwe functies, niet-beveiligingsupdates, ontwerpwijzigingen of algemene ondersteuning.
Het ESU-programma heeft tot doel ervoor te zorgen dat het apparaat blijft werken en niet kwetsbaar wordt.
De verlengde beveiligingsupdates zullen naar verwachting $30 kosten, en Microsoft is van plan de inschrijving te openen zodra de datum voor het einde van de ondersteuning voor Windows 10 nadert oktober 2025.
Hoe upgrade je je pc vanaf Windows 10? Laat het me weten in de reacties.
@ alleen mediascherm en (min-breedte: 0px) en (min-hoogte: 0px) { div[id^=”bsa-zone_1659356403005-2_123456″] { min-breedte: 336px; min-hoogte: 280px; } } @media only scherm en (min. breedte: 640px) en (min. hoogte: 0px) { div[id^=”bsa-zone_1659356403005-2_123456″] { min. breedte: 728px; min-hoogte: 280px; } }