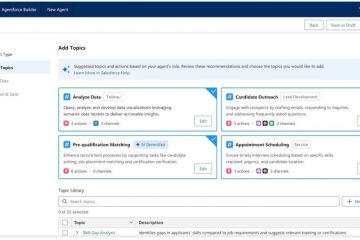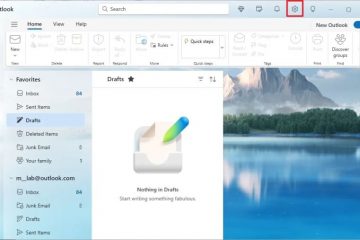Als je een moderne ASUS-router of ZenWiFi mesh-systeem met Wi-Fi 6 of Wi-Fi 7 gebruikt, kan het verbinden van oudere IoT-apparaten problematisch zijn omdat ze niet compatibel zijn met nieuwere draadloze standaarden. Hetzelfde kan gebeuren met uw gasten en hun apparaten. Als ze een oudere telefoon of laptop hebben, detecteren ze misschien niet eens je wifi-thuisnetwerk. Om dergelijke problemen op te lossen, kunt u uw ASUS-router of ZenWiFi instellen om een apart netwerk te creëren voor IoT-apparaten of uw bezoekers. Zo werkt het allemaal:
Hoe u de Wi-Fi voor uw IoT-apparaten instelt
Onze huizen en bedrijfskantoren worden met de dag slimmer. Tegenwoordig is het gebruikelijk om een smart-tv, slimme stekkers, slimme lampen en slimme sensoren te gebruiken. Je snapt het: alles is tegenwoordig slim. Deze slimme apparaten worden Internet of Things (IoT)-apparaten genoemd en om te doen waarvoor ze zijn ontworpen, hebben ze een internetverbinding nodig, meestal via Wi-Fi. Als u een moderne router met Wi-Fi 6-of Wi-Fi 7-connectiviteit heeft, kunnen oudere IoT-apparaten uw Wi-Fi mogelijk niet zien en er geen verbinding mee maken. Dit is problematisch omdat u niet al uw bestaande IoT-apparaten kunt gebruiken. Om dit probleem op te lossen, kunt u speciaal voor uw IoT-apparaten een aparte Wi-Fi creëren, die gebruikmaakt van de oudere Wi-Fi 4-standaard, die compatibel is met alle IoT-apparaten, ongeacht hoe oud ze zijn. U kunt een Wi-Fi-netwerk voor IoT-apparaten instellen vanaf de firmware van de ASUS-router of het ZenWiFi-systeem dat u gebruikt of vanaf de ASUS Router-app op uw smartphone. Ik zal beide opties in hun eigen sectie presenteren.
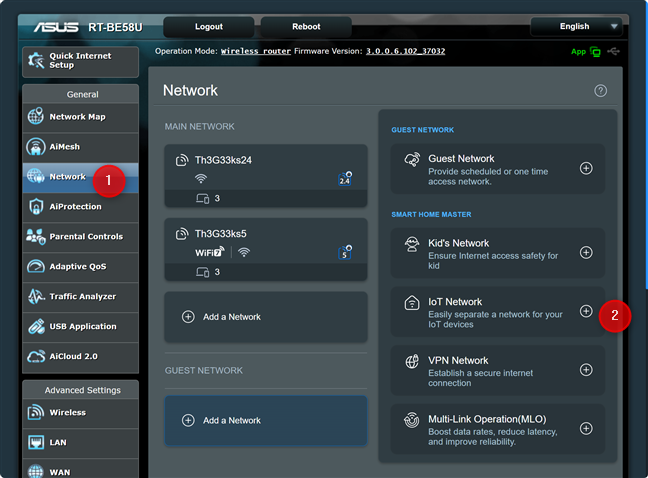
Een IoT Wi-Fi-netwerk creëren op uw ASUS-router of mesh Wi-Fi
Op een laptop of pc aangesloten op het netwerk dat wordt beheerd door uw ASUS router of ZenWiFi-systeem, open een webbrowser en navigeer naar asusrouter.com of het IP-adres van uw router. Meld u vervolgens aan met uw beheerdersgebruikersnaam en-wachtwoord.
In de beheerdersgebruikersinterface selecteert u Netwerk in de kolom aan de linkerkant. Aan de rechterkant ziet u uw hoofdnetwerk, de banden waarop het signaal wordt uitgezonden, en de netwerknamen en instellingen. Ik gebruik bijvoorbeeld een dual-band ASUS RT-BE58U-router met Wi-Fi 7-connectiviteit. Om een aparte Wi-Fi voor IoT-apparaten te creëren, klikt of tikt u op IoT-netwerk in het Smart Home Master-gedeelte.
Ga op uw ASUS-router naar Netwerk en klik of tik op IoT-netwerk
Het dialoogvenster Standaard IoT-netwerk verschijnt. Typ in het veld Netwerknaam (SSID) de naam voor de Wi-Fi die u wilt maken. Voer vervolgens het wachtwoord in dat u wilt gebruiken in het veld Draadloze beveiliging. Gebruik een wachtwoord dat hoofdletters en kleine letters, cijfers en speciale tekens zoals !, @ of & bevat.
Het is een goed idee om ook op Meer configuratie te klikken of tikken om verder te gaan verfijn uw IoT-netwerk.
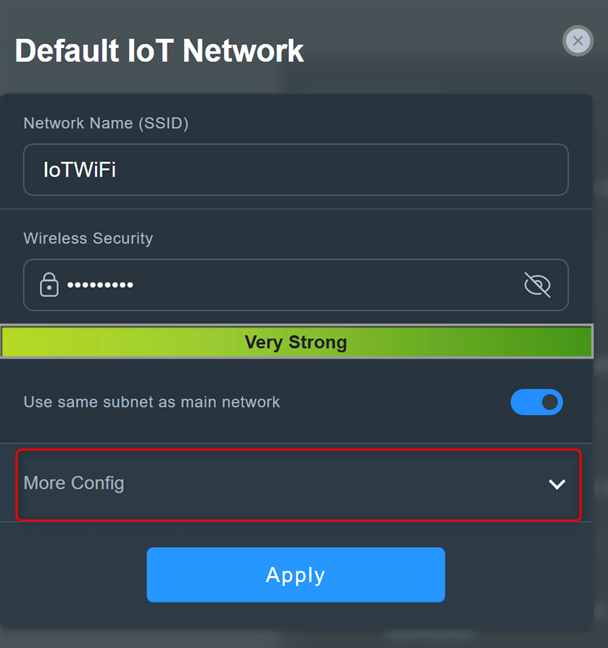
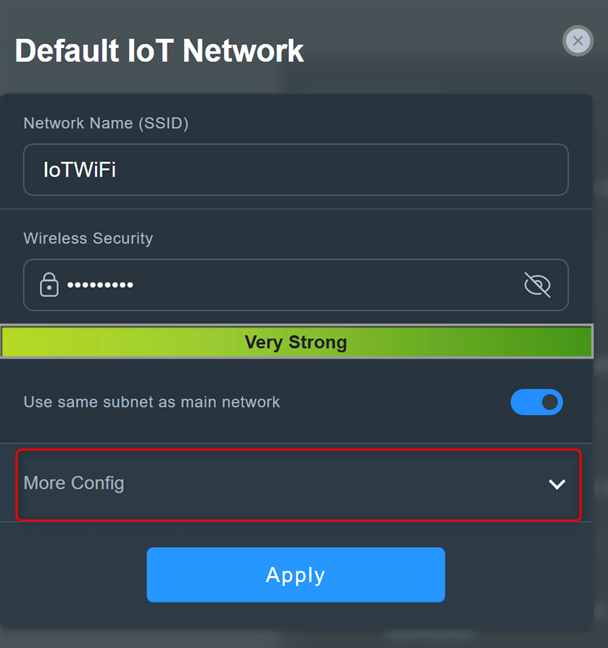
Instellen de netwerknaam en het wachtwoord, en klik of tik op Meer configuratie
Klik of tik op de vervolgkeuzelijst WiFi-band en kies 2,4 GHz. Het heeft geen zin om een IoT-netwerk te creëren dat zijn signaal uitzendt op de 5 GHz-band, omdat dergelijke apparaten deze draadloze frequentie doorgaans niet kunnen gebruiken. Je kunt ook WiFi Scheduling inschakelen als je wilt, maar dit is meestal niet handig voor IoT-netwerken die non-stop moeten functioneren. Wanneer u klaar bent met het instellen, klikt of tikt u op Toepassen.
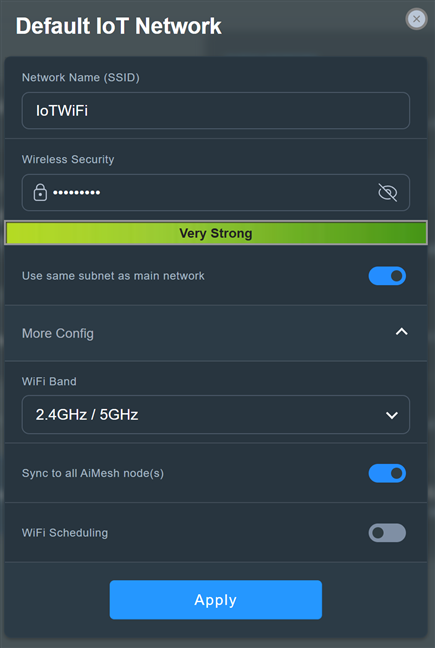
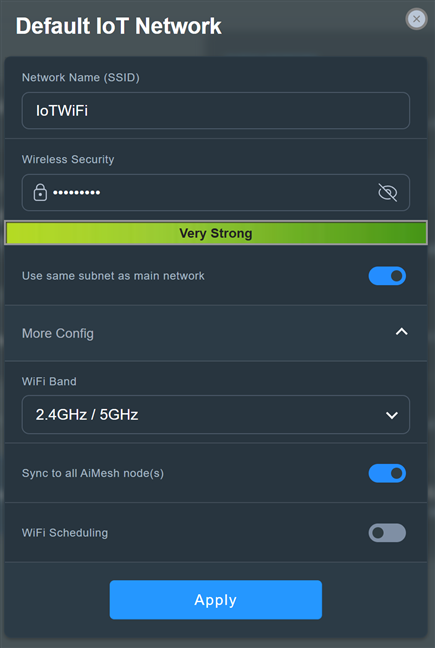
Stel het IoT-netwerk in en klik of tik op Toepassen
Uw ASUS-router of ZenWiFi-systeem besteedt enige tijd aan het creëren van het nieuwe IoT-netwerk. Wacht een minuut of twee totdat het is gemaakt. Gedurende deze tijd kan uw router opnieuw opstarten en is uw netwerk een tijdje niet beschikbaar. Wanneer het nieuwe IoT-netwerk actief is, kunt u beginnen met het verbinden van uw IoT-apparaten ermee.
Hoe u een IoT Wi-Fi-netwerk kunt creëren vanuit de ASUS Router-app
Open de ASUS Router-app op uw smartphone en meld u indien nodig aan. Tik in het Home-gedeelte van de app op het plusteken (+). Je vindt het in de rechterbovenhoek.
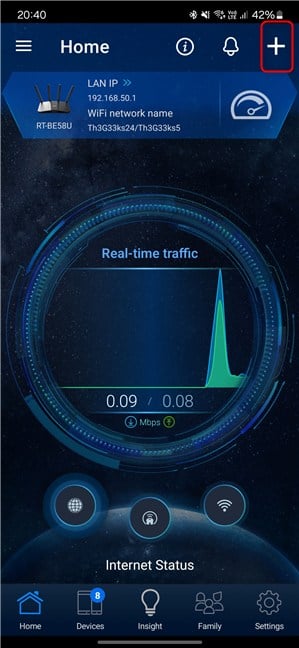
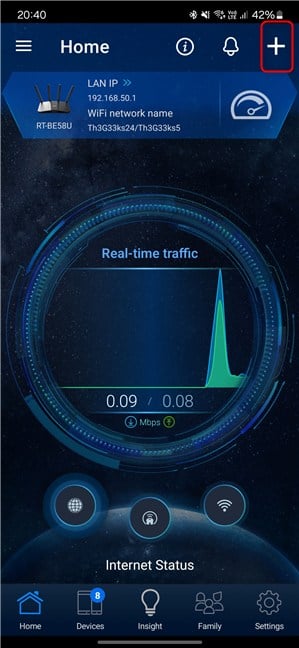
Tik in de ASUS Router-app op het plusteken
Tik in de sectie Zelfgedefinieerd netwerk maken op IoT-netwerk.
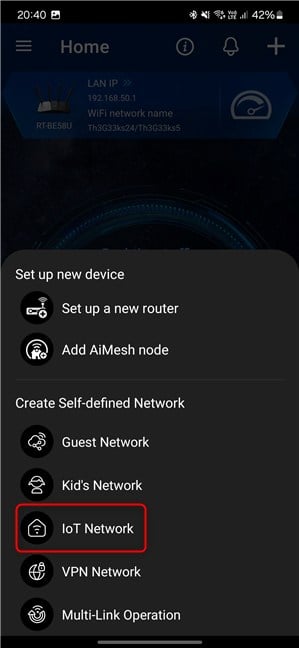
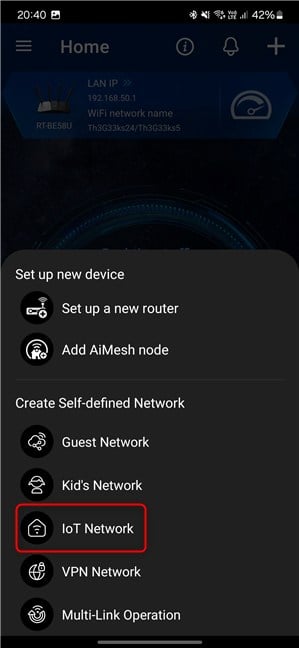
Selecteer IoT-netwerk
Voer eerst een naam in voor de Wi-Fi die u gaat maken in het veld Netwerknaam (SSID). Typ vervolgens het wachtwoord dat u wilt gebruiken in het veld Draadloze beveiliging. Zorg ervoor dat je een sterk wachtwoord gebruikt dat niet gemakkelijk te kraken is.
Tik vervolgens op Meer configuratie om meer opties weer te geven en stel vervolgens de WiFi-band in op 2,4 GHz. U hoeft het Wi-Fi-netwerk op de 5 GHz-band niet uit te zenden, omdat de meeste IoT-apparaten niet met deze draadloze frequentie werken. Als je klaar bent met het instellen, tik je op Toepassen.
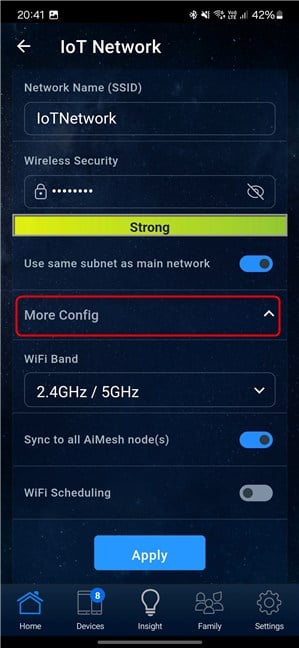
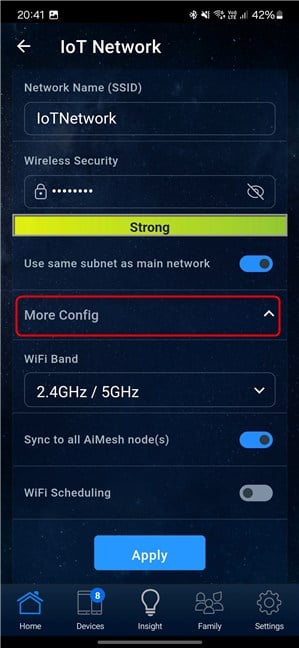
Stel het IoT-netwerk in en tik op Toepassen
Je bent geïnformeerd dat uw draadloze hoofdnetwerk tijdelijk zal worden onderbroken. Tik op OK om door te gaan.
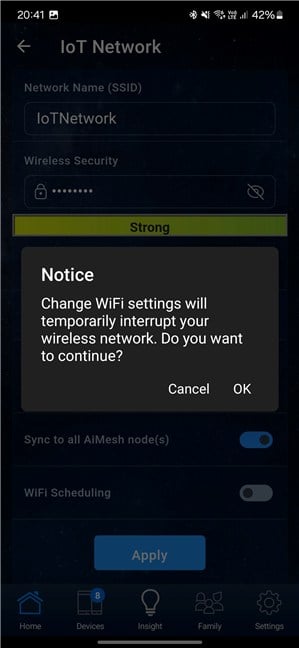
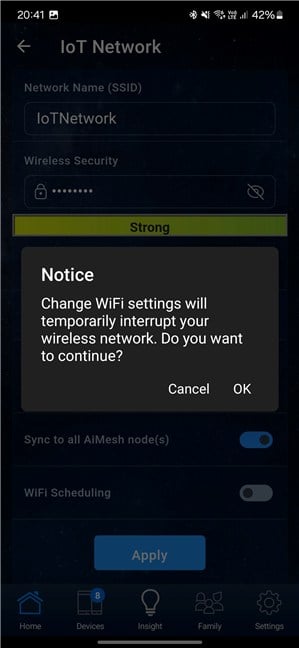
Tik op OK om door te gaan
De ASUS Router-app informeert u dat uw instellingen met succes zijn toegepast. Wacht tot het IoT-netwerk is gemaakt. Dit duurt meestal een minuut of twee. Vervolgens kunt u opnieuw verbinding maken met uw belangrijkste Wi-Fi-netwerk en uw IoT-apparaten instellen om verbinding te maken met het nieuw gemaakte IoT-netwerk.
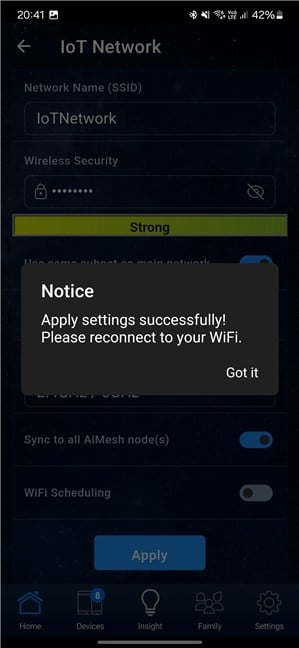
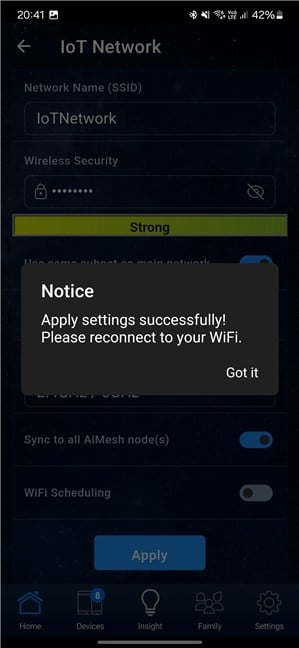
Wacht en maak opnieuw verbinding met je wifi
Je kunt nu genieten met behulp van alle IoT-apparaten in uw huis of op de werkplek, inclusief oudere apparaten die niet compatibel zijn met Wi-Fi 6 of Wi-Fi 7.
Hoe u de Wi-Fi voor uw gasten
Als u regelmatig bezoekers van buiten uw directe familie heeft, is het een goed idee om voor uw gasten een apart Wi-Fi-netwerk te creëren, geïsoleerd van uw hoofdnetwerk. Dit verhoogt uw veiligheid, omdat alleen u en uw gezin toegang hebben tot het hoofdnetwerk en de aangesloten apparaten, waardoor gasten geen dingen kunnen doen die u misschien niet wilt, zoals het monitoren van uw netwerkverkeer. Bovendien, als de apparaten van gasten zijn geïnfecteerd met malware, kunnen ze deze niet naar uw netwerk verspreiden of uw apparaten in gevaar brengen.
Met behulp van een uitbreidbare ASUS-router of mesh wifi-systeem kunt u eenvoudig een apart gastenwifi-netwerk instellen en specifieke regels configureren. U kunt beperken hoe lang gasten verbonden kunnen blijven, hun toegang tot het hoofdnetwerk beheren en beslissen of ze slechts één keer, voor een bepaalde periode of permanent toegang tot Wi-Fi krijgen.
Deze aanpak zorgt voor een meer veilige en gecontroleerde netwerkomgeving voor u en uw gezin. Het instellen van een gast-wifi-netwerk kan worden gedaan vanaf de firmware van de ASUS-router of het ZenWiFi-systeem dat u bezit, of vanaf de ASUS Router-app op uw smartphone.
Een gast-wifi-netwerk creëren op uw ASUS-router of mesh-wifi
Op een laptop of desktopcomputer die is aangesloten op het netwerk dat wordt beheerd door uw ASUS-router of ZenWiFi-systeem, opent u uw favoriete webbrowser en navigeert u naar asusrouter.com of het IP-adres van uw router. Meld u vervolgens aan met uw beheerdersgebruikersnaam en wachtwoord. Als u niet bekend bent met hoe dit wordt gedaan, vindt u hier een gedetailleerde handleiding over hoe u kunt inloggen op uw ASUS-router.
In de beheerdersgebruikersinterface selecteert u Netwerk in het linker zijbalk. Aan de rechterkant ziet u uw hoofdnetwerk, de banden waarop het zijn signaal uitzendt en de netwerknamen en instellingen die het gebruikt. In de onderstaande schermafbeelding ziet u bijvoorbeeld (in de linkerbovenhoek) dat ik een dual-band ASUS RT-BE58U-router gebruik. In het midden zie je dat de wifi op de 5 GHz-frequentieband gebruik maakt van de Wi-Fi 7-standaard. Om een aparte Wi-Fi voor uw gasten te creëren, klikt of tikt u op Gastnetwerk aan de rechterkant.
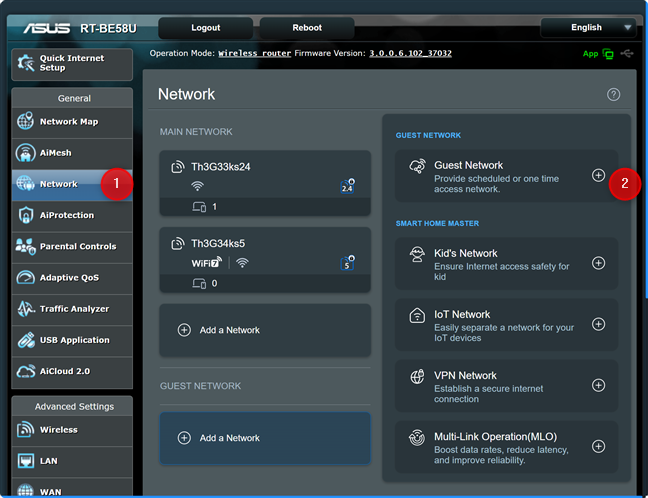
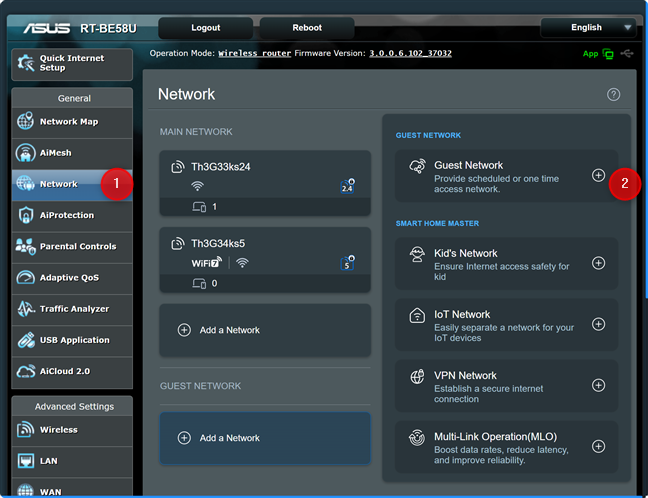
Tik op uw ASUS-router op Netwerk en vervolgens op Gastnetwerk
U ziet het dialoogvenster Gastnetwerk, waar u de netwerknaam (SSID) en andere instellingen kunt personaliseren. Standaard gebruikt ASUS Open voor de beveiliging van het netwerk, wat betekent dat uw gast-Wi-Fi geen verbindingswachtwoord vereist. Ik denk dat dit een vergissing is, omdat iedereen er verbinding mee kan maken, inclusief mensen die niet in je huis zijn, zoals je buren, of anderen die in de buurt van je huis of appartement passeren.
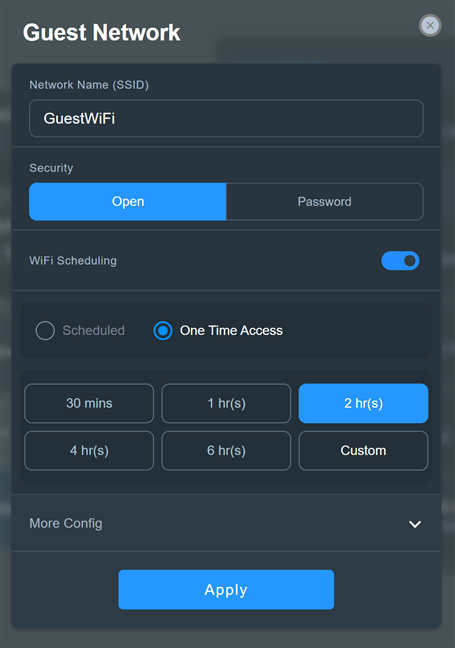
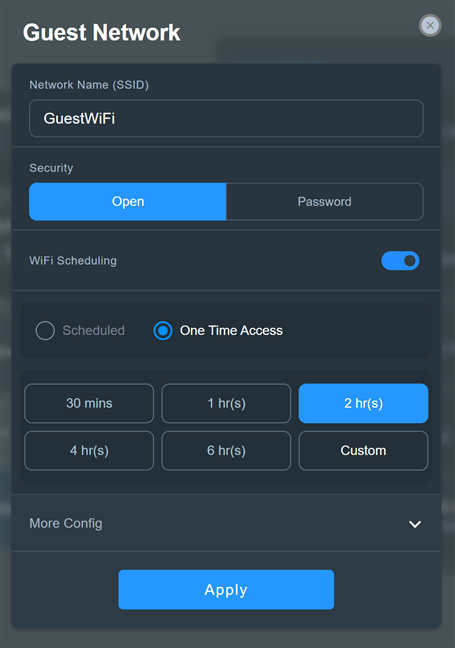
Instellen van de gast-Wi-Fi
Om een betere verbinding te garanderen beveiliging selecteert u Wachtwoord in plaats van Openen in het veld Beveiliging. Typ vervolgens een sterk wachtwoord in het veld Draadloze beveiliging. Gebruik zowel hoofdletters als kleine letters, evenals cijfers en speciale tekens zoals !, ? of %. Dit wachtwoord is wat uw gasten zullen typen om verbinding te maken met uw netwerk. Zorg ervoor dat u een wachtwoord gebruikt dat gemakkelijk te onthouden is. Dit betekent niet dat het zwak moet zijn. In de onderstaande schermafbeelding heb ik bijvoorbeeld een wachtwoord opgegeven dat acht tekens lang is, wat gemakkelijk te onthouden en vrij logisch is. Kunt u het raden?🙂Het is iets dat u zou zeggen als u bezoek krijgt van iemand die u leuk vindt.
Onder de schakelaar WiFi Scheduling ziet u dat ASUS u aanbeveelt een One Time Access-netwerk voor uw gasten te creëren, en hun toegang beperken tot twee uur. Als deze aanpak u bevalt, kunt u selecteren hoeveel tijd u uw gasten toegang wilt geven tot uw gastenwifi. Als u Aangepast selecteert, kunt u een tijd instellen die kan oplopen tot 99 uur en 59 minuten.
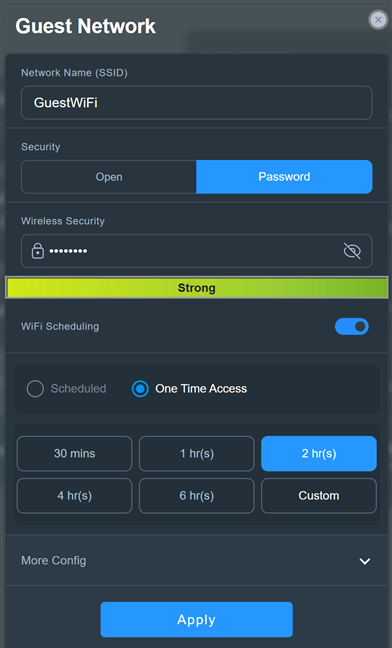
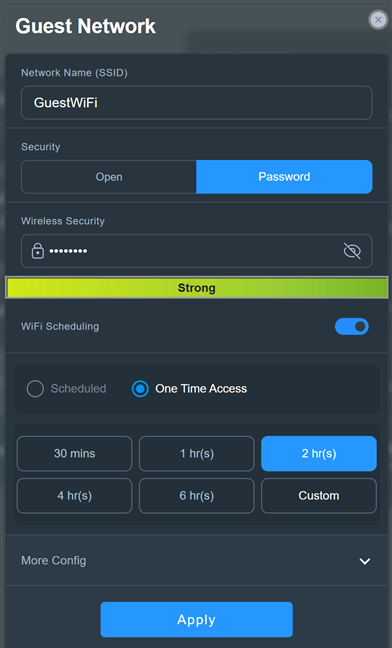
Kies ervoor om een wachtwoord te gebruiken
Als u Gepland selecteert, u kunt de gast-Wi-Fi zo instellen dat de uitzending automatisch wordt gestart en gestopt, wanneer u maar wilt. Ook kunt u instellen dat het netwerk gedurende één of meerdere weekdagen beschikbaar is, of dat het op de door u geselecteerde dagen de hele dag beschikbaar is. Als u ervoor kiest om het gastnetwerk op deze manier te plannen, vergeet dan niet op Opslaan te klikken of tikken, zodat uw instellingen worden onthouden.
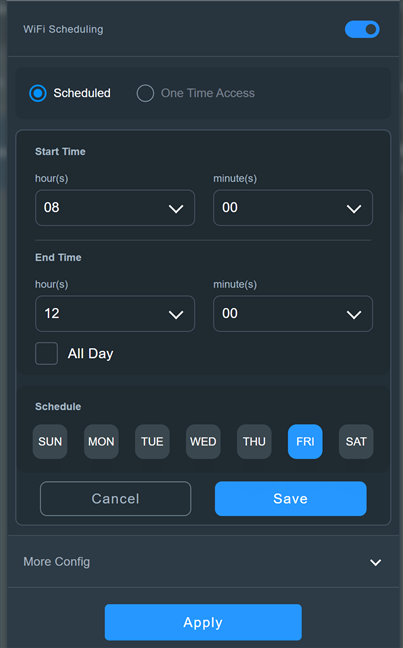
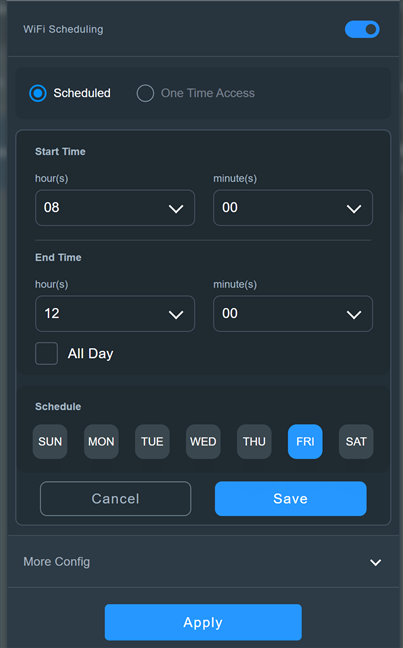
De opties voor het plannen van de gast-Wi-Fi
I Denk niet dat thuisgebruikers de eerder gepresenteerde opties zullen waarderen, en zij zullen er de voorkeur aan geven een gastnetwerk te creëren dat altijd beschikbaar is. Als u hetzelfde wilt, klikt of tikt u eenvoudig op de schakelaar WiFi-planning om deze uit te schakelen.
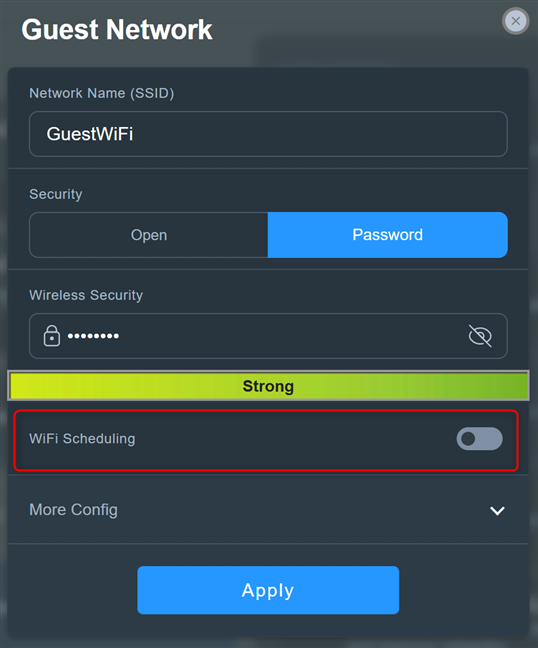
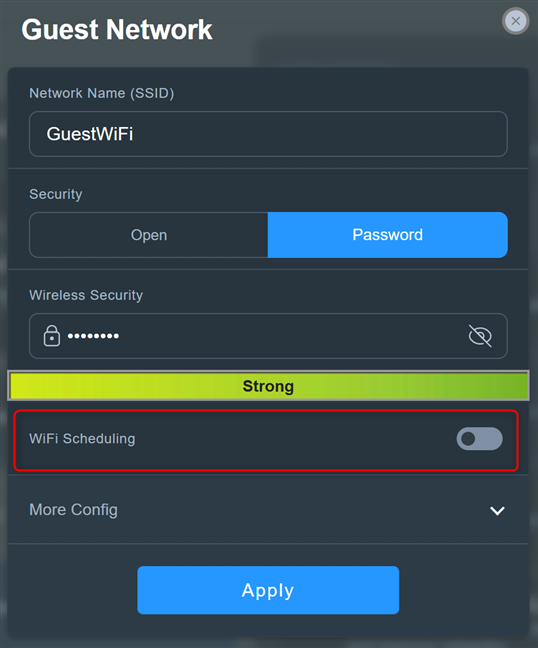
WiFi-planning uitschakelen
Om toegang te krijgen tot meer configuratie-opties, klikt u op of tik op Meer configuratie. Vervolgens kunt u de WiFi-band voor het gastnetwerk selecteren, de Bandwidth Limiter inschakelen en instellen (handig voor mensen met een langzame internetverbinding), uw gasten toegang geven tot het intranet (ik raad u aan dit niet te doen en de Access Intranet-schakelaar ingeschakeld laten uit), of schakel AdGuard in (een betaalde DNS-service die advertenties kan blokkeren en uw privacy kan beschermen).
Als u tevreden bent met de instellingen die u voor de gast-Wi-Fi heeft geselecteerd, klikt of tikt u op Toepassen.
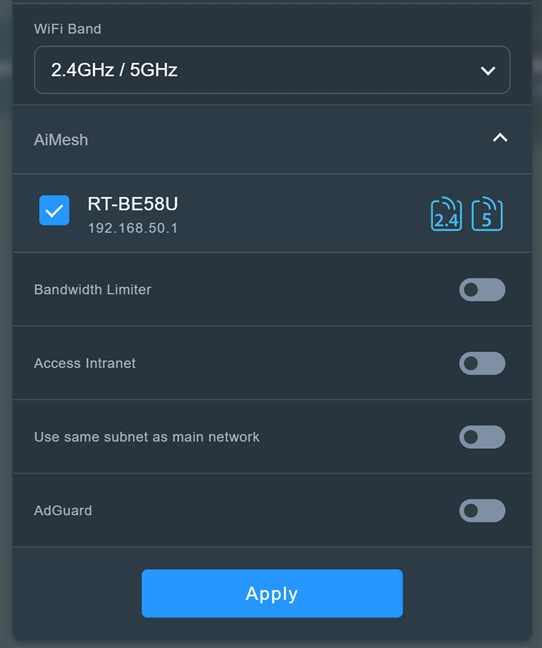
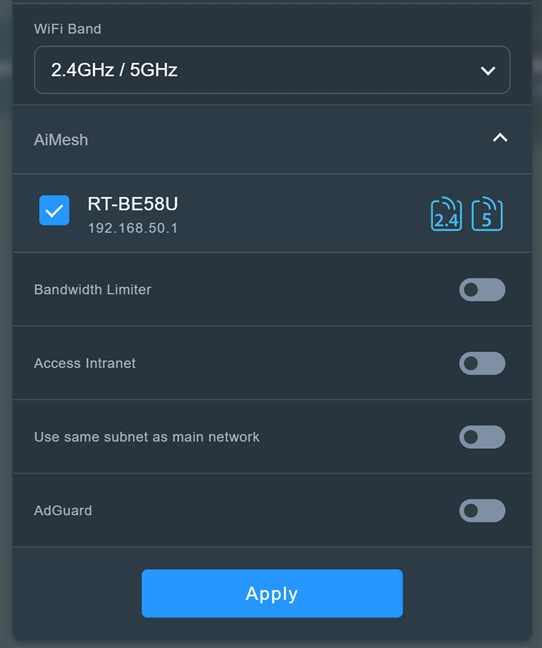
Stel de gast-wifi in en klik of tik op Toepassen
Uw ASUS-router of ZenWiFi-systeem zal de Wi-Fi-radio’s opnieuw opstarten en vervolgens beginnen met het uitzenden van de gast-Wi-Fi volgens de instellingen die u hebt opgegeven. Het netwerk zou na een minuut of twee zichtbaar en bruikbaar moeten zijn.
Hoe u een Wi-Fi-gastnetwerk kunt creëren vanuit de ASUS Router-app
Open de ASUS Router-app op uw smartphone en meld u indien nodig aan bij uw router. Tik in het Home-gedeelte van de app op het plusteken (+) in de rechterbovenhoek.
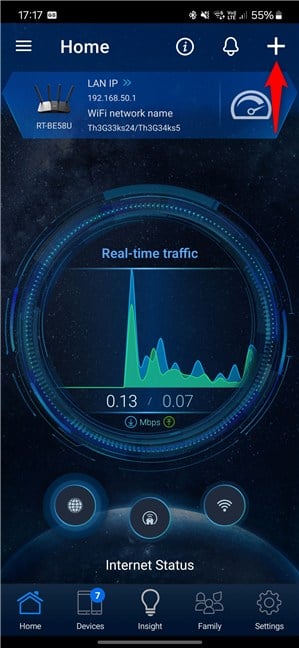
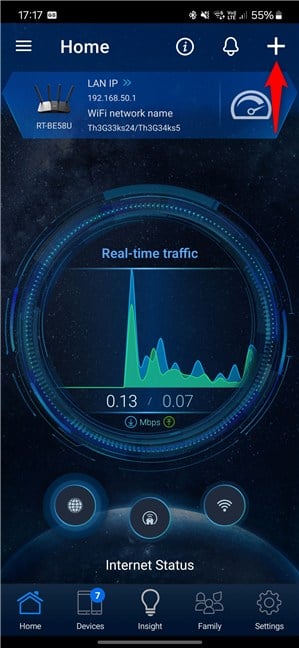
Tik in de ASUS Router-app op het plusteken
Met deze actie wordt een lijst met opties geopend. Tik onder Zelfgedefinieerd netwerk maken op Gastnetwerk.
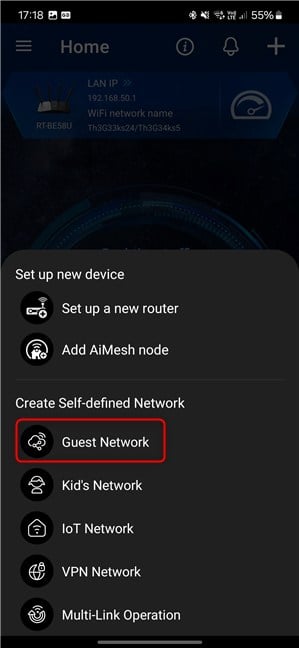
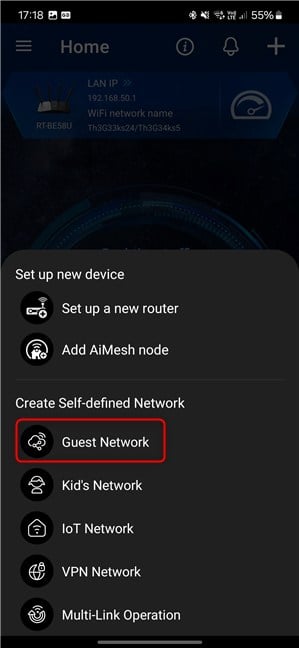
Tik op Gastnetwerk
De ASUS Router-app geeft de opties weer voor het creëren van een gastnetwerk. Net als in de firmware van uw ASUS-router of ZenWiFi-systeem wordt voorgesteld een open netwerk te creëren, wat erg onveilig is. Typ de netwerknaam (SSID) die u wilt gebruiken en tik vervolgens op Wachtwoord.
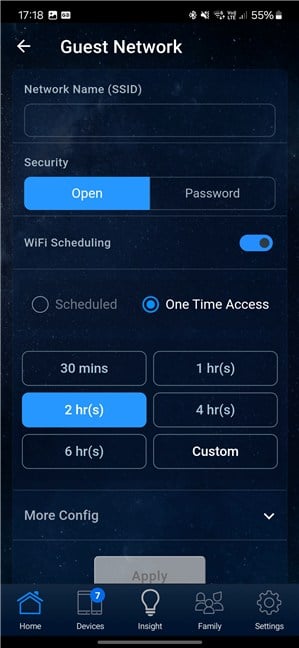
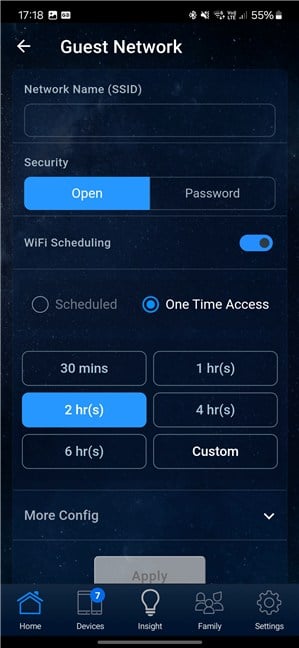
Het gastnetwerk instellen
Typ een wachtwoord voor uw gast-wifi op het gebied van draadloze beveiliging. Vervolgens kunt u de WiFi-planningsopties configureren die in het eerdere gedeelte van deze handleiding zijn gepresenteerd.
Als u geen netwerk wilt creëren dat eenmalige toegang geeft tot uw gasten voor een bepaald aantal uren, of die volgens een specifiek schema werken, tikt u op de schakelaar WiFi-planning om deze uit te schakelen. Zo creëer je een gastnetwerk dat altijd beschikbaar is.
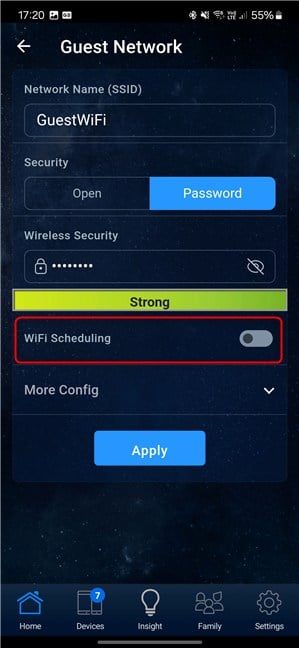
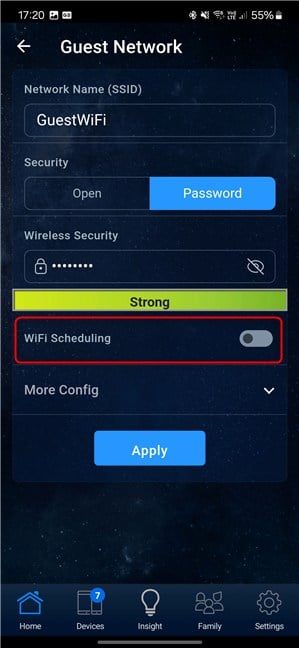
WiFi-planning uitschakelen
Tik vervolgens op Meer configuratie om te onthullen extra opties. Vervolgens kunt u de WiFi-band selecteren die u voor het gastnetwerk wilt gebruiken. Als je internetverbinding traag is, kun je het beste voor 2,4 GHz kiezen. Mogelijk wilt u ook Bandbreedtebegrenzer inschakelen en een maximale bandbreedte voor uw gasten instellen. Schakel de schakelaar voor Access Intranet niet in, omdat uw gasten ook toegang krijgen tot uw hoofdnetwerk, waardoor u wordt blootgesteld aan veiligheids-en privacyrisico’s. Als je klaar bent met het instellen, tik je op Toepassen.


Tik op Meer configuratie en personaliseer het gastnetwerk
Je bent geïnformeerd dat het wijzigen van uw Wi-Fi-instellingen uw draadloze netwerk tijdelijk onderbreekt. Tik op OK om door te gaan.
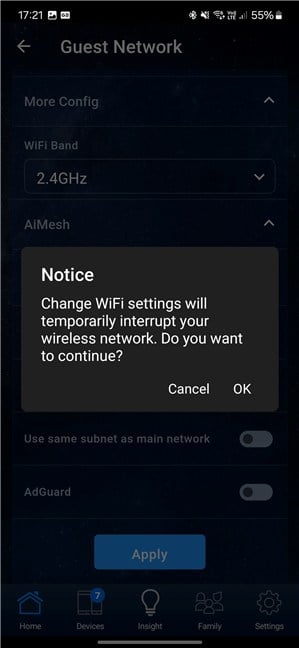
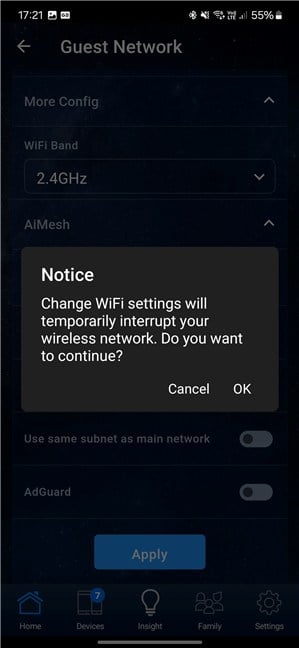
Tik op OK om door te gaan
Je wifi-gastnetwerk is nu aangemaakt. Dit proces duurt een minuut of twee, afhankelijk van uw router. Gedurende deze tijd werkt uw wifi mogelijk niet. De ASUS Router-app informeert u dat u opnieuw verbinding moet maken met uw Wi-Fi zodra deze weer beschikbaar is. Tik op Begrepen en voer de instructies uit.
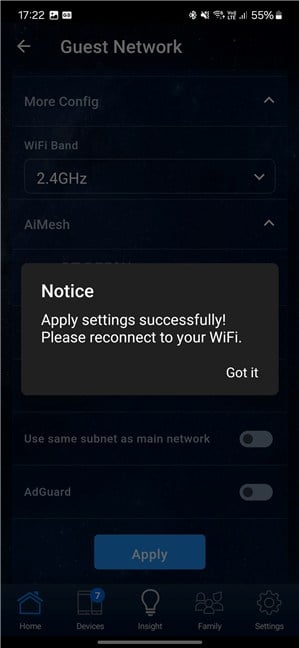
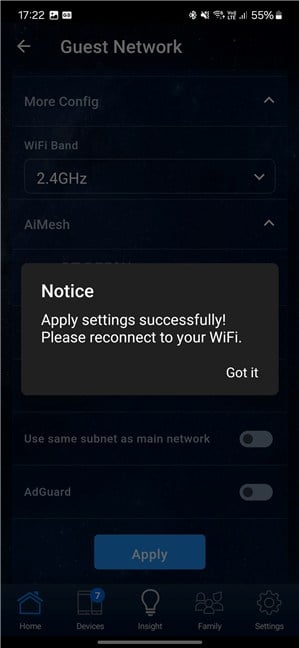
Maak opnieuw verbinding met je wifi, indien beschikbaar
Jij zou een lijst moeten zien met al uw Wi-Fi-netwerken in de ASUS Router-app, inclusief de gast-Wi-Fi die u zojuist hebt gemaakt. Als dit het geval is, is het netwerk met succes aangemaakt met behulp van de instellingen die u heeft opgegeven.
Heeft u problemen ondervonden bij het instellen van uw IoT-of gast-Wi-Fi?
Als zoals u in deze tutorial hebt gezien, biedt ASUS vele opties voor het instellen van uw Wi-Fi zodat deze werkt met de IoT-apparaten in uw huis of op de werkplek. Het helpt u ook goed bij het creëren van een apart draadloos netwerk voor uw gasten en houdt ze weg van uw hoofdnetwerk om de veiligheid en privacy te vergroten. Hoewel de noodzakelijke stappen niet ingewikkeld zijn, kunnen sommige mensen zo nu en dan tegen problemen aanlopen. Als jij dat ook hebt gedaan, aarzel dan niet om ze in een reactie te delen. Ik zal proberen je te helpen als ik kan.